Podczas gdy Raspberry Pi oferuje interfejs graficzny dla komputerów stacjonarnych, wielu woli korzystać z wiersza poleceń, aby uzyskać większą wydajność. Jeśli jesteś jedną z tych osób, musisz znać kilka przydatnych poleceń Raspberry Pi, aby ułatwić sobie życie. Ten zestaw poleceń pomoże Ci zarządzać Raspberry Pi przez Terminal. Ponadto, jeśli konfigurujesz Raspberry Pi bez monitora lub kabla Ethernet , nauka tych poleceń bardzo ci pomoże. Więc bez zwłoki sprawdźmy 30 najlepszych poleceń Raspberry Pi, które powinieneś znać w 2021 roku.
Najlepsze polecenia Raspberry Pi (2021)
Zawarliśmy tutaj zarówno podstawowe, jak i zaawansowane polecenia dla Raspberry Pi. W oparciu o swój poziom wiedzy przejrzyj listę i dobrze wykorzystaj te polecenia. Po prostu rozwiń poniższą tabelę i zapoznaj się z pełną listą poleceń.
Spis treści +-
1. Aktualizacja Raspberry OS
aktualizacja sudo apt-get aktualizacja sudo apt-get

Jeśli jesteś nowy w Raspberry Pi, musisz znać te dwa polecenia. Umożliwiają aktualizację Raspberry OS, zarówno interfejsu graficznego na pulpicie, jak i interfejsu opartego na terminalu, do najnowszej wersji.
Nie tylko to, aktualizuje również istniejące pakiety, zależności i repozytoria. Jeśli więc skonfigurujesz Raspberry Pi po raz pierwszy, wykonaj pamiętaj, aby uruchamiać te polecenia jeden po drugim, aby uruchomić najnowszą wersję oprogramowania.
2. Uzyskaj dostęp do konfiguracji Raspberry Pi
sudo raspi-config
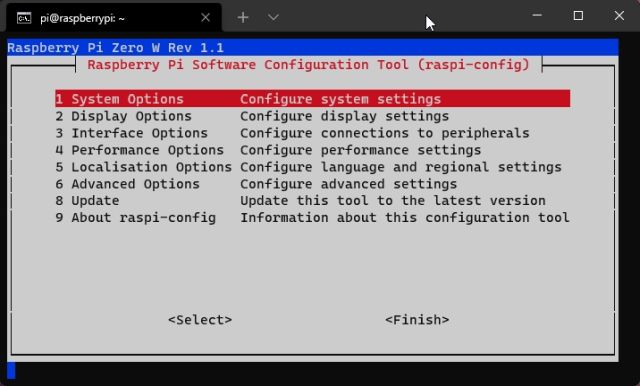
Po poleceniach aktualizacji jest to najbardziej przydatne polecenie Raspberry Pi. sudo raspi-config umożliwia dostęp do wszystkich kluczowych ustawień i preferencji tego komputera jednopłytkowego. Możesz włączyć interfejs GUI, włączyć serwer VNC, aby zdalny dostęp do Raspberry Pi, zmień rozdzielczość, włącz SSH i wiele więcej. Powiedziałbym, że jeśli chcesz zająć się ustawieniami systemu, uruchom to polecenie w Terminalu i dostosuj większość preferencji do własnych upodobań.
3. Szczegóły konfiguracji sieci
ifconfig
Ponieważ ludzie używają Raspberry Pi głównie do pracy w sieci, musisz znać wszystkie szczegóły konfiguracji sieci. Wystarczy wpisać powyższe polecenie w terminalu, aby znaleźć informacje o sieci Ethernet, szczegółach Wi-Fi, takich jak adres IP, adres MAC i inne. Myślę, że ifconfig jest jednym z najlepszych poleceń Raspberry Pi i powinieneś o nim pamiętać, aby szybko znaleźć wszystkie informacje o sieci.
4. Otwórz i edytuj plik tekstowy
nazwa pliku sudo nano
lub
sudo nano filepath
To może wydawać się podstawowym poleceniem Raspberry Pi, ale uwierz mi, jest to polecenie, którego będziesz używać większość podczas pracy z plikami systemowymi. Za każdym razem, gdy musisz zmodyfikować repozytorium lub dodać nowego klienta do/etc/hosts, możesz wykonać to polecenie, aby otworzyć plik za pomocą edytora Nano. Pamiętaj, że Nano to edytor oparty na klawiaturze i nie możesz używać myszy.
5. Zrestartuj Raspberry Pi
sudo reboot
Jak sugeruje polecenie, pozwala to na ponowne uruchomienie Raspberry Pi w ciągu kilku sekund. Uruchom polecenie w terminalu, a twoje Raspberry Pi automatycznie się wyłączy i włączy.
6. Wyłącz Raspberry Pi
shutdown-h teraz
Podobnie możesz uruchomić powyższe polecenie, aby wyłączyć Raspberry Pi. W rzeczywistości możesz także zaplanować zamknięcie. Po prostu zastąp teraz określoną godziną, taką jak 02:15, a Raspberry Pi wyłączy się o 2:15 rano. Pamiętaj tylko, że Raspberry Pi działa zgodnie z zegarem 24-godzinnym.
7. Znajdź plik
find/-name filename
Powiedziałbym, że find jest jednym z najlepszych poleceń dla Raspberry Pi. Pozwala szybko szukać pliku w całym systemie i pokazuje, gdzie plik się znajduje. W ten sposób możesz zaoszczędzić dużo czasu zamiast ręcznie szukać konkretnego pliku.
8. Uruchom skrypt
chmod a+x filename.sh./filename.sh
Czasami pobierasz plik skryptu (.sh) i chcesz go uruchomić na swoim Raspberry Pi, ale wszystko, co otrzymujesz z terminala, to dane wyjściowe „Odmowa dostępu”. Dzieje się tak, ponieważ właściwość skryptu nie została zmieniona na wykonywalny. Aby to zrobić, użyj pierwszego polecenia, a stanie się ono wykonywalne. Następnie uruchom drugie polecenie, a skrypt powinien działać bez żadnych problemów.
9. Lista plików i katalogów
ls
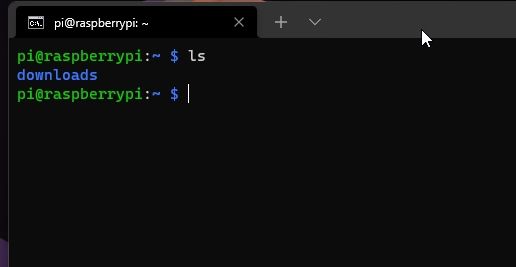
ls to podstawowe polecenie Raspberry Pi, ale umożliwia szybkie przeglądanie plików i folderów w bieżącym katalogu. Gdy będziesz się poruszać, będziesz często używać tego polecenia.
10. Wyświetl zadania w tle
htop
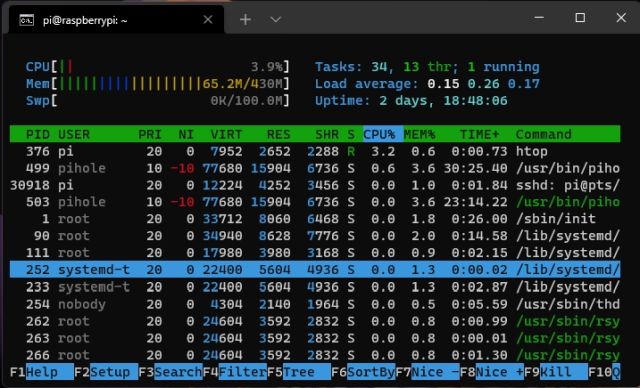
Moim zdaniem htop jest jednym z najlepszych poleceń Raspberry Pi. Jest podobny do Menedżera zadań w systemie Windows, ale w interfejsie opartym na terminalu. Możesz zobaczyć zużycie pamięci RAM, użycie procesora, liczbę zadań uruchomionych w tle, czas pracy bez przestojów i wiele więcej. To, co kocham w tym poleceniu, to to, że pozwala mi również zobaczyć temperaturę procesora, co jest niezbędne do zarządzania RPi. Poza tym możesz znaleźć PID (identyfikator procesu) i zamknąć zadanie za pomocą polecenia kill.
11. Zainstaluj program
sudo apt-get install nazwa programu
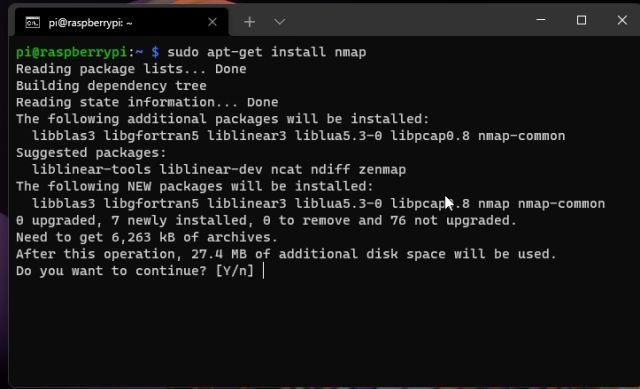
Jeśli chcesz zainstalować aplikację lub narzędzie na swoim Raspberry Pi, użyj powyższego polecenia. Zastąp programname nazwą pakietu programu i naciśnij Enter. Aplikacja zostanie od razu zainstalowana w systemie.
12. Skanuj sieć lokalną
sudo apt-get install nmap nmap-sn 192.168.1.0/24
Polecenie nmap przyda się, jeśli chcesz znaleźć adresy IP wszystkich podłączonych lokalnie urządzeń . To polecenie jest szczególnie przydatne, jeśli skonfigurowałeś Pi-hole na swoim Raspberry Pi. Więc jeśli chcesz przeskanować sieć lokalną, użyj nmap. To powiedziawszy, najpierw musisz go zainstalować (używając pierwszego polecenia wymienionego powyżej), ponieważ nie jest on fabrycznie zainstalowany z Raspberry OS.
13. Znajdź adres IP nazwy hosta Raspberry Pi
-I
Ważne jest, aby znać adres IP swojego Raspberry Pi, ponieważ jest on używany prawie wszędzie, czy to dla VNC Connect, czy SSH. Po prostu uruchom powyższe polecenie, a natychmiast otrzymasz adres IP Raspberry Pi.
14. Pobierz plik
wget URL
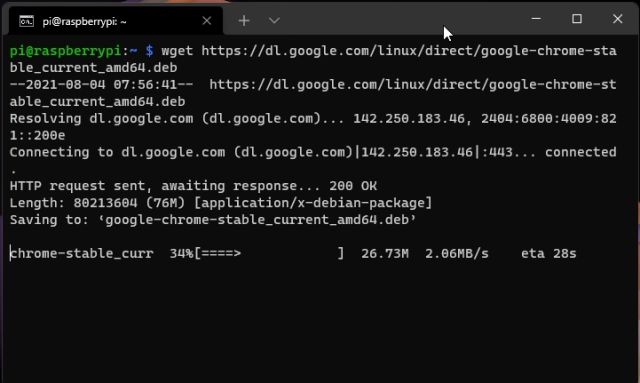
wget to jedno z moich ulubionych poleceń Raspberry Pi. Jest to natywny program do pobierania dla systemów operacyjnych opartych na Linuksie. Po prostu wpisz wget i dodaj adres URL, z którego chcesz pobrać pliki, i naciśnij Enter. Plik zostanie pobrany i zapisany w bieżącym katalogu. Jak fajnie to jest, prawda?
15. Sprawdź wersję Raspberry OS
cat/proc/version
Jeśli chcesz sprawdzić, z której wersji Raspberry OS korzystasz wraz z informacjami o Linuksie, wykonaj powyższe polecenie, aby uzyskać informacje od razu. Pomoże Ci pobrać pakiety i zależności w oparciu o aktualną wersję systemu operacyjnego.
16. Sprawdź bieżący katalog
pwd
pwd to prosta komenda Raspberry Pi do sprawdzenia bieżącego katalogu. Czasami, podczas pracy z wieloma katalogami i podfolderami, użytkownicy zapominają, w którym katalogu się znajdują. Wpisz pwd w Terminalu, aby uzyskać aktualną lokalizację katalogu.
17. Sprawdź informacje o sprzęcie
lscpu cat/proc/meminfo cat/proc/partitions
W Raspberry Pi możesz sprawdzić informacje o sprzęcie za pomocą powyższych poleceń. Podczas gdy lscpu pozwala znaleźć informacje o rdzeniach procesora, meminfo oferuje informacje o pamięci, a partycje o wielkości karty SD.
18. Uruchom GUI z wiersza poleceń na Raspberry Pi
startx
Jeśli korzystasz z interfejsu wiersza poleceń i chcesz przejść do interfejsu graficznego pulpitu, musisz wykonać polecenie startx w terminalu. Pamiętaj, że musisz mieć zainstalowany Raspberry Pi Desktop OS na swojej płycie. Jeśli zainstalowałeś wersję Lite OS, to polecenie nie zadziała. Myślę, że startx jest jednym z najlepszych poleceń Raspberry Pi dla zaawansowanych użytkowników.
19. Utwórz katalog
mkdir foldername
Jeśli chcesz utworzyć katalog w bieżącym folderze, użyj polecenia mkdir wraz z nazwą folderu, a zostanie on natychmiast utworzony. Następnie możesz użyć ls, aby sprawdzić wspomniany katalog.
20. Usuń pliki lub folder
rm nazwa_folderu
lub
rm nazwa_pliku
rm to ponownie polecenie Linuksa, które pozwala usunąć plik lub folder bezpośrednio z terminala. Wystarczy wpisać rm wraz z nazwą pliku lub folderu.
21. Sprawdź pliki według rozszerzenia
cat *.txt
Jeśli chcesz sortować pliki według rozszerzenia pliku, takiego jak TXT, PDF itp., możesz użyć polecenia cat. To polecenie działa jak urok na Raspberry Pi.
22. Podwyższone uprawnienia
sudo su
W Raspberry Pi, jeśli otrzymasz wynik „Odmowa uprawnień”, oznacza to, że nie masz uprawnień do modyfikowania lub uzyskiwania dostępu do tego pliku. W takich przypadkach możesz wpisać sudo su i nacisnąć Enter, aby przejść do trybu z podwyższonymi uprawnieniami. Teraz możesz wykonać polecenie i nie napotkasz żadnych błędów.
23. Zmień własność pliku
sudo chown pi:root filename
Zazwyczaj pliki są własnością roota na Raspberry Pi i jeśli chcesz uzyskać do nich dostęp, napotkasz błąd. W takich przypadkach musisz zmienić właściciela pliku na pi. Wymaga użycia powyższego polecenia, ponieważ masz do czynienia z plikami i folderami systemowymi w Terminalu.
24. Secure Shell
ssh pi@[adres IP Raspberry Pi]
Jeśli chcesz uzyskać dostęp do terminala Raspberry Pi z dowolnego innego urządzenia lokalnego, możesz użyć polecenia SSH z wiersza poleceń, Powershell, Terminal Linux, Terminal Mac itp. Po prostu dodaj adres IP swojego Raspberry Pi w powyższym poleceniu i wpisz tak, gdy zostaniesz o to poproszony. Na koniec wprowadź hasło, którym zwykle jest malina.
25. Wyodrębnij pliki
unzip nazwa_pliku
Narzędzie rozpakowujące jest bardzo przydatnym poleceniem Raspberry Pi. Bez względu na rozmiar pliku, po prostu wpisz unzip przed nazwą pliku, aby wyodrębnić pliki w bieżącym katalogu.
26. Wyodrębnij pliki TAR
tar-cvzf nazwa_pliku.tar.gz
Raspberry OS ma również natywną możliwość wyodrębniania plików TAR. Użyj powyższego polecenia i wprowadź rzeczywistą nazwę pliku, a zostanie on wyodrębniony od czasu do czasu.
27. Szukaj tekstu w plikach
grep słowo kluczowe *.txt
Polecenie grep to potężne narzędzie, które umożliwia wyszukiwanie słów kluczowych w różnych typach plików. Zastąp słowo kluczowe rzeczywistym ciągiem wyszukiwania, a będzie szukało tego słowa kluczowego we wszystkich plikach TXT w tym katalogu. Możesz także zastąpić TXT PDF i innymi formatami plików.
28. Zmień hasło Raspberry Pi
passwd
Jeśli chcesz zmienić domyślne hasło Raspberry Pi, wpisz passwd i naciśnij enter. Teraz wprowadź aktualne hasło, a następnie wprowadź nowe hasło i gotowe.
29. Uaktualnij dystrybucję Raspberry Pi OS
sudo apt-get dist-upgrade
Jeśli została wydana nowa aktualizacja Raspberry Pi i chcesz przejść do najnowszej wersji, uruchom powyższe polecenie. Ten proces zajmie trochę czasu, więc zachowaj cierpliwość.
30. Usuń pakiet
sudo apt-get remove nazwa pakietu
Jeśli chcesz odinstalować program lub pakiet z Raspberry Pi, wykonaj polecenie remove wraz z nazwą pakietu. Zostanie natychmiast usunięty.
Znajdź wszystkie przydatne polecenia Raspberry Pi
Więc są to najlepsze polecenia Raspberry Pi, których możesz użyć do wykonania zadań na swojej tablicy do majsterkowania. Korzystam z większości z nich i spełniają moje potrzeby. Ponieważ Raspberry Pi zasadniczo działa pod kontrolą Linuksa, możesz znaleźć najlepsze polecenia Linuksa z naszej wyselekcjonowanej listy. Będą działać również na Raspberry Pi. W każdym razie to wszystko od nas. Jeśli chcesz skonfigurować serwer WWW Raspberry Pi, przejdź do naszego połączonego samouczka. A jeśli masz jakieś pytania, daj nam znać w sekcji komentarzy poniżej.
