Duża liczba użytkowników napotkała problemy z połączeniem podczas korzystania z Discord do komunikowania się z innymi. Niektóre z najczęstszych przyczyn tego złego połączenia to słaba łączność z Internetem, problemy z urządzeniem lub problemy z serwerem Discord. W tym artykule wymieniliśmy kilka strategii rozwiązywania problemów, które pomogły użytkownikom przezwyciężyć problemy z połączeniem Discord.
Obejścia
1. Czasami samo zamknięcie i otwarcie Discord pomogło użytkownikom rozwiązać ten problem.
2. Sprawdź, czy ponowne uruchomienie komputera pomaga rozwiązać ten problem z połączeniem.
3. Możesz sprawdzić stan serwerów Discord na tym linku, aby dowiedzieć się, czy występują jakieś problemy z awarią.
4. Sprawdź, czy Discord ma jakieśnowe aktualizacje.
a. Kliknij prawym przyciskiem myszy ikonę Discord na pasku zadań.
b. Wybierz Sprawdź aktualizacje i poczekaj na aktualizacje Discord.
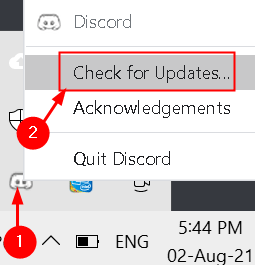
5. Przeskanuj komputer w poszukiwaniu złośliwego oprogramowania i sprawdź, czy pomoże to rozwiązać ten problem.
6. Uruchom ponownie router i sprawdź, czy problem został rozwiązany.
Poprawka 1 – Zmień ustawienia DNS
1. Naciśnij Windows + R i wpisz ncpa.cpl w oknie dialogowym Uruchom, aby otworzyć Połączenia sieciowe.
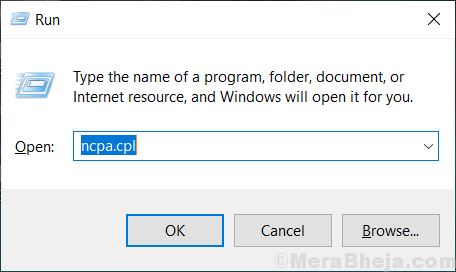
2. Kliknij prawym przyciskiem myszy aktualną kartę sieciową i wybierz Właściwości.
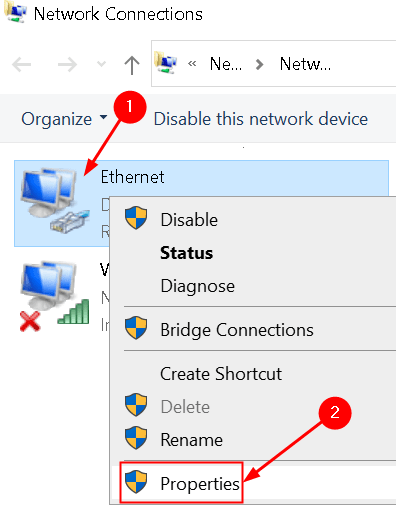
3. Wybierz Protokół internetowy w wersji 4 w oknie Właściwości.
4. Kliknij przycisk Właściwości.
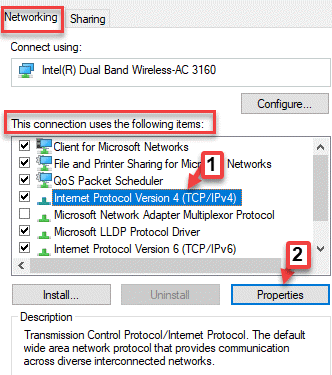
5. Zaznacz opcję obok Użyj następujących adresów serwerów DNS.
6. W polu Preferowany serwer DNS wpisz 1.1.1.1, a w polu Alternatywny serwer DNS wpisz 1.0.0.1.

7. Kliknij OK, aby zapisać zmiany.
To musi pomóc rozwiązać problem z połączeniem.
Poprawka 2 – Wyłącz ustawienia proxy
1. Otwórz okno dialogowe Uruchom (klawisz Windows + R). Wpisz inetcpl.cpl, aby otworzyć Opcje internetowe.
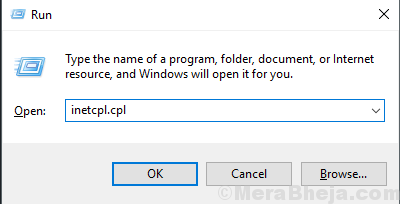
2. Przejdź do karty Połączenia.
3. Kliknij przycisk Ustawienia LAN.

4. Odznacz pole obok Użyj serwera proxy dla swojej sieci LAN.
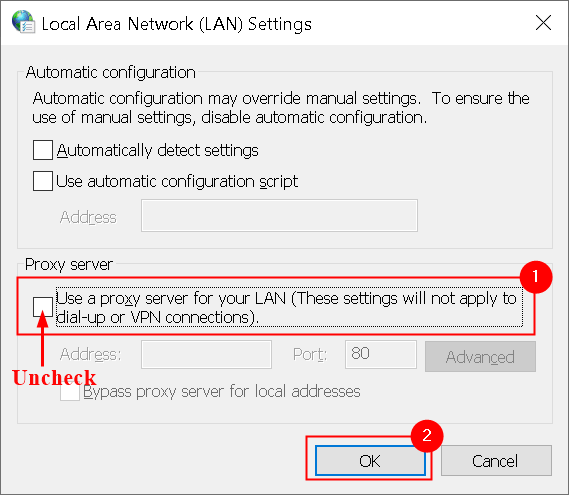
5. Kliknij OK, aby zapisać i zastosować zmiany. Teraz sprawdź, czy problem został rozwiązany.
Poprawka 3 – Zresetuj konfiguracje sieci
1. Otwórz Uruchom, naciskając jednocześnie klawisze Windows + R.
2. Wpisz cmd i naciśnij Ctrl + Shift + Enter, aby uruchomić Wiersz polecenia jako administrator. Kliknij Tak, jeśli pojawi się monit UAC.
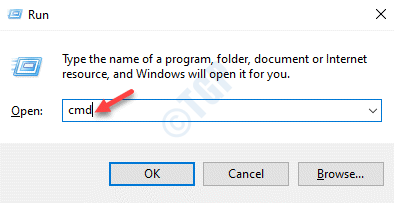
3. Wpisz kolejno następujące polecenia, aby je wykonać.
netsh int ip reset C:\Resetlog.txt netsh winsock reset ipconfig/flushdns exit
4. Uruchom ponownie system i sprawdź, czy problem został rozwiązany w Discord.
Poprawka 4 – Zresetuj sieć
1. Naciśnij Windows + I, aby otworzyć Ustawienia.
2. Wybierz Sieć i Internet.
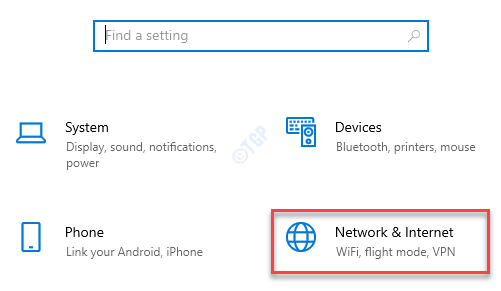
3. Przewiń w dół w prawym okienku ustawień sieci i Internetu i kliknij Resetowanie sieci.
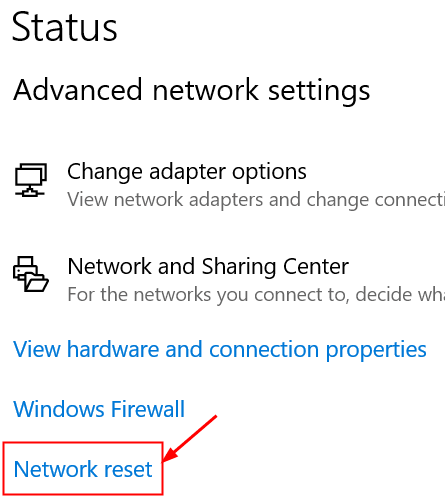
4. Kliknij przycisk Resetuj teraz.
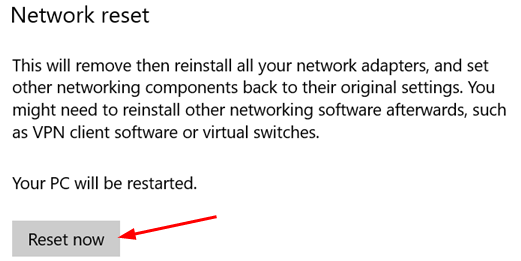
5. W oknie potwierdzenia resetowania sieci naciśnij Tak.
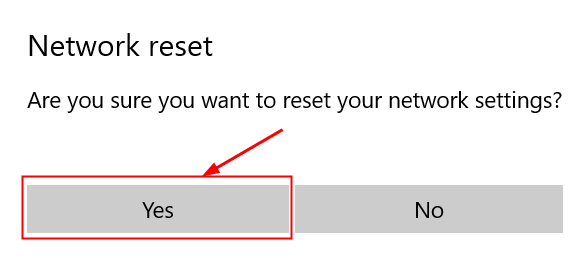
6. Uruchom ponownie swój system. Po ponownym uruchomieniu system Windows wykrywa sieć, z którą jesteś połączony.
7. Uruchom Discord i sprawdź, czy możesz się połączyć.
Poprawka 5 – Zainstaluj ponownie sterownik sieciowy
1. Otwórz Uruchom i wpisz devmgmt.msc, aby otworzyć Menedżera urządzeń.
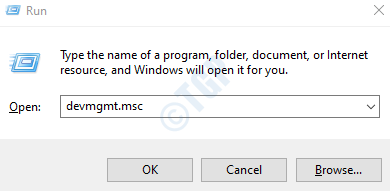
2. Rozwiń Karty sieciowe.
3. Kliknij prawym przyciskiem myszy kartę sieciową i wybierz Odinstaluj urządzenie.
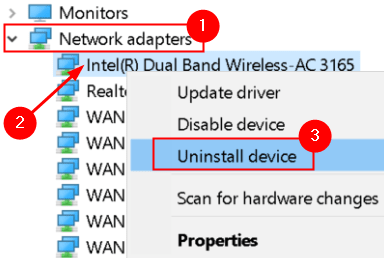
4. Kliknij Odinstaluj w oknie potwierdzenia.
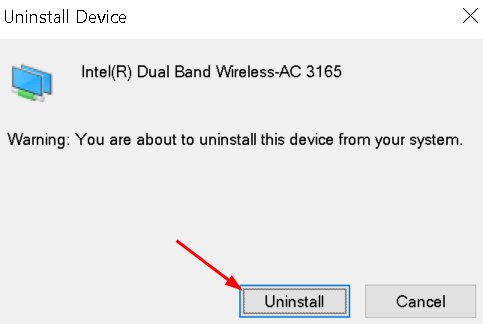
5. Uruchom ponownie swój komputer. Po ponownym uruchomieniu system Windows skanuje w poszukiwaniu nowego sprzętu i automatycznie instaluje sterownik urządzenia sieciowego.
Sprawdź, czy możesz kontynuować rozmowę na niezgodności bez żadnych problemów z połączeniem.
Poprawka 6 – Wyłącz niepotrzebne Rozszerzenia przeglądarki
Czasami rozszerzenia powodują problemy z niektórymi aspektami witryny. Jeśli ostatnio pojawiły się problemy z połączeniem Discord i zainstalowałeś nowe rozszerzenie, musisz wyłączyć rozszerzenie przeglądarki i sprawdzić, czy problem został rozwiązany.
Wyłącz rozszerzenia przeglądarki w Chrome
1. Otwórz Chrome i wpisz chrome://extensions w pasku adresu.
2. Możesz wyłączyć rozszerzenia przeglądarki, wyłączając je.
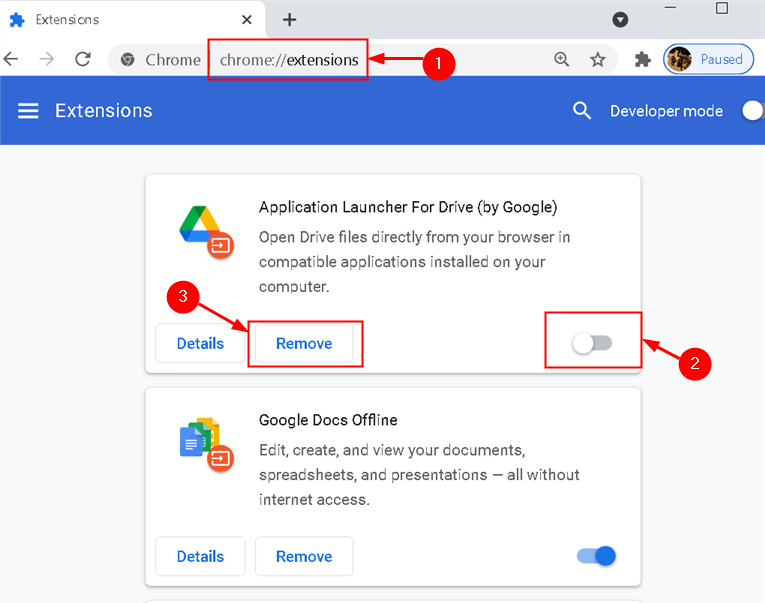
Wyłącz rozszerzenia w Microsoft Edge
1. Otwórz Microsoft Edge i wpisz edge://extensions w pasku adresu.
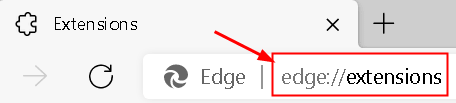
2. Wyłącz niepotrzebne rozszerzenia, które możesz zobaczyć na tej stronie.
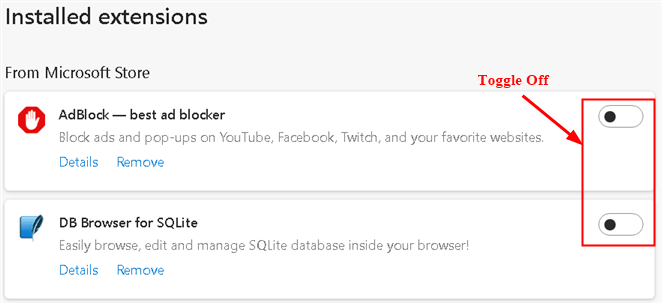
Poprawka 7 – Wyłącz przyspieszenie sprzętowe
Jeśli masz włączoną akcelerację sprzętową do przetwarzania danych przy użyciu procesora graficznego w swoim systemie, musisz ją wyłączyć, aby rozwiązać ten problem.
W Chrome
1. Otwórz przeglądarkę Chrome i wpisz chrome://settings/systemw pasku adresu.

2. W sekcji System wyłącz opcję Użyj akceleracji sprzętowej, gdy jest dostępna.
3. Kliknij Uruchom ponownie, aby ponownie uruchomić przeglądarkę i sprawdzić, czy problem został rozwiązany.

W Microsoft Edge
1. Otwórz przeglądarkę Microsoft Edge i wpisz edge://settings/system w pasku adresu.
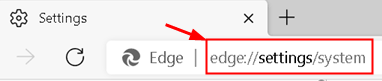
2. Wyłącz opcję Użyj akceleracji sprzętowej, gdy jest dostępna w sekcji System.
3. Kliknij Uruchom ponownie i sprawdź, czy problem został rozwiązany.

Poprawka 8 – Wyłącz zaporę sieciową
1. Otwórz Uruchom (Windows + R) i wpisz cmd, aby otworzyć wiersz polecenia.
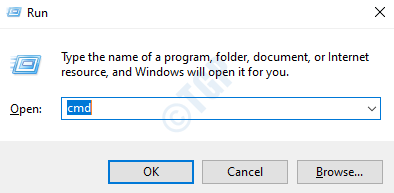
2. Wpisz następujące polecenie, aby znaleźć bramę domyślną:
ipconfig
3. Skopiuj bramę domyślną z wiersza polecenia.
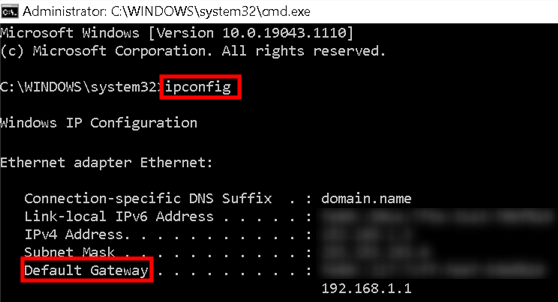
4. Wklej go do przeglądarki i naciśnij Enter.
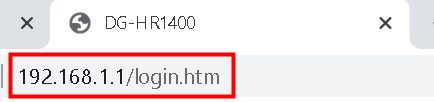
4. Zaloguj się podając swoją nazwę użytkownika i hasło.
5. Znajdź ustawienia zapory routera i wyłącz ją lub wyłącz.
Dziękujemy za przeczytanie.
Teraz musisz mieć możliwość korzystać z Discorda bez problemów z połączeniem. Skomentuj i poinformuj nas o poprawce, która pomogła Ci rozwiązać problem.
Inżynier oprogramowania został nauczycielem z ogromnym doświadczeniem w nauczaniu na uniwersytetach. Obecnie pracuję nad moją pasją do pisania.
