Wiele organizacji na całym świecie zapewnia swoim pracownikom konfiguracje robocze do pracy z lokalizacji zdalnych. Wszystkie te organizacje ograniczają niektóre ustawienia za pomocą zasad grupy, aby użytkownicy domeny nie mogli zmieniać ani modyfikować określonych ustawień na dostarczonych im komputerach. Po otwarciu takich ustawień zobaczysz „ Niektóre z tych ustawień są ukryte lub zarządzane przez Twoją organizację ”. Teraz ten komunikat nie powinien pojawiać się na osobistej stacji roboczej. Jeśli tak jest i szukasz lekarstwa, to trafiłeś w idealne miejsce. Wykonaj te proste poprawki, aby rozwiązać problem na komputerze.
Poprawka 1-Korzystanie z edytora zasad grupy
Użyj zasad grupy, aby zmienić zasady ograniczające określone ustawienia.
[ UWAGA -tylko dla użytkowników Windows 10 Pro i Enterprise]
1. Na klawiaturze naciśnij klawisz Windows wraz z klawiszem „ R ”.
2. Następnie wpisz tę linię i kliknij „ OK ”.
gpedit.msc
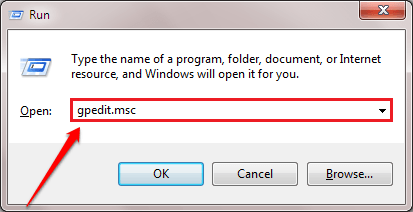
3. Gdy na ekranie pojawi się ekran Edytor lokalnych zasad grupy, przejdź do tej lokalizacji-
Konfiguracja komputera> Szablony administracyjne> Panel sterowania> Personalizacja
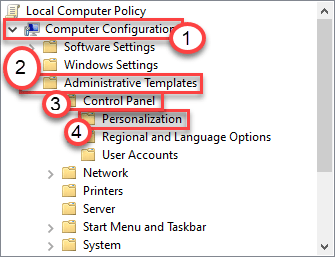
4. Teraz po prawej stronie kliknij dwukrotnie ten konkretny element, w którym masz do czynienia z tym problemem. Na przykład w moim przypadku widziałem ten komunikat u góry strony ustawień ekranu blokady w panelu ustawień.
Dlatego kliknę ustawienia zasad „ Nie wyświetlaj ekranu blokady ”.

5. Następnie ustaw zasadę na „ Nieskonfigurowane ”.
6. Na koniec kliknij „ Zastosuj ” i „ OK ”, aby zapisać zmiany na swoim komputerze.
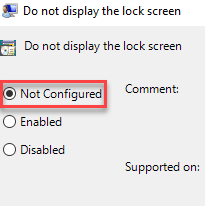
Po zapisaniu ustawień zasad zamknij okno Zasady grupy. Uruchom ponownie komputer.
To powinno rozwiązać twój problem.
[
UWAGA -to rozwiązanie dotyczy użytkowników, którzy widzą komunikat „Niektóre z tych ustawień są ukryte lub zarządzane przez Twoją organizację” w ustawieniach personalizacji. Jeśli widzisz ten komunikat o błędzie w innym miejscu (np. Windows Update), musisz zmienić inne zasady grupy.
1. Najpierw wpisz „ Edytor lokalnych zasad grupy ” w polu wyszukiwania.
2. Następnie kliknij „ Edytuj zasady grupy ” w wynikach wyszukiwania.
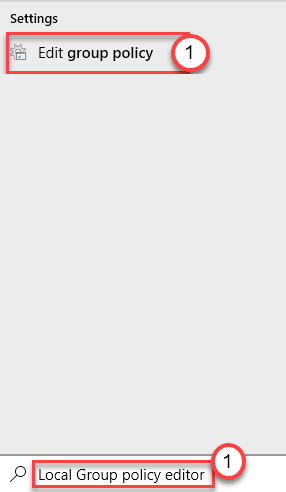
3. Następnie idź w tym kierunku-
Konfiguracja użytkownika> Szablony administracyjne> Menu Start i pasek zadań> Powiadomienia
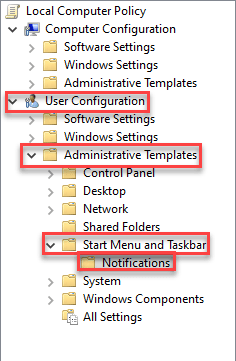
4. Po prawej stronie kliknij dwukrotnie zasadę „ Wyłącz wyskakujące powiadomienia ”.
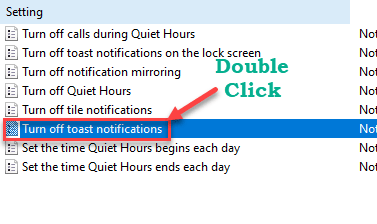
5. Następnie kliknij „ Wyłączone ”, aby wyłączyć określoną zasadę.
6. Na koniec kliknij „ Zastosuj ” i „ OK ”.
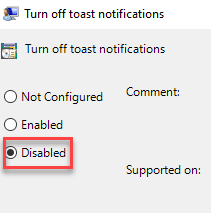
Zamknij ekran ustawień zasad. Sprawdź, czy to rozwiąże problem.
Jeśli tak się nie stanie, spróbuj włączyć to samo ustawienie zasad, postępując zgodnie z tymi samymi instrukcjami. Sprawdź ponownie.
]
Poprawka 2-zmodyfikuj rejestr
Musimy zmienić jeden lub dwa klucze, aby rozwiązać ten problem.
1. Najpierw naciśnij jednocześnie klawisz Windows i klawisz R .
2. Gdy pojawi się terminal Uruchom, wpisz „ regedit ” i naciśnij Enter .
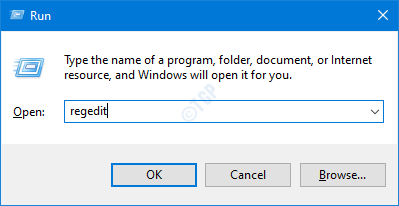
WAŻNE –
Pojedyncza błędna zmiana rejestru może spowodować uszkodzenie komputera. Dlatego musisz wykonać następujące kroki, aby utworzyć kopię zapasową.
a. Po otwarciu Edytora rejestru należy kliknąć „ Plik ”, a następnie kliknąć „ Eksportuj ”.
b. Zapisz kopię zapasową w bezpiecznym miejscu.
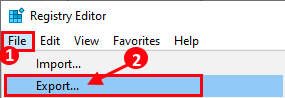
W każdym przypadku, jeśli pojawi się jakikolwiek problem dotyczący Edytora rejestru, możesz go łatwo odzyskać.
3. Gdy pojawi się terminal Edytora rejestru, przejdź do tej lokalizacji-
HKEY_LOCAL_MACHINE \ Software \ Policies \ Microsoft \ Windows \ CurrentVersion \ PushNotifications
[
<”NOTE-
Jeśli nie możesz znaleźć podklucza „ PushNotifications ” pod nagłówkiem CurrentVersion, wykonaj następujące czynności:
a. W panelu po lewej stronie kliknij prawym przyciskiem myszy nagłówek „ CurrentVersion ”.
b. Następnie kliknij „ Nowy> ” i „ Klucz ”.
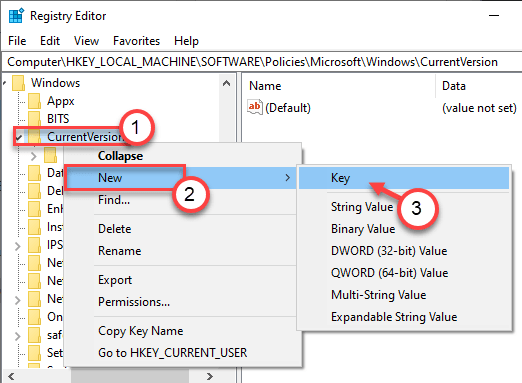
c. Nazwij nowy klucz „ PushNotifications ”.
d. Po wykonaniu tej czynności przejdź do prawej strony.
e. Kliknij prawym przyciskiem myszy spację, kliknij „ Nowy> ” i kliknij „ Wartość DWORD (32-bitowa) ”.

f. Teraz ustaw nazwę tej wartości jako „ NoToastApplicationNotification „ .
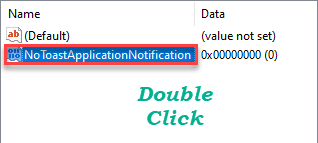
Gdy to zrobisz, wykonaj pozostałe instrukcje opisane poniżej.
]
4. Następnie po prawej stronie sprawdź, czy jest jakiś klucz „ NoToastApplicationNotification ”.
5. Następnie kliknij dwukrotnie klawisz, aby go zmodyfikować.
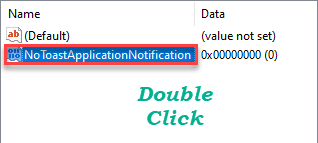
6. Ustaw wartość na „ 0 ”.
7. Następnie kliknij „ OK ”, aby zapisać tę zmianę.
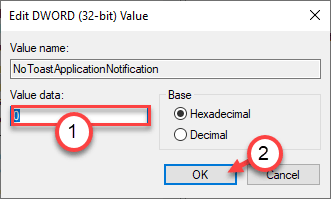
Po wykonaniu tej czynności zamknij okno Edytora rejestru.
Teraz raz uruchom ponownie komputer. Sprawdź, czy ustawienia nadal pokazują tę wiadomość.
Poprawka 3-Usuń klucz Windows Update
Musisz usunąć uszkodzony klucz WindowsUpdate z edytora rejestru.
1. Wpisz „ regedit ” w polu wyszukiwania.
2. Następnie kliknij „ Edytor rejestru ”, aby go otworzyć.

3. Teraz przejdź do tego katalogu-
HKEY_LOCAL_MACHINE \ SOFTWARE \ Policies \ Microsoft \ Windows \ WindowsUpdate
4. Teraz po prawej stronie sprawdź, czy są jakieś wartości zarejestrowane po lewej stronie.
Jeśli jest, kliknij go prawym przyciskiem myszy i kliknij „ Usuń ”, aby usunąć klucz.
(Przykład-jak widać, po lewej stronie znajduje się nazwa wartości „ Wuserver ”. Dlatego ją usunęliśmy).
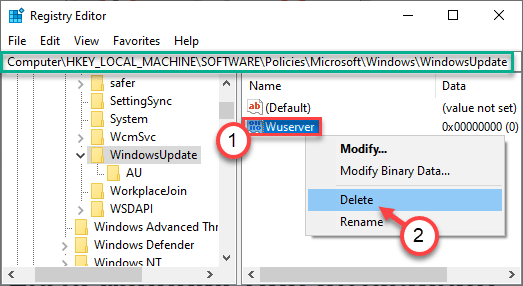
5. Kliknij „ Tak ”, aby potwierdzić usunięcie.
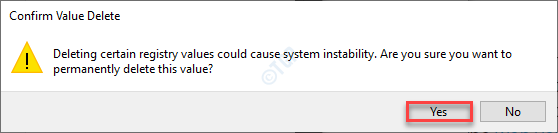
Po usunięciu wartości zamknij okno rejestru. Uruchom ponownie komputer, aby zmiana zaczęła obowiązywać.
UWAGA –
Jeśli widzisz ten komunikat podczas zmiany ekranu blokady, motywów, czcionek itp., spróbuj usunąć wartości z lewego panelu tej lokalizacji-
Komputer \ HKEY_LOCAL_MACHINE \ SOFTWARE \ Policies \ Microsoft \ Windows \ Personalizacja
Następnie usuń wszystkie wartości w lewym panelu karty Personalizacja
To powinno rozwiązać twój problem
Uruchom ponownie system i sprawdź dalej.
Poprawka 4-Zezwalaj na telemetrię
Rozwiąż problem, używając klucza telemetrii w rejestrze.
1. Kliknij prawym przyciskiem myszy ikonę Windows i kliknij „ Uruchom ”.
2. Aby uzyskać dostęp do ekranu Edytora rejestru, napisz „ regedit ” i kliknij „ OK ”.
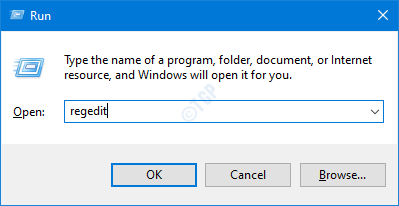
3. Następnie przejdź do tej lokalizacji w panelu rejestru-
Komputer \ HKEY_LOCAL_MACHINE \ SOFTWARE \ Policies \ Microsoft \ Windows \ DataCollection
4. Po prawej stronie sprawdź, czy jest jakiś klucz o nazwie „ AllowTelemetry ” key * .
5. Kliknij dwukrotnie określony klucz.

6. Następnie ustaw wartość na „ 1 ”.
7. Następnie kliknij „ OK ”, aby zapisać wartość.
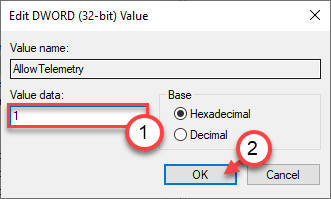
[
UWAGA-
Jeśli nie widzisz klawisza „ Zezwalaj na telemetrię ” po prawej stronie, wykonaj następujące czynności-
a. W prawym panelu kliknij prawym przyciskiem myszy „ Nowy> ” i kliknij „ Wartość DWORD (32-bitowa) ”.
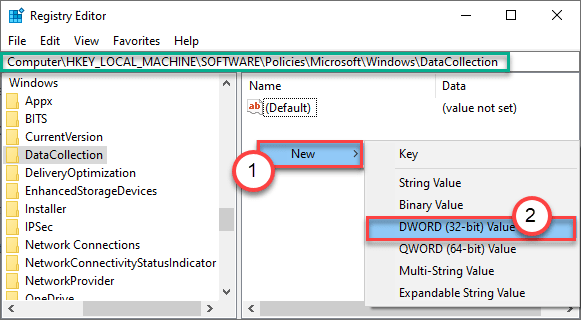
b. Ustaw nazwę klucza na „ AllowTelemetry ”.
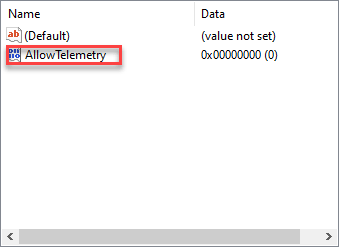
Następnie zmodyfikuj wartość klucza zgodnie z instrukcjami podanymi wcześniej.
]
Na koniec zamknij okno Usługi.
Sprawdź ponownie stan problemu
Sambit jest inżynierem mechanikiem. Dzięki kwalifikacjom uwielbia pisać o systemie Windows 10 i rozwiązaniach najdziwniejszych możliwych problemów.

