Funkcja automatycznego logowania umożliwia użytkownikom automatyczne logowanie się do komputera bez każdorazowego wprowadzania hasła. Kilku użytkowników skarżyło się ostatnio na brak funkcji automatycznego logowania na ich komputerze po zresetowaniu lub otrzymaniu nowej poprawki aktualizacyjnej. Nie martw się. Zwykle zmiana w ustawieniach powoduje ten błąd. Możesz łatwo przywrócić to ustawienie do normalnego stanu, wykonując czynności wymienione poniżej.
Obejścia-
1. Po prostu uruchom ponownie komputer raz. Sprawdź, czy możesz zalogować się bez hasła.
2. Wyłącz wszystkie programy antywirusowe uruchomione na komputerze.
Poprawka 1-Wyłącz wymagania logowania przy użyciu funkcji Windows Hello
krok 1
1. Najpierw naciśnij jednocześnie klawisze Windows + I .
2. Następnie kliknij ustawienia „ Konta ”, aby uzyskać do niego dostęp.
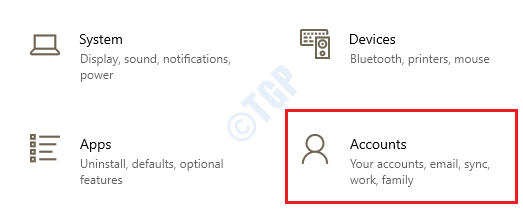
3. Następnie po lewej stronie kliknij „ Opcje logowania ”.
4. Następnie po prawej stronie przełącz funkcję „ Wymagaj logowania przez Windows Hello dla kont Microsoft ” na „ Wył. ”.
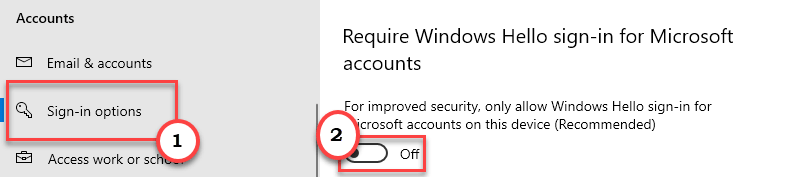
Zamknij okno Ustawienia
Krok 2
1. Naciśnij jednocześnie klawisze Windows + R .
2. Następnie napisz to polecenie uruchomienia. Następnie naciśnij Enter .
netplwiz
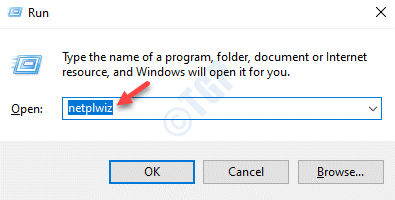
3. Gdy pojawi się okno Konta użytkowników, przejdź do zakładki „ Użytkownicy ”.
4. Teraz odznacz opcję „ Użytkownicy muszą wprowadzić nazwę użytkownika i hasło, aby korzystać z tego komputera ”.
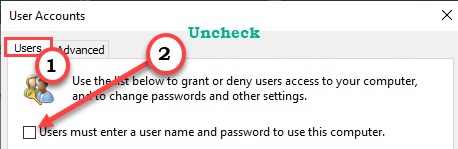
5. Na koniec kliknij „ Zastosuj ”, aby zapisać tę modyfikację.
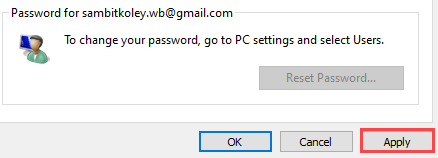
Na ekranie pojawi się nowe okno dialogowe.
6. Tutaj wpisz hasło do konta w polu „ Hasło: ”.
7. Wykonaj ponownie ten sam czyn w polu „ Potwierdź hasło: ”.
8. Na koniec dotknij „ OK ”, aby zakończyć proces.
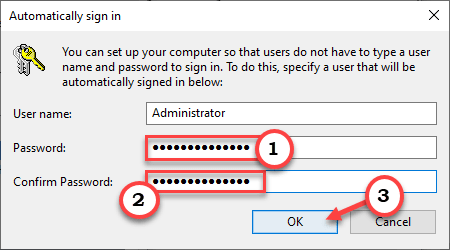
9. Wracając do okna „Konta użytkowników”, kliknij „ OK ”.
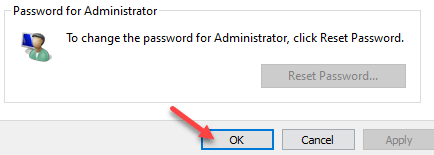
Następnie zamknij okno Konta użytkowników
Uruchom ponownie komputer i sprawdź, czy to zadziałało.
Następnie otwórz ustawienia konta użytkownika i sprawdź, czy możesz zalogować się automatycznie, czy nie.
Poprawka 2-Edytuj rejestr
Zmiana rejestru powinna rozwiązać problem.
1. Naciśnij jednocześnie klawisze Windows + R .
2. W panelu Uruchom zapisz „ regedit ” i kliknij „ OK ”.
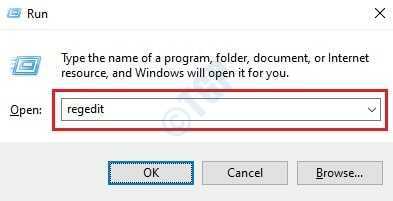
UWAGA –
Wszelkie nierozliczone zmiany w Edytorze rejestru mogą spowodować niestabilność systemu. Prosimy o wykonanie kopii zapasowej rejestru na komputerze.
Po otwarciu Edytora rejestru kliknij „ Plik ”. Następnie kliknij „ Eksportuj ”, aby utworzyć nową kopię zapasową na komputerze.
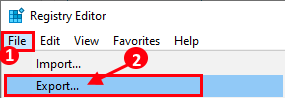
3. Teraz przejdź do tego pliku nagłówkowego po lewej stronie-
Komputer \ HKEY_LOCAL_MACHINE \ SOFTWARE \ Microsoft \ Windows NT \ CurrentVersion \ PasswordLess \ Device
4. Następnie po prawej stronie kliknij prawym przyciskiem myszy spację i kliknij „ Nowy> ”, a następnie kliknij „ Wartość DWORD (32-bitowa) ”.
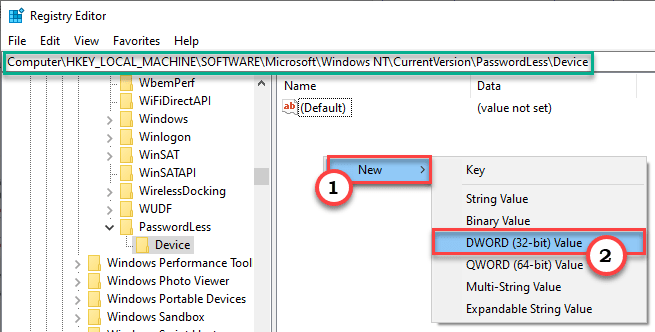
5. Nazwij klucz „ DevicePasswordLessBuildVersion ”.
6. Następnie kliknij dwukrotnie na klawisz, aby go zmodyfikować.
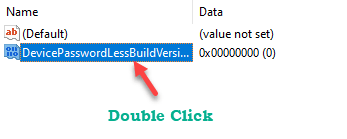
7. Ustaw wartość klucza na „ 0 ”.
8. Kliknij „ OK ”.
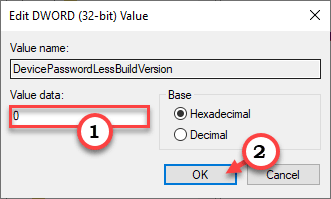
Po prostu zamknij Edytor rejestru. Uruchom ponownie swój komputer, aby samodzielnie zobaczyć zmiany.
[
UWAGA-
Jeśli poprawka rejestru nie działa, wypróbuj następujące podejście-
1. Otwórz Edytor rejestru.
2. Następnie przejdź tutaj-
HKEY_LOCAL_MACHINE \ SOFTWARE \ Microsoft \ Windows NT \ CurrentVersion \ Winlogon
3. Następnie po prawej stronie sprawdź wartość „ DefaultUserName ”.
4. Po prostu kliknij dwukrotnie określoną wartość.
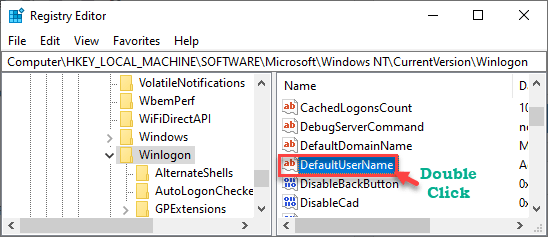
5. Upewnij się, że wartość podana w polu „Dane wartości” to nazwa Twojego konta.
6. Jeśli jesteś z tego zadowolony, kliknij „ OK ”.
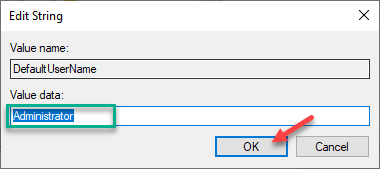
7. W tym samym okienku po prawej stronie sprawdź, czy możesz wykryć wartość o nazwie „DefaultPassword”.
8. Jeśli nie możesz go znaleźć, kliknij prawym przyciskiem myszy spację i kliknij „ Nowy> ”, a następnie kliknij „ Wartość ciągu ”.
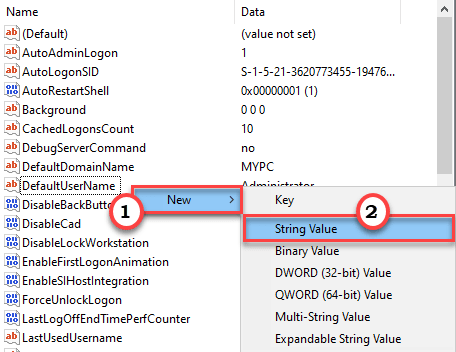
9. Nazwij tę nową wartość „ DefaultPassword ”.
10. Teraz wystarczy dwukrotnie kliknąć ten klucz „ DefaultPassword ”, aby go edytować.
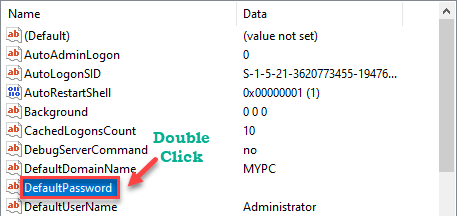
11. Tutaj wprowadź hasło do konta w polu „Dane wartości”.
12. Na koniec, aby go zapisać, kliknij „ OK ”.

13. Teraz na tej samej stronie poszukaj wpisu „ AutoAdminLogon ”.
14. Następnie kliknij dwukrotnie tę konkretną wartość, aby ją edytować.
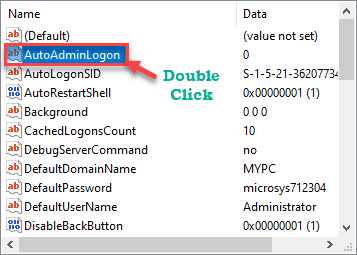
15. Następnie ustaw wartość na „ 1 ”.
16. Na koniec kliknij „ OK ”, aby zapisać tę modyfikację.
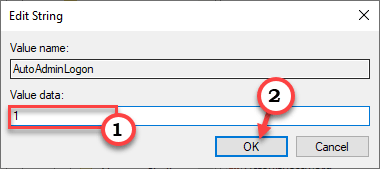
Zamknij okno Edytora rejestru.
Nie zapomnij o jednorazowym ponownym uruchomieniu komputera. Powinno to umożliwić automatyczny proces logowania na komputerze.
Ponadto, jeśli chcesz wyłączyć funkcję automatycznego logowania, wykonaj następujące kroki.
a. Otwórz Edytor rejestru.
b. W Edytorze rejestru rozwiń tę lokalizację-
HKEY_LOCAL_MACHINE \ SOFTWARE \ Microsoft \ Windows NT \ CurrentVersion \ Winlogon
c. Teraz kliknij dwukrotnie na „ AutoAdminLogon ”.
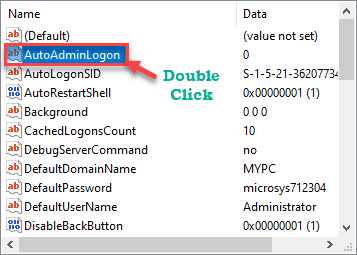
d. Następnie ustaw wartość tego klucza „ 0 ”.
e. Kliknij „ OK ”, aby zapisać wartość.
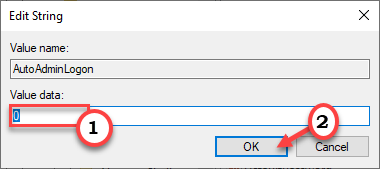
Uruchom ponownie komputer, raz.
W ten sposób możesz wyłączyć funkcję automatycznego logowania na swoim komputerze.
]
Poprawka 3-Użyj Autologon
Autologon to narzędzie zaprojektowane przez firmę Microsoft do zarządzania funkcją automatycznego rejestrowania użytkowników domeny.
1. Najpierw pobierz „ Autologon ”.
2. Następnie rozpakuj „ Autologon ” w wybranej lokalizacji.
3. Po rozpakowaniu plików. Przejdź do miejsca, w którym je rozpakowałeś.
4. Teraz kliknij dwukrotnie na „ Autologon64 ”, aby uzyskać do niego dostęp.
[
Możesz także użyć aplikacji „ Autologon ”, jeśli używasz systemu 32-bitowego. W przeciwnym razie, jeśli używasz systemu działającego na procesorze ARM, użyj „ Autologon64a ”.
]
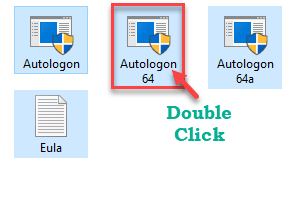
5. Kliknij „ Zgadzam się ”.
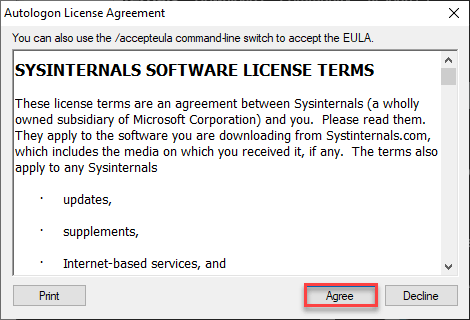
6. W oknie Autologon-Sysinternals zobaczysz już wypełnioną sekcję „Hasło:”.
W przeciwnym razie podaj hasło do konta.
7. Następnie kliknij „ Włącz ”, aby włączyć funkcję automatycznego logowania na komputerze.
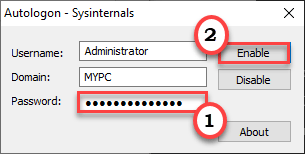
Po włączeniu tej funkcji uruchom ponownie komputer.
Sprawdź, czy loguje się automatycznie do Twojego urządzenia
Alternatywna poprawka-użyj funkcji logowania Windows Hello
Alternatywnie możesz użyć funkcji logowania Windows Hello, aby zalogować się do komputera.
1. Otwórz ekran Ustawienia na swoim komputerze.
2. Następnie kliknij ustawienia „ Konta ”.
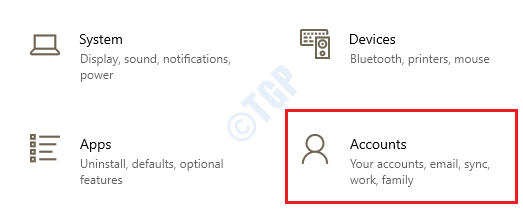
3. Po lewej stronie kliknij „ Opcje logowania ”.
4. Następnie w lewym panelu zobaczysz trzy opcje o nazwie „ Windows Hello Face ”, „ Windows Hello Fingerprint ” i „ Windows Hello PIN ”.
Możesz skorzystać z dowolnej z tych opcji logowania, aby zalogować się bez wprowadzania mocnych haseł za każdym razem, gdy próbujesz zalogować się do systemu.
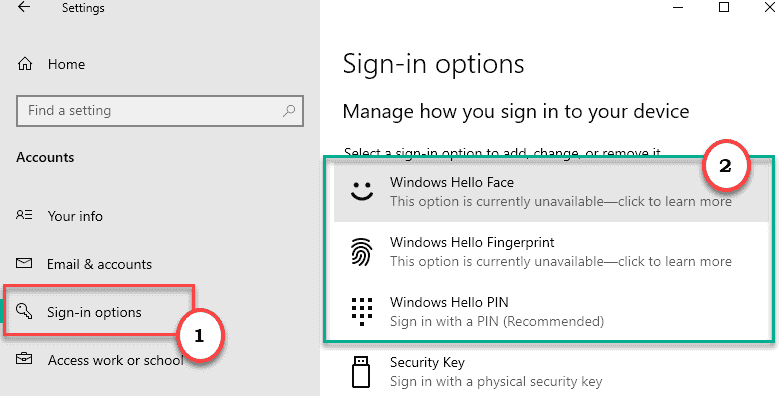
5. Po prostu kliknij konkretne ustawienie i kliknij „ Dodaj ”.
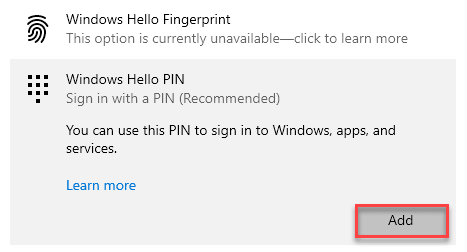
6. Następnie kliknij „ Dalej ”.

7. Gdy pojawi się monit, wprowadź hasło do konta Microsoft.
8. Kliknij „ Zaloguj się ”.
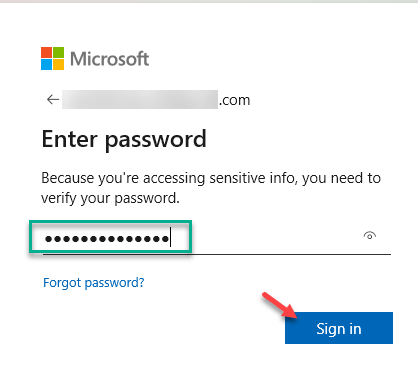
9. Następnie wpisz 4-cyfrowy kod PIN.
10. Potwierdź kod PIN ponownie w tym samym polu.
11. Na koniec kliknij „ OK ”, aby go zapisać.
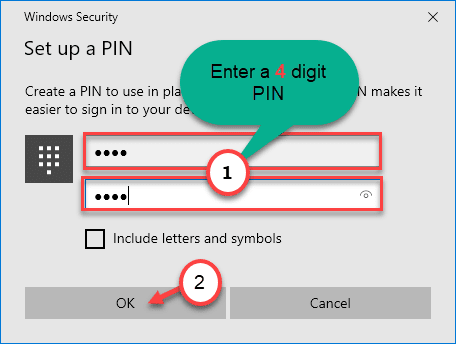
W ten sposób możesz łatwo skonfigurować kod PIN dla swojego komputera. Ilekroć będziesz próbował zalogować się do systemu, po prostu wprowadź kod PIN, a będziesz mieć do niego dostęp bez dalszych problemów.
Sambit jest inżynierem mechanikiem Z wykształcenia, który uwielbia pisać o systemie Windows 10 i rozwiązaniach najdziwniejszych możliwych problemów.

