Jeżeli jesteś studentem, być może byłeś świadkiem zablokowania pendrive’a/pamięci flash USB na komputerach w szkole lub na uczelni. Przyznajmy, że wszyscy przeszliśmy przez takie sytuacje w dzieciństwie, kiedy podłączyliśmy dysk USB do komputera, a komputer nie wykrył podłączonego dysku.
To się dzieje, gdy administrator systemu wyłącza porty USB. Zablokowane porty USB są dość powszechne w miejscu pracy, na uczelni lub w szkole, ponieważ uniemożliwiają nieautoryzowany dostęp do USB. Zablokowanie dostępu do portów USB to naprawdę świetny sposób, aby uniemożliwić nieautoryzowanym użytkownikom przesyłanie lub kradzież danych z komputera.
Włącz lub wyłącz porty USB w systemie Windows
Tak więc, jeśli twój komputer jest używany przez innych, powinieneś wyłączyć porty USB w systemie Windows 10. W tym artykule przedstawimy niektóre z najlepszych metod, które pomogą ci włączyć/wyłączyć porty USB w systemie Windows 10.
Poniżej udostępniliśmy niektóre z najlepszych metod, które pomogą Ci włączyć
Pięć sposobów blokowania lub wyłączania portów USB w komputerze:
Zmiana lub zmiana wartości rejestru w celu wyłączenia portów USB. Wyłączanie portów USB z Menedżera urządzeń. Odinstalowując sterowniki pamięci masowej USB. Korzystanie z oprogramowania innych firm Użyj pomocy technicznej firmy Microsoft, aby to naprawić
Przeanalizujmy więc pięć sposobów wyłączenia portów USB na komputerze z systemem Windows 7/8.
Korzystanie z rejestru Edytor
W tej metodzie musimy wprowadzić pewne zmiany w ustawieniach rejestru systemu Windows, aby wyłączyć/włączyć dostęp do sterowników USB i pamięci masowej. Sprawdźmy więc.
Krok 1. Przejdź do pulpitu i naciśnij „Przycisk Win + R”. Teraz musisz wpisać polecenie „Regedit” i nacisnąć przycisk „OK”
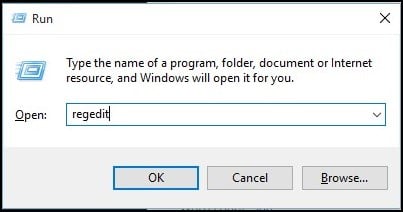
Krok 2. Teraz zostaniesz poproszony o wyświetlenie okna. Tak więc postępuj zgodnie z tym, co jest napisane
HIKEY_LOCAL_MACHINE-> SYSTEM -> ZESTAW STEROWANIA BIEŻĄCEGO-> USŁUGI-> USBSTOR
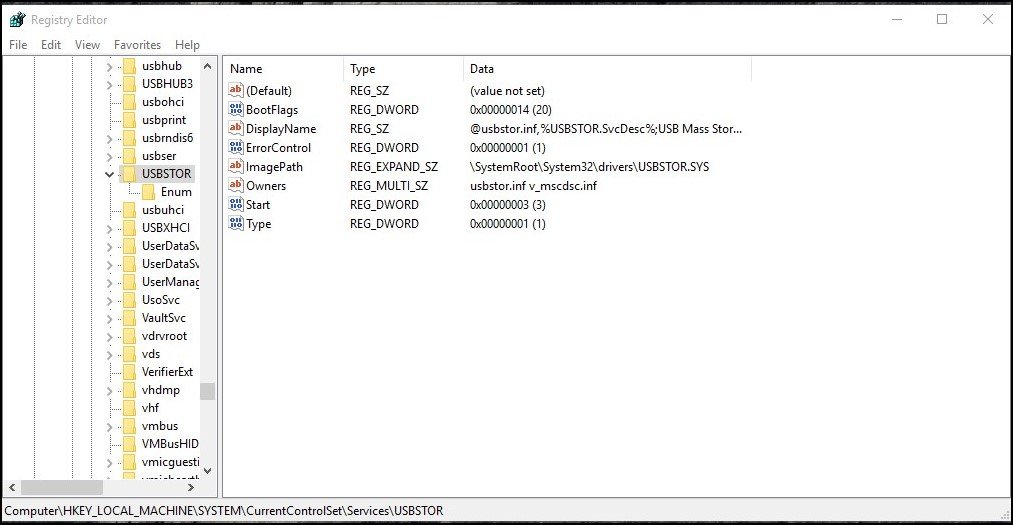
Krok 3. Teraz musisz tylko znaleźć START w obszarze roboczym. W tym celu, aby wyłączyć, po prostu zmień dane wartości za pomocą „4” lub dla następnego razu, jeśli chcesz ponownie włączyć port USB, a następnie zmień go na „3”, ale pamiętaj po każdym zadaniu lub zmianie wartości Zamknij Edytor rejestru.
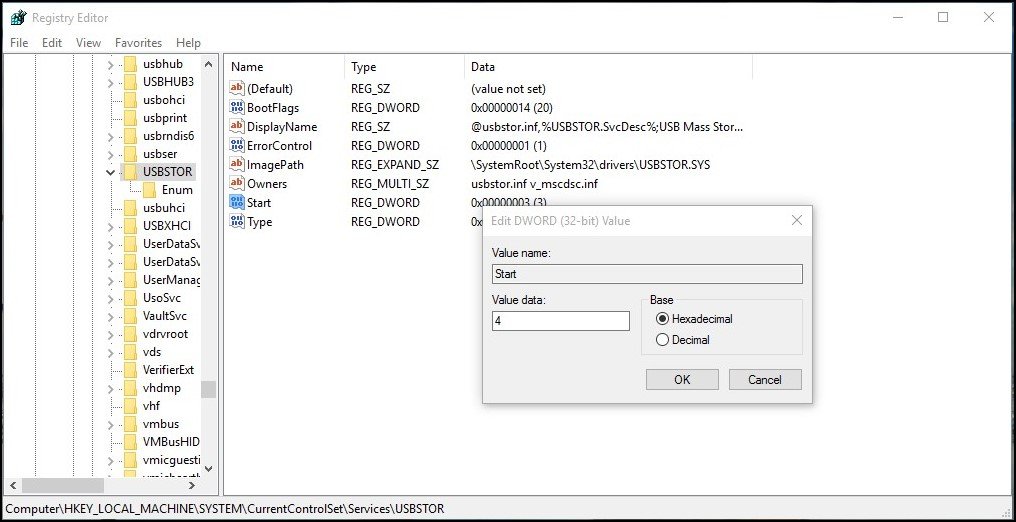
To wszystko! Skończyłeś. W ten sposób możesz użyć rejestru systemu Windows do odblokowania/zablokowania portów USB w systemie Windows 10.
Wyłączanie portów USB w Menedżerze urządzeń
Powyższa metoda to idealny sposób na wyłączenie portów USB w komputerach. Jeśli jednak powyższe zawiodło, możesz użyć tej metody, aby wyłączyć porty USB za pomocą Menedżera urządzeń.
Krok 1. Musisz kliknąć prawym przyciskiem myszy Mój komputer/Ten komputer, a następnie wybierz „Zarządzaj”
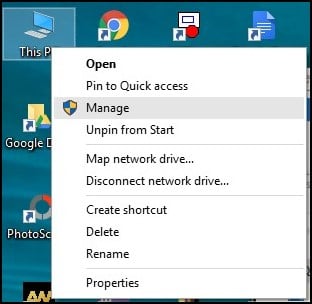
Krok 2. Wtedy będziesz zobacz wyskakujące okienko z oknami podobnymi do powyższego obrazu. W lewym okienku kliknij opcję „Menedżer urządzeń”.
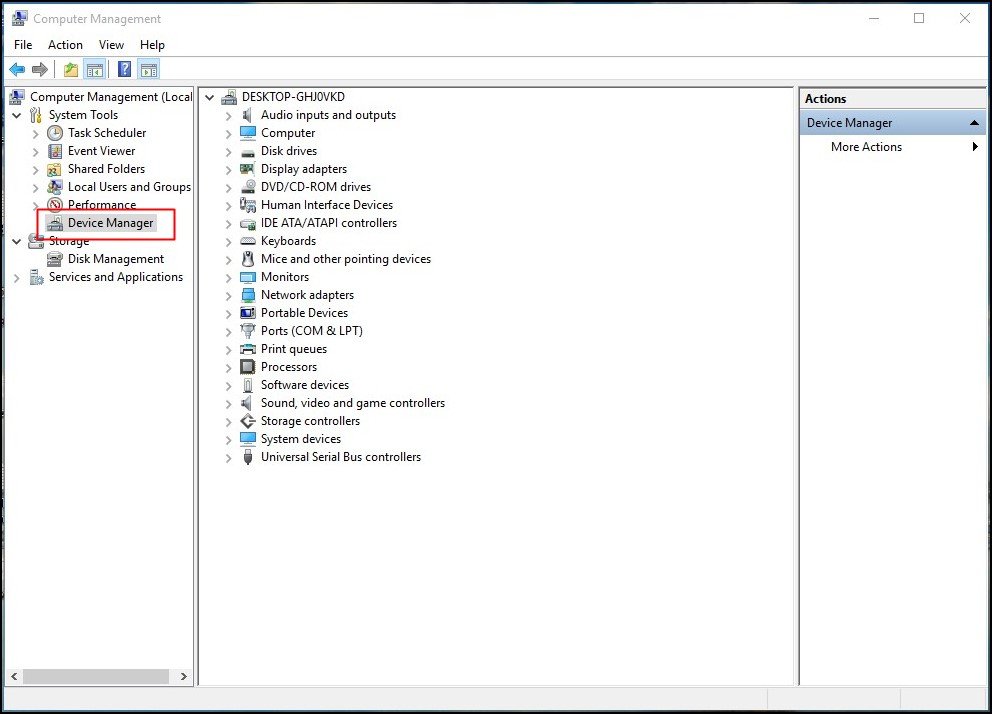
Krok 3. Teraz musisz znaleźć Kontrolery uniwersalnej magistrali szeregowej

Krok 4. W Universal Kontrolery magistrali szeregowej, wybierz wszystkie urządzenia i kliknięciem prawym przyciskiem myszy wyłącz wszystko i sprawdź, czy działa, czy nie.
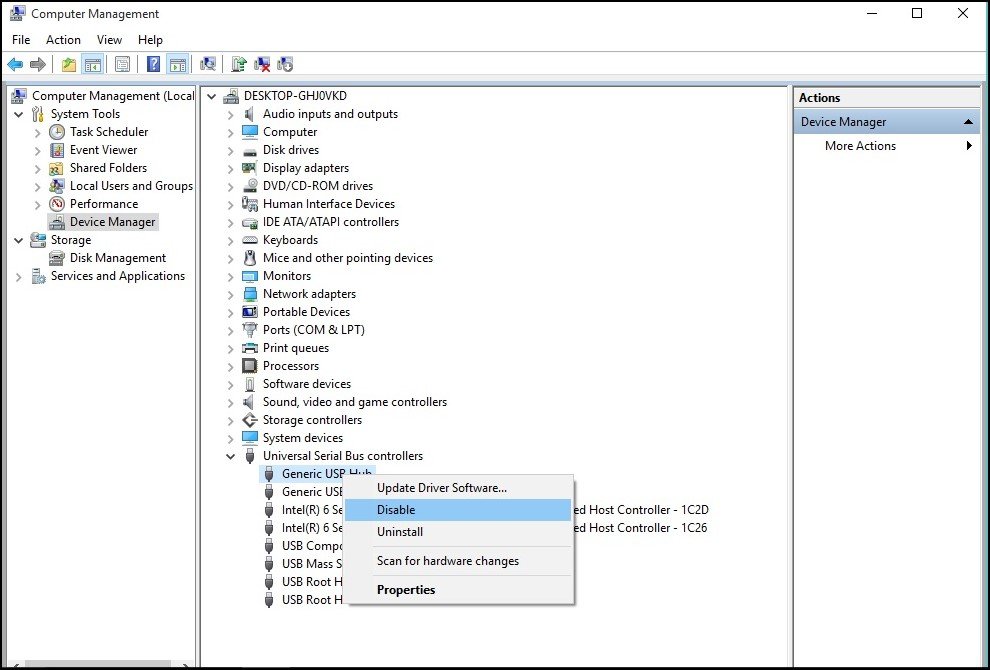
Jeśli port nie działał, a następnie uruchom ponownie komputer. Nie zapomnij włączyć tego urządzenia później, nawet po ponownym uruchomieniu komputera.
Odinstalowując sterowniki pamięci masowej USB
Cóż, to nie jest najlepsze zalecana metoda, ale nadal jest pomocna. Jeśli martwisz się o bezpieczeństwo swojego komputera, możesz odinstalować sterowniki pamięci masowej USB. Spowoduje to tymczasowe zablokowanie dostępu USB.
Krok 1. Przede wszystkim przejdź do Menedżera urządzeń
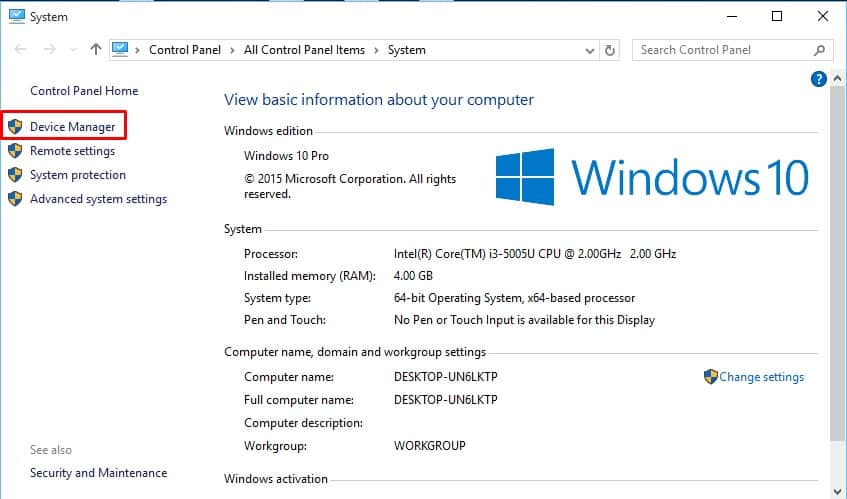
Krok 2. W Menedżerze urządzeń rozwiń „Kontrolery uniwersalnej magistrali szeregowej”
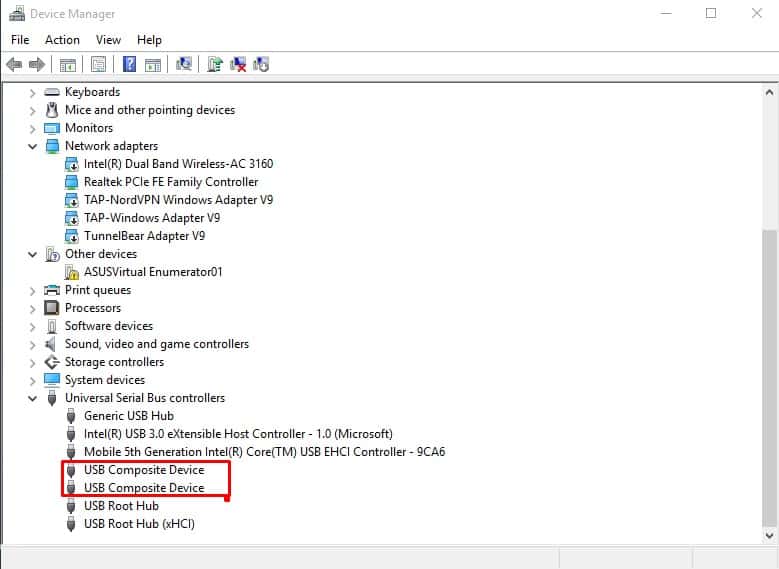
Krok 3. Kliknij prawym przyciskiem myszy port USB, a następnie wybierz „Odinstaluj”
Jak kiedykolwiek system Windows wyszuka sterowniki portu USB i automatycznie zainstaluje sterowniki, a USB znów zacznie działać normalnie.
Korzystanie z trzeciego-Oprogramowanie firmowe
Do wyłączania portów USB w komputerze po przeanalizowaniu wszystkich powyższych kroków i metod, jeśli nie jesteś zadowolony, prawdopodobnie musisz zainstalować oprogramowanie innych firm na komputerze, aby ręcznie zablokować porty USB komputera za pomocą oprogramowania, pobierz go stąd.
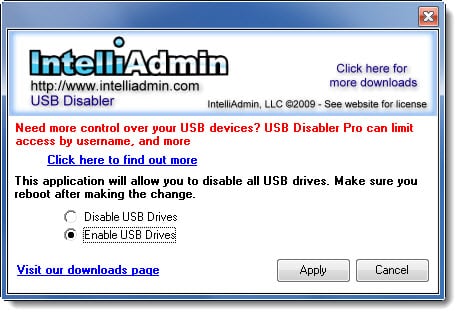
Oprogramowanie można łatwo pobrać z linku tutaj Wyłączanie/włączanie sterownika USB, Co można zrobić z oprogramowaniem? Możesz wyłączyć i włączyć porty USB komputera.
Korzystanie z BuduLock
Jest to darmowe oprogramowanie, które pomaga zablokować dowolny folder zdefiniowany przez użytkownika i zablokować nieautoryzowany dostęp do urządzenia USB. W prostych słowach pozwala blokować porty USB i blokować foldery z ochroną hasłem. Działa to jako narzędzie bezpieczeństwa. Dowiedzmy się, jak z niego korzystać.
Krok 1. Przede wszystkim pobierz i zainstaluj BuduLock na komputerze z systemem Windows i uruchom oprogramowanie.
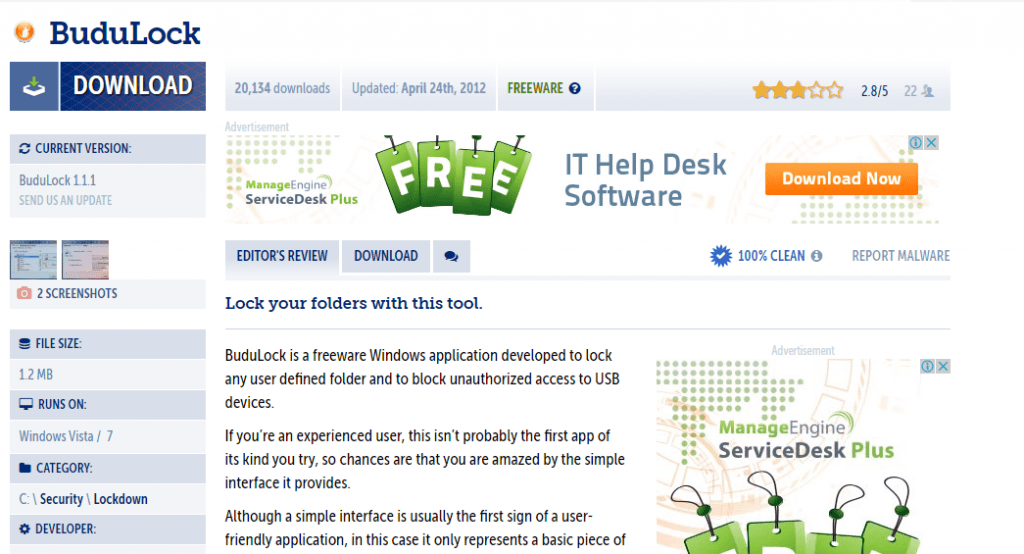
Krok 2. Teraz zobaczysz ekran jak poniżej. Teraz włóż dysk USB do komputera z systemem Windows.
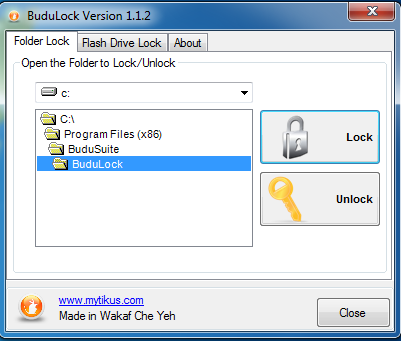
Krok 3. Teraz ty należy wybrać opcję „Blokada dysku flash”, która znajduje się tuż za opcją blokady folderu.
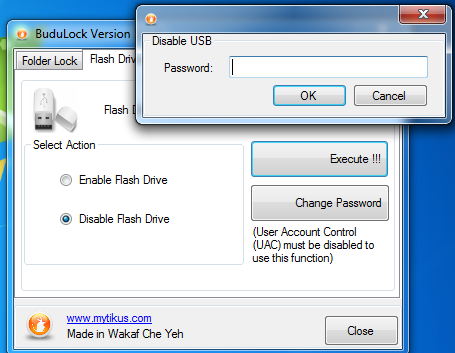
Krok 4. Teraz musisz kliknąć Wyłącz dysk flash, aby zablokować port USB. Jeśli chcesz ją włączyć, po prostu wybierz opcję „Włącz dysk flash” i wprowadź hasło.
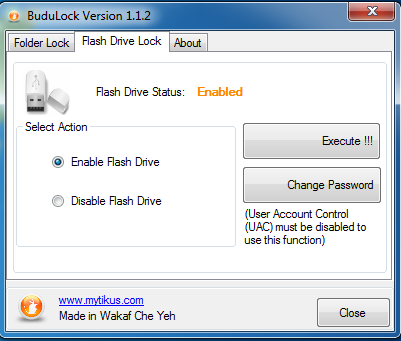
To wszystko! Gotowe, to najłatwiejszy sposób na zablokowanie portów USB na komputerze z systemem Windows.
Oto pięć najlepszych sposobów włączania lub wyłączania portów USB w systemie Windows. Jeśli potrzebujesz pomocy w zakresie metod opisanych powyżej, możesz zapytać nas w sekcji komentarzy poniżej. Mam nadzieję, że podoba Ci się post. Podziel się nim również ze znajomymi!


