Po zainstalowaniu najnowszej aktualizacji w systemie Windows 10 niektórzy użytkownicy skarżyli się ostatnio na wyświetlanie nieznanego języka (qaa-latn) w sekcji klawiatury. W tym artykule pokażemy, jak usunąć ten nieznany język (qaa-latn) z komputera. Ten problem jest zwykle powodowany przez oprogramowanie Keyman. Po prostu wykonaj te proste rozwiązania, aby szybko rozwiązać problem.
Poprawka 1-Usuń qaa-latn za pomocą PowerShell
Możesz usunąć qaa-latn za pomocą poleceń PowerShell.
Krok 1-Wykonaj polecenia PowerShell
1. Przede wszystkim kliknij prawym przyciskiem myszy ikonę Windows.
2. Następnie kliknij „ Windows PowerShell (administrator) ”.

3. Gdy Windows PowerShell otworzy się w trybie administracyjnym, kopiuj-wklej te polecenia jedno po drugim i naciśnij Enter .
$ LanguageList=Get-WinUserLanguageList
$ LanguageList.Add ("qaa-latn")
Set-WinUserLanguageList $ LanguageList-Force
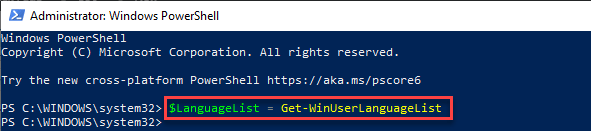
Po wykonaniu tych trzech poleceń zamknij okno PowerShell.
Uruchom ponownie komputer
4. Po uruchomieniu komputera sprawdź, czy nadal widzisz język „QAA-LATN”.
Jeśli problem nadal występuje, wykonaj następujące czynności.
5. Otwórz Windows PowerShell z prawami administratora.
6. Następnie wykonaj to polecenie.
Set-WinUserLanguageList en-US-Force

Zamknij terminal. Zrestartuj swoje urządzenie i sprawdź dokładniej stan problemu.
8. Jeśli problem nadal występuje, uruchom te kody jeden po drugim.
$ LanguageList=Get-WinUserLanguageList
$ LanguageList.Add ("qaa-latn")
Set-WinUserLanguageList $ LanguageList-Force
$ LanguageList=Get-WinUserLanguageList
$ Language=$ LanguageList | gdzie LanguageTag-eq"qaa-Latn"
$ LanguageList.Remove ($ Language)
Set-WinUserLanguageList $ LanguageList-Force
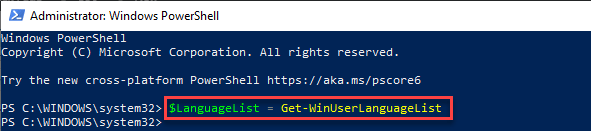
Zamknij ekran PowerShell.
Uruchom ponownie komputer
Tym razem nie zobaczysz paska języka „Qaa-Latn”.
Krok 2-Usuń język Qaa-latn
1. Naciśnij jednocześnie klawisze klawisz Windows + I .
2. Następnie kliknij ustawienia „ Czas i język ”.
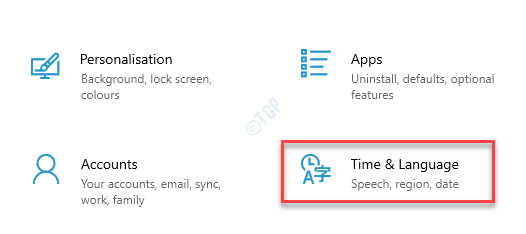
3. Po lewej stronie kliknij ustawienia „ Język ”.
4. Teraz po prawej stronie wybierz „ Do użytku prywatnego (qaa-Latn) ”. Po prostu dotknij „ Usuń ”.
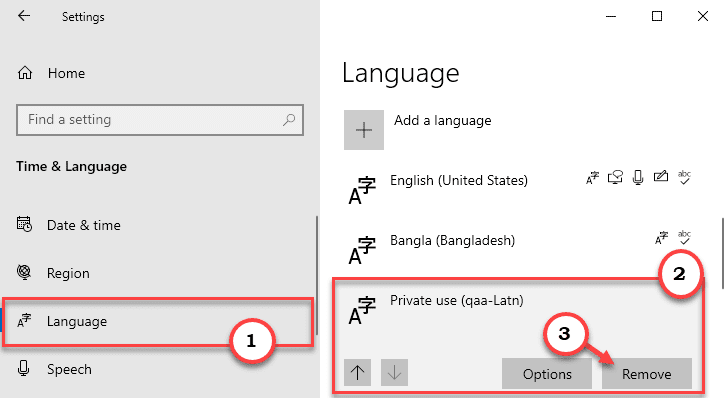
Zamknij okno Ustawienia. To rozwiąże problem z językiem Qaa-Latn na pasku języka.
Poprawka 2-Usuń pakiet językowy Qaa-latn
Usuń pakiet językowy Qaa-latn z komputera.
1. Naciśnij jednocześnie klawisze Windows + Q .
2. Wpisz „ cmd ” w polu wyszukiwania. Następnie kliknij prawym przyciskiem myszy „ Wiersz polecenia ” i kliknij „ Uruchom jako administrator ”.
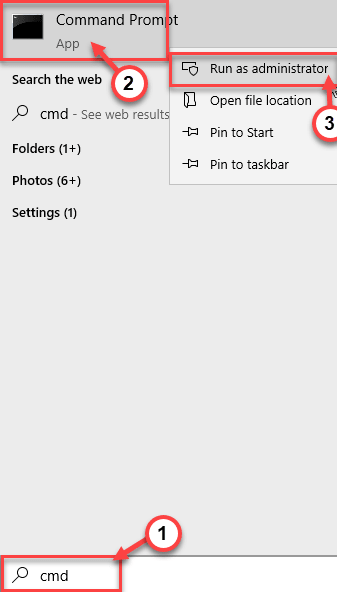
3. Następnie wpisz to c0mmand w terminalu i naciśnij Enter .
lpksetup.exe/u qaa-latn
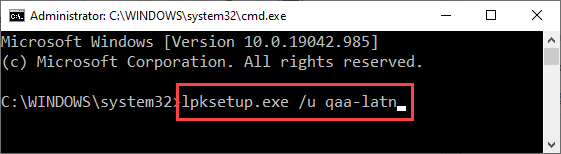
Po wykonaniu tego polecenia zamknij okno wiersza polecenia. Uruchom ponownie komputer.
Sprawdź, czy to rozwiązało problem, czy nie.
Poprawka 3-Dodaj i usuń język QAA-LATN
Jeśli do tej pory nic nie pomogło, spróbuj dodać i usunąć język Qaa-Latn.
1. Otwórz okno Ustawienia.
2. Następnie kliknij ustawienia „ Czas i język ”.
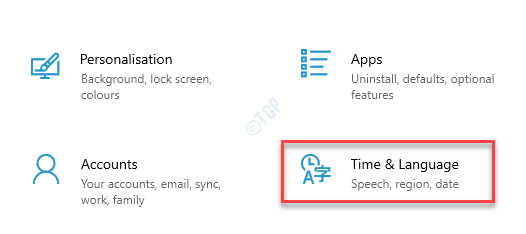
3. Po lewej stronie kliknij ustawienia „ Język ”.
4. Następnie po prawej stronie kliknij opcję „ Dodaj język ”.
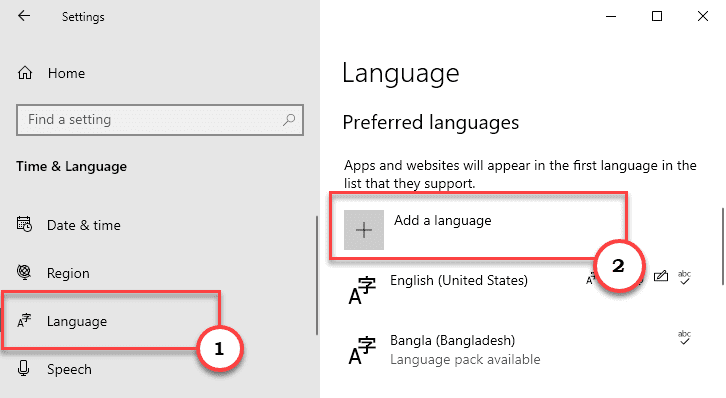
5. Teraz wpisz „ qaa-latn ” w polu wyszukiwania.
6. W wynikach wyszukiwania kliknij „ Użytek prywatny (qaa-latn) ”.
7. Następnie kliknij „ Dalej ”, aby przejść dalej.
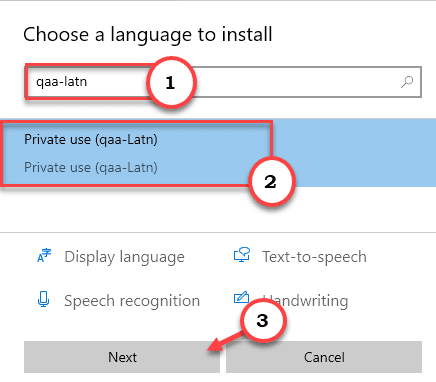
8. Następnie kliknij „ Instaluj ”, aby zainstalować język na swoim komputerze.

Po zainstalowaniu języka zamknij okno Ustawienia i uruchom ponownie komputer.
9. Po ponownym uruchomieniu urządzenia otwórz aplikację Ustawienia.
11. Następnie kliknij ustawienia „ Czas i język ”, aby uzyskać do nich dostęp.
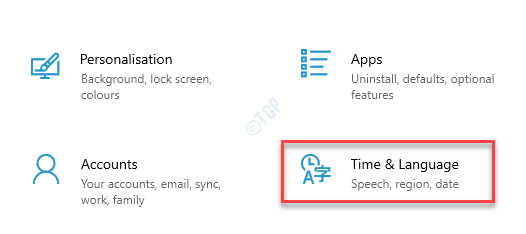
12. Następnie kliknij ustawienia „ Język ”.
4. Teraz po prawej stronie wybierz „ Do użytku prywatnego (qaa-Latn) ”. Po prostu dotknij „ Opcje ”.
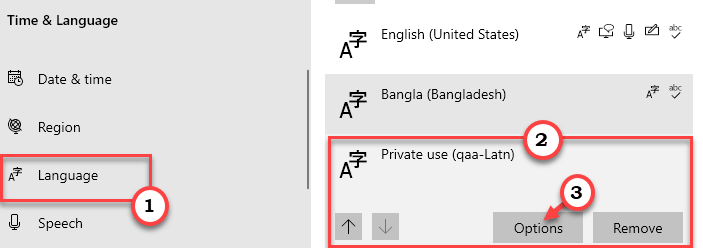
5. Teraz w ustawieniach „Klawiatury” znajdziesz klawiaturę „qaa-latn”.
6. Wybierz klawiaturę. Kliknij „ Usuń ”, aby usunąć klawiaturę z komputera * .
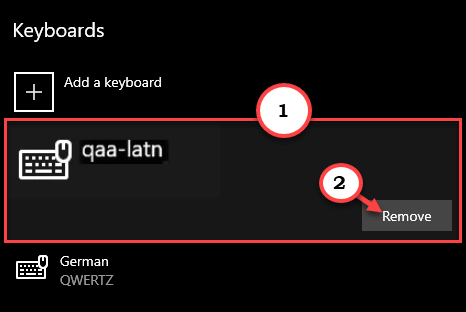
7. Następnie kliknij „Potwierdź”, aby potwierdzić proces usuwania.
Po wyjęciu klawiatury zamknij ekran Ustawienia.
Uruchom ponownie komputer.
[
<” * UWAGA –
Jeśli przycisk „Usuń” jest wyszarzony na ekranie ustawień, wykonaj następujące czynności-
1. W sekcji „Czas i język” wybierz opcję „ Język ”.
2. Następnie dotknij „ Do użytku prywatnego (qaa-Latn) ”. Po prostu dotknij „ Opcje ”.
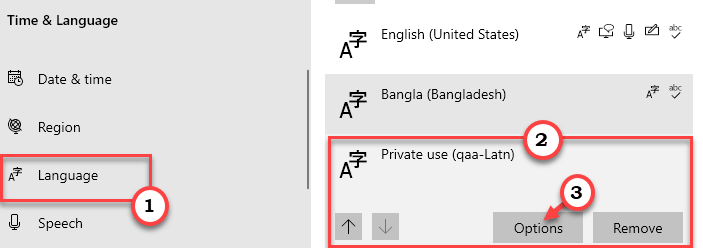
3. Następnie kliknij „ Dodaj klawiaturę ”.
4. Następnie wybierz klawiaturę „ Niemiecka (QWERTZ) ”.
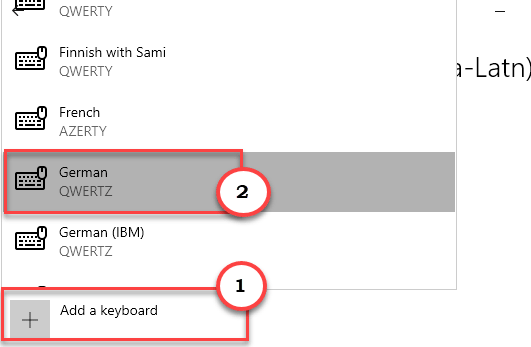
Zamknij okno ustawień
5. Następnie ponownie otwórz „Ustawienia języka” w Ustawieniach.
6. Następnie po prawej stronie wybierz „ Do użytku prywatnego (qaa-Latn) ”. Po prostu dotknij „ Usuń ”.
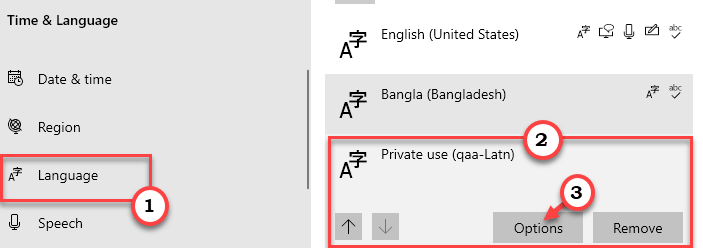
Teraz potwierdź proces usuwania. Uruchom ponownie komputer i sprawdź, czy to rozwiąże problem.
Jeśli to nie rozwiąże problemu, spróbuj usunąć inny język z urządzenia (oprócz języka domyślnego).
Poprawka 4-Odinstaluj aplikację Keyman
Keyman w twoim systemie może powodować ten problem. Po prostu odinstaluj.
1. Naciśnij jednocześnie klawisze klawisz Windows + I .
2. Następnie kliknij „ Aplikacje ”, aby uzyskać do niego dostęp.
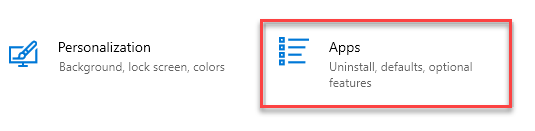
3. Następnie w panelu po lewej stronie kliknij „ Aplikacje i funkcje ”.
4. Po prawej stronie wpisz „ Keyman ” w polu wyszukiwania.
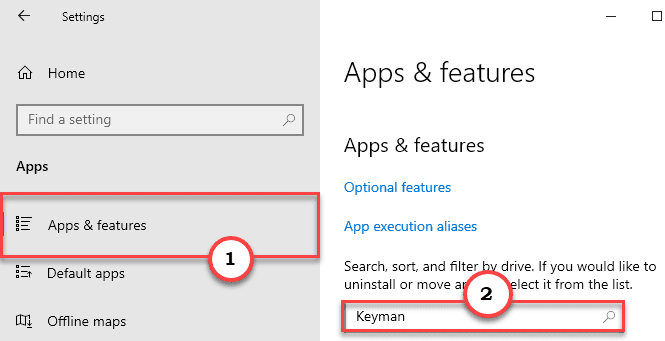
5. W wynikach wyszukiwania kliknij „ Keyman ”, aby wybrać aplikację.
6. Następnie kliknij „ Odinstaluj ”. Na koniec kliknij „ Odinstaluj ”, aby potwierdzić proces.
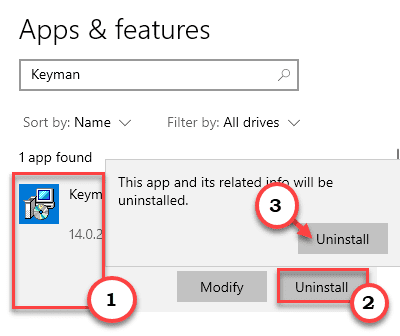
Teraz postępuj zgodnie z instrukcjami wyświetlanymi na ekranie, aby ukończyć proces. Uruchom ponownie komputer raz.
Nie zobaczysz ponownie języka „ qaa-latn ” na pasku języka.
]
Poprawka 5-Usuń klucze rejestru
Zmiana rejestru powinna rozwiązać problem.
1. Naciśnij jednocześnie klawisze Windows + R .
2. W panelu Uruchom zapisz „ regedit ” i kliknij „ OK ”.
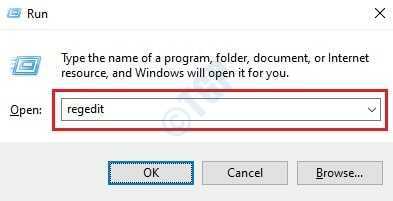
UWAGA –
Wszelkie nierozliczone zmiany w Edytorze rejestru mogą spowodować niestabilność systemu. Prosimy o wykonanie kopii zapasowej rejestru na komputerze.
Po otwarciu Edytora rejestru kliknij „ Plik ”. Następnie kliknij „ Eksportuj ”, aby utworzyć nową kopię zapasową na komputerze.

3. Na ekranie Edytora rejestru kliknij „ Edytuj ” na pasku menu.
4. Następnie kliknij „ Znajdź ”.
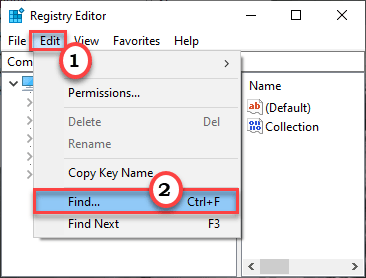
5. Teraz wpisz „ Klawiatura ” w polu „Znajdź”.
6. Następnie kliknij „ Znajdź następny ”, aby przeprowadzić wyszukiwanie klucza.
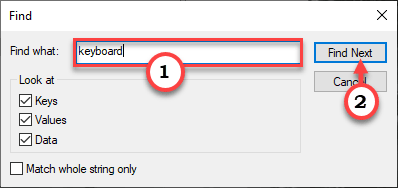
7. Sprawdź, czy ten klucz jest powiązany z językiem „Qaa-Latn”. (Sprawdź dane wartości)
8. Teraz kliknij prawym przyciskiem myszy określony klucz i kliknij „ Usuń ”, aby usunąć klucz.
[
UWAGA –
Zachowaj ostrożność podczas usuwania klawiszy klawiatury. Jeśli usuniesz dowolny klawisz skojarzony z niewłaściwą klawiaturą, klawiatura może przestać działać na komputerze lub może pojawić się inny nowy problem.
]

8. Naciśnij raz klawisz F3 , aby przejść do następnego klawisza „klawiatury”.
W ten sposób usuń wszystkie uszkodzone klawisze klawiatury
Po usunięciu określonych klawiszy klawiatury z komputera zamknij Edytor rejestru.
Tylko raz uruchom ponownie komputer. Następnie sprawdź, czy problem nadal występuje.
Sambit jest inżynierem mechanikiem Dzięki kwalifikacjom, który uwielbia pisać o systemie Windows 10 i rozwiązaniach najdziwniejszych możliwych problemów.

