Jeśli jesteś administratorem pomocy IT, czasami możesz spotkać się z sytuacją, w której proces obsługi systemu Windows zawiesza się na „ Zatrzymywanie ” lub „ Brak odpowiedzi ”. Następnie musieliby zabić system Windows, który zawiesza się po zatrzymaniu.
Taka sytuacja ma miejsce, gdy próbujesz zatrzymać usługę, ale nie pozwala na to. Ponadto przyciski sterujące usługi są zablokowane i dlatego nie można zatrzymać usługi z poziomu Menedżera kontroli usługi/services.msc. Chociaż możesz ponownie uruchomić komputer z systemem Windows 10 i sprawdzić, czy rozwiązuje to problem, może on nie działać w większości przypadków. Zamiast ponownie uruchamiać serwer, możesz spróbować zabić usługę Windows, która zawiesza się po zatrzymaniu. Zobaczmy, jak to zrobić.
Metoda 1: użycie Taskkill w wierszu polecenia
Sprawdź nazwę usługi
Krok 1: Kliknij prawym przyciskiem myszy Start i wybierz Uruchom , aby uruchomić okno Uruchom polecenie .
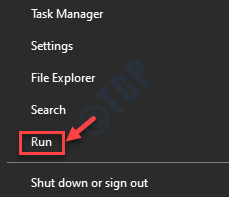
Krok 2: W oknie Uruchom polecenie wpisz services.msc i naciśnij Enter , aby otworzyć Menedżer serwisu .

Krok 3: w oknie Usługi poszukaj usługi, która się zawiesiła.
Zanotuj Usługa name.
* Uwaga- na przykład mamy problem z dźwiękiem Realtek , więc dwukrotnie kliknęliśmy Realtek Audio Service .
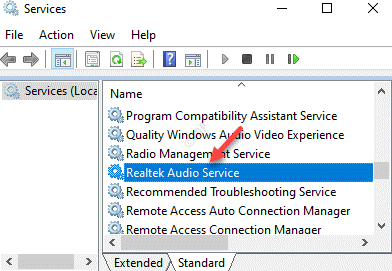
Następnie w oknie dialogowym Realtek Audio Service zanotowaliśmy nazwę Service , czyli RtkAudioService .
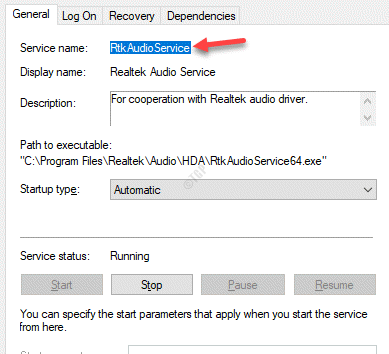
Znajdź PID usługi i wyłącz PID
Krok 1: Naciśnij klawisze skrótu Win + R , aby otworzyć okno Uruchom polecenie .
Krok 2: w polu wyszukiwania wpisz cmd i naciśnij jednocześnie klawisze Ctrl + Shift + Enter , aby otworzyć Command Monituj w trybie administratora.
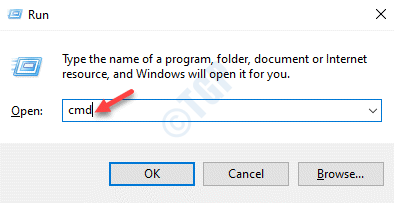
Krok 3: Skopiuj i wklej poniższe polecenie w oknie Wiersz polecenia ( admin ):
sc queryex nazwa usługi
* Uwaga- Zastąp wyróżnioną część usługą o nazwie podanej powyżej.
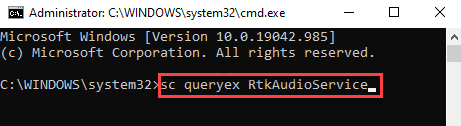
Krok 4: Zanotuj PID usługi.
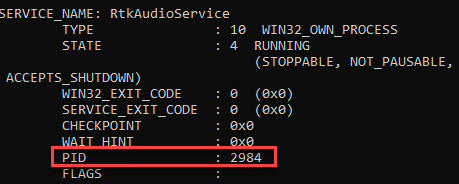
Krok 5: Teraz w tym samym podwyższonym oknie Wiersz polecenia uruchom poniższe polecenie i naciśnij Enter :
taskkill/f/pid [ PID ]
* Uwaga- zamień podświetloną część na PID skopiowany w kroku 4 .

Krok 6: Po pomyślnym zakończeniu procesu otrzymasz poniższy komunikat:
Proces z PID XXXX został zakończony
* Uwaga- upewnij się, że zabijasz właściwy proces, a nie krytyczną usługę systemu Windows, która może wymusić automatyczne ponowne uruchomienie komputera.
Metoda 2: zatrzymanie usług systemu Windows przy użyciu programu PowerShell
Windows PowerShell to kolejna opcja, za pomocą której możesz wymusić zatrzymanie usługi. Oto jak:
Krok 1: Kliknij prawym przyciskiem myszy menu Start i wybierz Windows PowerShell ( Administrator ).
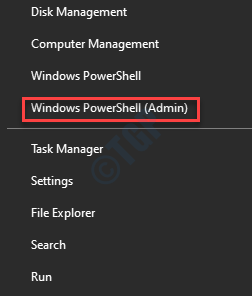
Krok 3: Skopiuj i wklej poniższe polecenie w Windows PowerShell ( admin ) i naciśnij Enter aby uzyskać listę usług w stanie zatrzymania:
Get-WmiObject-Class win32_service | Where-Object {$ _. State-eq'stop pending'}
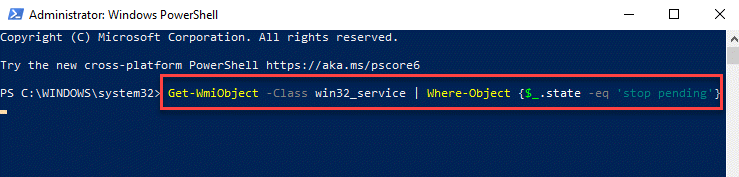
Krok 4: Teraz możesz zakończyć procesy wszystkich wykrytych usług za pomocą polecenia cmdlet Stop-Process .
Możesz utworzyć pętlę dodając obie operacje i uzyskując polecenie, które automatycznie zabija wszystkie zablokowane procesy usługowe.
Metoda 3: szukanie procesu zawieszenia w Monitorze zasobów
Monitor zasobów to kolejna aplikacja, która może pomóc w znalezieniu procesu, który spowodował zawieszenie się procesu. Zobaczmy, jak:
Krok 1: Kliknij prawym przyciskiem myszy Start i wybierz Uruchom .
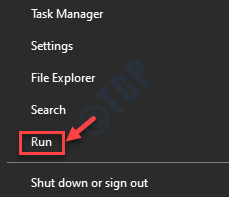
Krok 2: Spowoduje to otwarcie okna Uruchom polecenie .
Tutaj wpisz Resmon w polu wyszukiwania i naciśnij Enter , aby otworzyć aplikację Resource Monitor .
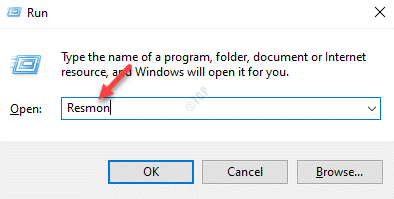
Krok 3: Wybierz kartę Procesor i poszukaj zablokowanego procesu.
Kliknij proces prawym przyciskiem myszy i wybierz Analyze Wait Chain .

Krok 4: W oknie Analiza łańcucha oczekiwania zobaczysz, że wybrany proces oczekuje na inny proces.
Wybierz wątek/y procesu i kliknij przycisk Zakończ proces poniżej.
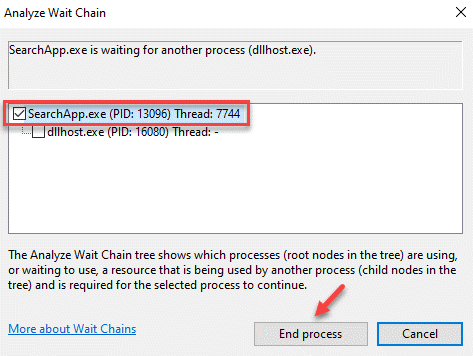
* Uwaga- nie musisz go zabijać, jeśli czekasz na svchost.exe lub inny proces.
Możesz również przeanalizować łańcuch oczekiwania na ten proces
Poszukaj PID procesu, na który oczekuje plik svchost.exe, i zakończ go.
Metoda 4: zabijając zawieszony proces za pomocą Process Explorer
Nawet jeśli jesteś administratorem lokalnym, możesz nie mieć uprawnień do niektórych procesów, w wyniku czego możesz nie być w stanie zabić niektórych procesów, które są zgodne z SYSTEMEM . Dlatego, aby zakończyć takie procesy, należy udzielić wystarczających uprawnień lokalnym administratorom. W tym celu przydałyby się dwa narzędzia- psexec.exe i ProcessExplorer .
Krok 1: Odwiedź poniższy link (oficjalna strona pobierania firmy Microsoft), aby pobrać aplikację Process Explorer .
https://docs.microsoft.com/en-us/sysinternals/downloads/process-explorer
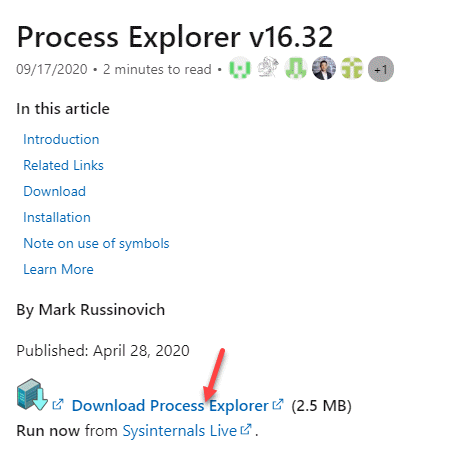
Krok 2: Otwórz folder Zip i przeciągnij plik procexp.exe na pulpit.

Krok 3: Teraz kliknij prawym przyciskiem myszy i wybierz Uruchom jako administrator .
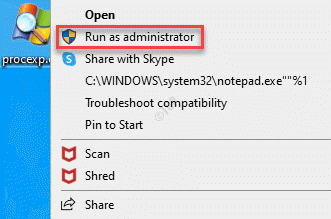
Krok 4: w oknie Process Explorer przejdź na lewą stronę okna i w sekcji Process (Proces) wybierz proces, który zawiesił się.
Kliknij go prawym przyciskiem myszy i wybierz Właściwości .

Krok 5: W oknie dialogowym Właściwości wybierz kartę Usługi i kliknij Uprawnienia .
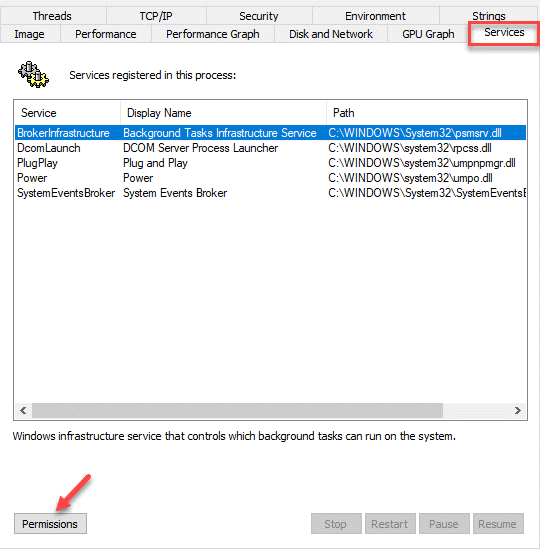
Krok 6: teraz w oknie dialogowym Uprawnienia w sekcji Zabezpieczenia przejdź do Nazwy grupy lub użytkownika i wybierz Administratorzy .
Następnie przejdź do pola Uprawnienia dla administratorów i zaznacz pole Zezwalaj obok Pełna kontrola .
Naciśnij OK , aby zapisać zmiany.
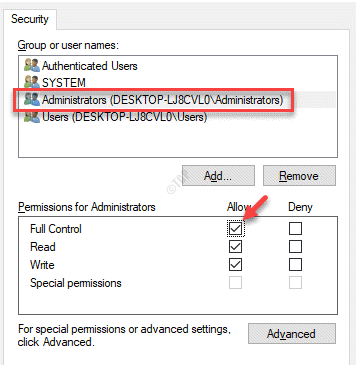
Krok 7: Ponownie naciśnij OK okno Właściwości , aby zastosować zmiany i wyjść.
Teraz spróbuj zabić usługę systemu Windows, która zawiesza się przy zatrzymywaniu .
Wielu użytkowników również zgłosiło problem, czasami po prostu ponowne uruchomienie systemu może pomóc w rozwiązaniu problemu. Jeśli problem będzie się powtarzał, skontaktuj się z pomocą techniczną firmy Microsoft i zaplanuj na jakąś nieparzystą godzinę, a czasami powinno to rozwiązać problem.
Pasją jest dla mnie pisanie artykułów technicznych dotyczących komputerów z systemem Windows i oprogramowania

