Problem z opóźnieniami i zacinaniem się myszy nie jest niczym nowym w systemie Windows 11. Wszystkie zacinanie się myszy i opóźnienia, z którymi użytkownicy mieli do czynienia w systemie Windows, mają tendencję do powracania, aby ich nawiedzać. Więc mysz się zacina lub wydaje się być mniej responsywna, nie martw się. Mamy kilka bardzo prostych sztuczek, aby rozwiązać ten problem. Po prostu postępuj zgodnie z rozwiązaniami, o których tutaj wspomnieliśmy, a mysz będzie działać normalnie, tak jak przed aktualizacją do systemu Windows 11.
Ale zanim przejdziesz do głównych rozwiązań, wypróbuj te szybkie sztuczki.
p>
Obejścia –
1. Sprawdź mysz z dowolnym innym laptopem lub komputerem PC, który posiadasz.
2. Spróbuj podłączyć mysz do innego portu USB w systemie. Sprawdź, czy to zmniejsza opóźnienie, czy nie.
Poprawka 1 – Wyłącz ślady myszy
Ślady myszy na komputerze mogą powodować jej zacinanie się lub opóźnienia.
1. Najpierw naciśnij jednocześnie klawisze klawisz Windows+R.
2. Następnie wpisz „main.cpl” i naciśnij Enter.
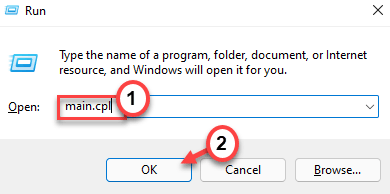
Spowoduje to otwarcie okna Opcje myszy.
3. Następnie przejdź do zakładki „Opcje wskaźnika”.
4. Tutaj znajdziesz sekcję „Widoczność”. Po prostu odznacz pole „Wyświetl ślady wskaźnika”.
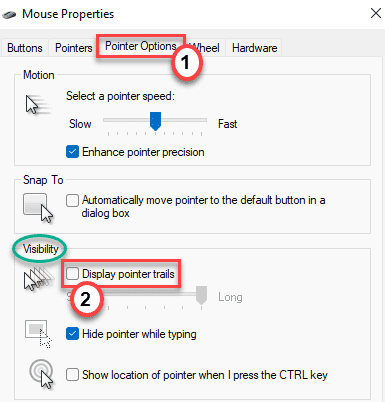
5. Na koniec kliknij „Zastosuj” i „OK”, aby zapisać te zmiany.

Spowoduje to wyłączenie śladów wskaźnika myszy w systemie, ale naprawi problem jąkania i opóźnień myszy. Sprawdź, czy to działa.
Poprawka 2 – Odłącz i podłącz ponownie (dla myszy Bluetooth)
Jeśli używasz myszy Bluetooth, możesz ją usunąć i ponownie podłączyć.
1. Naciśnij jednocześnie klawisze klawisz Windows+I.
2. Następnie przejdź do „Bluetooth i urządzenia” po lewej stronie.
3. Tutaj zauważysz wszystkie podłączone urządzenia. Kliknij menu trzypaskowe podłączonej myszy USB.
4. Wystarczy kliknąć „Usuń urządzenie”.
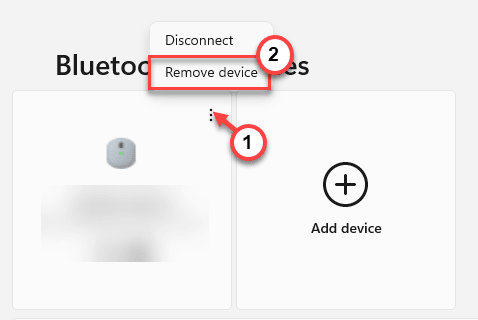
5. Ponadto kliknij „Tak”, aby potwierdzić usunięcie.
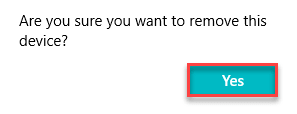
Spowoduje to usunięcie urządzenia Bluetooth z systemu.
6. Po usunięciu urządzenia kliknij „Dodaj urządzenie” po prawej stronie, aby ponownie dodać mysz bluetooth.
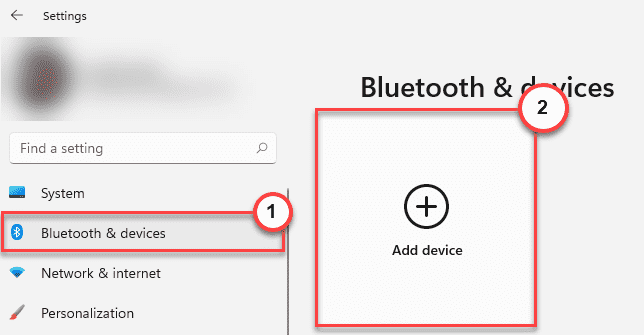
8. Teraz wybierz urządzenie „Bluetooth”, aby je dodać.
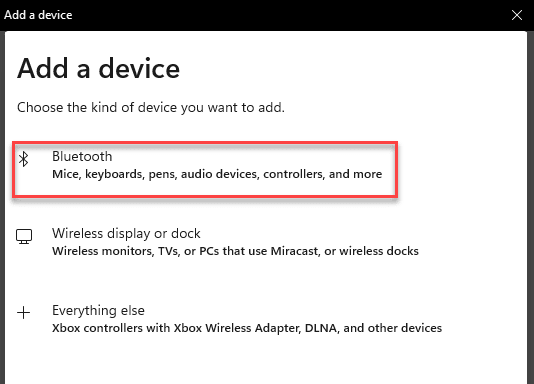
9. Wystarczy dotknąć urządzenia Bluetooth, aby dodać je do komputera.
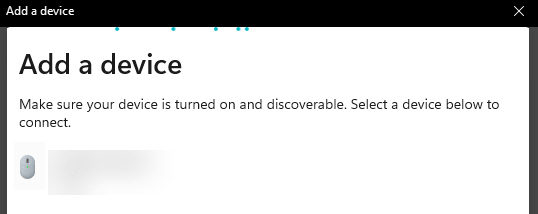
10. Poczekaj kilka sekund, aż doda urządzenie Bluetooth.
11. Po zakończeniu kliknij „Gotowe”.
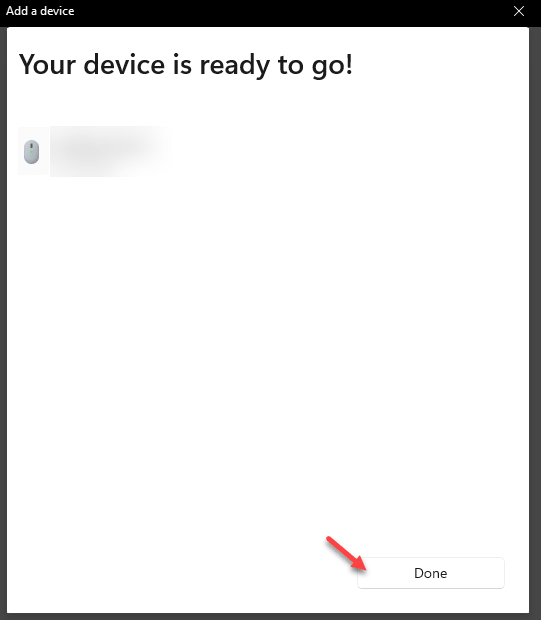
Wypróbuj podłączone urządzenie Bluetooth. To powinno rozwiązać problem.
Poprawka 4 – Odinstaluj i ponownie zainstaluj sterowniki myszy
Możesz odinstalować i ponownie zainstalować sterowniki myszy.
1. Naciśnij klawisz Windows+R.
2. Wpisz „devmgmt.msc” i naciśnij Enter.
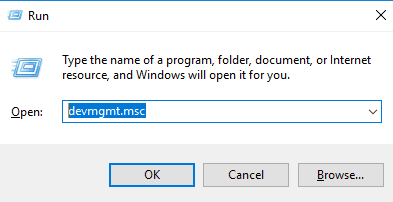
3. Po otwarciu Menedżera urządzeń rozwiń sekcję „Myszy i inne urządzenia wskazujące”.
4. Następnie kliknij prawym przyciskiem myszy urządzenie myszy i kliknij „Odinstaluj urządzenie”.
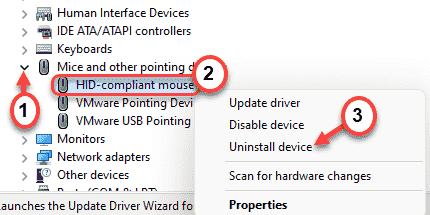
5. Kliknij „Tak”, aby odinstalować sterownik myszy z komputera.
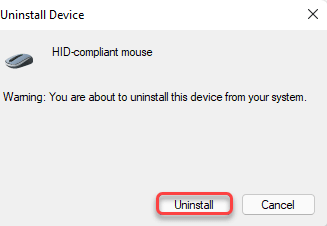
Po odinstalowaniu sterownika myszy zamknij wszystko i uruchom ponownie komputer.
Poprawka 5 – Wyłącz ustawienia synchronizacji adaptacyjnej
Jeśli używasz monitora obsługującego NVIDIA Adaptive Sync (Freesync), możesz napotkać ten problem z zacinaniem się myszy. Wyłączenie powinno to naprawić.
1. Kliknij ikonę Windows i wpisz „Panel sterowania NVIDIA”.
2. Następnie kliknij „Panel sterowania NVIDIA” w wynikach wyszukiwania.
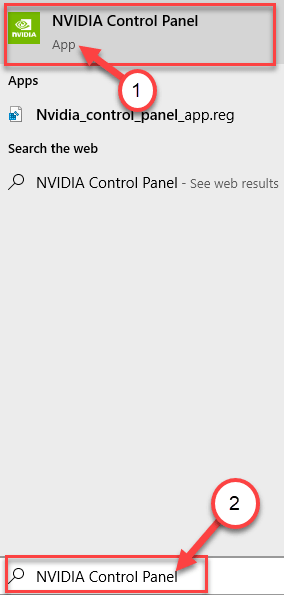
2. Gdy się otworzy, poszukaj „Skonfiguruj G-Sync” w lewym okienku w sekcji „Ekran”.
3. Następnie odznacz pole „Włącz G-Sync, zgodny z G-Sync”.
Po tym zamknij Panel sterowania NVIDIA. Powinno to zapobiec opóźnieniom i zacinaniu się myszy.
Poprawka 6 – Zmniejsz szybkość łączenia
Wygląda na to, że system Windows 11 nie zaadaptował się jeszcze do wszystkich płynnych ustawień myszy z najwyższej półki ma do zaoferowania. Jeśli Twoja mysz ma częstotliwość łączenia ponad 500 Hz, ruchy myszy wydają się znacznie opóźnione.
Możesz sprawdzić częstotliwość łączenia myszy za pomocą Sprawdzanie szybkości myszy. Wykonaj poniższe czynności, aby sprawdzić szybkość łączenia myszy –
1. Wyodrębnij plik zip „mouserate”.

2. Następnie kliknij dwukrotnie narzędzie „mouserate”, aby je uruchomić.
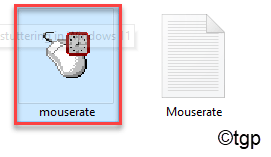
3. Następnie przesuń mysz w polu z napisem „Przesuń mysz!”.
4. Sprawdź średni współczynnik łączenia w polu „Średnia”.
5. Następnie kliknij „OK”.
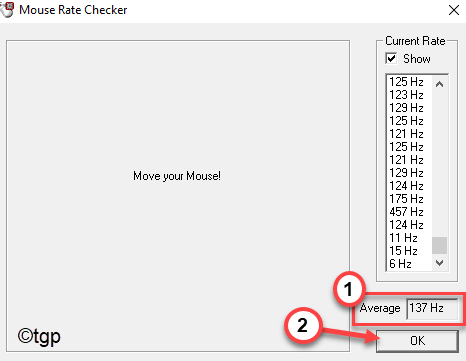
Zamknij narzędzie do sprawdzania szybkości myszy.
Jeśli zauważysz, że średnia częstotliwość łączenia myszy przekracza 500 Hz, trzeba ją zmniejszyć ręcznie.
Możesz dostosować szybkość łączenia myszy za pomocą narzędzia dostarczonego przez producenta myszy. Po prostu wybierz dowolną częstotliwość łączenia poniżej 500 Hz, aby pozbyć się tego problemu.
Dodatkowe wskazówki –
1. Jeśli mysz ma opcję przełączania ustawień DPI, zwiększ DPI myszy. Umożliwi to większe przesuwanie wskaźnika myszy za pomocą fizycznego przeciągania myszy. Ten proces znacznie zmniejsza opóźnienia myszy, zacinanie się itp.
2. Myszy mają tendencję do zwalniania przez lata użytkowania z powodu naturalnego zużycia. Opóźnienie, jąkanie może powodować ten czynnik. W takim przypadku zalecamy użycie nowej myszy.

Sambit jest z wykształcenia inżynierem mechanikiem, który uwielbia pisać o systemie Windows 10 i rozwiązywaniu najdziwniejszych możliwych problemów.
