Istnieje wiele usług gier dostępnych na PC; jednak z tych wszystkich Steam zwykle kradnie show. Steam to bez wątpienia jedna z najlepszych platform do kupowania i grania w gry wideo na komputerze.
W tej chwili na Steamie są dostępne tysiące gier, w które możesz grać za darmo. Teraz tylko gry, ale Steam oferuje również wiele funkcji związanych z grami, takich jak opcje przesyłania strumieniowego wideo, ustawienia ulepszania gier, licznik FPS i inne.
Powodem, dla którego mówimy o Steamie, jest to, że ostatnio wielu użytkowników zgłosiło powolne działanie problemy z szybkością pobierania. Użytkownicy stwierdzili, że nie uzyskują odpowiedniej prędkości podczas pobierania gier przez Steam.
Jeśli więc masz również problem z niską prędkością pobierania na Steam, czytasz właściwy artykuł. W tym artykule podzielimy się kilkoma najlepszymi metodami rozwiązania problemu z niską prędkością pobierania w Steam.
6 najlepszych sposobów rozwiązania problemu z niską prędkością pobierania Steam
Zanim zastosujesz te metody, pamiętaj, że problem z niską prędkością w Steamie występuje głównie z powodu wadliwego połączenia sieciowego lub przestarzałych sterowników sieciowych. Bez względu na przyczynę, oto najlepsze metody rozwiązania problemu z niską prędkością pobierania Steam.
1. Usuń pamięć podręczną pobierania
W pierwszej metodzie usunęlibyśmy pamięć podręczną pobierania na Steam. To najprawdopodobniej naprawiłoby problem powolnego pobierania Steam. Oto, co musisz zrobić.
Krok 1. Przede wszystkim uruchom klienta Steam na swoim komputerze.
Krok 2. Następnie kliknij „Steam”, a następnie wybierz „Ustawienia”.

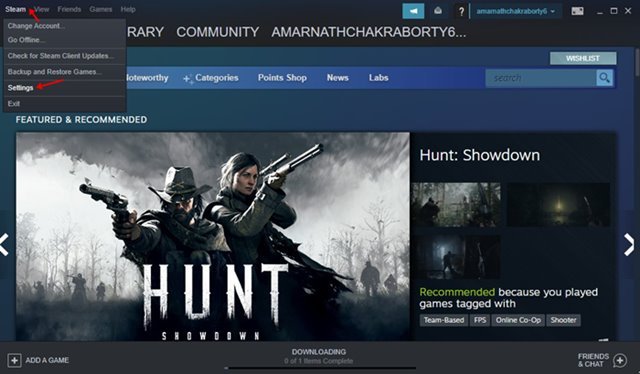
Krok 3. Na stronie Ustawienia kliknij sekcję „Pobieranie”.
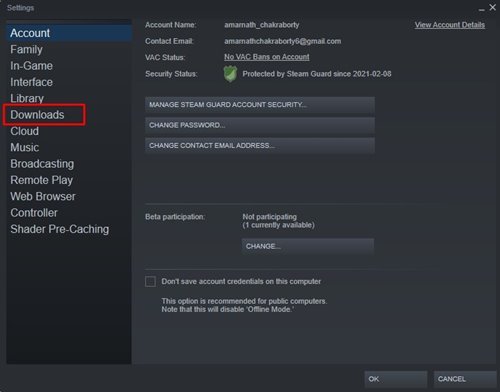
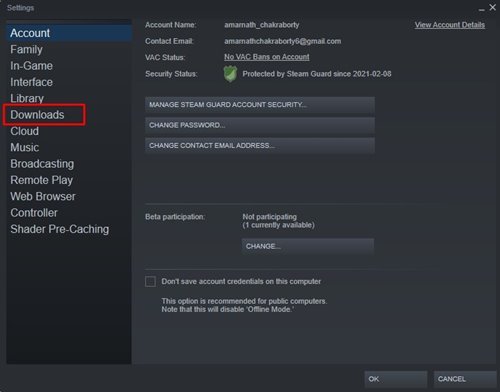
Krok 4. W prawym okienku kliknij „Wyczyść pamięć podręczną pobierania” opcja.
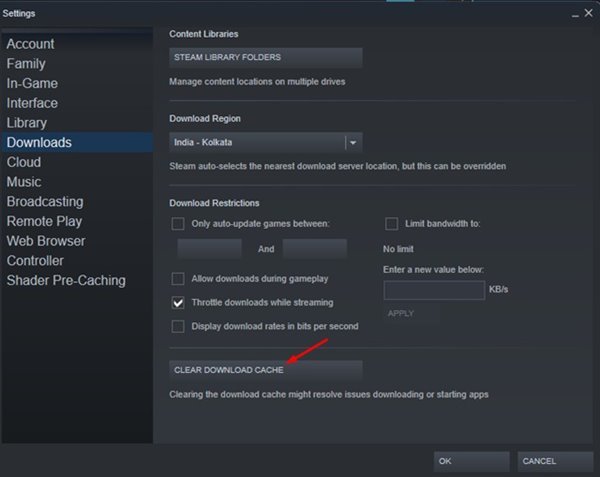
Krok 5. W oknie potwierdzenia kliknij przycisk „OK”.
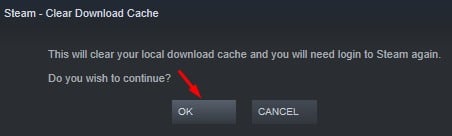
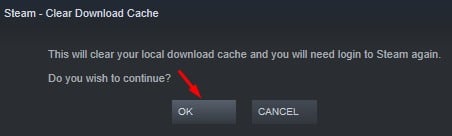
To wszystko! Skończyłeś. W ten sposób możesz rozwiązać problem z powolnym pobieraniem Steam.
2. Zmień lokalizację serwera pobierania
Czasami użytkownicy mają również problemy z niską prędkością pobierania z powodu nieprawidłowej lokalizacji serwera pobierania. Dlatego w tej metodzie ponownie ustawimy lokalizację serwera pobierania w kliencie Steam.
Krok 1. Przede wszystkim uruchom klienta Steam na swoim komputerze i kliknij na przycisku „Para”.
Krok 2. W menu rozwijanym kliknij opcję „Ustawienia”.

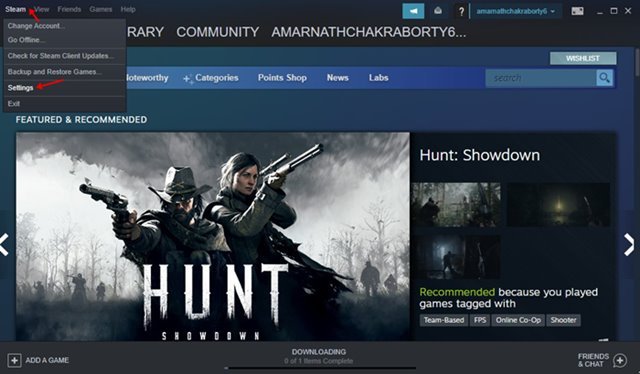
Krok 3. Teraz w lewym okienku kliknij „Pobrane”.
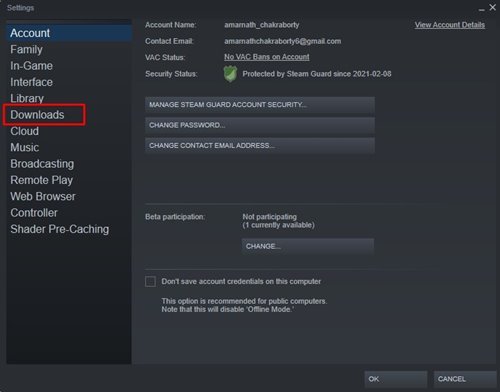
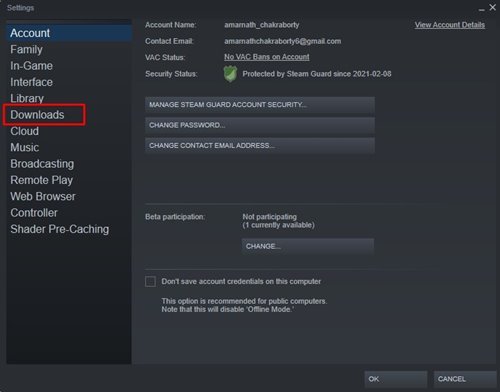
Krok 4. Na prawym okienku, kliknij menu rozwijane za „Pobierz region”. Musisz wybrać inny region pobierania z menu rozwijanego.


Krok 5. Po zakończeniu kliknij przycisk „OK”.
To wszystko! Skończyłeś. Powinno to rozwiązać problem z niską prędkością pobierania podczas pobierania gier na Steam.
3. Uruchom ponownie połączenie sieciowe
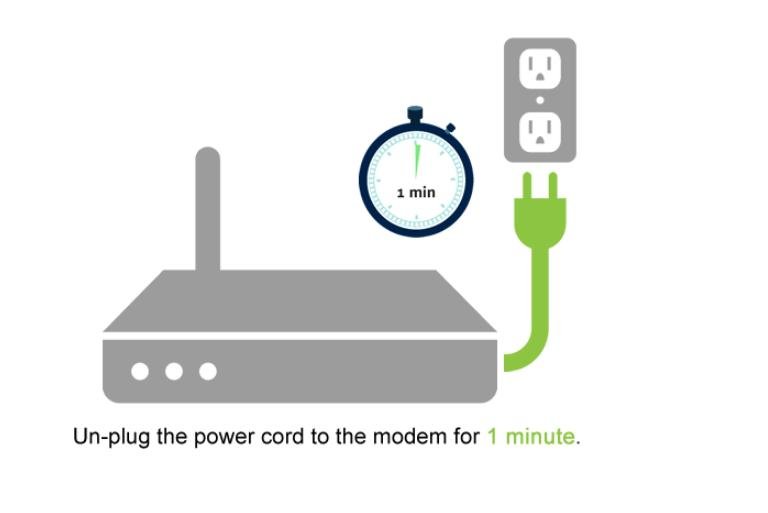
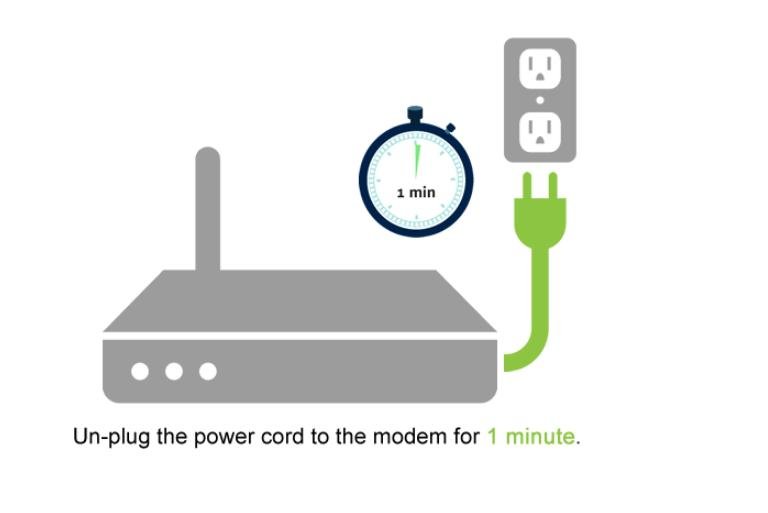
Chociaż wymieniliśmy ta metoda w trzecim numerze, to jedna z pierwszych rzeczy, które powinieneś zrobić. Być może twoje połączenie sieciowe nie działa prawidłowo, co ostatecznie spowalnia prędkość pobierania.
Więc przed wprowadzeniem dalszych zmian zrestartuj połączenie sieciowe. Aby ponownie uruchomić, wyłącz przełącznik internetu i włącz go po około 1 minucie. To rozwiąże problemy z niską prędkością Internetu.
4. Zaktualizuj sterowniki sieciowe
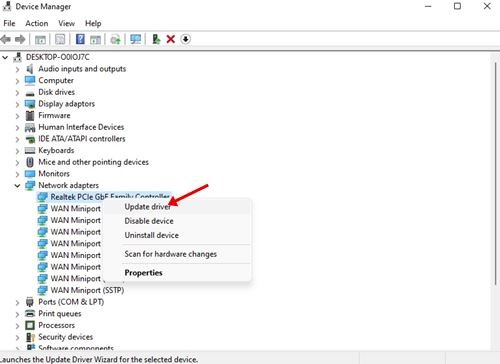 /p>
/p>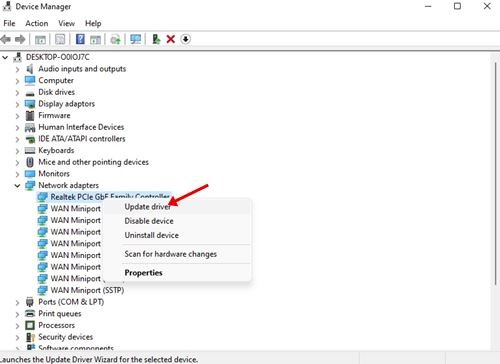
Czasami przestarzałe sterowniki sieciowe również prowadzą do Internetu kwestie. Na przykład użytkownicy mogą napotkać problemy z Internetem, takie jak niska prędkość pobierania, przerywane pobieranie itp. Być może twój sterownik sieciowy jest nieaktualny i dlatego masz niską prędkość pobierania w Steam.
Tak więc w tej metodzie , musisz zaktualizować sterowniki sieciowe w systemie Windows 10. Aby zaktualizować sterowniki sieciowe, zapoznaj się z naszym przewodnikiem. W tym przewodniku udostępniliśmy kilka najlepszych metod aktualizacji sterowników w systemie Windows 10.
5. Zresetuj ustawienia sieci
Problemy z siecią czasami pojawiają się na komputerze z powodu konfliktu sterowników lub ustawień sieciowych. Tak więc powolna prędkość pobierania na Steam może być uszkodzona w ustawieniach sieci.
Tak więc w tej metodzie musisz całkowicie zresetować ustawienia sieci w systemie Windows 10/11. Ponadto całkiem fajnie jest zresetować ustawienia sieciowe w systemie Windows 10.
6. Zainstaluj ponownie klienta Steam
Jeśli wszystko zawiodło, czas ponownie zainstalować klienta Steam. Aby ponownie zainstalować klienta Steam, otwórz Panel sterowania i kliknij „Programy”. Następnie w Programach kliknij prawym przyciskiem myszy Steam i wybierz „Odinstaluj”.
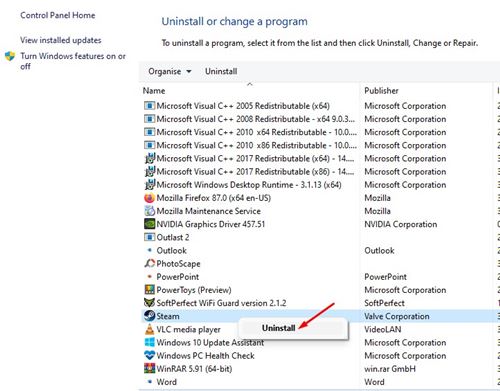
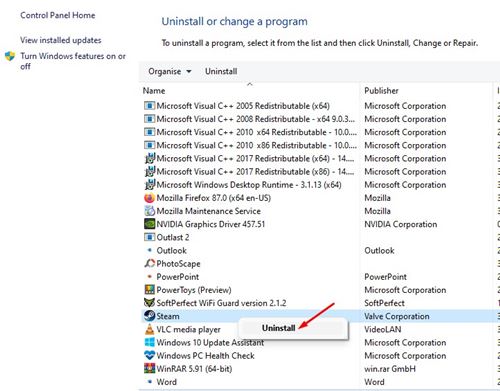
Po odinstalowaniu musisz ponownie zainstalować klienta Steam na komputerze. Możesz pobrać klienta Steam z jego oficjalnej strony za darmo.
Tak więc są to najlepsze metody rozwiązania problemu z niską prędkością pobierania Steam. Mam nadzieję, że ten artykuł Ci pomógł! Podziel się nim również ze znajomymi. Jeśli masz jakiekolwiek wątpliwości z tym związane, daj nam znać w polu komentarza poniżej.
