Za każdym razem, gdy zaczynasz pobierać lub aktualizować grę wideo na Steam, zwykle można oczekiwać, że będzie ona przebiegać płynnie. Możesz nawet zwiększyć prędkość pobierania Steam, aby skrócić czas oczekiwania. Rzadko jednak możesz napotkać problemy, w których pobieranie ze Steam utknie na ogromnym poziomie 0 bajtów!
Jeśli więc zauważyłeś kompletnie zablokowaną kolejkę pobierania na Steam i nie możesz dowiedzieć się, dlaczego, przejdź przez poniższe sugestie i rozwiązania powinny pomóc to naprawić.
Spis treści 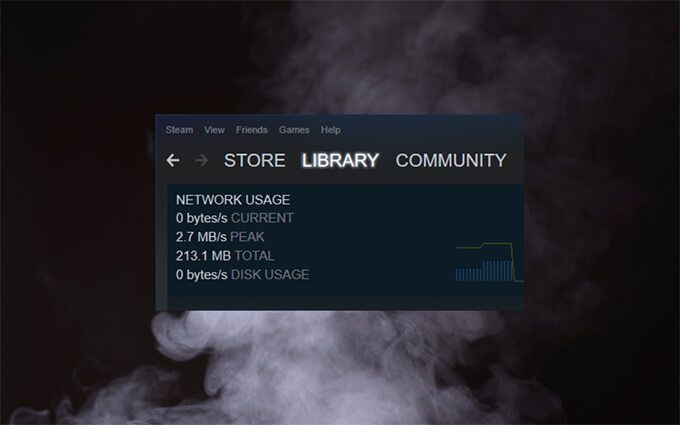
Wstrzymaj i wznów pobieranie Steam
Wstrzymanie i wznowienie zablokowanego pobierania Steam może być wszystko, czego potrzeba, aby znów się poruszać. Aby to zrobić, otwórz menu Widok Steam i wybierz Pobieranie. Wykonaj to, wybierając Wstrzymaj. Następnie poczekaj kilka sekund i wybierz Wznów.
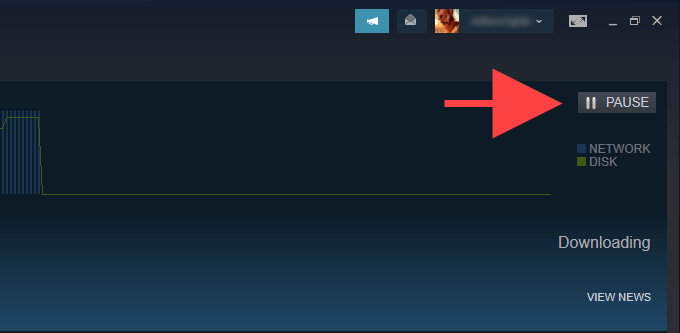
Sprawdź użycie dysku Steam
Jeśli aktualizujesz grę wideo, Steam może wprowadzać zmiany w lokalnych plikach w tle przed pobraniem następnej partii zaktualizowanych danych. Może to prowadzić do zachowania, w którym pobieranie Steam zatrzymuje się na 0 bajtach. Otwórz ponownie stronę Pobieranie w Steam i sprawdź prędkość obok Wykorzystanie dysku. Jeśli oznacza aktywność (jak w, również nie utknął na 0 bajtach), to prawdopodobnie tak jest.
Jeśli jest to spora aktualizacja dla umiarkowanie dużej gry, najlepiej odczekać co najmniej godzinę przed przejściem do następnej poprawki.
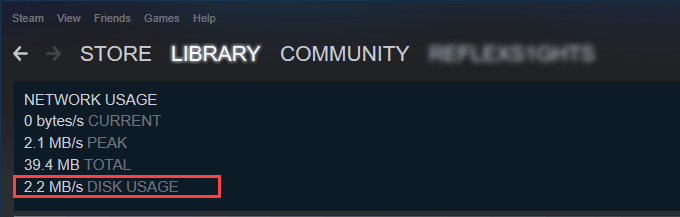
Zaktualizuj klienta Steam
A błędna aplikacja Steam może również powodować problemy. Najlepszym sposobem na wykluczenie tego jest sprawdzenie i zastosowanie wszelkich oczekujących aktualizacji po stronie klienta. Aby to zrobić, otwórz menu Steam i wybierz Sprawdź aktualizacje klienta Steam.

Ponowne uruchomienie klienta Steam
Ponowne uruchomienie klienta Steam to kolejny szybkie rozwiązanie, które może pomóc. Aby to zrobić, wstrzymaj pobieranie i wybierz Plik > Zakończ. Możesz także otworzyć Menedżera zadań w systemie Windows i wymusić zamknięcie wszystkich zablokowanych procesów Steam. Następnie ponownie otwórz Steam i wznów kolejkę pobierania.
Uruchom Steam jako administrator
Uruchomienie Steam jako administrator to potężny sposób na rozwiązanie problemów, które wynikają z niewystarczających uprawnień.
Zacznij od całkowitego wyjścia ze Steam. Następnie wyszukaj Steam w menu Start i wybierz Uruchom jako administrator. Jeśli to pomoże, dowiedz się, jak skonfigurować Steam tak, aby zawsze działał jako administrator.
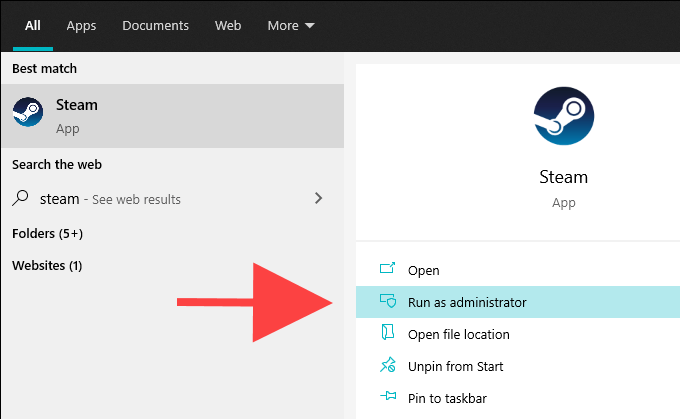
Zweryfikuj integralność plików lokalnych
Aktualizacje gier wideo mogą również zostać zablokowane z powodu uszkodzenia lub niepoprawnej modyfikacji pliki lokalne. Jeśli nadal widzisz, że prędkość pobierania Steam utknęła na poziomie 0 bajtów, spróbuj zweryfikować integralność instalacji gry związanej z problemem.
Aby to zrobić, przejdź do zakładki Biblioteka w kliencie Steam. Następnie kliknij grę prawym przyciskiem myszy i wybierz Właściwości. Następnie wybierz Pliki lokalne> Zweryfikuj integralność plików gry.
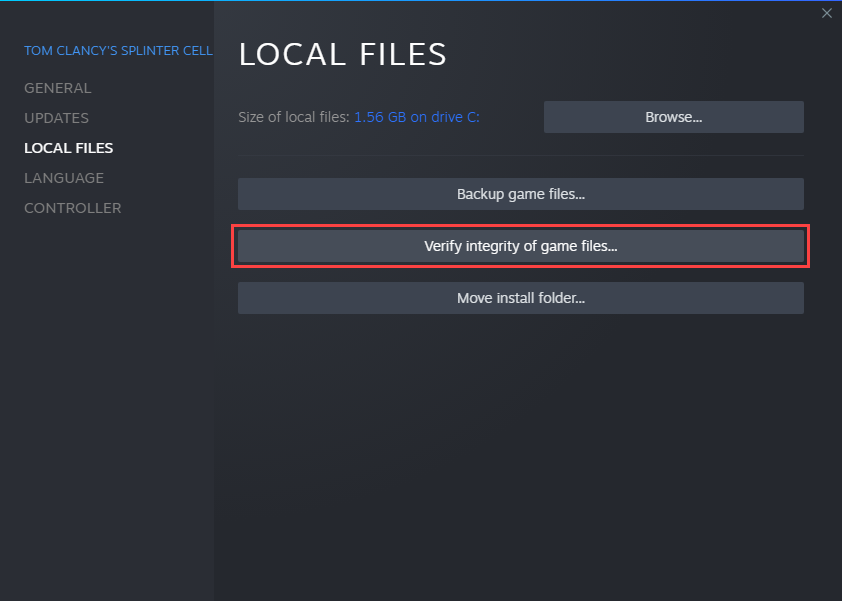
Sprawdź połączenie internetowe
Spróbuj skorzystać z usługi sprawdzania prędkości, takiej jak SpeedTest.net lub Fast.com aby upewnić się, że nic się nie dzieje z Twoim połączeniem internetowym. Jeśli zauważysz wyjątkowo niskie prędkości, wypróbuj te rozwiązania:
Zmień region pobierania Steam
Życie w regionie o dużym ruchu strumieniowym może utrudnić pobieranie, a nawet całkowicie je zablokować. Dlatego spróbuj wybrać inny region pobierania.
Aby to zrobić, otwórz menu Steam i wybierz Ustawienia. Następnie przejdź na kartę Pobrane . Następnie użyj menu rozwijanego w sekcji Region pobierania, aby zmienić region domyślny. Najlepiej byłoby, gdyby znajdowało się bliżej Twojej fizycznej lokalizacji, ale możesz swobodnie eksperymentować.

Zmień ustawienia i ograniczenia pobierania
Możesz także dwukrotnie sprawdzić ustawienia Steam, aby upewnić się, że żadne ograniczenia nie będą przeszkadzać z pobieraniem i aktualizacjami.
Ponownie otwórz menu Steam i przejdź do Ustawienia> Pobieranie. W sekcji Ograniczenia pobierania dokonaj następujących szybkich zmian:
Odznacz pole Tylko automatyczne aktualizacje gier pomiędzy. Usuń zaznaczenie pola obok Ogranicz przepustowość do.Zaznacz pole Zezwalaj na pobieranie podczas gry.Odznacz pole Ogranicz pobieranie podczas przesyłania strumieniowego.
Wyczyść pamięć podręczną pobierania Steam
Jeśli pobieranie przez Steam nadal blokuje się na poziomie 0 bajtów, musisz wyczyścić pamięć podręczną pobierania klienta Steam. To często pozwala pozbyć się wszelkich przestarzałych plików utrudniających postęp pobierania.
Otwórz menu Steam i wybierz Ustawienia > Pobieranie. Następnie wybierz Wyczyść pamięć podręczną pobierania > OK. Steam powinien uruchomić się ponownie automatycznie i musisz się do niego zalogować przy użyciu danych logowania do konta użytkownika Steam.

Opróżnij konfigurację Steam
Jeśli wyczyszczenie pamięci podręcznej pobierania nie pomogło, możesz zresetować instalację Steam. Nie stracisz żadnych danych związanych z grą, więc nie masz się czym martwić.
Aby to zrobić, zacznij od wyjścia z klienta Steam. Następnie naciśnij Windows + R , aby otworzyć pole Uruchom i wklej następujące:
para://flushconfig
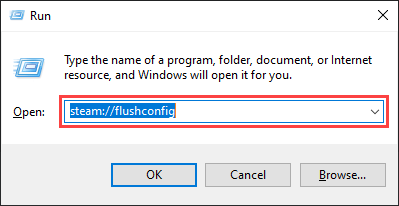
Wybierz OK. Następnie ponownie uruchom Steam i zaloguj się przy użyciu danych logowania do konta użytkownika Steam.
Opróżnij pamięć podręczną DNS (Domain Name Service)
Jeśli Twój komputer ma przestarzałą pamięć podręczną rozpoznawania nazw DNS, może uniemożliwiać klientowi Steam połączenie z dowolnymi serwerami pobierania. Usunięcie go zwykle pomaga to naprawić.
Zacznij od kliknięcia prawym przyciskiem myszy przycisku Start . Następnie wybierz Windows PowerShell (administrator) i wykonaj poniższe polecenie:
ipconfig/flushdns
Zmień serwery DNS dla połączenia sieciowego
Korzystanie z popularnej usługi DNS, takiej jak Google DNS, może również rozwiązać problemy związane z łącznością na komputerze.
Zacznij od przejścia do Start > Ustawienia > Sieć i Internet. Następnie wybierz połączenie internetowe w Wi-Fi lub Ethernet i wybierz Edytuj.
Wykonaj to, wybierając >Ręcznie w sekcji Edytuj ustawienia IP. Na koniec włącz przełącznik IPv4 i wprowadź następujące adresy DNS Google w polach Preferowany DNS i Alternatywny DNS :
8.8.8.8
8.8.4.4
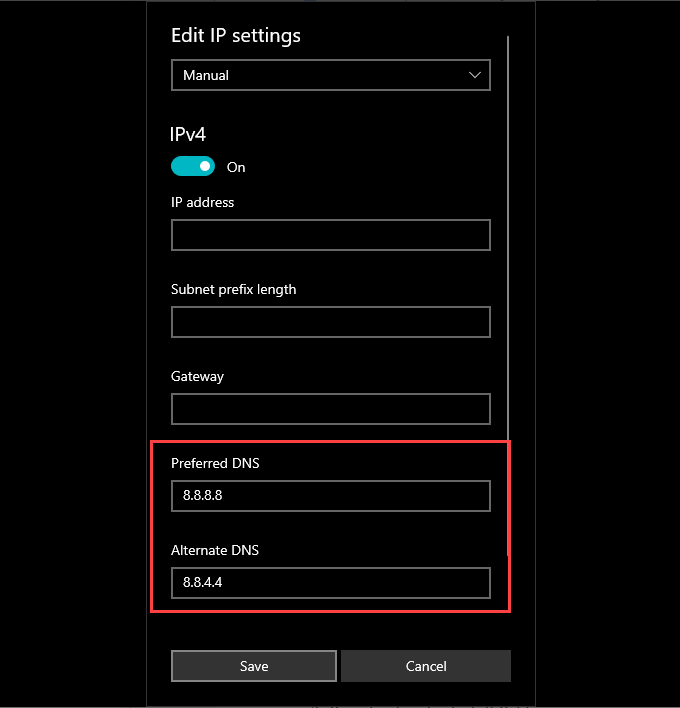
Wyłącz środowisko i telemetrię połączonego użytkownika
Microsoft korzysta z usługi działającej w tle o nazwie Połączony użytkownik Doświadczenia i telemetria do zbierania danych w celu ulepszenia systemu Windows 10. Może to jednak niekorzystnie wpłynąć na prędkość pobierania Steam na komputerze, więc spróbuj ją wyłączyć i sprawdź, czy to pomaga.
Aby to zrobić, naciśnij Windows + R, aby otworzyć pole Uruchom i polecenie services.msc.
W wyświetlonej aplikacji Usługi kliknij prawym przyciskiem myszy Świadczenia i telemetria połączonego użytkownika i wybierz Właściwości.
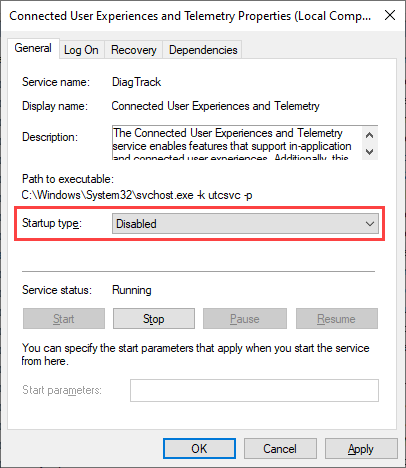
Dalej, ustaw Typ uruchomienia do Wyłączone(na karcie Ogólne) i wybierz Zastosuj. Następnie uruchom ponownie komputer.
Dodaj Steam do Zapory systemu Windows
Najlepiej również potwierdzić, że skonfigurowałeś Steam jako wyjątek w Zaporze systemu Windows. Aby to zrobić, otwórz aplikację Zabezpieczenia systemu Windows i wybierz Zapora sieciowa i ochrona sieci> Zezwalaj aplikacji przez zaporę sieciową. Następnie zaznacz pole obok Para, a także oba pola pod kolumnami Prywatne i Publiczne.
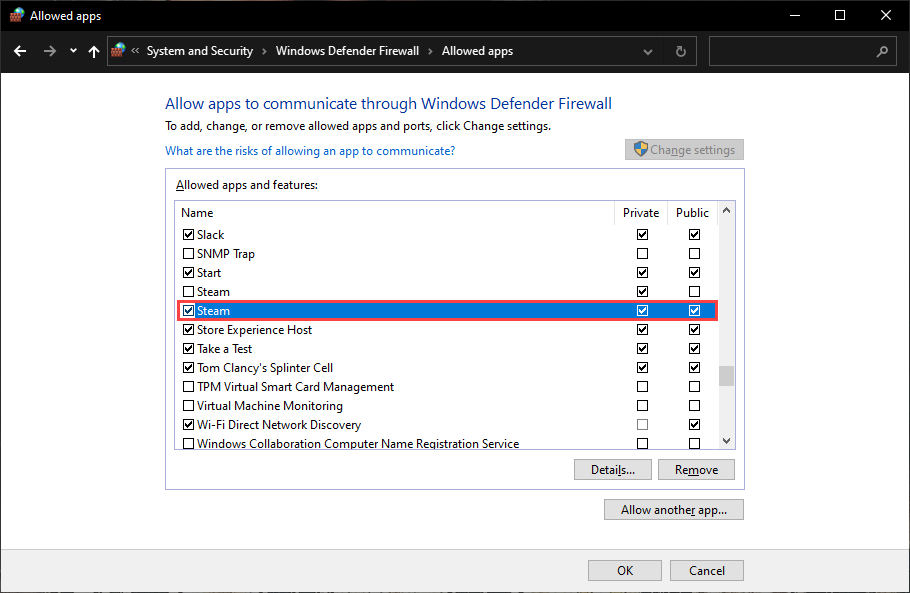
Jeśli nie możesz zlokalizować Steam w obrębie Zapora systemu Windows, wybierz przycisk Zezwalaj na inną aplikację i wybierz Steam.exe z następującego folderu:
C:\Program Files ( x86)\Steam\
Ponadto, jeśli korzystasz z rozwiązania antywirusowego innej firmy, sprawdź, czy Steam jest skonfigurowany jako wyjątek, odwiedzając jego panel konfiguracji. Lub wyłącz moduł antywirusowy na czas pobierania lub aktualizacji Steam.
Zresetuj ustawienia sieciowe w systemie Windows
Jeśli żadna z powyższych poprawek nie pomogła, musisz zresetować ustawienia sieciowe w Okna. Może to bardzo dobrze naprawić wszelkie problemy związane z uszkodzoną siecią, które powodują, że pobieranie Steam blokuje się na poziomie 0 bajtów.
Aby to zrobić, otwórz menu Start i przejdź do Ustawienia > Sieć i Internet > Stan > Resetowanie sieci. Wykonaj to, wybierając Resetuj teraz.
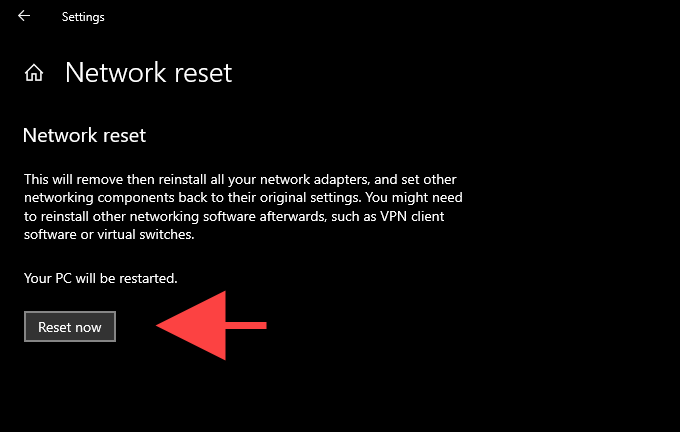
Aby uzyskać więcej informacji na temat rozwiązywania problemów związanych z siecią, zapoznaj się z tym przewodnikiem resetowania ustawień sieciowych w systemie Windows 10.
