Microsoft dodał przydatne narzędzie, którego brakuje we wcześniejszych wersjach systemu Windows, a nawet w niektórych starszych wersjach systemu Windows 10. Narzędzie MBR2GPT umożliwia korzystanie z systemu Windows 10 użytkowników do konwersji starszego systemu BIOS na UEFI bez ponownej instalacji systemu Windows 10.
Możesz wywołać narzędzie MBR2GPT za pomocą wiersza polecenia, a dwa polecenia później przełączysz się ze starszego systemu BIOS na UEFI.
Spis treści 
Co jest lepsze: starszy BIOS a UEFI
BIOS (podstawowy system wejścia/wyjścia) to fragment kodu, którego wymaga mikroprocesor do uruchomienia po naciśnięciu przycisku zasilania komputera. BIOS pojawił się po raz pierwszy dawno temu i działał doskonale. BIOS miał jednak pewne ograniczenia.
Na przykład BIOS używa głównego rekordu rozruchowego (MBR) do określenia maksymalnej pojemności partycji 2,2 TB. Rozwój sprzętu w ciągu ostatnich półtorej dekady gwarantował nowe oprogramowanie układowe. Potem przyszedł UEFI (Unified Extensible Firmware Interface).

UEFI, dużo podobnie jak BIOS, jest oprogramowaniem niskiego poziomu, które komputer uruchamia po naciśnięciu przycisku zasilania i przed uruchomieniem systemu operacyjnego. UEFI jest bardziej niezawodny i usuwa ograniczenia związane z BIOS-em.
Na przykład UEFI obsługuje partycje do 9 ZB, oferuje szybszy czas uruchamiania i zapewnia funkcje bezpieczeństwa, takie jak „Bezpieczny rozruch”.
Przygotowanie do konwersji starszego systemu BIOS na UEFI
Musisz uporządkować kilka rzeczy, zanim zaczniemy rozmawiać o zmianie systemu BIOS ze starszego na UEFI.
Sprawdź swój BIOS Wersja
Sprawdź, czy używasz starszego systemu BIOS. Nie chcesz przechodzić przez cały proces tylko po to, aby dowiedzieć się, że przez cały czas korzystasz z UEFI.
Otwórz aplikację Zarządzanie dyskami, aby sprawdzić, której wersji BIOS-u używasz. Wyszukaj Utwórz i sformatuj partycje dysku twardego w menu Start i otwórz Najlepsze dopasowanie. Spowoduje to przejście do aplikacji Zarządzanie dyskami.
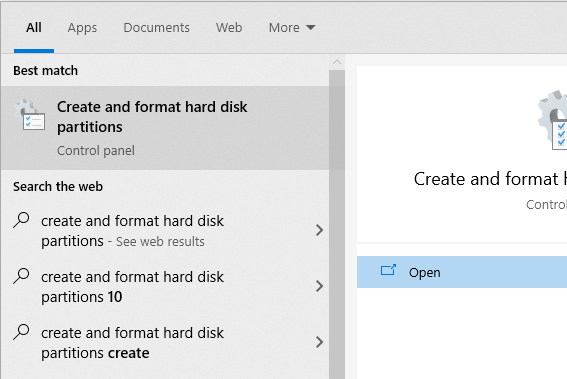
W aplikacji kliknij prawym przyciskiem myszy dysk, na którym zainstalowałeś system Windows i wybierz Właściwości.
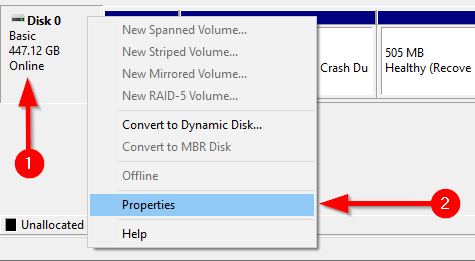
Następnie chcesz sprawdzić styl partycji dysku, aby potwierdzić, czy korzystasz ze starszego systemu BIOS lub UEFI. Jeśli używasz systemu BIOS, stylem partycji dysku będzie MBR. Jeśli korzystasz już z UEFI, stylem partycji dysku będzie GPT.
Styl partycji dysku możesz sprawdzić na karcie Woluminy we Właściwościach. Wyszukaj Styl partycji w sekcji Informacje o dysku.
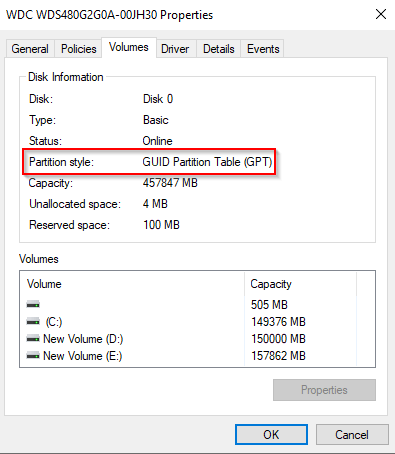
Sprawdź wersję systemu Windows
Narzędzie MBR2GPT jest dostępne w systemie Windows 10 w wersji 1703 i nowszych. Sprawdź, czy masz odpowiednią wersję przed rozpoczęciem procesu, wyszukując winver w menu Start i otwierając Najlepsze dopasowanie. Nowe okno, które się otworzy, wyświetli wersję w drugim wierszu.
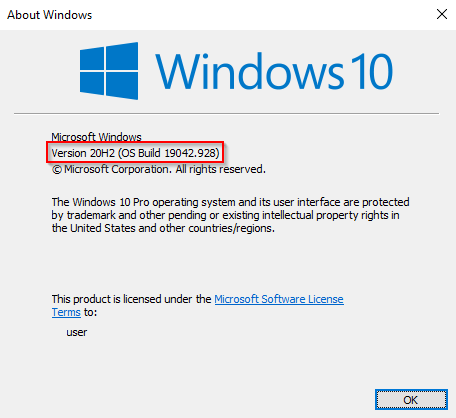
Wymagania wstępne konwersji ze starszego systemu BIOS na UEFI
Zakładając, że sprawdziłeś, że używasz starszego systemu BIOS, istnieją kilka innych rzeczy, które musisz sprawdzić, a w niektórych przypadkach zmienić.
Upewnij się, że dysk docelowy (tj. dysk Windows) ma trzy lub mniej partycji (dysk C, D itd. to wszystkie partycje). Możesz wyświetlić partycje, naciskając Win + R i uruchamiając diskmgmt.msc. Jeśli widzisz więcej niż trzy partycje, musisz połączyć partycje lub je usunąć. Jeśli zaszyfrowałeś dysk docelowy za pomocą funkcji BitLocker, zakłóci to proces konwersji. Ponieważ system Windows nie konwertuje zaszyfrowanego dysku, przed rozpoczęciem konwersji należy wyłączyć funkcję BitLocker. Po konwersji nie można uruchomić systemu Windows, dopóki nie zmienisz ustawień oprogramowania układowego płyty głównej ze starszego systemu BIOS na UEFI. Zapoznaj się z krótką prezentacją oprogramowania układowego i poszukaj ustawienia, które umożliwia przełączanie między systemem BIOS i UEFI przed rozpoczęciem konwersji. Proces różni się w zależności od producenta, więc może być konieczne rozejrzenie się. Jeśli nie możesz znaleźć ustawienia, skorzystaj z instrukcji.Utwórz zapobiegawczą kopię zapasową.
Jak zmienić BIOS ze starszego na UEFI
Po upewnieniu się, że wszystko jest w porządku, czas użyć narzędzia MBR2GPT.
Wyszukaj cmd w menu Start, kliknij prawym przyciskiem myszy i wybierz Uruchom jako administrator.Twój dysk musi spełniać wymagania dotyczące konwersji narzędzia MBR2GPT, aby móc go przekonwertować. Sprawdź, czy tak jest, weryfikując dysk za pomocą następującego polecenia:
mbr2gpt/validate/disk:0/allowFullOS
Jeśli dysk, który chcesz przekonwertować, nie jest dyskiem 0 , zastąp 0 odpowiednim numerem dysku.
Jeśli dysk nie spełnia wymagań konwersji, pojawi się błąd. Na przykład następujący błąd wynikał z weryfikacji dysku USB.
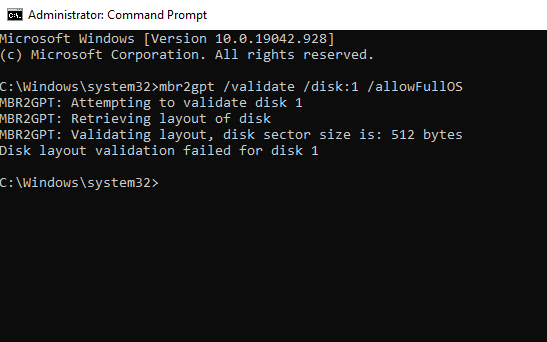 Jeśli weryfikacja się powiodła, uruchom następujące polecenie, aby rozpocząć konwersję:
Jeśli weryfikacja się powiodła, uruchom następujące polecenie, aby rozpocząć konwersję:
mbr2gpt/convert/disk:0/allowFullOS
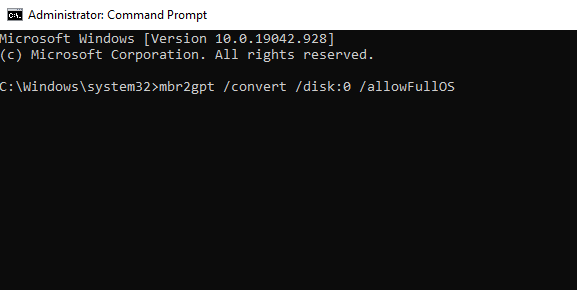
Niech konwersja się uruchomi, to powinno to zająć tylko kilka sekund.
Uruchom ponownie komputer i przejdź do oprogramowania układowego płyty głównej, aby zmienić ustawienia. Zakładając, że już wiesz, jak wejść do BIOS-u przed rozpoczęciem procesu, powinno to zająć tylko kilka sekund. W większości przypadków zobaczysz opcję wyboru trybu rozruchu w zakładce/sekcji Rozruch w oprogramowaniu układowym. 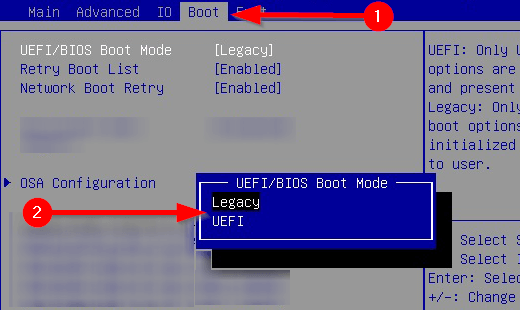 Uruchom system Windows. pomyślnie przekonwertowaliśmy partycję przy użyciu tego samego procesu, co wcześniej. Przejdź do aplikacji Zarządzanie dyskami, kliknij prawym przyciskiem myszy przekonwertowany dysk, wybierz Właściwości > Głośność i tym razem Styl partycji powinien być Tabela partycji GUID (GPT).
Uruchom system Windows. pomyślnie przekonwertowaliśmy partycję przy użyciu tego samego procesu, co wcześniej. Przejdź do aplikacji Zarządzanie dyskami, kliknij prawym przyciskiem myszy przekonwertowany dysk, wybierz Właściwości > Głośność i tym razem Styl partycji powinien być Tabela partycji GUID (GPT).
Ciesz się swoim zmodernizowanym BIOS-em
UEFI oferuje wiele możliwości. Biorąc pod uwagę, że większość nowoczesnych systemów korzysta z UEFI, naturalne jest przekonwertowanie starszego systemu BIOS na UEFI. Cóż, wszystko gotowe. Na szczęście nie trzeba było również ponownie instalować systemu Windows.
