Microsoft Excel ma funkcję, która umożliwia użytkownikom śledzenie zmian wprowadzonych w skoroszycie. Jednak po zaakceptowaniu zmian w skoroszycie ścieżka zmian zostaje utracona na zawsze. Co się dzieje, gdy trzeba przywrócić poprzednią wersję skoroszytu lub odwołać się do niej?

Opcją, którą możesz wypróbować, jest porównanie arkuszy kalkulacyjnych Microsoft. Porównywanie arkuszy kalkulacyjnych firmy Microsoft ułatwia użytkownikom porównywanie dwóch wersji pliku programu Excel. Narzędzie następnie podkreśla różnice między tymi dwoma plikami, ułatwiając wykrywanie zmian.
Wymagania dotyczące korzystania z funkcji porównywania arkuszy kalkulacyjnych Microsoft
Możesz uzyskać dostęp do porównania arkuszy kalkulacyjnych Microsoft w Microsoft 365, Office Professional Plus 2013, Office Professional Plus 2016 i Office Professional Plus 2019. Dostęp do narzędzia można uzyskać z grupy programów Microsoft Office Tools.
Aby porównanie zadziałało, konieczne jest posiadanie różnych wersji arkusza kalkulacyjnego. Narzędzie następnie analizuje pliki i podkreśla różnice przy użyciu określonych kryteriów. Oto jak to działa:
Jak analizować dwie wersje skoroszytu za pomocą porównywania arkuszy kalkulacyjnych Microsoft
Aby przeanalizować różne wersje skoroszytu, musisz zaimportować oba skoroszyty w narzędziu porównywania arkuszy kalkulacyjnych. Oto jak to zrobić:
Krok 1: Z menu Start wyszukaj opcję Porównaj arkusz kalkulacyjny i uruchom go.

Krok 2: Na karcie Strona główna w grupie Porównaj wybierz opcję Porównaj pliki aby uruchomić okno dialogowe.
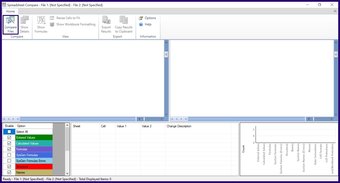
Krok 3: W oknie dialogowym Porównaj pliki wybierz ikonę Plik obok opcji Porównaj (starszy plik). Wybierz plik Excela w Eksploratorze plików i kliknij Otwórz.

Krok 4: Wybierz ikonę Plik obok opcji Do (nowszy plik) w oknie dialogowym Porównaj pliki. Wybierz plik Excel w Eksploratorze plików i kliknij Otwórz.
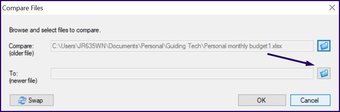
Krok 5: Kliknij OK, aby rozpocząć proces porównania.
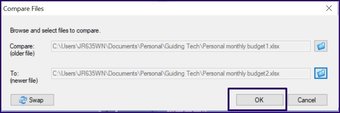
Uwaga: Jeśli okaże się, że kolejność porównywania plików jest pomieszana, możesz kliknąć Zamień, aby zmienić położenie każdego skoroszytu.
Krok 6: Możesz usprawnić analizę narzędzia Porównywanie arkuszy kalkulacyjnych, zaznaczając lub odznaczając pola wyboru w lewym dolnym rogu narzędzie. Funkcje niektórych pól wyboru wyjaśniono poniżej:
Wprowadzone wartości: podkreśla zmianę danych wprowadzanych w skoroszytach.Wartości obliczone: podkreślają różnica w obliczonych wartościach w skoroszytach.Formuły: podkreśla zmianę formuł w skoroszytach.Nazwy: podkreśla różnicę w nazwach komórek w skoroszytach.Makra: podkreśla różnicę w kodzie VBA w skoroszytach.

Wykres w prawym dolnym rogu narzędzia przedstawia różne typy zmiany w skoroszycie. Wykresu tego można użyć do zidentyfikowania zmian, które najczęściej występują w skoroszytach.
Również w witrynie Guiding Tech.has-webp.camp-list-1025798{background-image:linear-gradient(to left,rgba(42) ,0,113,.3),rgba(42,0,113,.8) 50%),url(‘https://cdn.guidingtech.com/imager/assets/2021/09/2498976/how-to-import-data-from-the-web-feature-image_1584714de1996cb973b8f66854d0c54f.webp?1632495671’);background-size:cover;background-position:center center}.has-no-js.camp-list-1025798,.has-no-webp. camp-list-1025798{background-image:linear-gradient(do lewej,rgba(42,0,113,.3),rgba(42,0,113,.8) 50%),url(‘https://cdn.guidingtech.com/imager/assets/2021/09/2498976/how-to-import-data-from-the-web-feature-image_1584714de1996cb973b8f66854d0c54f.jpg?1632495669’);background-size:cover;background-position:center center} #Excel
Kliknij tutaj, aby zobaczyć naszą stronę z artykułami w programie Excel
Jak wyeksportować wyniki porównania z porównania arkuszy kalkulacyjnych Microsoft
Po kliknięciu przycisku OK dla porównania arkuszy kalkulacyjnych w celu przeanalizowania zmian w naszych arkuszach roboczych zidentyfikowane zmiany są wyróżnione różnymi kolorami tekstu i wypełnienia komórek. Wyniki porównania można wykorzystać bezpośrednio w narzędziu lub wyeksportować na inną platformę. Oto jak to zrobić:
Eksportuj wyniki porównania do Microsoft Excel
Eksportując wyniki porównania do Microsoft Excel, możesz przeprowadzić dalszą analizę. Oto jak go wyeksportować:
Krok 1: Na wstążce narzędzia porównywania arkuszy kalkulacyjnych wybierz opcję Eksportuj wyniki, co spowoduje uruchomienie Eksploratora plików.

Krok 2: Wybierz lokalizację, którą chcesz zapisać plik i wprowadź nazwę pliku.
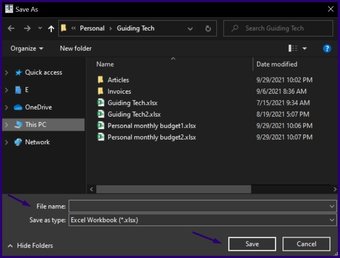
Krok 3: Wybierz Zapisz.
Analiza porównawcza powinna być teraz dostępna w zapisanej lokalizacji.
Skopiuj wyniki porównania do schowka
Jeśli tak chciałbyś użyć wyników porównania na dowolnej innej platformie oprócz Microsoft Excel, wtedy kopiowanie do schowka jest najlepszą opcją. Oto jak to zrobić:
Krok 1: Na wstążce narzędzia porównywania arkuszy kalkulacyjnych wybierz opcję Kopiuj wyniki do schowka.

Krok 2: Uruchom aplikację, aby wkleić skopiowane dane.
Krok 3: Wybierz Ctrl + V na klawiaturze, aby wkleić.
Ograniczenia porównywania arkuszy kalkulacyjnych
To tyle, jak używać Microsoft Spreadsheet Compare do porównywania różnych wersji pliku Excel. Narzędzie ma jednak poważne ograniczenie polegające na tym, że zmiany odnotowane w porównywanych skoroszytach nie mogą zostać zaakceptowane ani odrzucone. Narzędzie wyświetla tylko arkusze Excela obok siebie i podkreśla zmiany, aby ułatwić użytkownikom ich identyfikację.
Ostatnia aktualizacja 30 września 2021 r.
Powyższy artykuł może zawierać linki partnerskie, które pomagają w obsłudze Prowadzenie Tech. Nie wpływa to jednak na naszą rzetelność redakcyjną. Treść pozostaje bezstronna i autentyczna.
