Jak dostosować ekran blokady systemu Windows 11
Kilka miesięcy temu firma Microsoft uruchomiła kolejną wersję systemu operacyjnego Windows o nazwie Windows 10. W porównaniu z systemem Windows 10 system Windows 11 jest bardziej zaawansowany i ma bardziej wyrafinowany wygląd.
Jeśli masz kompatybilny komputer, możesz bezpłatnie pobrać system Windows 11. W tym celu musisz dołączyć do programu Windows Insider i zasubskrybować kanał Preview Build. Następnie otrzymasz aktualizację Windows 11. Preview Build.
Jeśli korzystasz już z systemu Windows 11, być może zauważyłeś nowy ekran blokady. Gdy komputer z systemem Windows 11 jest zablokowany, wyświetla zegar, datę i obraz tła. Obraz tła jest odświeżany codziennie.
Czy wiesz jednak, że możesz jeszcze bardziej dostosować ekran blokady, aby był bardziej atrakcyjny wizualnie? Tak, system Windows 11 umożliwia dostosowanie ekranu blokady w prostych krokach/w pełni.
Przeczytaj również: Najlepsze bezpłatne motywy, skórki i pakiety ikon systemu Windows 11 dla systemu Windows 10
Kroki, aby dostosować ekran blokady systemu Windows 11
Jeśli więc chcesz dostosować wygląd ekranu blokady systemu Windows 11, czytasz odpowiedni przewodnik.
Poniżej udostępniliśmy szczegółowy przewodnik dotyczący dostosowywania ekranu blokady w systemie Windows 11. Sprawdźmy.
1. Przede wszystkim kliknij przycisk Start systemu Windows 11 i wybierz Ustawienia.
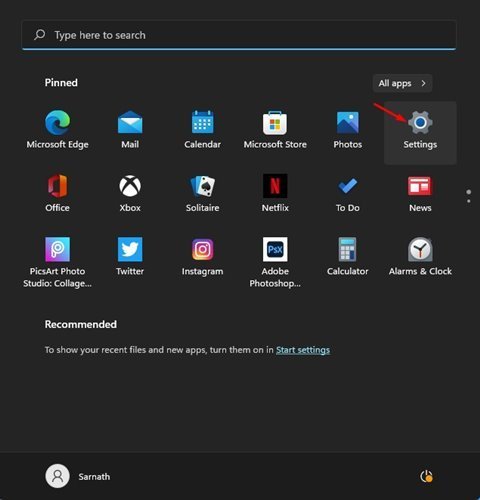
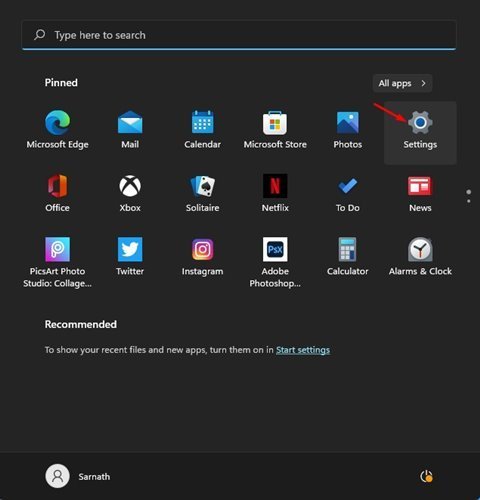
2. Na stronie Ustawienia kliknij opcję Personalizacja.
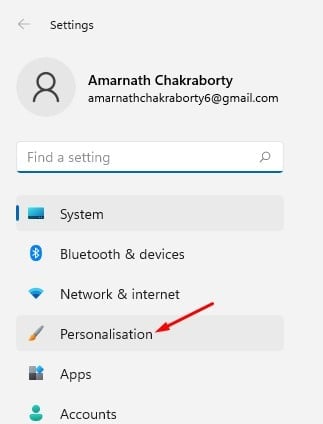
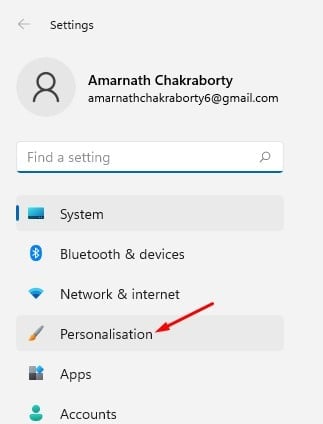
3. W prawym okienku kliknij opcję Zablokuj ekran.

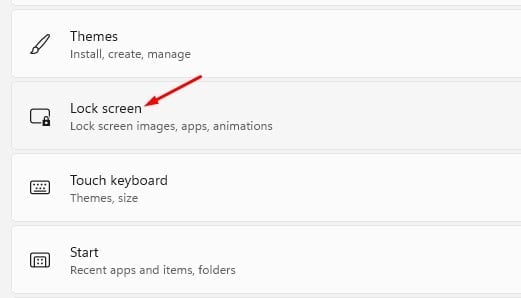
4. Teraz obok opcji Personalizuj ekran blokady wybierz opcję Windows Spotlight, Obraz i Pokaz slajdów.

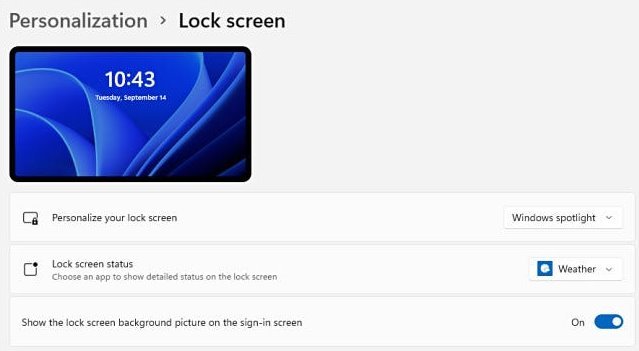
5. Jeśli wybrałeś pokaz slajdów, musisz kliknąć opcję Przeglądaj zdjęcia i wybrać zdjęcia, które chcesz ustawić jako tapetę ekranu blokady.
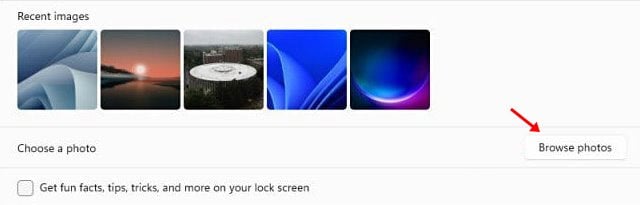
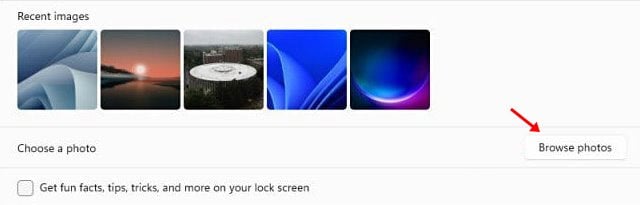
6. Jeśli chcesz zobaczyć zabawne fakty, wskazówki, sztuczki i więcej informacji na ekranie blokady, włącz opcję pokazaną na zrzucie ekranu poniżej.
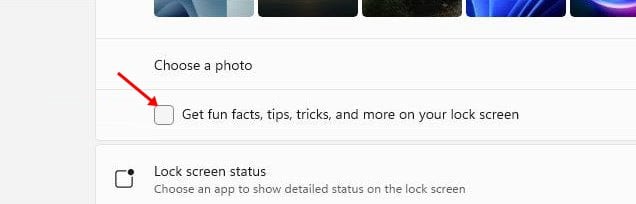

7. Windows 11 pozwala nawet wybrać aplikacje, które mają wyświetlać stan na ekranie blokady. Aby wybrać aplikacje, kliknij strzałkę w dół za stanem ekranu blokady i wybierz aplikację.
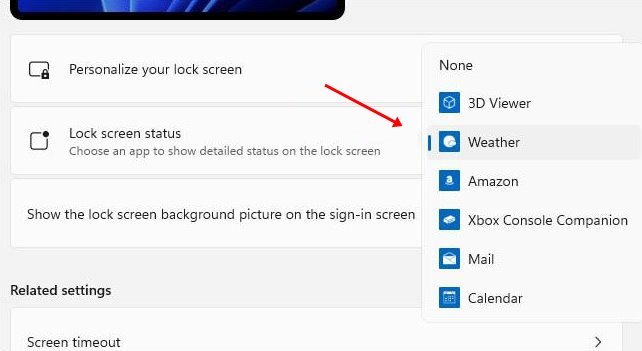
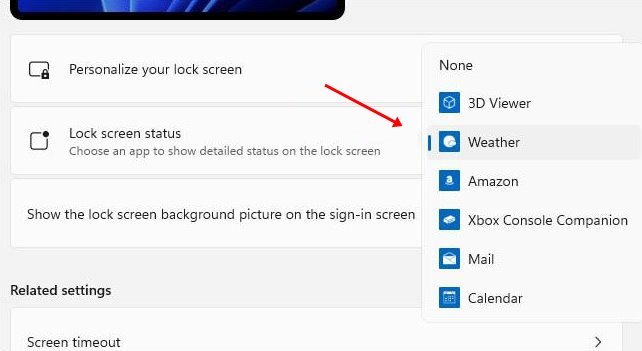
8. Jeśli chcesz ukryć obraz tła na ekranie logowania, wyłącz opcję Pokaż obraz tła ekranu blokady na ekranie logowania.
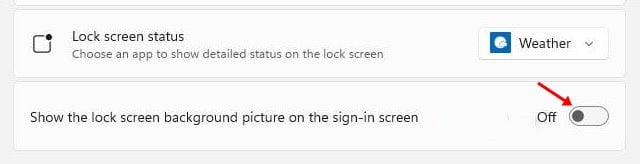
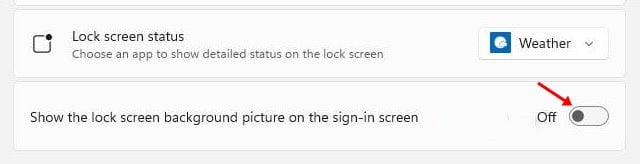
To wszystko! Skończyłeś. Teraz możesz przetestować swój nowy ekran blokady systemu Windows 11, naciskając klawisz Windows + przycisk L.
Tak więc ten przewodnik dotyczy dostosowywania ekranu blokady w systemie Windows 11. Mam nadzieję, że ten artykuł Ci pomógł! Podziel się nim również ze znajomymi. Jeśli masz jakiekolwiek wątpliwości z tym związane, daj nam znać w polu komentarza poniżej.
