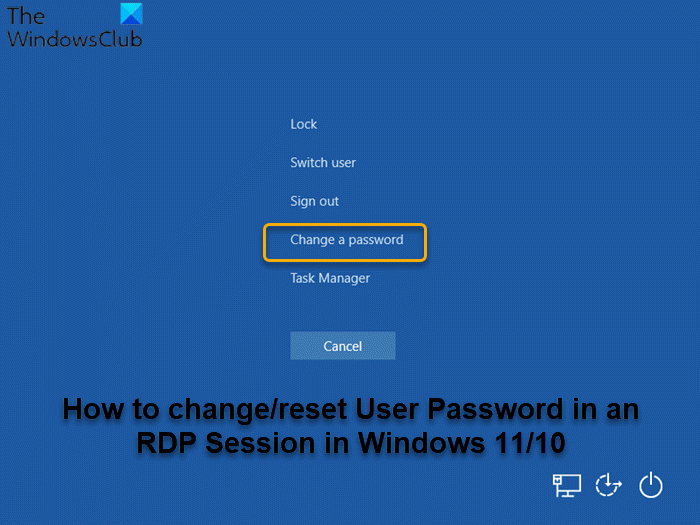Jako zwykły użytkownik komputera PC w sesjach pulpitu zdalnego możesz z jakiegoś powodu chcieć zmienić hasło — może to oznaczać, że Twoje poświadczenia nie działały na pulpicie zdalnym na komputerze z systemem Windows 11 lub Windows 10. W tym poście pokażemy różne sposoby zmiany i/lub zresetowania hasła użytkownika w sesji RDP w systemie Windows 11/10.
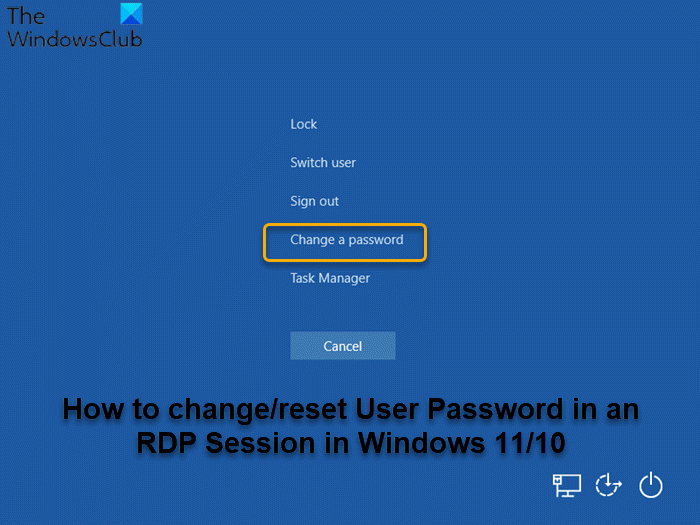
Jaka jest różnica między RDP a VNC?
Główna różnica między RDP i VNC polega na tym, że RDP jest sesją wirtualną, podczas gdy VNC (Virtual Network Computing) przechwytuje fizyczny wyświetlacz – co oznacza, że widzisz dokładnie to, co widzi zdalny użytkownik. Niemniej jednak oba protokoły zapewniają dostęp do zdalnych pulpitów w celu szybkiej i łatwej pracy zdalnej i rozwiązywania problemów. PROW ma ograniczone możliwości platformy. VNC łączy się bezpośrednio z komputerem; RDP łączy się z udostępnionym serwerem. Protokół RDP jest zazwyczaj szybszy niż VNC.
Jak zmienić nazwę użytkownika i hasło RDP?
Aby zmienić nazwę użytkownika i hasło RDP, po prostu postępuj zgodnie z następującymi instrukcjami: zaloguj się do serwera Windows za pomocą Zdalny ekran. Otwórz menu Start i wyszukaj Zarządzanie komputerem i uruchom narzędzie. W konsoli zarządzania komputerem przejdź do opcji Użytkownicy i grupy lokalne > Użytkownicy, a następnie kliknij prawym przyciskiem żądanego użytkownika pulpitu zdalnego (domyślnym użytkownikiem jest ServerAdmin) i wybierz opcję Ustaw hasło.
Zmień hasło użytkownika w sesji RDP w Windows 11/10
Możesz zmienić hasło użytkownika w sesji RDP w systemie Windows w następujący sposób:
1] CTRL+ALT+END Skrót klawiaturowy
W niektórych przypadkach skrót klawiaturowy CTRL+ALT+END pomaga CTRL+ALT+DEL zmienić hasło w sesji zdalnej. CTRL+ALT+END jest odpowiednikiem CTRL+ALT+DEL w RDP, ponieważ kombinacja klawiszy CTRL+ALT+DEL nie działa w sesji RDP – jednak jej działanie zależy od ustawień sesji działającej w systemie Windows.
2] ALTGR+END Skrót klawiaturowy
W szczególności klawiatury niemieckie mają ten klawisz. Jeśli masz klawiaturę z klawiszem Alt Gr, możesz nacisnąć kombinację klawiszy ALT GR+END, aby zasymulować CTRL+ALT+DEL, aby uzyskać dostęp do ekranu Opcje zabezpieczeń systemu Windows.
3] Klawiatura ekranowa (OSK)
Klawiatura ekranowa (OSK) w systemie Windows 11/10 to wirtualna klawiatura na ekranie, która również umożliwia aby zmienić swoje hasło. Oto sposób:
Naciśnij klawisz Windows + R , aby wywołać okno Uruchom.W oknie Uruchom wpisz osk i naciśnij Enter, aby uruchomić Klawiaturę ekranową.Następnie naciśnij i przytrzymaj
4] Uruchom powłokę
Dzięki tej metodzie można bezpośrednio uruchomić polecenie powłoki, aby wyświetlić opcje zabezpieczeń systemu Windows. Aby uruchomić powłokę, wykonaj następujące czynności:
Wywołaj okno dialogowe Uruchom lub otwórz wiersz polecenia.W oknie dialogowym Uruchom lub w wierszu polecenia CMD skopiuj i wklej poniżej składnię i naciśnij Enter:C:\Windows\explorer.exe shell:::{2559a1f2-21d7-11d4-bdaf-00c04f60b9f0}Kliknij Zmień hasło na ekranie Opcje zabezpieczeń systemu Windows.
5] Utwórz i uruchom plik wsadowy
Ta metoda polega po prostu na utworzeniu pliku wsadowego, a następnie uruchomieniu pliku.bat w celu uruchomienia ekranu Opcje zabezpieczeń systemu Windows w celu zmiany hasła. Oto jak:
Naciśnij klawisz Windows + R, aby wywołać okno dialogowe Uruchom.W oknie dialogowym Uruchom wpisz notatnik i naciśnij Enter, aby otworzyć Notatnik.Skopiuj i wklej poniższą składnię do edytora tekstu.Set objShell=CreateObject(„Shell.Application”) objShell.WindowsSecurityZapisz plik z nazwą i dołącz rozszerzenie .bat – np.; WinSecOptions.bat i w polu Zapisz jako typ wybierz Wszystkie pliki.Teraz możesz uruchomić plik wsadowy z uprawnieniami administratora (kliknij prawym przyciskiem myszy zapisany plik i wybierz Uruchom jako administrator z menu kontekstowego).
Resetuj hasło użytkownika w sesji RDP w systemie Windows 11/10
W przeciwieństwie do zmiany hasła, aby zresetować hasło użytkownika, nie musisz zapamiętać bieżące hasło, zamiast po prostu zastąpić istniejące hasło (jeśli istnieje), a następnie ustawić nowe hasło.
Możesz zresetować hasło użytkownika w sesji RDP w systemie Windows w następujący sposób:
1] Użytkownicy i komputery usługi Active Directory
Aby zresetować hasło za pomocą programu Użytkownicy i komputery usługi Active Directory w systemie Windows, wykonaj następujące czynności:
Wywołaj okno dialogowe Uruchom.W oknie dialogowym Uruchom , wpisz dsa.msc i naciśnij klawisz Enter, aby otworzyć konsolę Użytkownicy i komputery usługi Active Directory.Zlokalizuj konto użytkownika, dla którego chcesz zresetować hasło.Kliknij konto prawym przyciskiem myszy i wybierz polecenie Resetuj hasło.
2] Uruchom użytkownika sieci com mand
Polecenie użytkownika sieci może być używane do resetowania/zmiany hasła użytkownika na komputerze z systemem Windows 11/10, pod warunkiem, że jest to konto użytkownika lokalnego, a nie konto użytkownika domeny.
Wykonaj następujące czynności:
użytkownik sieciowy Zastąp oba symbole zastępcze Za pomocą tej metody możesz zmienić/zresetować hasło użytkownika za pomocą PowerShell zarówno dla konta użytkownika lokalnego, jak i konta użytkownika domeny. W przypadku konta użytkownika domeny, należy załadować moduł Active Directory i można użyć Set-ADAccountPassword cmdlet, aby zresetować hasło użytkownika. Wykonaj następujące czynności: Set-ADAccountPassword-Identity UserName-NewPassword ( Host odczytu — monit „InputNewPassword” — AsSecureString) — Reset Substitute zarówno UserName, jak i InputNewPassword z rzeczywistą nazwą użytkownika i żądanym hasłem. W przypadku konta użytkownika lokalnego możesz użyć Set-LocalUser cmdlet do zresetowania hasło lokalnych użytkowników. Get-LocalUser’UserName’| Set-LocalUser-Password (Read-Host-Prompt „InputNewPassword”-AsSecureString) To wszystko, jak zmienić/zresetować hasło użytkownika w sesji RDP w systemie Windows 11/10! Użytkownicy komputerów PC mogą zmienić domyślny port RDP na zdalnym komputerze z systemem Windows 11/10, postępując zgodnie z tymi instrukcjami: wywołaj okno dialogowe Uruchom, a następnie wpisz regedit i naciśnij Enter, aby otworzyć Edytor rejestru. W programie regedit przejdź lub przejdź do następującego podklucza rejestru: HKEY_LOCAL_MACHINE\System\CurrentControlSet\Control\Terminal Server\WinStations\RDP-Tcp\PortNumber W lokalizacji w menu Edycja kliknij polecenie Modyfikuj i następnie kliknij Dziesiętny. Teraz wpisz nowy numer portu, a następnie kliknij OK. Wyjdź z Edytora rejestru i uruchom ponownie komputer. Aby sprawdzić, czy port RDP jest otwarty w systemie Windows, musisz otworzyć wiersz polecenia i uruchom polecenie telnet-jeden z parametrów wiersza poleceń dla połączeń pulpitu zdalnego w systemie Windows 11/10. Na przykład wpisz telnet 192.168. 8.1 3389 w wierszu polecenia CMD, a jeśli pojawi się pusty ekran, port jest otwarty, a test zakończył się pomyślnie. Powiązany wpis: Usuń wpisy historii z Podłączanie pulpitu zdalnego w systemie Windows.3] Uruchom polecenie cmdlet PowerShell
Jak to zrobić zmienić domyślny port RDP?
Jak sprawdzić, czy port RDP jest otwarty?