Zawsze dobrze jest zachować kopię zapasową iPhone’a na wypadek, gdyby zgubiłeś urządzenie lub coś z nim poszło nie tak. Większość użytkowników podłączy swój iPhone do komputera Mac lub PC i wykona kopię zapasową. Możesz jednak wykonać kopię zapasową i zapisać ją na zewnętrznym dysku twardym, jeśli na komputerze Mac lub PC zaczyna brakować miejsca.
W tym artykule pokażemy, jak przenieść lub wykonać kopię zapasową iPhone’a. na dysk zewnętrzny.
Zobacz także: Co zrobić, gdy nie ma wystarczającej ilości miejsca w iCloud, aby wykonać kopię zapasową iPhone’a
Jak wykonać kopię zapasową iPhone’a na dysk zewnętrzny
Apple zwykle tworzy kopię zapasową iPhone’a we wbudowanej pamięci Maca lub komputera. Jeśli jednak na komputerze zaczyna brakować miejsca, możesz przenieść kopię zapasową na dysk zewnętrzny. Kopie zapasowe iPhone’a zajmują dużo miejsca, zwłaszcza jeśli masz dużo aplikacji, zdjęć i innych danych. W przeciwieństwie do kopii zapasowej iCloud, lokalna kopia zapasowa na komputerze zapisze również dane aplikacji, co pozwoli przywrócić wszystkie aplikacje z danymi po zmianie iPhone’a.
Znajdź kopię zapasową iPhone’a na Macu
Przed utworzeniem kopii zapasowej telefonu iPhone na dysku zewnętrznym musisz najpierw zlokalizować miejsce przechowywania kopii zapasowych na komputerze Mac. Oto jak to zrobić.
1) Podłącz iPhone’a do komputera Mac i uruchom Finder.
2 ) Wybierz swój iPhone z lewego panelu.
3) Kliknij Zarządzaj kopiami zapasowymi w obszarze Kopie zapasowe.
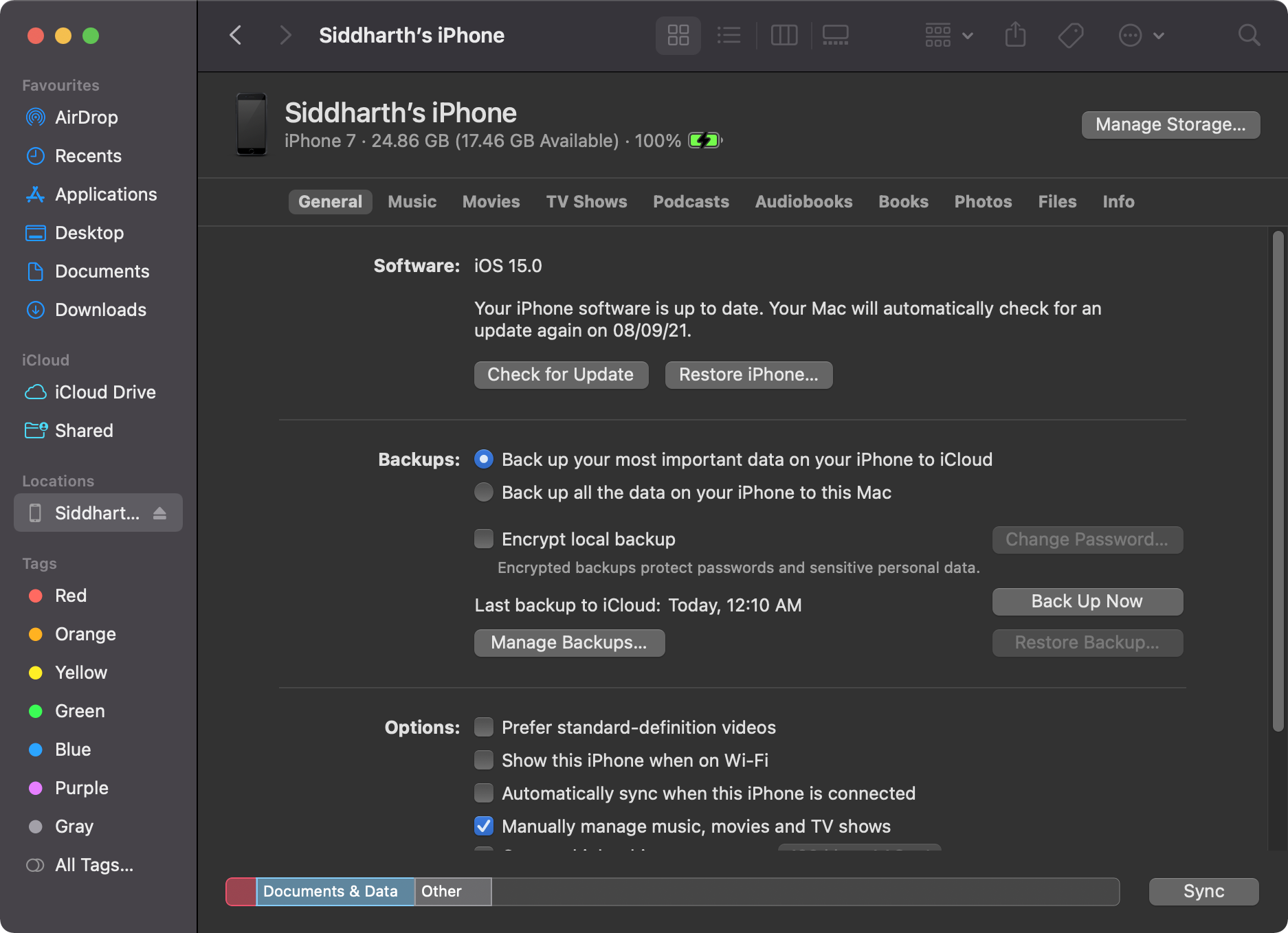
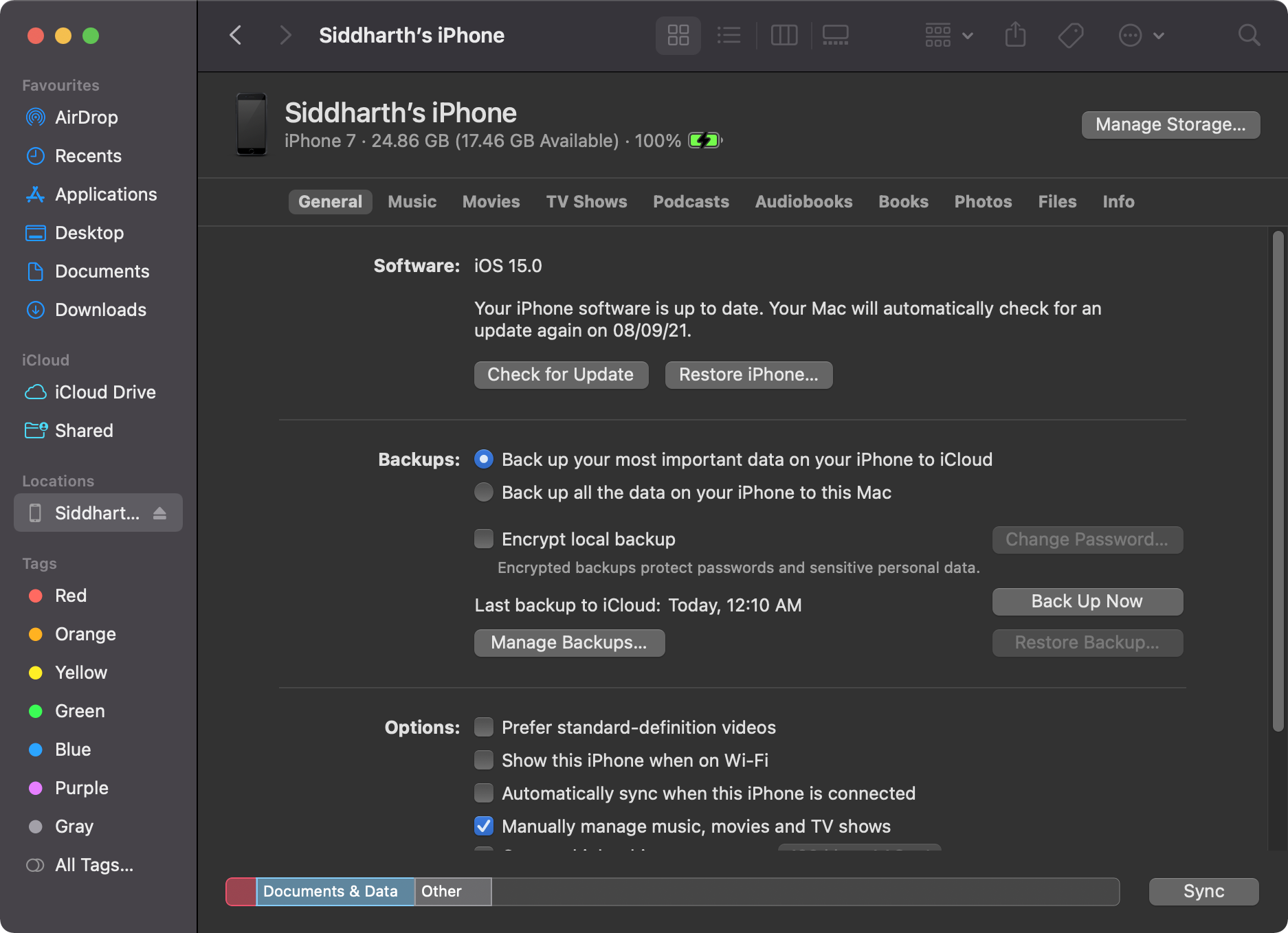
4) Tutaj powinna być widoczna najnowsza lokalna kopia zapasowa. Naciśnij Sterowanie i kliknij kopię zapasową.
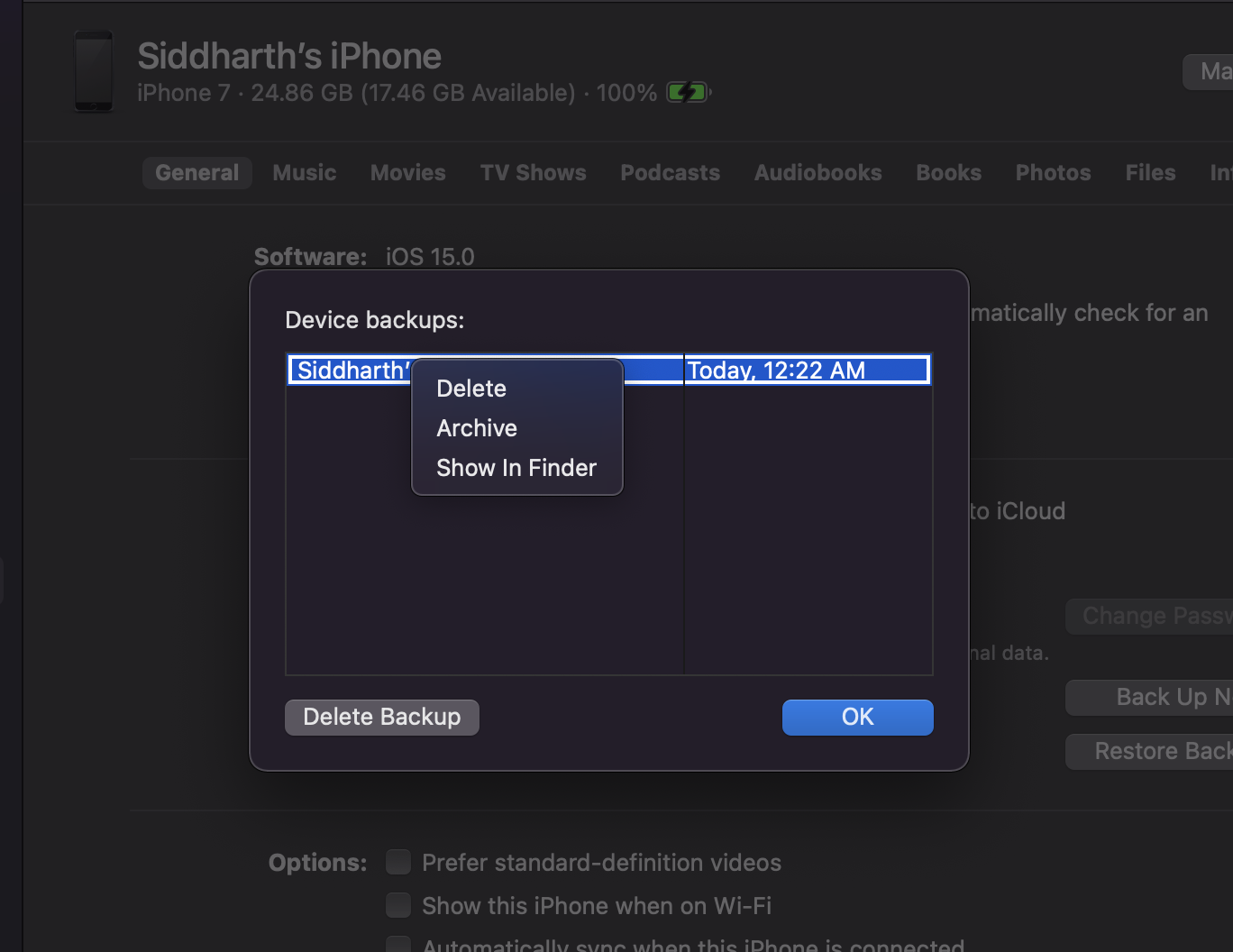
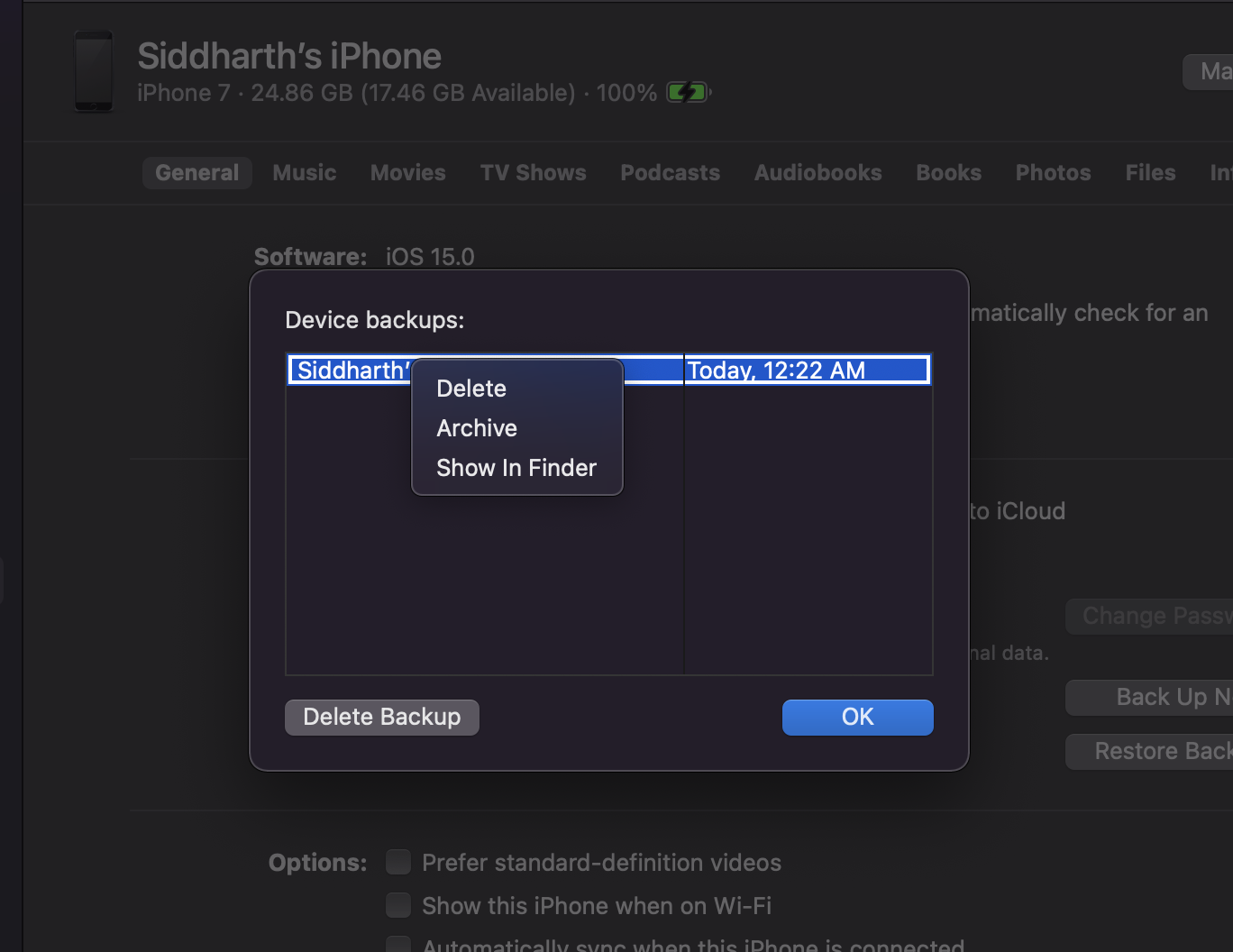
5) Teraz kliknij Pokaż w Finderze.
Masz teraz znalazł lokalizację kopii zapasowej iPhone’a na komputerze.
Przenieś kopię zapasową iPhone’a na dysk zewnętrzny
Przeniesienie kopii zapasowej iPhone’a na zewnętrzny dysk twardy jest dość proste. Teraz, gdy już znalazłeś folder kopii zapasowej telefonu iPhone, powinieneś być w stanie przenieść kopię zapasową w mgnieniu oka. Oto, co musisz zrobić.
1) Zlokalizuj kopię zapasową, wykonując czynności wymienione powyżej.
2) Wybierz folder wewnątrz folderu kopii zapasowej.
3) Kliknij prawym przyciskiem myszy, aby skopiować folder i wkleić go do podłączonego zewnętrznego twardy dysk. Możesz też po prostu przeciągnąć folder na dysk zewnętrzny.
4) Możesz zmienić nazwę folderu na dysku, aby ułatwić jego znalezienie.
Jeśli planujesz zawsze tworzyć kopię zapasową iPhone’a na dysku zewnętrznym, musisz sprawdzić poniższą metodę.
Trwała zmiana lokalizacji kopii zapasowej iPhone’a
Zmiana domyślnej lokalizacji kopii zapasowych iPhone’a na komputerze Mac wymaga trochę manipulacji. Musisz utworzyć Symlink do zewnętrznego dysku twardego, aby Twój Mac automatycznie używał lokalizacji do przyszłych kopii zapasowych. Oto jak to zrobić.
1) Kliknij logo Apple na pasku menu i otwórz Preferencje systemowe.
2) Wybierz Bezpieczeństwo i prywatność, a następnie kliknij kartę Prywatność.
3) Kliknij ikonę kłódki i wprowadź hasło administratora, aby wprowadzić zmiany.


4) Wybierz Pełny dysk Uzyskaj dostęp z lewego menu i zaznacz Terminal. Jeśli nie możesz znaleźć Terminala na liście, kliknij przycisk „+”, aby go dodać.
5) Uruchom Terminal na komputerze Mac.
6) Wklej następujący kod do terminala
ln-s/Volumes/ExternalHarddiskName/ios_backup ~/Library/Application\ Support/MobileSync/Backup/
7) Zastąp ExternalHarddiskName nazwą podłączonego zewnętrznego dysku twardego.
8) Naciśnij Powrót i zamknij Terminal.
Symlink powinien teraz zostać pomyślnie skonfigurowany i możesz to sprawdzić, tworząc nową kopię zapasową iPhone’a. Upewnij się, że zewnętrzny dysk twardy jest podłączony za każdym razem, gdy ręcznie tworzysz kopię zapasową iPhone’a.
Zawijanie
Jak wspomniano na początku, zawsze dobrym pomysłem jest wykonanie kopii zapasowej iPhone’a na komputerze Mac lub PC. Możesz pozwolić iTunes lub komputerowi Mac na automatyczne tworzenie kopii zapasowych, gdy iPhone jest podłączony. Jeśli kończy Ci się miejsce na komputerze, zawsze możesz przenieść kopię zapasową iPhone’a na zewnętrzny dysk twardy. Kopie zapasowe iPhone’a mogą zająć dużo miejsca, jeśli tworzysz kopię zapasową wszystkich aplikacji, zdjęć i innych danych.
