Nierzadko zdarza się, że użytkownik systemu Windows napotyka błąd, który wymaga specjalnych uprawnień. Na przykład, jeśli kiedykolwiek próbowałeś usunąć podstawowe pliki systemowe, prawdopodobnie natknąłeś się na monit o odmowie dostępu do folderu, który brzmi: „Do wprowadzania zmian w tym folderze potrzebujesz uprawnień od TrustedInstaller.”
Może to sprawić, że poczujesz, że nie masz pełnej kontroli, ale firma Microsoft dodała konto NT SERVICE\TrustedInstaller, aby chronić Twój system.
Spis treści 
Co to jest TrustedInstaller?
TrustedInstaller to podstawowy składnik ochrony zasobów systemu Windows, który firma Microsoft wprowadziła w systemie Windows Vista. Ponadto usługa Windows Modules Installer używa konta TrustedInstaller do dodawania, usuwania lub modyfikowania aktualizacji systemu Windows i innych składników.
Usunięcie lub modyfikowanie plików lub folderów należących do TrustedInstaller może uniemożliwić prawidłowe działanie instalacji systemu Windows. Pomyśl o tym jako o kolejnym zabezpieczeniu, które uniemożliwia nawet konto administratora usunięcie podstawowych plików systemu Windows. Czasami jednak może być konieczne naprawienie lub zmodyfikowanie uszkodzonych plików systemowych, do których będziesz potrzebować uprawnień TrustedInstaller.
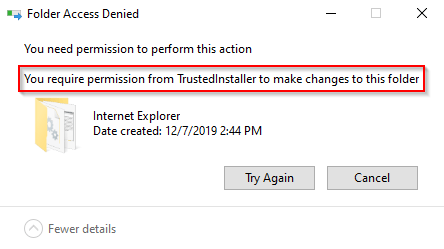
Jeśli masz pewność, że to, co robisz, jest bezpieczne, możesz przejąć na własność te pliki od TrustedInstaller. Niemniej jednak zawsze dobrą praktyką jest utwórz punkt przywracania systemu, na wszelki wypadek.
Przejmij własność od TrustedInstaller
Istnieją dwie metody przejęcia praw własności przez TrustedInstaller.
Korzystanie z zaawansowanych ustawień zabezpieczeń
Jest to długi, ale przyjazny dla użytkownika sposób uzyskania prawa własności do folderu.
Przejdź do folderu za pomocą eksploratora plików.Kliknij folder prawym przyciskiem myszy i wybierz Właściwości. 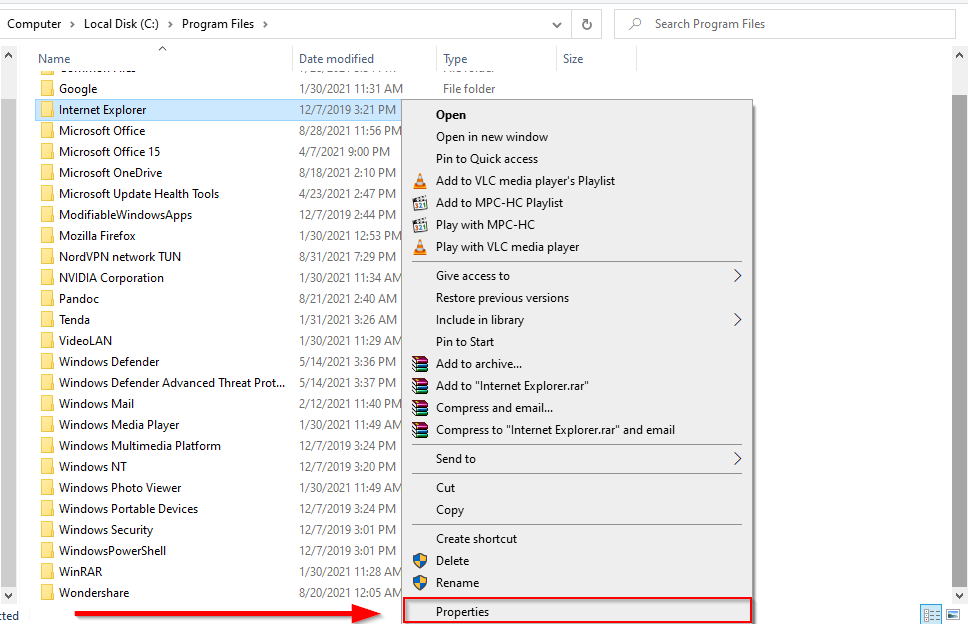 Przejdź do Zabezpieczeń i wybierz Zaawansowane w prawym dolnym rogu.
Przejdź do Zabezpieczeń i wybierz Zaawansowane w prawym dolnym rogu. 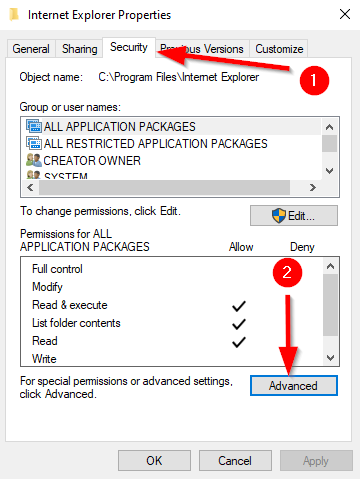 Otworzy się nowe okno, w którym zobaczysz TrustedInstaller jako właściciel folderu. Wybierz Zmień, aby zmienić właściciela.
Otworzy się nowe okno, w którym zobaczysz TrustedInstaller jako właściciel folderu. Wybierz Zmień, aby zmienić właściciela.  Teraz system Windows poprosi Cię o Wpisz nazwę obiektu do wybrania. Wpisz nazwę użytkownika, na którą chcesz przenieść własność. Kliknij Sprawdź nazwy , aby uzupełnić pełną nazwę obiektu i wybierz OK.
Teraz system Windows poprosi Cię o Wpisz nazwę obiektu do wybrania. Wpisz nazwę użytkownika, na którą chcesz przenieść własność. Kliknij Sprawdź nazwy , aby uzupełnić pełną nazwę obiektu i wybierz OK. 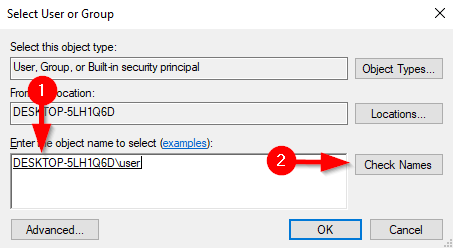 Po powrocie do okna Zaawansowane ustawienia zabezpieczeń zobaczysz nowe pole wyboru tuż pod nazwą właściciela, które brzmi Zamień właściciela w podkontenerach i obiektach. Zaznacz to pole, aby przenieść własność wszystkich podfolderów i plików.
Po powrocie do okna Zaawansowane ustawienia zabezpieczeń zobaczysz nowe pole wyboru tuż pod nazwą właściciela, które brzmi Zamień właściciela w podkontenerach i obiektach. Zaznacz to pole, aby przenieść własność wszystkich podfolderów i plików. 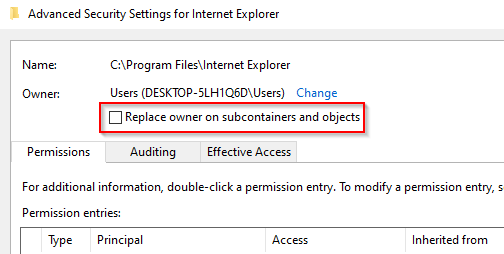 Kliknij OK, aby Zamknij okno. Następnie ponownie otwórz okno, wybierając Zaawansowane. Wybierz Zmień uprawnienia w lewym dolnym rogu okna.
Kliknij OK, aby Zamknij okno. Następnie ponownie otwórz okno, wybierając Zaawansowane. Wybierz Zmień uprawnienia w lewym dolnym rogu okna. 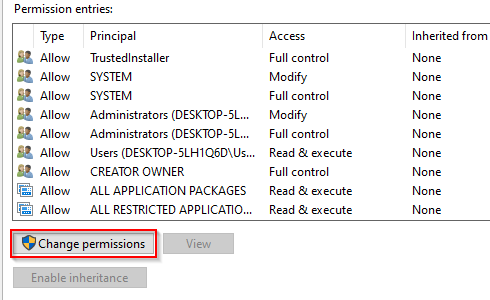 Wybierz Dodaj. Otworzy się nowe okno.
Wybierz Dodaj. Otworzy się nowe okno. 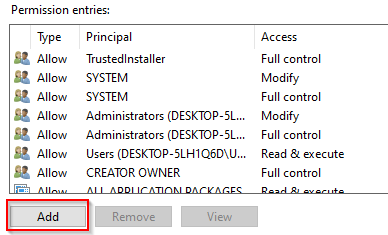 Kliknij Wybierz zleceniodawcę od góry i powtórz kroki 5 i 6.
Kliknij Wybierz zleceniodawcę od góry i powtórz kroki 5 i 6.  Zaznacz pole obok Pełna kontrola w sekcji Pozwolenie podstawowe i wybierz OK.
Zaznacz pole obok Pełna kontrola w sekcji Pozwolenie podstawowe i wybierz OK. 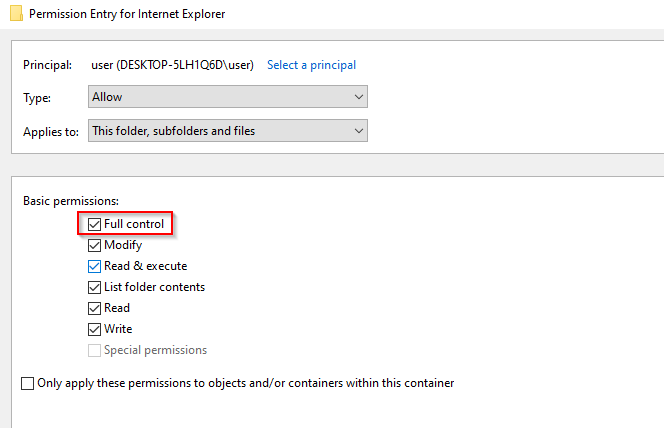 Zastosuj zmiany i naciśnij OK.
Zastosuj zmiany i naciśnij OK.
Wykonanie tych kroków da ci prawo własności do folderu i nie będziesz już potrzebować pozwolenia od TrustedInstaller, aby wprowadzić w nim zmiany.
Korzystanie z wiersza polecenia
Jeśli wiesz, jak użyj wiersza poleceń, możesz przenieść własność znacznie szybciej niż poprzednią metodą.
Zacznij od otwarcia wiersza poleceń z podwyższonym poziomem uprawnień, wykonując poniższe czynności. Wyszukaj cmd w menu Start.Kliknij prawym przyciskiem myszy Wiersz poleceniaWybierz Uruchom jako administrator. 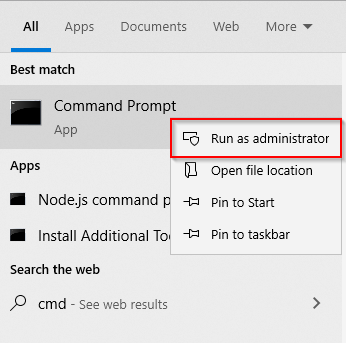 Uruchom następujące polecenie:
Uruchom następujące polecenie:
TAKEOWN/F „C:\Program Files\Internet Explorer”
Oczywiście zmień ścieżkę do folderu, do którego chcesz przenieść własność.
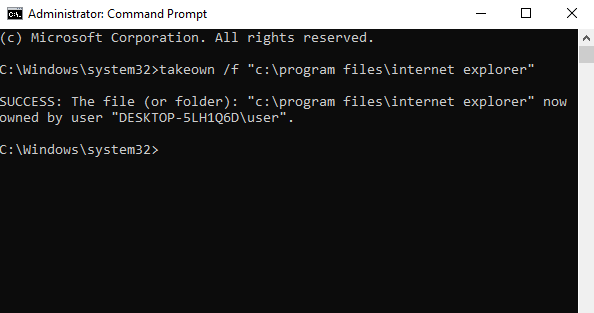 Jeśli wszystko pójdzie dobrze, zobaczysz komunikat informujący, że pomyślnie przeniósł własność.
Jeśli wszystko pójdzie dobrze, zobaczysz komunikat informujący, że pomyślnie przeniósł własność.
Możesz teraz śmiało modyfikować lub usuwać foldery systemu Windows według własnego uznania. Ale zawsze upewnij się, że nie usuwasz żadnych krytycznych komponentów, które uniemożliwiają prawidłowe działanie systemu Windows.
