Usługa Microsoft Software Protection Platform lub sppsvc.exe zawsze działa w tle, aby sprawdzić legalność kluczy aktywacyjnych systemu Windows, kluczy licencyjnych pakietu Office itp. Zwykle jest to usługa zużywa znikomą ilość zasobów sprzętowych (mniej niż 5%). Ale w niektórych nietypowych przypadkach ten sppsvc.exe wydaje się pochłaniać ogromną ilość zasobów komputera.
Spis treści
Poprawka 1 – Zawieś proces sppsvc.exe
Możesz użyć Monitora zasobów, aby zawiesić proces sppsvc.exe.
1. Najpierw naciśnij jednocześnie klawisze klawisz Windows+R.
2. Następnie wpisz „resmon” i naciśnij Enter.
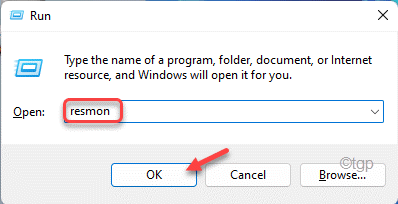
3. Gdy pojawi się Monitor zasobów, przejdź do karty „Przegląd”.
4. Następnie rozwiń kartę „CPU”.
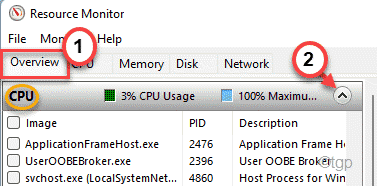
5. Następnie poszukaj „sppsvc.exe”.
6. Następnie kliknij proces prawym przyciskiem myszy i wybierz „Zawieś proces”.

Po zawieszeniu procesu zamknij okno Monitora zasobów. Otwórz Menedżera zadań i sprawdź, czy nadal nie pochłania Twoich zasobów.
Poprawka 2 – Zatrzymaj usługę sppsvc
Jeśli zawieszenie usługi nie działa, możesz spróbować zatrzymać usługę ochrony oprogramowania.
1. Najpierw naciśnij klawisz Windows i zacznij pisać „usługi”.
2. Następnie dotknij „Usługi” w wynikach wyszukiwania, aby otworzyć Usługi.
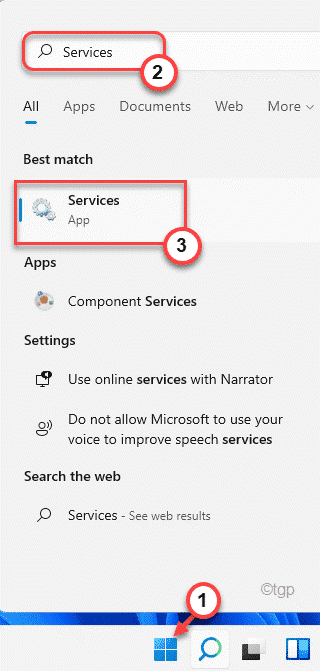
3. Po otwarciu usług poszukaj usługi „Ochrona oprogramowania”.
4. Następnie kliknij usługę prawym przyciskiem myszy i kliknij „Właściwości”.
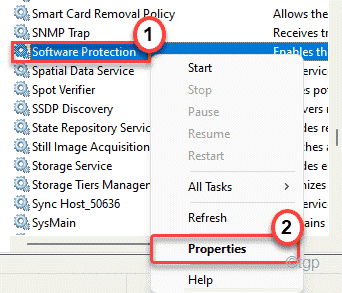
5. Nie możesz zmienić „Typu uruchomienia:”, tj. Nie możesz wyłączyć tej konkretnej usługi.
6. Jeśli usługa jest „Uruchomiona”, dotknij „Zatrzymaj”.
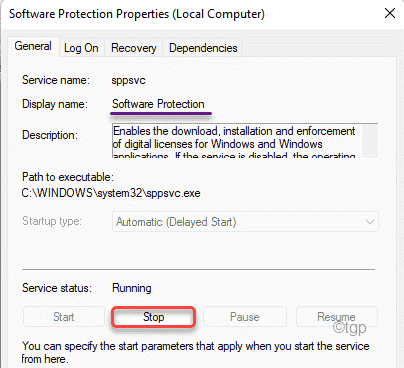
7. Na koniec kliknij „Zastosuj” i „OK”, aby zapisać zmiany.
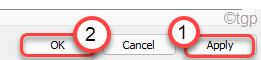
Potem zamknij ekran Usługi.
Poprawka 3 – Wyłącz sppsvc na stałe
Możesz wyłączyć usługę ochrony oprogramowania.
1. Najpierw naciśnij klawisz Windows razem z klawiszem R.
2. Następnie wpisz „regedit” i naciśnij Enter, aby otworzyć Edytor rejestru.

Zastrzeżenie – zamierzasz zmienić określony klucz rejestru na swoim komputerze. Te zmiany mogą powodować dalsze problemy, a nawet nieodwracalnie zepsuć system. Zwróć więc szczególną uwagę na te instrukcje.
Po otwarciu Edytora rejestru kliknij „Plik”. Następnie kliknij „Eksportuj”, aby utworzyć nową kopię zapasową na swoim komputerze.
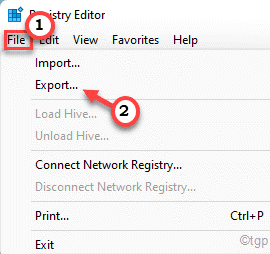
3. Po wykonaniu kopii zapasowej rejestru przejdź do tej lokalizacji –
HKEY_LOCAL_MACHINE\SYSTEM\CurrentControlSet\Services\sppsvc
4. Teraz po prawej stronie zobaczysz wartość o nazwie „Start”.
5. Uważnie zanotuj wartość tego „Startu”. Przyda się później.
[W naszym przypadku jest to „2”]

6. Po prostu kliknij dwukrotnie wartość, aby ją zmodyfikować.
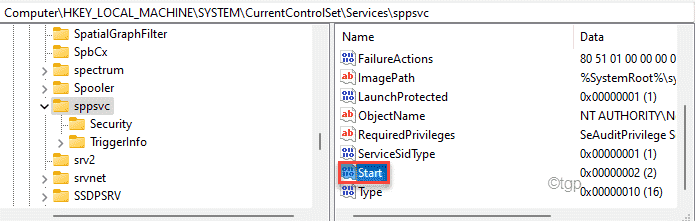
6. Ustaw wartość na „4”.
7. Na koniec kliknij „OK”, aby go zapisać.
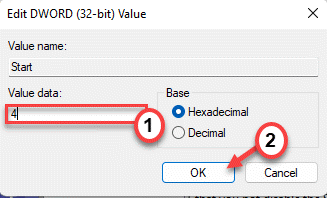
Po zakończeniu zamknij Edytor rejestru i uruchom ponownie komputer.
Po ponownym uruchomieniu sppsvc nie będzie działać w tle, ponieważ jest już wyłączony.
OSTRZEŻENIE –
Wyłączanie usługi ochrony oprogramowania lub sppsvc na stałe zaprzestanie ochrony oprogramowania, legalizuje klucze aktywacyjne, licencje dynamiczne. Tak więc zobaczysz na ekranie komunikat o błędzie „System Windows nie mógł uruchomić usługi ochrony oprogramowania na komputerze lokalnym”.
Ponadto zobaczysz komunikat „Windows nie jest aktywowany” znak wodny na komputerze. Word, OneNote, Excel przestaną działać. Tak więc, jeśli zdecydujesz się ponownie włączyć Ochronę oprogramowania.
1. Najpierw naciśnij klawisz Windows i wpisz „regedit” i naciśnij Enter.

Otworzy się w edytorze rejestru.
2. Następnie ponownie skręć w to miejsce od lewej strony ~
HKEY_LOCAL_MACHINE\SYSTEM\CurrentControlSet\Services\sppsvc
3. Teraz po prawej stronie kliknij dwukrotnie wartość „Start”, aby ją edytować.
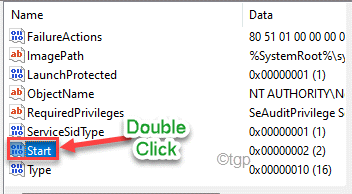
4. Teraz wprowadź wartość, którą zanotowałeś przed zmianą.
[W moim przypadku była ustawiona na „2”. ]
5. Następnie kliknij „OK”.
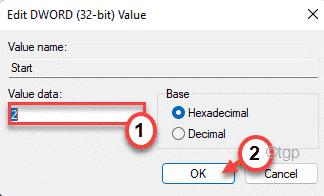
Na koniec zamknij Edytor rejestru i raz zrestartuj system. Po ponownym uruchomieniu usługa ochrony oprogramowania zostanie uruchomiona ponownie.
Poprawka 4 – Usuń zadanie z Harmonogramu zadań
System Windows tworzy zadanie uruchamiania usługi ochrony oprogramowania w określonych odstępach czasu czasu.
1. Najpierw naciśnij jednocześnie klawisze klawisz Windows+R.
2. Wklej to polecenie UTR i naciśnij Enter.
taskchd.msc
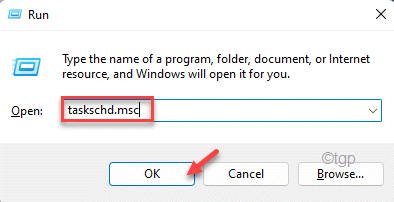
3. Po otwarciu Harmonogramu zadań rozwiń lewą stronę w ten sposób ~
Biblioteka Harmonogramu zadań >> Microsoft >> Windows >> SoftwareProtectionPlatform
4. Teraz w prawym panelu znajdziesz „SvcRestartTask”.
5. Następnie kliknij prawym przyciskiem myszy zadanie i wybierz „Wyłącz”.

Po wyłączeniu zadania możesz zamknąć Harmonogram zadań.
Teraz uruchom ponownie komputer.
Poprawka 5 – Zaktualizuj system
Jeśli system nie został zaktualizowany do najnowszej wersji, wykonaj następujące czynności.
1. Najpierw naciśnij jednocześnie klawisze Windows + I.
2. Następnie kliknij „Windows Update” na końcu po lewej stronie.
3. Następnie po prawej stronie kliknij „Pobierz teraz”.
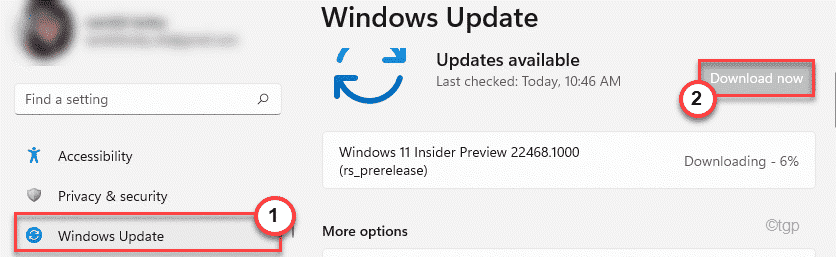
System Windows pobierze teraz aktualizację dla Twojego systemu i zainstaluje ją. Uruchom ponownie komputer po zakończeniu.
Twój problem zostanie rozwiązany.

Sambit jest z wykształcenia inżynierem mechanikiem, który uwielbia pisać o systemie Windows 10 i rozwiązywaniu najdziwniejszych możliwych problemów.
