Użytkownicy systemu macOS często napotykają problem z przypisywanym samodzielnie adresem IP, który umożliwia interfejsowi sieciowemu utworzenie połączenia ad-hoc w razie potrzeby. Oznacza to, że nawet jeśli masz działające Wi-Fi, komunikat „Internet nie działa” będzie się pojawiał.
Twój system utworzy sieć ad-hoc tylko wtedy, gdy znajdzie sprzęt, ale będzie miał problemy z komunikacją. z serwerem DHCP w celu uzyskania adresu IP. Problem leży w problemach z konfiguracją zapory systemu i istnieje wiele sposobów rozwiązania tego problemu.
Oto nasz przewodnik krok po kroku, jak naprawić samodzielnie przypisany błąd adresu IP na komputerze Mac.
Zresetuj swoje preferencje sieciowe na Macu
- Uruchom Finder
- Na pasku menu kliknij Idź → Idź do Folderu .
- W wyskakującym okienku wprowadź wspomniany wiersz: /Library/Preferences/SystemConfiguration/
- Usuń te pliki:
com.apple.airport.preferences.plist
Networkinterface.plist
preferences.plist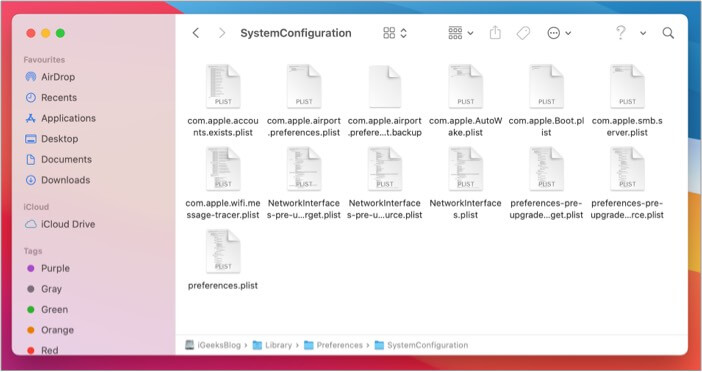
- Uruchom ponownie komputer Mac.
- Zaloguj się i połącz się z siecią Wi-Fi.
- Ponownie przejdź do ustawienia TCP/IP i sprawdź pliki routera.
Po ponownym uruchomieniu komputera Mac powinno być możliwe znalezienie usuniętych plików w folderze.
Odnów dzierżawę DHCP w systemie macOS
- Kliknij logo Apple .
- Przejdź do Preferencji systemowych .
- Znajdź i przejdź do ustawień Sieć .
- Wybierz Wi-Fi lub Ethernet . Przeważnie te opcje są wybrane domyślnie.
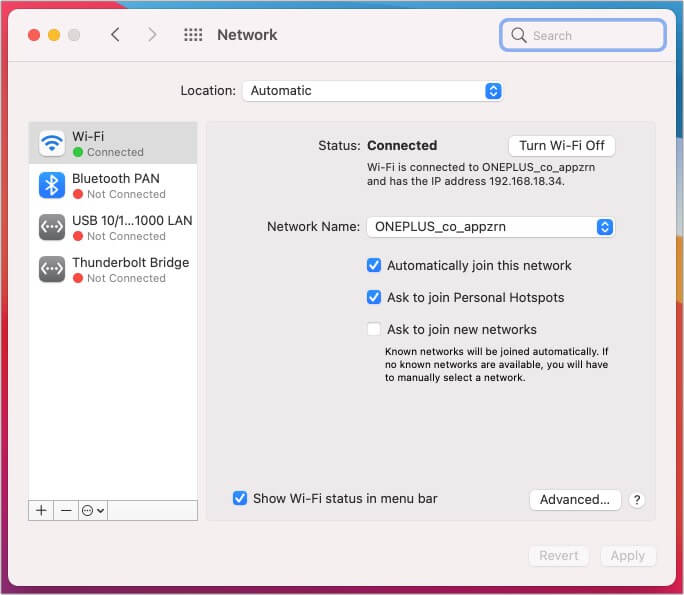
- Kliknij przycisk Zaawansowane .
- Przejdź do karty TCP/IP .
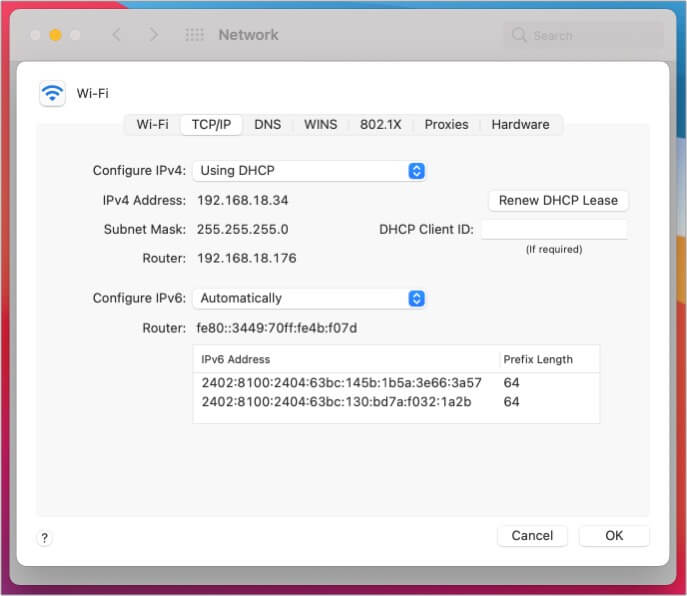
- Znajdź i kliknij Odnów DHCP Leas e obok wiersza Adres IPv4.
- Kliknij OK
Po odnowieniu dzierżawy sprawdź, czy jesteś w stanie połączyć się z twoją siecią. Jeśli to nie pomoże, spróbuj utworzyć nową lokalizację sieciową i odnowić dzierżawę.
Utwórz nową lokalizację sieciową
- Kliknij logo Apple .
- Przejdź do Preferencje systemowe .
- Znajdź i przejdź do ustawień Sieć .
- Kliknij menu rozwijane obok opcji Lokalizacja.

- Kliknij Edytuj lokalizacje.
- Kliknij ikonę + , aby dodać nową lokalizację .
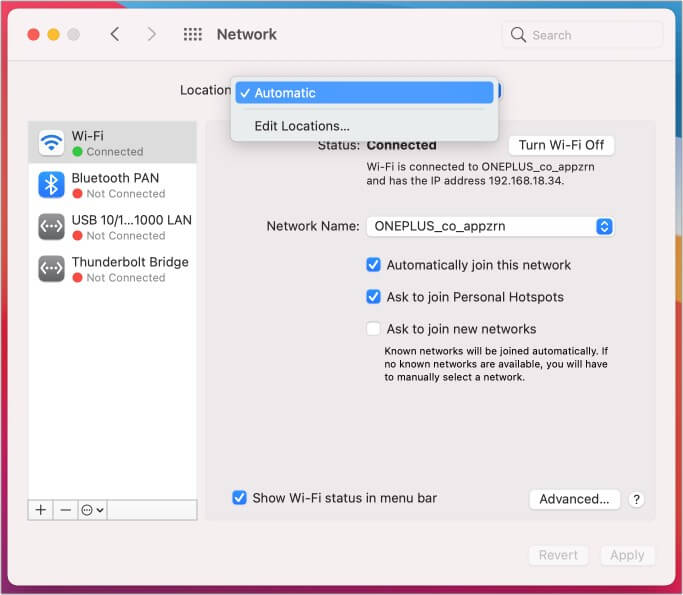
- Nazwij nową lokalizację sieciową.
- Kliknij Gotowe .
- Wybierz Wi-Fi lub Ethernet . Przeważnie te opcje są wybrane domyślnie.
- Kliknij przycisk Zaawansowane .
- Przejdź do zakładki TCP/IP .
- Znajdź i kliknij przycisk Odnów dzierżawę DHCP obok wiersza Adres IPv4.
- Kliknij przycisk OK .
Spróbuj połączyć się z siecią po odnowieniu dzierżawy.
Podczas próby wprowadzenia zmian w konfiguracji systemu zapora komputera Mac napotyka problemy z konfiguracją. Naprawmy ten problem, resetując zaporę.
Zresetuj zaporę sieciową na swój komputer Mac
- Uruchom Wyszukiwarkę .
- Na pasku menu kliknij Idź → Idź do Folderu
- W wyskakującym okienku wpisz: /Macintosh HD/Library/Preferences/
- Usuń następujący plik: com.apple.alf.plist
- Uruchom ponownie komputer Mac.
Po uruchomieniu systemu Poproszę o zezwolenie na dostęp do wielu programów i usług. W zależności od wyboru możesz zezwolić na dostęp do wielu programów i usług. Spróbuj wtedy połączyć się ze swoją siecią.
Ustaw kolejność usług z sieci Maca ustawienia
- Kliknij logo Apple .
- Przejdź do opcji System Preferencje.
- Znajdź i przejdź do ustawień sieci .
- Kliknij ikonę koła zębatego u dołu.
- Kliknij Ustaw Usługę Zamów .

- Przeciągnij usługi na górę listy.
Jeśli używasz Wi-Fi, przeciągnij i upuść Wi-Fi na górę.
Zmień serwery DNS w macOS
- Kliknij
Logo Apple → Przejdź do Preferencji systemowych . - Przejdź do ustawień Sieci
- Wybierz swój Wi-Fi lub Ethernet . Zwykle są one wybrane domyślnie.
- Kliknij przycisk Zaawansowane .
- Przejdź do karty DNS .

- Kliknij
+ . - Dodaj te liczby:
8.8.8.8
8.8.4.4
1.1.1.1
9.9.9.9 - Kliknij OK
Jeśli nadal masz problemy z przypisywanymi adresami IP, zgłoś się skontaktuj się z zespołem wsparcia Apple.
Która z tych metod była dla Ciebie najlepsza? Dajcie znać w komentarzach. Jeśli żadna z tych metod nie zadziała, może być konieczne skontaktowanie się ze Wsparciem Apple .
Czytaj więcej:
