Czy kiedykolwiek wypróbowałeś Opcje programisty na swoim telefonie z Androidem? W ustawieniach Androida ukryte jest dedykowane menu, które pomaga testować i wprowadzać pewne zmiany na poziomie systemu ”. Przy prawidłowym użytkowaniu możesz w pełni wykorzystać możliwości swojego telefonu z Androidem, korzystając z przydatnych funkcji Opcji programisty do codziennego użytku.

Domyślnie opcje programisty są zablokowane w systemie Android, ponieważ są to ustawienia zaawansowane przeznaczone wyłącznie do testowania przez programistów aplikacje. W związku z tym dostosowanie ich bez wiedzy może wpłynąć na wydajność telefonu.
Mając to na uwadze, najpierw zobaczmy, jak odblokować opcje programisty w telefonie.
Uwaga: Te kroki mogą się nieznacznie różnić w zależności od producenta telefonu i aktualnej wersji Androida, na którym jest.
Jak włączyć lub wyłączyć opcje programisty w systemie Android
Aby włączyć opcje programisty w systemie Android, przejdź do menu Ustawienia, przewiń w dół i stuknij w „Informacje o telefonie”. W tym oknie pojawi się numer kompilacji. Stuknij w nią siedem razy. Następnie zobaczysz komunikat „Jesteś teraz programistą”. Może być konieczne wcześniejsze wprowadzenie hasła, jeśli zostało ono użyte do zablokowania telefonu.
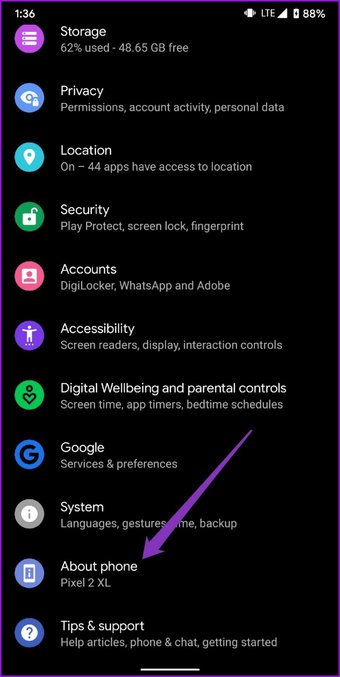
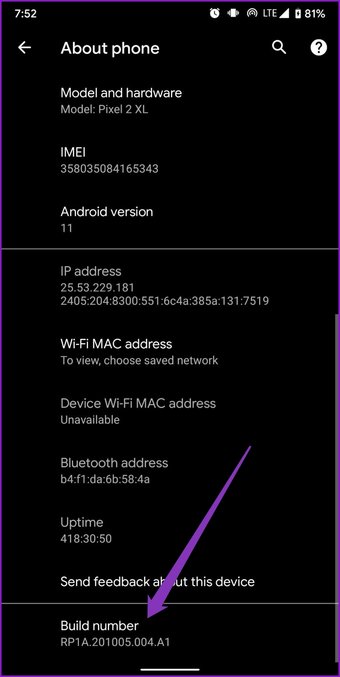
Aby uzyskać dostęp do Opcji programisty, wróć do menu Ustawienia i przejdź do Systemu. Rozwiń menu Zaawansowane, a zobaczysz nowe menu opcji programisty. Jeśli chcesz ją wyłączyć, dotknij suwaka, aby je wyłączyć.
1. Pokaż stuknięcia i położenie wskaźnika
Po włączeniu opcji Pokaż stuknięcia na ekranie pojawi się mały okrąg w miejscu, w którym zarejestruje dotyk. Może to być szczególnie przydatne podczas nagrywania ekranu w celu utworzenia pewnego rodzaju samouczka pokazującego dokładną lokalizację dotknięć.
“>
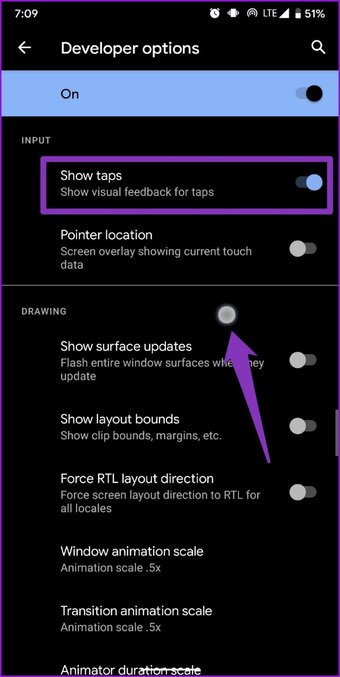
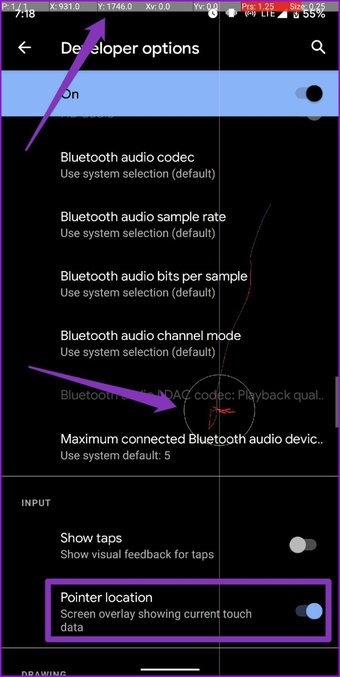
Aby uzyskać bardziej szczegółowe dane dotykowe, możesz włączyć opcję Lokalizacja wskaźnika, aby zobaczyć wejście dotykowe i jego ścieżkę oraz szczegółowe współrzędne na na górze.
2. Dostosuj skalę animacji
Google uwielbia animacje. Twój obecny telefon z Androidem jest nim pełen. Oczywiście te animacje mają wpływ na wydajność telefonu i jego działanie na baterii.
Po włączeniu opcji programisty możesz dostosować domyślną prędkość odtwarzania animacji. Możesz zwiększyć lub zmniejszyć skalę animacji okna, skalę animacji przejścia i skalę czasu trwania Animatora według własnego uznania.
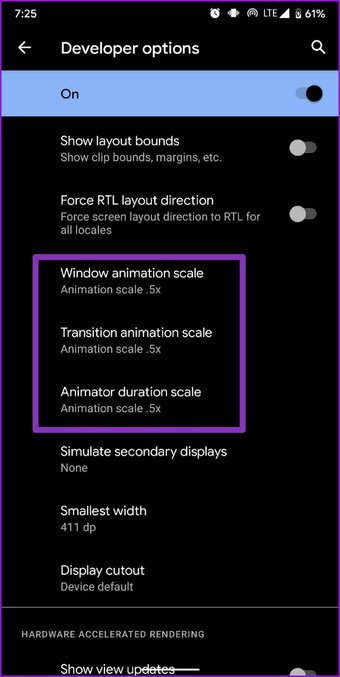

Pro Wskazówka: jeśli używasz starego telefonu, który wydaje się działać wolno, wyłączenie tych animacji sprawi, że będzie ono szybsze.
3. Wyłącz głośność bezwzględną
Ta opcja jest domyślnie wyłączona, dzięki czemu zarówno telefon, jak i podłączone urządzenie Bluetooth sterują tą samą głośnością. Jeśli podłączone urządzenie Bluetooth ma problemy z dźwiękiem, takie jak niedopuszczalnie głośna głośność lub brak kontroli, możesz to naprawić, przełączając opcję „Wyłączanie głośności bezwzględnej”.
4. Włącz tryb ciemny dla każdej aplikacji
Jeśli korzystasz z Androida 10 lub nowszego, masz już w telefonie opcję trybu ciemnego dla całego systemu. Ale jeśli chodzi o aplikacje, niektóre z nich wciąż nie mają opcji trybu ciemnego. Możesz użyć opcji „Zastąp wymuszone zaciemnienie”, aby włączyć tryby ciemne również w tych aplikacjach. To nie będzie działać bezbłędnie dla każdej aplikacji, ale pomoże, jeśli nie znosisz używania trybu światła.
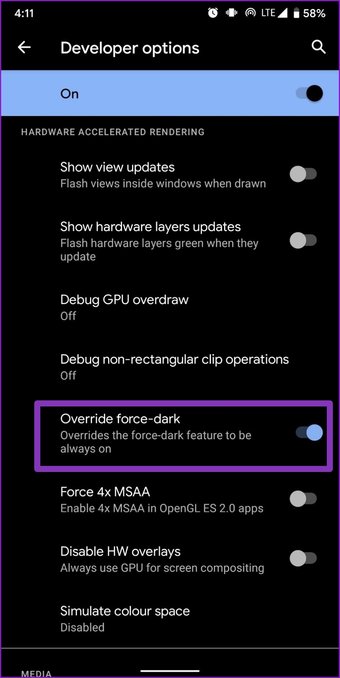
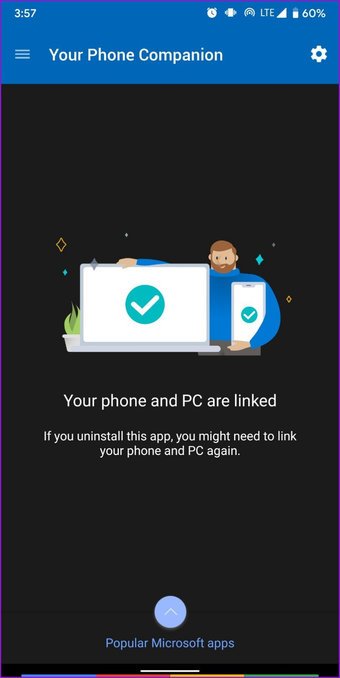
5. Ogranicz proces w tle
To ustawienie pozwoli Ci utrzymać liczbę aplikacji działających w tle od zera do czterech. Jeśli na przykład utrzymasz ją na poziomie zerowym, wszystkie zasoby twojego telefonu zostaną skierowane na to, co aktualnie robisz. Może to być szczególnie pomocne podczas grania w wymagającą graficznie grę na telefonie z Androidem. Jednak chociaż brzmi to świetnie, ograniczenie procesu w tle oznacza również, że nie będziesz w stanie szybko przełączać się między aplikacjami.
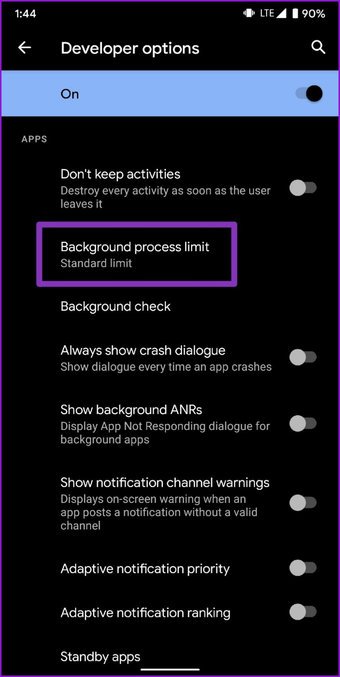

6. Zwiększ wydajność w grach
Jeśli jesteś graczem, który chce używać swojego telefonu z najwyższej półki z maksymalnymi ustawieniami wydajności, powinieneś użyć opcji „Wymuś 4x MSAA”. Po włączeniu zapewni płynniejszą rozgrywkę i lepszą grafikę w niektórych grach i aplikacjach. Jednak wyższa wydajność oznacza, że również szybko rozładuje baterię.
7. Debugowanie USB
Debugowanie USB to najczęściej używana opcja na tej liście z kilku powodów. Po włączeniu ta opcja umożliwia urządzeniom podłączonym przez USB zbieranie informacji i wysyłanie poleceń do telefonu. Ponadto tej opcji można użyć do włączenia uprawnień administratora, procesu odzyskiwania danych, instalowania pakietów APK i nie tylko.
8. Fałszywa lokalizacja GPS
Chcesz zainstalować aplikację, która nie jest dostępna w Twoim kraju? Łatwo to zrobić, fałszując swoją lokalizację za pomocą aplikacji, takiej jak fałszywa lokalizacja GPS. Po zainstalowaniu aplikacji przejdź do opcji programisty i przewiń w dół do aplikacji Wybierz debugowanie, aby utworzyć pozorowane lokalizacje.
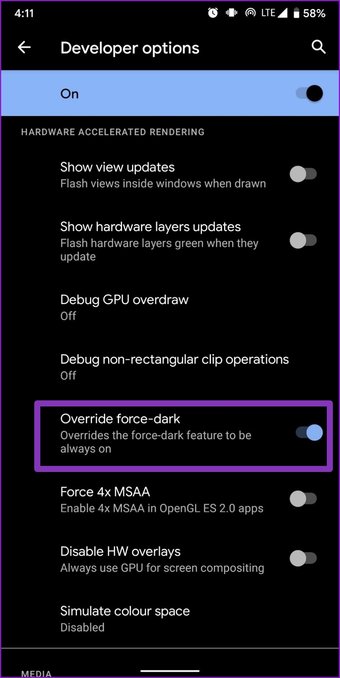
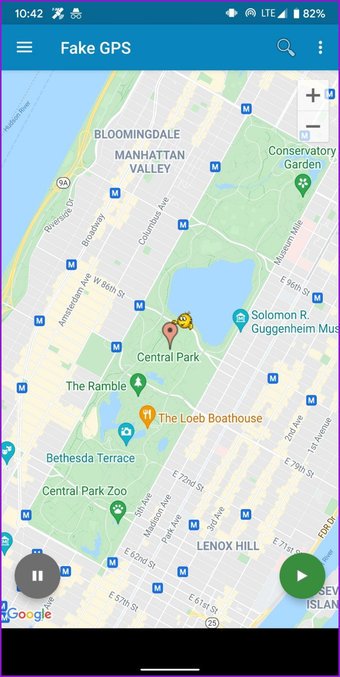
9. Podział ekranu dla każdej aplikacji
Wiele popularnych aplikacji, w tym Instagram, ESPN itp., nie obsługuje jeszcze trybu podzielonego ekranu. Zamiast czekać na pojawienie się tej funkcji, możesz włączyć opcję „Wymuś zmianę rozmiaru działań”, aby natychmiast umieścić swoje ulubione aplikacje na podzielonym ekranie.
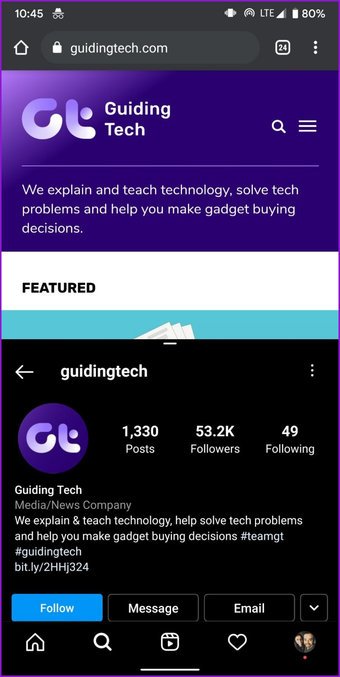
10. Pozostań w stanie czuwania podczas ładowania
Opcja pozostawania w stanie czuwania zapobiega usypianiu ekranu, gdy urządzenie jest podłączone. Jest to przydatne, gdy wyświetlacz wymaga częstej uwagi. Niezależnie od tego, czy chcesz mieć oko na ceny bitcoinów, czy oglądać wyniki gry na żywo podczas pracy, funkcja czuwania jest dostępna.
Uwaga: korzystanie z funkcji Nie zasypiaj zmniejszy prędkość ładowania telefonu.
Większa moc dla Ciebie
Niezależnie od tego, czy chcesz zrootować telefon, poprawić wydajność gier lub sfałszować lokalizację GPS, opcje programisty Androida mogą Ci w tym pomóc. Ten poziom dostosowania sprawia, że korzystanie z systemu operacyjnego w Androidzie jest przyjemne.
Jeśli dobrze się bawiłeś z tym menu opcji programisty, sprawdź inne Wskazówki i triki na Androida warte wypróbowania.
