Wielu użytkowników Microsoft Team zgłosiło, że ich stare czaty nagle znikają, ponieważ nie są świadomi zasad przechowywania MS Team. Domyślną zasadą przechowywania jest przechowywanie starych czatów przez bardzo długi czas. Ale gdy korzystasz z Microsoft Teams dostarczonego przez Twoją organizację, zasady przechowywania są przez nich zarządzane. Zazwyczaj organizacje przechowują dane czatu i inną historię skrzynek pocztowych przez krótki czas, po czym są one przenoszone do folderu SubstrateHold, z którego można je przeszukiwać za pomocą narzędzia eDiscovery. Co najmniej 1-7 dni później zostanie trwale usunięty i nie będzie można go wyszukiwać za pomocą narzędzia do zbierania elektronicznych materiałów dowodowych. Dlatego zawsze dobrą praktyką jest posiadanie kopii starych czatów z aplikacji Teams w celu wykorzystania ich w przyszłości, ale zapisanie starej historii czatów nie jest takie proste, jak się wydaje. W tym artykule pokażemy wiele metod zapisywania/eksportowania historii czatów w Microsoft Teams na komputerze z systemem Windows 11.
UWAGA:- Sugerowane jest tutaj małe obejście, jeśli Twój czat jest krótki, możesz go po prostu skopiować i wkleić w dowolnym edytorze, takim jak WordPad, Notatnik itp. Ale zaczyna się to męczyć, jeśli historia czatu jest zbyt długa i nie można jej skopiować za pomocą edytorów.
Spis treści
Metoda 1: Zapisz/wyeksportuj historię czatu za pomocą opcji drukowania
Krok 1: Otwórz aplikację Google Chrome.
Kliknij poniższy link, aby otworzyć wersję internetową Microsoft Teams.
Następnie zaloguj się przy użyciu danych logowania do konta Microsoft.
Krok 2: Aby otworzyć historię czatów
Kliknij historię czatu, którą chcesz zapisać, jak pokazano poniżej.
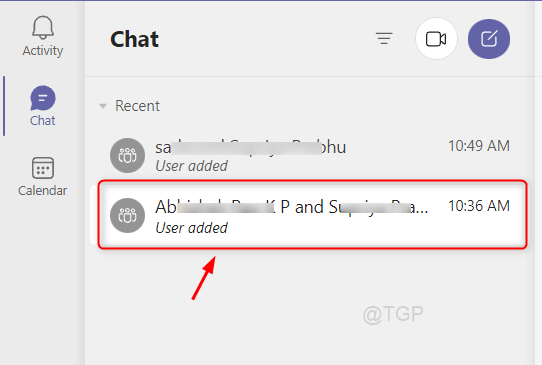
Krok 3: aby zapisać jako PDF z opcji drukowania
Kliknij ikonę trzech pionowych kropek, jak pokazano na poniższym obrazku.
Następnie wybierz Drukuj z listy.

Krok 4: W oknie Drukuj
Kliknij opcję Miejsce docelowe i wybierz Zapisz jako PDF z listy rozwijanej.

Krok 5: W końcu kliknij przycisk Zapisz w w oknie i wybierz odpowiednią lokalizację do zapisania pliku.

Ta metoda działa najlepiej przez większość czasu.
Mam nadzieję, że Ci się spodobała.
Metoda 2: Zapisz/Eksportuj historię czatu za pomocą rozszerzenia GoFullPage Chrome
Krok 1: Otwórz aplikacjęGoogle Chrome.
Kliknij poniższy link, aby otworzyć Microsoft Wersja internetowa aplikacji Teams.
Następnie zaloguj się przy użyciu danych logowania do konta Microsoft.
Krok 2: otwórz sklep internetowy Chrome, klikając tutaj.
Następnie przejdź do paska wyszukiwania w Chrome Web Store i wpisz gofullpage.
Wybierz rozszerzenie gofullpage z wyników wyszukiwania, jak pokazano poniżej.
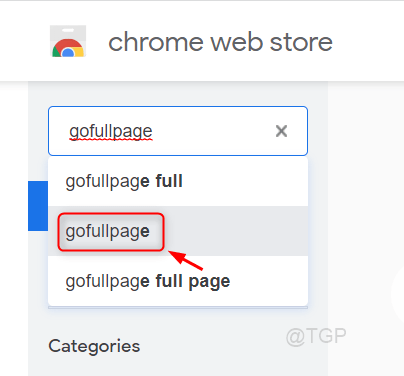
Krok 3: Kliknij Dodaj do Chrome.
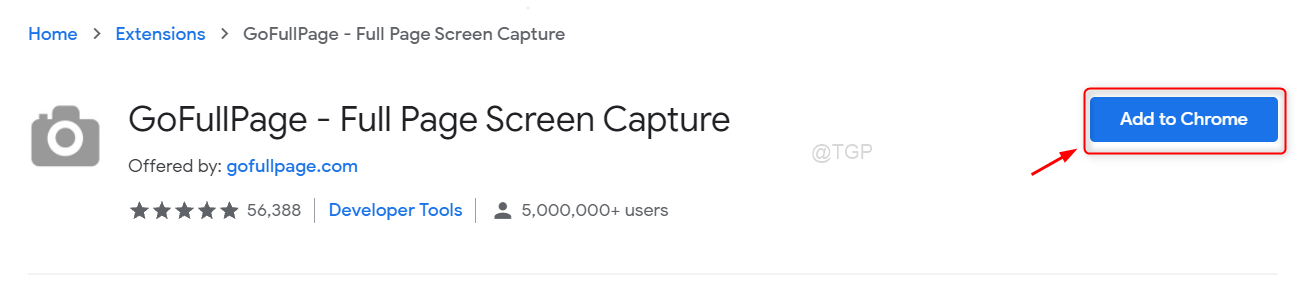
Krok 4: Teraz możesz zobaczyć, że na końcu paska adresu pojawiła się ikona przechwytywania a także możesz nacisnąć jednocześnie klawisze ALT+SHIFT+P na klawiaturze, aby zrobić zrzut ekranu całej strony (historia czatu Teams).
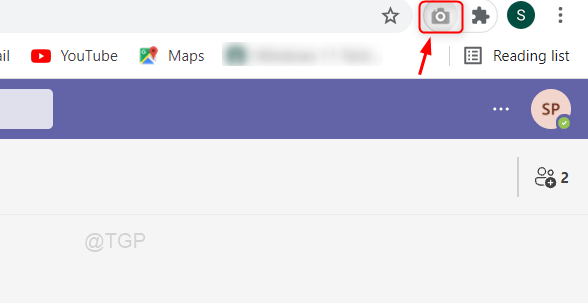
Korzystanie z tej metody możesz zapisać całą zawartość strony jako plik obrazu w swoim systemie.
Mam nadzieję, że spodobała Ci się ta metoda.
Metoda 3: Zapisz/eksportuj historię czatu za pomocą opcji Eksportuj stronę
Krok 1: Otwórz aplikację Google Chrome.
Następnie przejdź do strony eksportu, klikając tutaj.
Krok 2: Jeśli nie jesteś zalogowany, zostanie wyświetlony monit o podanie danych logowania.
Zaloguj się.
Krok 3: Następnie wybierz Historia czatów na stronie.
Kliknij Prześlij żądanie i zaakceptuj monity na ekranie.

Krok 4: Po przesłaniu prośby
Stan prośby będzie wyświetlany jako oczekujący w Dostępnych raportach u góry strony.
Po pobierz, możesz go kliknąć, aby pobrać historię czatu, jak pokazano poniżej.
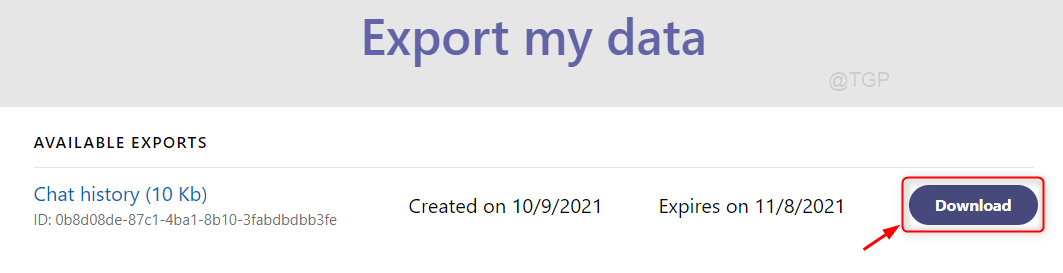
Metoda 4: Zapisz/wyeksportuj historię czatu za pomocą Udostępnij w Outlooku
Krok 1: Otwórz aplikację Microsoft Teams.
Następnie wybierz czat, który chcesz zapisz.
Krok 2: kliknij Pokaż więcej opcji (trzy pionowe kropki).
Wyszukaj opcję Udostępnij w Outlooku z listę, jak pokazano poniżej.
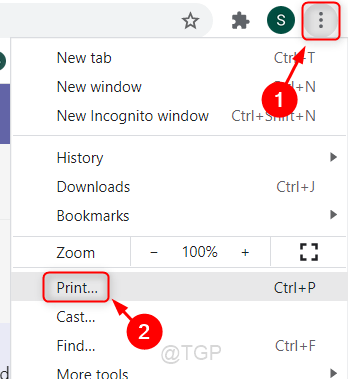
Krok 3: spowoduje to wysłanie kopii danych historii tego czatu na Twój identyfikator e-mail programu Outlook.
Mam nadzieję, że spodobała Ci się ta metoda.
Mam nadzieję, że ten artykuł był dla Ciebie interesujący i pouczający.
W przypadku jakichkolwiek pytań, zostaw nam komentarze poniżej.
Dziękujemy za przeczytanie!

Hej! Jestem inżynierem oprogramowania, który uwielbia rozwiązywać problemy techniczne i prowadzić ludzi w prosty i efektywny sposób. Obecnie pisanie artykułów na temat problemów technicznych to moja sprawa!
