Podróż słynnego Internet Explorera, domyślnej przeglądarki systemu operacyjnego Windows, dobiega końca wraz z wprowadzeniem Windows 11. Microsoft wyłączył starą przeglądarkę i zastąpił ją dzięki szybszej, eleganckiej przeglądarce Microsoft Edge opartej na Chromium. Czy chcesz uzyskać dostęp do przeglądarki Internet Explorer w nowym systemie Windows 11? Niestety, nie możesz uzyskać dostępu do aplikacji Internet Explorer, tak jak w systemie Windows 10, ale jest pewne, że nadal możesz włączyć i używać Internet Explorera w systemie Windows 11.
Jak włączyć i używać Internet Explorer w Windows 11?
Internet Explorer został zintegrowany z przeglądarką Microsoft Edge. Masz więc tryb IE wbudowany w Microsoft Edge. W ten sposób możesz uzyskać dostęp do IE w Edge.
Krok 1 – Włącz tryb IE w Edge
Musisz włączyć tryb IE w Microsoft Edge.
1. Najpierw otwórz Microsoft Edge na swoim komputerze.
2. Gdy się otworzy, dotknij menu z trzema kropkami w prawym górnym rogu.
3. Następnie kliknij „Ustawienia”, aby uzyskać do niego dostęp.
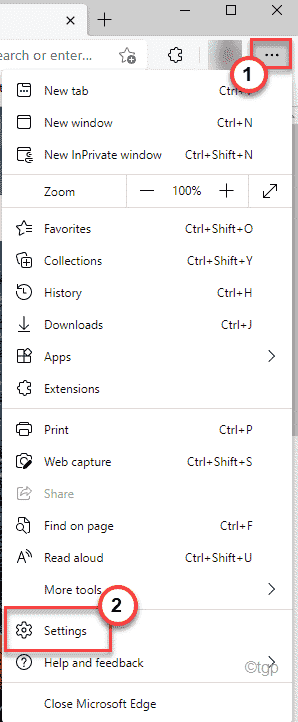
3. Teraz po lewej stronie dotknij „Domyślna przeglądarka”.
4. Po prawej stronie znajdziesz ustawienia Internet Explorera.
5. Przełącz „Zezwalaj na ponowne ładowanie witryn w trybie Internet Explorer” na „Zezwalaj”.
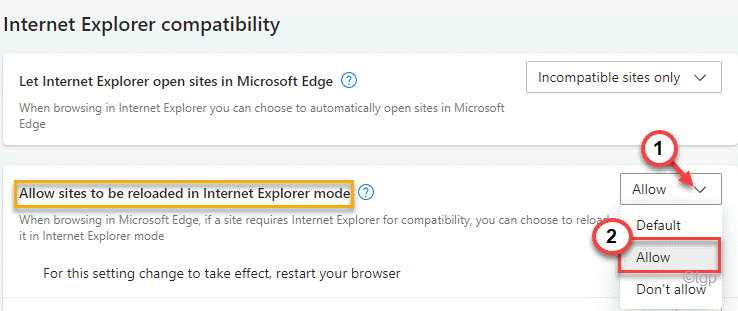
6. Na koniec dotknij „Uruchom ponownie”, aby ponownie uruchomić Microsoft Edge na swoim komputerze.

To wszystko! Możesz ponownie załadować strony Microsoft Edge w trybie Internet Explorer lub IE.
Krok 2 – Dodaj witryny W trybie IE w Edge
Musisz dodać strony, do których chcesz uzyskać dostęp w trybie IE. Tak więc te strony zostaną automatycznie otwarte w trybie Internet Explorera.
1. Otwórz przeglądarkę Edge, jeśli nie jest jeszcze otwarta.
2. Teraz kliknij menu z trzema kropkami po prawej stronie.
3. Następnie kliknij „Ustawienia”, aby uzyskać do niego dostęp.
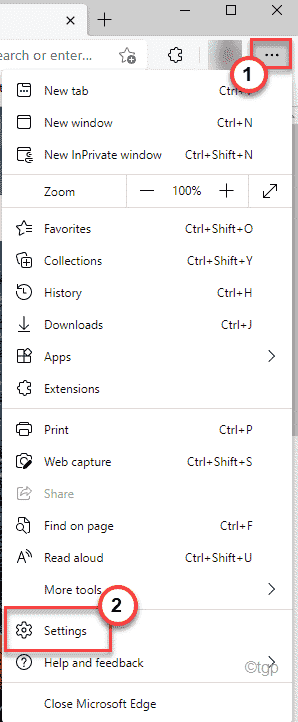
4. Po prawej stronie znajdziesz sekcję „Strony trybu Internet Explorer”.
5. Następnie dotknij „Dodaj”, aby dodać strony, do których chcesz uzyskać dostęp w trybie IE.

6. Teraz skopiuj i wklej witrynę, do której chcesz uzyskać dostęp w panelu „Dodaj stronę”.
7. Na koniec dotknij „Dodaj”, aby dodać witrynę.
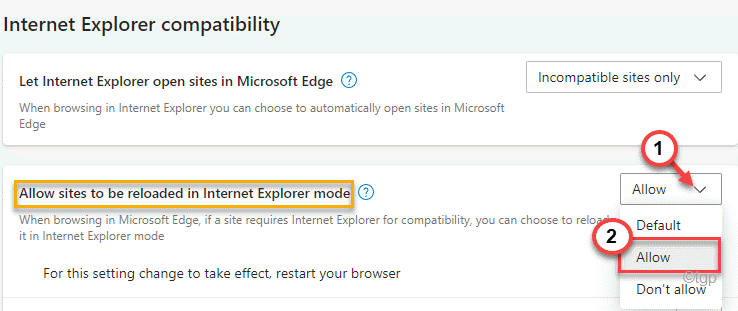
8. Powtórz ten sam proces, aby dodać inne witryny, do których chcesz uzyskać dostęp w trybie IE.

Gdy skończysz, otwórz nową kartę i wejdź na stronę internetową, którą wpisałeś na liście.
Krok 3 – Otwórz strony w trybie IE
Teraz możesz otwierać strony w Internet Explorerze bezpośrednio z menu w Edge.
1. Otwórz przeglądarkę Edge w swoim systemie.
2. Następnie odwiedź dowolną ze stron internetowych dodanych do listy stron internetowych, które mają być otwierane w trybie IE.
3. Po załadowaniu witryny dotknij menu z trzema kropkami w prawym rogu i kliknij „Załaduj ponownie w trybie Internet Explorer”.
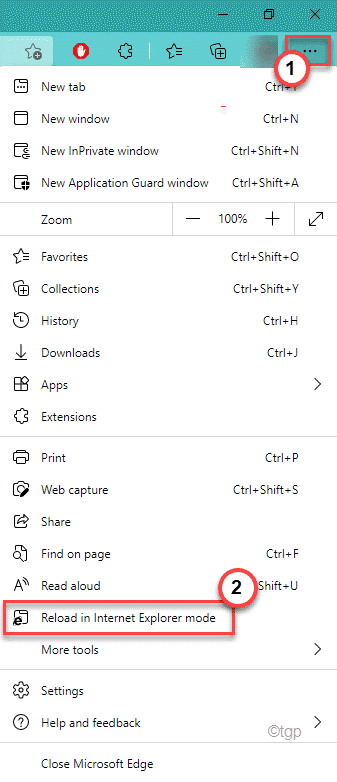
To wszystko! Teraz strona załaduje dokładnie to, co zostało użyte do załadowania w Internet Explorerze.
KROK OPCJONALNY –
Teraz czasami możesz chcieć tego nie robić otwórz wymienione strony internetowe w trybie IE. Istnieje sposób na usunięcie witryny z listy stron internetowych.
1. Po otwarciu przeglądarki Edge dotknij menu z trzema kropkami i kliknij „Ustawienia”.
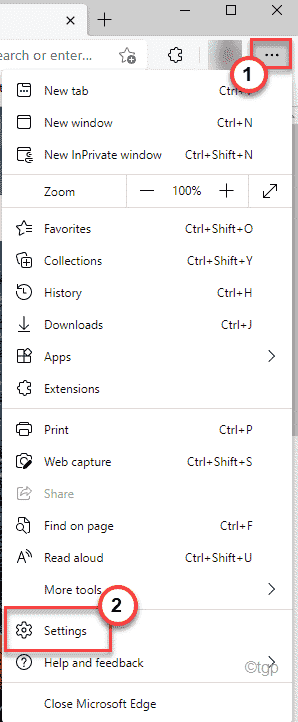
2. Teraz po lewej stronie dotknij „Domyślna przeglądarka”.
4. Po prawej stronie znajdziesz ustawienia Internet Explorera z dodanymi stronami internetowymi.
5. Po prostu dotknij śmieci ikony obok witryny, aby ją usunąć.

Po wykonaniu tej czynności sprawdź, czy to działa.
Jak automatycznie otwierać strony internetowe w IE
Możesz domyślnie otwierać wszystkie strony internetowe w Internet Explorerze. Jednak niektóre nowsze strony internetowe mogą nie działać poprawnie.
1. Otwórz Microsoft Edge.
2. Następnie wklej tę lokalizację na pasku adresu i naciśnij Enter, aby otworzyć domyślne ustawienia przeglądarki.
edge://settings/defaultBrowser
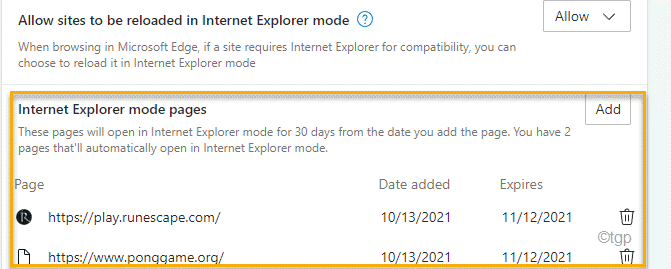
3. Teraz po prawej stronie znajdziesz ustawienia „Pozwól Internet Explorerowi otwierać witryny w Microsoft Edge”.
Do wyboru są trzy ustawienia ~
a. Nigdy – to uniemożliwi IE otwieranie dowolnej witryny w przeglądarce Edge.
b.Tylko niezgodne witryny – Ta opcja pozwoli przeglądarce Edge otwieraj tylko niekompatybilne strony internetowe za pomocą przeglądarki Edge.
c. Zawsze (zalecane) – jak sugeruje termin, spowoduje to otwarcie wszystkich witryn w przeglądarce Internet Explorer. Jednak niektóre nowsze strony internetowe mogą przestać działać poprawnie w Edge.
Przełącz ustawienia na tryb „Zawsze (zalecane)”.

Zamknij okno Ustawienia. Uzyskaj dostęp do dowolnej witryny internetowej. Załaduje się w Internet Explorerze.
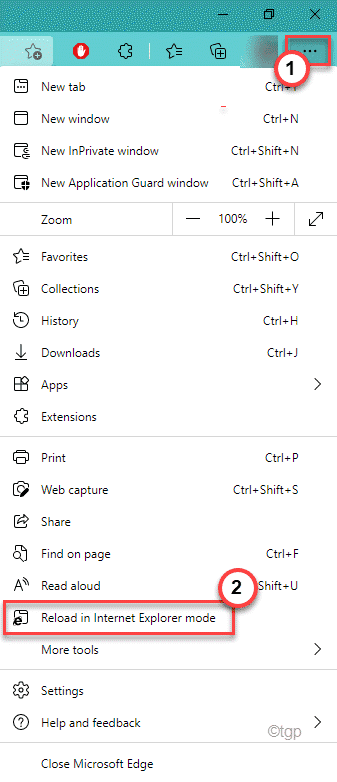
Sambit jest inżynierem mechanikiem z wykształcenia, który uwielbia pisać o systemie Windows 10 i rozwiązywaniu najdziwniejszych możliwych problemów.
