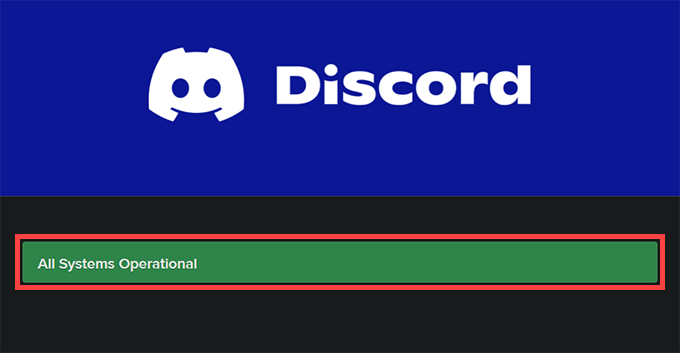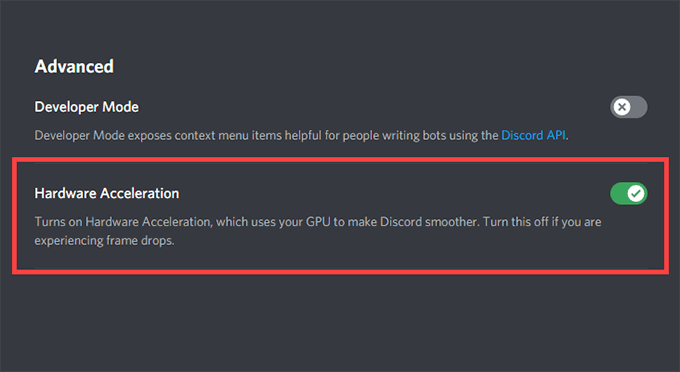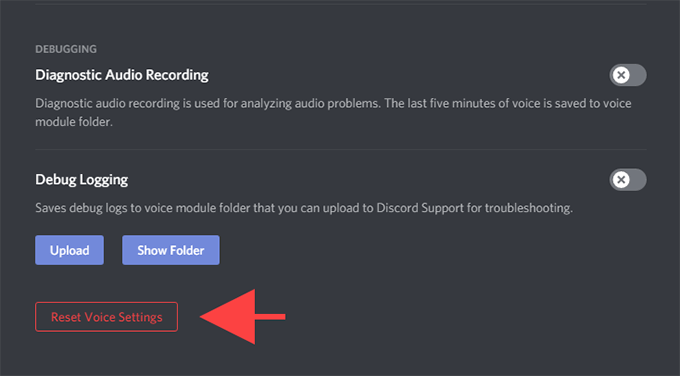Aplikacja Discord dla systemu Windows jest dobrze zoptymalizowana i działa znakomicie, nawet jeśli wywołujesz ją podczas intensywnej gry wideo. Jednak różne przyczyny – takie jak problemy związane z siecią, przestarzała pamięć podręczna aplikacji i sprzeczne ustawienia – mogą powodować opóźnienia.
Jeśli nadal masz poważne problemy z lagami w czatach tekstowych, głosowych lub wideo Discord lub podczas ogólnej interakcji z aplikacją, poniższa lista wskazówek dotyczących rozwiązywania problemów powinna pomóc w rozwiązaniu lagów Discord.
Sprawdź status systemu Discord
Aby móc efektywnie działać, Discord opiera się na wielu systemach po stronie serwera. Dlatego za każdym razem, gdy Discord zaczyna się opóźniać, najlepiej udać się na DiscordStatus.com i sprawdzić system status.
Jeśli zauważysz jakiekolwiek problemy, musisz poczekać, aż każdy system ponownie zacznie w pełni działać. Jeśli jednak wszystko wygląda w porządku, przejdź do pozostałych poprawek.
Odśwież Discord lub zakończ i otwórz ponownie
Naciśnięcie Control+ R odświeża interfejs użytkownika Discord i pomaga rozwiązywać problemy spowodowane drobnymi błędami i usterkami. Spróbuj.
Jeśli to nie pomoże naprawić opóźnienia Discord, spróbuj wyjść i ponownie uruchomić Discord. Aby to zrobić, kliknij prawym przyciskiem myszy ikonę Discord w zasobniku systemowym i wybierz Zamknij Discord. Następnie otwórz Discord na pulpicie lub w menu Start.
Aktualizuj niezgodę
Uruchamianie przestarzałej wersji Discord to kolejny powód problemów z opóźnieniami, więc dobrym pomysłem jest natychmiastowe zastosowanie wszelkich oczekujących aktualizacji. Możesz poprosić aplikację o sprawdzenie i zainstalowanie najnowszych aktualizacji, klikając prawym przyciskiem myszy ikonę Discord w zasobniku systemowym i wybierając Sprawdź aktualizacje.
Rozwiąż problemy z połączeniem internetowym
Discord opóźnia się również, gdy coś jest nie tak z Twoim połączeniem internetowym. Jeśli podczas normalnego surfowania w przeglądarce internetowej napotkasz nierówne połączenie internetowe, wypróbuj następujące rozwiązania:
Włącz (lub wyłącz) przyspieszenie sprzętowe
Domyślnie Discord polega na akceleracji sprzętowej (która wykorzystuje GPU), aby poprawić wydajność. Jeśli jednak wyłączysz tę funkcję w aplikacji, może to spowodować poważne problemy z opóźnieniem Discord. Ponowne włączenie powinno pomóc to naprawić.
Odwrotnie, wyłączenie akceleracji sprzętowej może rozwiązać problem opóźnienia na komputerach ze starszym sprzętem graficznym.
1. Wybierz ikonę Ustawienia użytkownika w kształcie koła zębatego w lewym dolnym rogu aplikacji Discord. Następnie przejdź na Zaawansowanekartę boczną.
2. Użyj przełącznika obok Przyspieszenie sprzętowe, aby włączyć lub wyłączyć tę funkcję.
3. Wybierz OK, aby zastosować zmiany.
Aktywuj zmniejszony ruch
Złagodzenie intensywności animacji i efektów najechania kursorem oraz blokowanie automatycznego odtwarzania GIF-ów i emotikonów może pomóc w zmniejszeniu opóźnień w Discord.
1. Otwórz panel Ustawienia użytkownika Discorda.
2. Przejdź na kartę Ułatwienia dostępu.
3. Aktywuj przełącznik obok Włącz zmniejszony ruch. Następnie wyłącz przełączniki obok opcji Automatycznie odtwarzaj GIF-y, gdy koncentruje się Discord i Odtwarzaj animowane emotikony.
Zaktualizuj (lub wycofaj) sterowniki karty graficznej
Nieaktualne sterowniki graficzne są częstą przyczyną poważnych problemów z opóźnieniami w Discord. Aktualizowanie ich powinno nie tylko pomóc w rozwiązaniu tego problemu, ale także nowsze sterowniki zwiększ wydajność w grach wideo.
Przejdź do witryny producenta karty wideo (NVIDIA , AMD lub Intel) i pobierz najnowszą wersję sterowników graficznych. Następnie zainstaluj je i uruchom ponownie komputer.
Jeśli jednak problemy z opóźnieniem Discorda zaczęły się zaraz po aktualizacji sterowników graficznych, należy je przywrócić za pomocą Menedżera urządzeń.
1. Naciśnij Windows + X , aby otworzyć menu zaawansowanego użytkownika.
2. Wybierz Menedżer urządzeń.
3. Rozwiń kategorię Karty graficzne.
4. Kliknij prawym przyciskiem myszy kartę graficzną i wybierz Właściwości.
5. Na karcie Sterownik wybierz Przywróć sterownik.
Zresetuj ustawienia głosu i wideo Discord
Nieprawidłowo skonfigurowane (lub sprzeczne) ustawienia głosu i wideo w Discord mogą powodować opóźnienia w aplikacji. Spróbuj zresetować je do ustawień domyślnych.
1. Otwórz panel Ustawienia użytkownika Discorda i przejdź na boczną kartę Głos i wideo.
2. Przewiń w dół i wybierz Zresetuj ustawienia głosu.
3. Wybierz OK, aby potwierdzić.
Wyczyść pamięć podręczną Discord
Wyczyszczenie pamięci podręcznej Discorda pomaga usunąć zbędne dane i zwykle rozwiązuje większość problemów z aplikacją. Aby to zrobić, musisz ręcznie zlokalizować folder, w którym znajdują się pliki z pamięci podręcznej, za pomocą Eksploratora plików.
1. Wyjdź z Discorda za pomocą zasobnika systemowego.
2. Naciśnij Windows + R , aby otworzyć pole Uruchom. Następnie wpisz %appdata% i wybierz OK.
3. Wybierz folder oznaczony discord i naciśnij Usuń.
Podążaj za tym, ponownie uruchamiając Discord. Następnie musisz ponownie zalogować się przy użyciu swoich danych logowania użytkownika Discord i ponownie skonfigurować swoje preferencje.
Zainstaluj ponownie Discord
Usunięcie i ponowne zainstalowanie aplikacji Discord może rozwiązać problemy z opóźnieniami spowodowane uszkodzoną lub niedziałającą instalacją. Ta procedura jest bardzo prosta i powinna zostać wykonana w ciągu kilku minut.
1. Całkowicie wyjdź z aplikacji Discord.
2. Przejdź do Start > Ustawienia > Aplikacje > Aplikacje i funkcje.
3. Wybierz Discord > Odinstaluj.
4. Zrestartuj swój komputer.
5. Pobierz i zainstaluj ponownie Discord.
Naprawione problemy z opóźnieniami w Discordzie
Odświeżanie Discord, zamykanie i ponowne uruchamianie aplikacji oraz włączanie i wyłączanie akceleracji sprzętowej może rozwiązać większość problemów z opóźnieniami w Discord. Jeśli nie, inne rozwiązania opisane powyżej powinny pomóc w ponownym uruchomieniu Discorda.