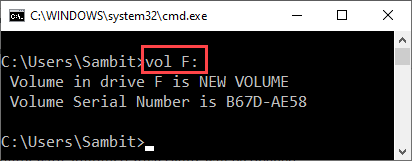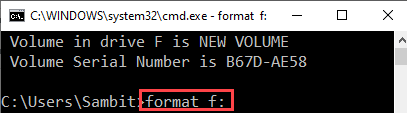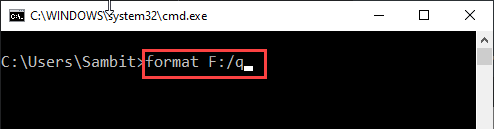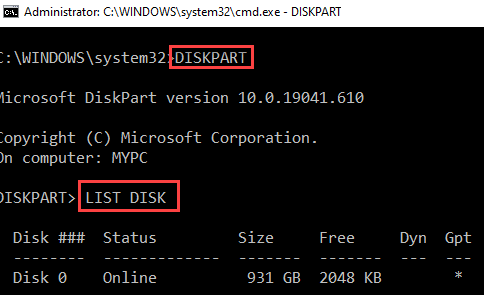Proces formatowania dysku twardego w systemie jest dość łatwy. Ogólnie rzecz biorąc, użytkownicy muszą używać narzędzia do zarządzania dyskami, aby tworzyć, zmniejszać lub usuwać partycję dysku. Z jakiegokolwiek powodu, jeśli chcesz sformatować dowolną partycję dysku twardego systemu za pomocą CMD, ten przewodnik jest stworzony właśnie dla Ciebie. Postępuj zgodnie z poniższymi instrukcjami, aby bezpiecznie i bezpiecznie sformatować konkretną partycję dysku twardego za pomocą wiersza polecenia.
Jak sformatować dysk za pomocą wiersza polecenia lub DISKPART
Po prostu postępuj zgodnie z tymi instrukcjami, aby sformatować dowolny sterownik, po prostu omijając polecenia z wiersza poleceń.
PROCES 1 – FORMATUJ DYSK ZA POMOCĄ CMD
Najłatwiejszym sposobem sformatowania dysku jest użycie wiersza polecenia.
1. Naciśnięcie klawisza Windows+E otworzy Eksplorator plików.
2. Teraz musisz kliknąć „Ten komputer”.
3. Zanotuj literę dysku problematycznego.
(Przykład– w tym przypadku litera dysku karty SD to „F:”)
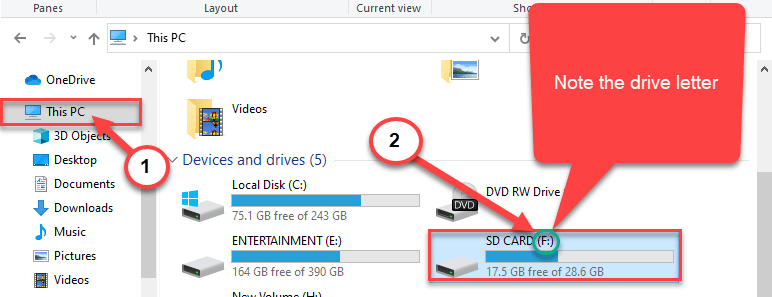
Zamknij okno Eksploratora plików.
4. Wpisz „cmd” w polu wyszukiwania.
5. Następnie kliknij prawym przyciskiem myszy „Wiersz polecenia” i wybierz „Uruchom jako administrator”.
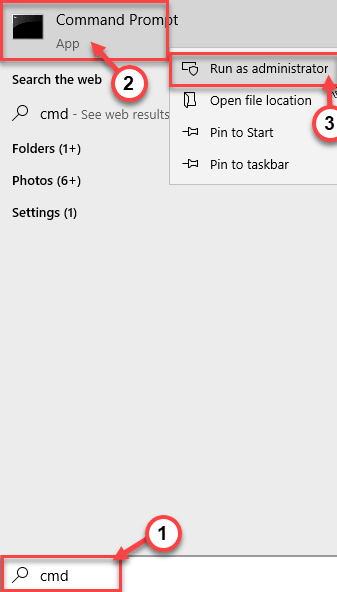
Zostanie otwarty
Wiersz polecenia z uprawnieniami administracyjnymi.
6. Tutaj wpisz to polecenie i naciśnij Enter.
vol litera dysku:
[UWAGA – Zastąp „literę dysku:” literą dysku na komputerze.
W tym przypadku jest to litera „F:”. Polecenie to: –
tom F:
]
7. Następnie wykonaj te kody, aby sformatować dysk.
formatuj literę dysku:
Nowy tom
Tak
[UWAGA – W tym samym kroku, co poprzednio, zastąp „literę dysku:” konkretną literą dysku.
Ponieważ litera dysku to litera „F:”. Polecenie to: –
format F:
Gdy zostaniesz poproszony o „Wprowadź bieżącą etykietę woluminu”, wpisz nazwę woluminu.
Użyliśmy „Nowego woluminu” jako etykiety woluminu. Możesz go łatwo zmienić później w Eksploratorze plików.
Na koniec naciśnij klawisz „Y” i naciśnij Enter, aby zakończyć formatowanie.
]
W ten sposób możesz łatwo sformatować dysk.
Dodatkowe opcje formatowania ZA POMOCĄ CMD –
1. Szybkie formatowanie –
Zwykłe formatowanie dysku zajmuje dużo czasu. Możesz szybko sformatować dysk.
Otwórz wiersz polecenia z uprawnieniami administratora.
b. Wykonaj to polecenie i naciśnij Enter.
format literę dysku:/q
[Wystarczy zastąpić literę dysku konkretną literą dysku.
Dla dysku „F:” kod będzie wyglądał następująco –
format F:/q ]
Dysk zostanie sformatowany znacznie szybciej niż wcześniej.
2. Określony format –
Możesz użyć określonych poleceń, aby sformatować dysk w określonych formatach.
Otwórz wiersz polecenia.
b. Wklej to polecenie, zmodyfikuj je zgodnie z wymaganiami i naciśnij Enter.
formatuj literę dysku:/FS: System plików
[
UWAGA–
Zastąp „literę dysku:” literą dysku.
W tym przypadku jest to litera „F:”.
Teraz system plików w poleceniu reprezentuje określony format, w którym chcesz sformatować dysk.
Przykład –
Jeśli literą dysku jest „F:”, polecenia będą wyglądały następująco –
Formatowanie dysku F: w systemie plików NTFS –
format F:/fs:NTFS
Formatowanie dysku F: w systemie plików FAT32
format F:/fs:fat32
Formatowanie dysku F: w systemie plików exFAT –
format F:/fs:exFAT
]

W ten sposób możesz sformatować dysk w dowolnym wybranym formacie.
3. Format niskiego poziomu –
Wszystkie omówione dotychczas procesy formatowania nie usuwają na stałe wszystkich danych z dysku. Aby całkowicie sformatować dysk, musisz go sformatować niskopoziomowo.
1. Otwórz wiersz polecenia z uprawnieniami administratora.
2. W terminalu wklej to polecenie i naciśnij Enter.
formatuj literę dysku:/FS:Filesystem/p:n
[
Po prostu zmień literę dysku na literę dysku, który próbujesz sformatować.
„n” w poleceniu oznacza, ile razy chcesz zapisać zera w każdym sektorze. Zalecamy ustawienie tego na „1”, ponieważ nawet ten pojedynczy przejazd wymaga niesamowitej ilości czasu.
Ponieważ uruchamiamy ten kod na dysku „F:”, aby raz zapisać zera, polecenie będzie wyglądać tak –
format F:/fs:NTFS/p:1
]

W ten sposób możesz łatwo sformatować dysk na niskim poziomie.
Ostrzeżenie –
1. Ten proces usunie wszystkie dane z dysku i zastąpi je zerami. W ten sposób nie będziesz w stanie odzyskać żadnych danych (które można częściowo odzyskać w formatowaniu wysokiego poziomu) z dysków.
2. Ten proces zajmuje dużo czasu.
PROCES 2 – FORMATUJ DYSK ZA POMOCĄ DYSKU
Możesz sformatować dysk za pomocą systemu DISKPART.
1. Wpisz „cmd” w polu Szukaj obok ikony Windows.
2. Następnie kliknij prawym przyciskiem myszy „Wiersz polecenia”, który pojawia się w wynikach wyszukiwania z podwyższonym poziomem uprawnień, a następnie kliknij „Uruchom jako administrator”.
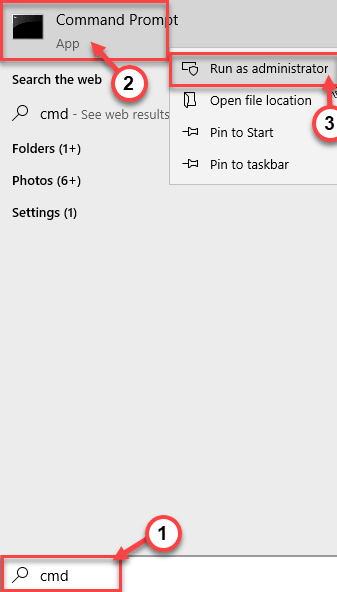
3. Aby to zrobić, musisz wejść do zarządzania diskpart. Po prostu skopiuj i wklej te dwa polecenia pojedynczo i naciśnij Enter, aby kolejno wykonać oba polecenia na komputerze.
DISKPART WYŚWIETL DYSK
4. Teraz na liście dysków będziesz musiał sprawdzić „Dysk nr”, który zawiera dysk.
Sprawdź rozmiar dysków, a następnie zdecyduj, który dysk jest.
( Przykład – w tym przypadku jest to „Dysk 1”, który próbujemy sformatować.

5. Teraz, aby sformatować dysk, skopiuj i wklej i zmodyfikuj te polecenia w Wierszu polecenia okno jeden po drugim i naciśnij Enter po każdym z nich, aby zobaczyć partycje dysku.
WYBIERZ DYSK( nr dysku) czysty
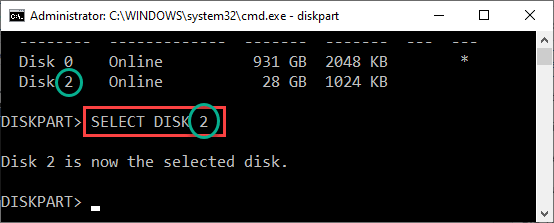
[Zastąp „nr dysku” numerem reprezentującym dysk, który chcesz sformatować.]
Wszystkie dane i partycje na dysku zostaną usunięte po wykonaniu polecenia „wyczyść”.
6. Aby utworzyć nową partycję, skopiuj i wklej to polecenie, a następnie naciśnij Enter, aby je wykonać.
utwórz partycję podstawową
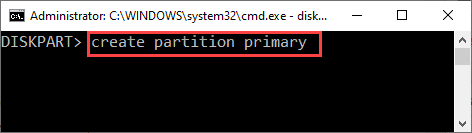
7. Wreszcie nadszedł czas na sformatowanie dysku. Wykonaj ten kod, aby sformatować dysk w formacie ntfs.
format fs=ntfs szybki
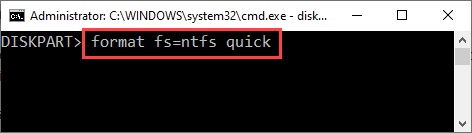
8. Wszystko gotowe, ale przypisujesz nową literę dysku do dysku. Aby to zrobić, wpisz to polecenie i naciśnij Enter.
przypisz
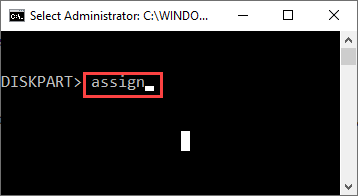
Po przypisaniu litery dysku. Zamknij okno wiersza polecenia.
Sambit jest z wykształcenia inżynierem mechanikiem, który uwielbia pisać o systemie Windows 10 i rozwiązywaniu najdziwniejszych możliwych problemów.