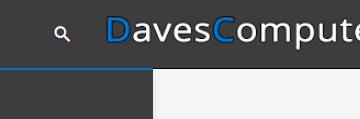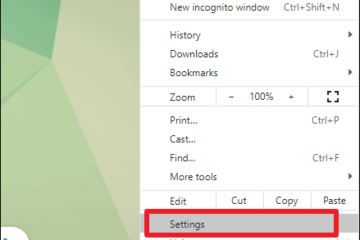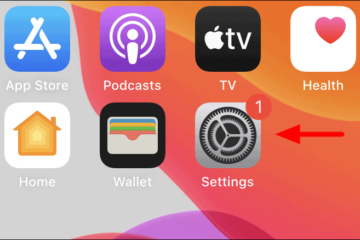IT Info
วิธีตั้งค่าการเยื้องแขวนใน Word
อย่างที่คุณทราบฉันดูถูก ใช้เวลาเพิ่มและการกดแป้นพิมพ์เมื่อฉันทำงานใน Word ฉันทุกคนกำลังทำให้งานของฉันง่ายและมีประสิทธิภาพที่สุดเท่าที่จะทำได้ ทำไมบนโลกนี้คุณยังคงทำบางสิ่งที่ยากลำบากในเมื่อมีวิธีการที่ง่ายกว่านี้อยู่? ผมจะบอกคุณเกี่ยวกับ การเยื้องแขวน การเยื้องแขวนจะกำหนดตำแหน่งของด้านซ้ายของย่อหน้าของคุณ เมื่อคุณย้ายการเยื้องซ้ายการเยื้องบรรทัดแรกหรือการเยื้องแขวนจะถูกย้ายไปด้วย สิ่งนี้มีประโยชน์มากเมื่อคุณทำงานกับเอกสารที่ต้องใช้ข้อมูลที่เป็นตัวเลข คุณป้อนหมายเลขของคุณแล้วกดแท็บใช่ไหม? ซึ่งใช้งานได้ดีจนกว่าคุณจะไปถึงบรรทัดที่สองของย่อหน้านั้นและจะวนกลับไปที่จุดเริ่มต้น เมื่อคุณตั้งค่าการเยื้องแขวนข้อความของคุณจะย้ายข้อความของคุณไปตรงกับตำแหน่งที่บรรทัดแรกของข้อความของคุณหลังจากตัวเลขขึ้นต้น ทำตามขั้นตอนด้านล่างเพื่อเรียนรู้วิธีการ: เลือก ข้อความที่คุณต้องการเพิ่มการเยื้องแขวนของคุณ ไปที่ หน้าแรก | ตัวเปิดใช้งานย่อหน้า | การเยื้องและระยะห่าง ภายใต้ พิเศษ เลือก แขวน คุณสามารถปรับความลึกของการเยื้องได้โดยใช้ช่อง โดย เลือก ตกลง Easy peasy! –