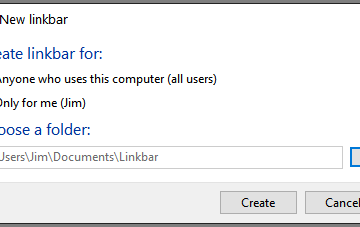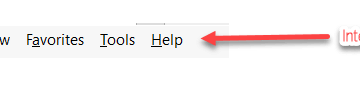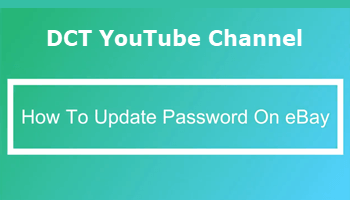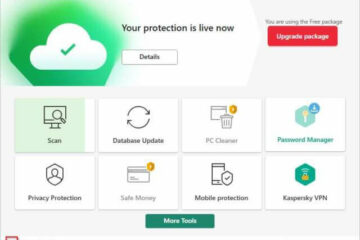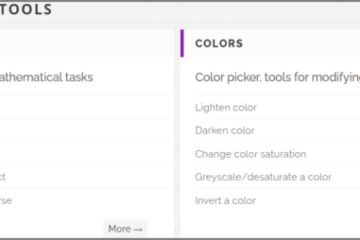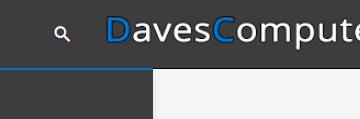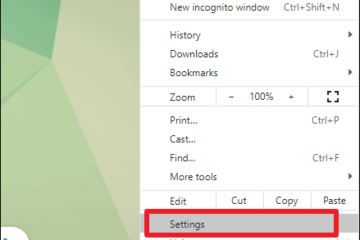IT Info
วิธีใช้ Windows Shake
ฉันมักจะพบสิ่งใหม่ ๆ เกี่ยวกับ Windows 10 อันนี้เซอร์ไพรส์มาก มันเกี่ยวข้องกับขนาดของหน้าต่างที่แสดง ในตอนแรกเราจะคลิกไอคอนที่ด้านซ้ายบนของหน้าต่างแล้วเลือกคืนค่าย่อเล็กสุดหรือขยายใหญ่สุด เรา ดังนั้นให้มีปุ่มขยายใหญ่สุดที่ด้านขวาบนของหน้าต่างหรือปุ่มย่อเล็กสุด คลิกขยายใหญ่สุดและหน้าต่างเต็มหน้าจอ คลิกคืนค่าและหน้าต่างที่ขยายใหญ่สุดจะลดขนาดให้เล็กลงซึ่งเรียกว่าขนาดที่คืนค่า การดำเนินการนี้จะคืนขนาดของหน้าต่างเป็นขนาดสุดท้ายที่กำหนดโดยการลากขอบเป็นขนาดอื่น หลังจากนั้นเราสามารถดับเบิลคลิกที่แถบชื่อเรื่องเพื่อสลับระหว่างขนาดขยายใหญ่สุดเป็นขนาดที่กู้คืนได้ จากนั้นเราสามารถลากแถบชื่อเรื่องขึ้นไปที่ด้านบนสุดของหน้าจอเพื่อขยายหน้าต่างให้ใหญ่ที่สุดหรือดึงลงจากขนาดที่ขยายใหญ่สุดเป็นขนาดที่คืนค่า Windows Shake อันนี้ใหม่สำหรับฉัน หยิบแถบชื่อเรื่องแล้วใช้เมาส์และเขย่าหน้าต่างขึ้นลงจากซ้ายไปขวาก็ไม่สำคัญ หน้าต่างที่เปิดอยู่ทั้งหมดยกเว้นหน้าต่างที่ถูกเขย่าจะถูกย่อให้เล็กสุดไปที่แถบงาน คุณเพิ่งลองใช้แล้วใช่หรือไม่ ใช้งานได้ไม่ว่าหน้าต่างจะเป็นแบบใด อาจเป็นหน้าต่างเบราว์เซอร์หน้าต่าง File Explorer หรือแอปพลิเคชันที่เปิดอยู่ เขย่าและหน้าต่างอื่น ๆ ทั้งหมดจะเลื่อนลงมาที่ทาสก์บาร์ ในกรณีที่คุณไม่ทราบ Win + D จะทิ้งหน้าต่างทั้งหมดเพื่อแสดงเดสก์ท็อป Win + D ครั้งที่สองจะแสดงทั้งหมด Win + M ย่อขนาดหน้าต่างทั้งหมดที่มีความสามารถในการย่อเล็กสุด (เส้นประที่มุมขวาบนของหน้าต่าง) และตอนนี้คุณก็รู้แล้วว่าการเขย่าหน้าต่างจะย่อขนาดทั้งหมดยกเว้นหน้าต่างที่คุณสั่น อีกหนึ่งส่วนเพิ่มเติมในกล่องเครื่องมือที่ขยายตลอดเวลาของคุณ Dick –