หากคุณไม่ได้ใช้ ตัวจัดการรหัสผ่าน คุณสามารถใช้เครื่องมือจัดการรหัสผ่านของเว็บเบราว์เซอร์ได้ ซึ่งช่วยให้คุณบันทึกรหัสผ่านเมื่อคุณสร้างบัญชีหรือลงชื่อเข้าใช้บัญชีที่มีอยู่บนเว็บไซต์ที่คุณเข้าชม
หากคุณใช้ เบราว์เซอร์ Chrome และซิงค์กับบัญชี Google ของคุณ คุณสามารถดูรหัสผ่านที่คุณบันทึกไว้ได้อย่างง่ายดาย คอมพิวเตอร์และอุปกรณ์มือถือของคุณ ต่อไปนี้คือวิธีดูรหัสผ่านที่บันทึกไว้ของ Google Chrome ทุกที่ที่คุณใช้เบราว์เซอร์
สารบัญ 
ดูรหัสผ่านที่บันทึกไว้ของ Google Chrome บนเดสก์ท็อป
ไม่ว่าคุณจะใช้ Google Chrome บน Windows หรือ Mac คุณสามารถดูรหัสผ่านที่บันทึกไว้ใน ตัวจัดการรหัสผ่าน Chrome โดยทำตามขั้นตอนง่ายๆ เหล่านี้
เปิด Chrome แล้วเลือกจุดแนวตั้งสามจุดที่มุมบนขวาสำหรับปรับแต่งและควบคุม Chrome เลือก การตั้งค่าในเมนูแบบเลื่อนลง ในหน้าการตั้งค่า เลือกป้อนอัตโนมัติทางด้านซ้าย เลือกรหัสผ่านในส่วนป้อนอัตโนมัติทางด้านขวา 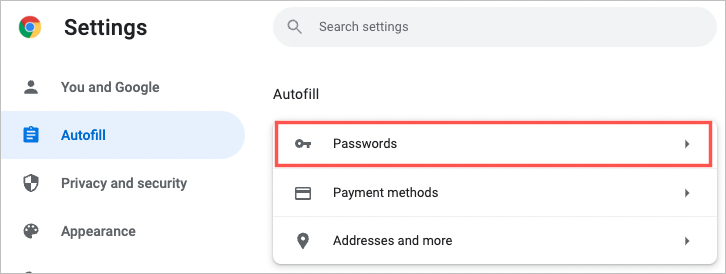
เคล็ดลับ: คุณยังสามารถไปที่รหัสผ่านของคุณได้โดยตรงโดยป้อน chrome://settings/passwords ในแถบที่อยู่
คุณจะเห็นรายการรหัสผ่านที่บันทึกไว้ของคุณโดยเรียงตามตัวอักษรพร้อมกับเว็บไซต์ ชื่อผู้ใช้ และรหัสผ่านถูกปิดบังด้วยจุด ในการค้นหารหัสผ่านเฉพาะ ให้ใช้ช่องค้นหารหัสผ่านที่ด้านบน
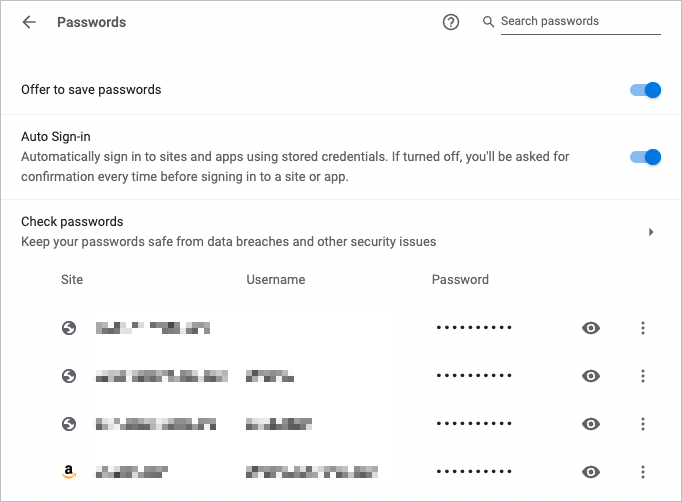
เลือกไอคอน ตา ข้างรหัสผ่านเพื่อดู คุณอาจได้รับแจ้งให้ตรวจสอบสิทธิ์ด้วยรหัสผ่านหรือลายนิ้วมือของคุณ ทั้งนี้ขึ้นอยู่กับอุปกรณ์ของคุณ
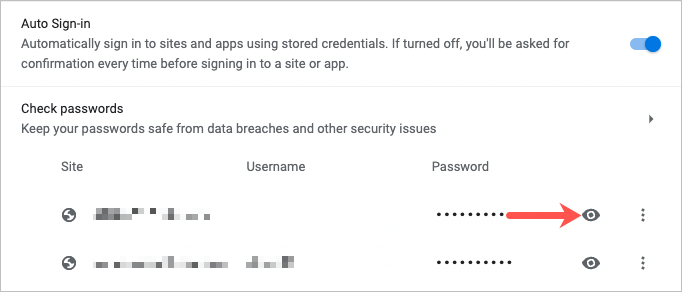
เลือก สามจุด ทางด้านขวาของรหัสผ่านสำหรับการดำเนินการเพิ่มเติม รวมถึงการคัดลอก แก้ไข และลบ
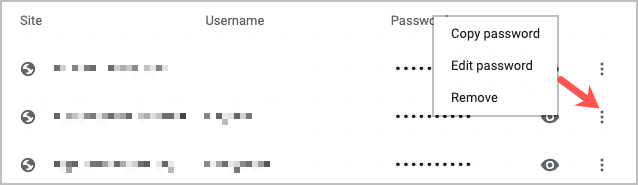
หากคุณเชื่อว่าคุณได้บันทึกรหัสผ่าน แต่ไม่เห็นในรายการ เลื่อนลงไปด้านล่าง คุณจะเห็นส่วนที่ไม่ได้บันทึกไว้ซึ่งอาจมีสิ่งที่คุณกำลังมองหา
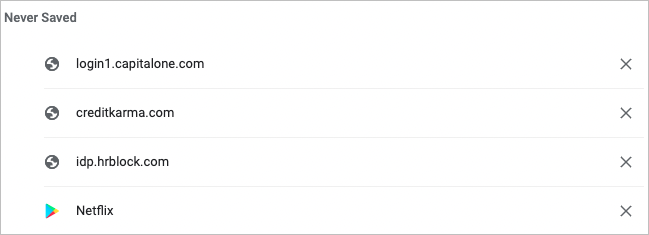
ดูรหัสผ่านที่บันทึกไว้ของ Google Chrome บนมือถือ
หากคุณใช้ Chrome บนมือถือ คุณสามารถดูรหัสผ่านที่บันทึกไว้ทั้งบน Android และ iOS ได้อย่างง่ายดาย
เมื่อเปิดแอป Google Chrome ให้แตะจุดสามจุดที่มุมขวาบนหรือล่าง ขึ้นอยู่กับอุปกรณ์ของคุณ เลือกการตั้งค่าเลือก รหัสผ่าน แข็งแกร่ง>.
เช่นเดียวกับบนเดสก์ท็อป คุณจะเห็นรายการรหัสผ่านที่บันทึกไว้โดยเรียงตามตัวอักษร คุณสามารถใช้ช่องค้นหาที่ด้านบนเพื่อค้นหารหัสผ่านที่ต้องการ
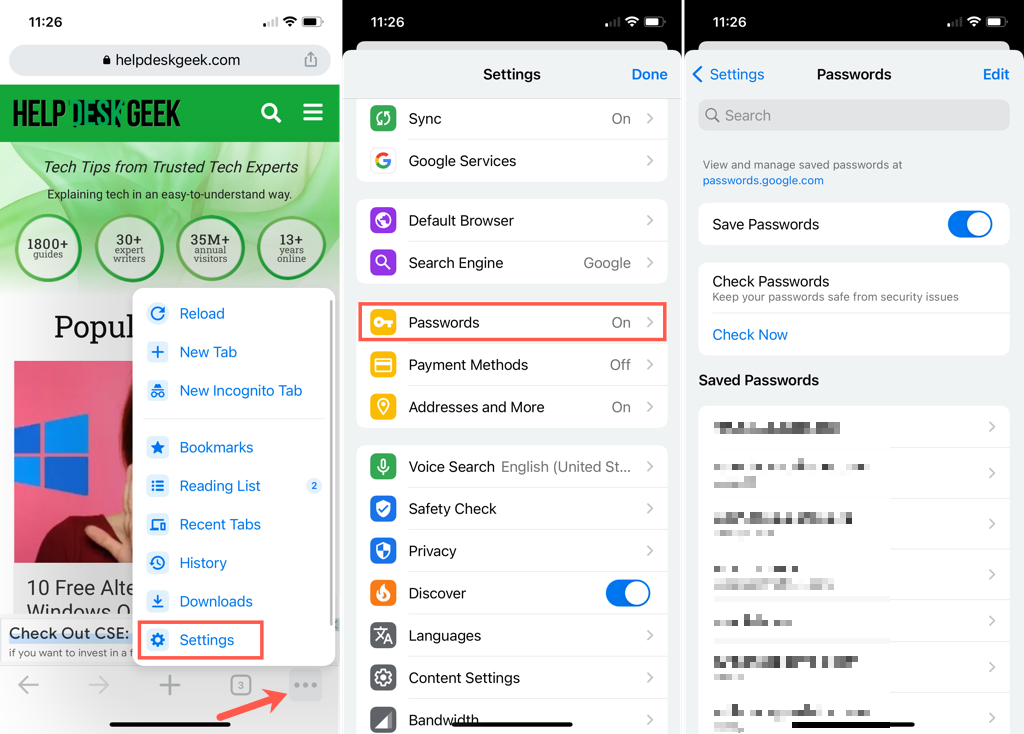
เลือกการเข้าสู่ระบบเพื่อดูรหัสผ่าน แตะไอคอน ตา ทางด้านขวาของรหัสผ่านที่ปิดบังเพื่อดู คุณอาจได้รับแจ้งให้ตรวจสอบสิทธิ์โดยใช้รหัสผ่าน, PIN, ลายนิ้วมือ หรือการระบุใบหน้า
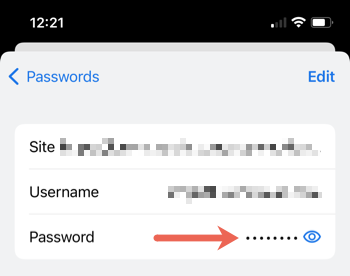
นอกจากการดูรหัสผ่านที่บันทึกไว้แล้ว คุณอาจต้องการคัดลอก แก้ไข หรือลบรหัสผ่านหรือการเข้าสู่ระบบ
คัดลอกชื่อผู้ใช้ หรือ รหัสผ่าน
ใน Android ให้เลือกการเข้าสู่ระบบแล้วแตะไอคอน คัดลอก ข้างชื่อผู้ใช้หรือรหัสผ่าน

บน iPhone ให้เลือกการเข้าสู่ระบบ แตะชื่อผู้ใช้หรือรหัสผ่านแล้วเลือก คัดลอก
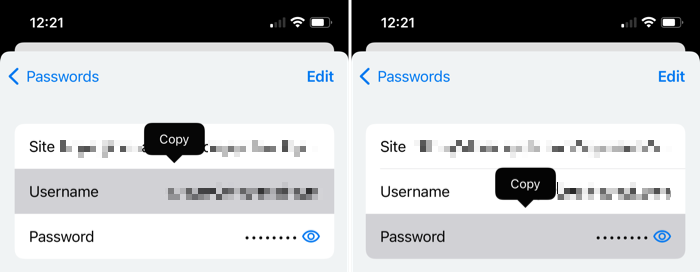
แก้ไขหรือลบ
ใน Android ให้เลือกการเข้าสู่ระบบ ทำการแก้ไข แล้วแตะเสร็จสิ้นเพื่อบันทึกการเปลี่ยนแปลง หากต้องการลบรหัสผ่าน ให้แตะไอคอนถังขยะที่ด้านบนและยืนยันในป๊อปอัป
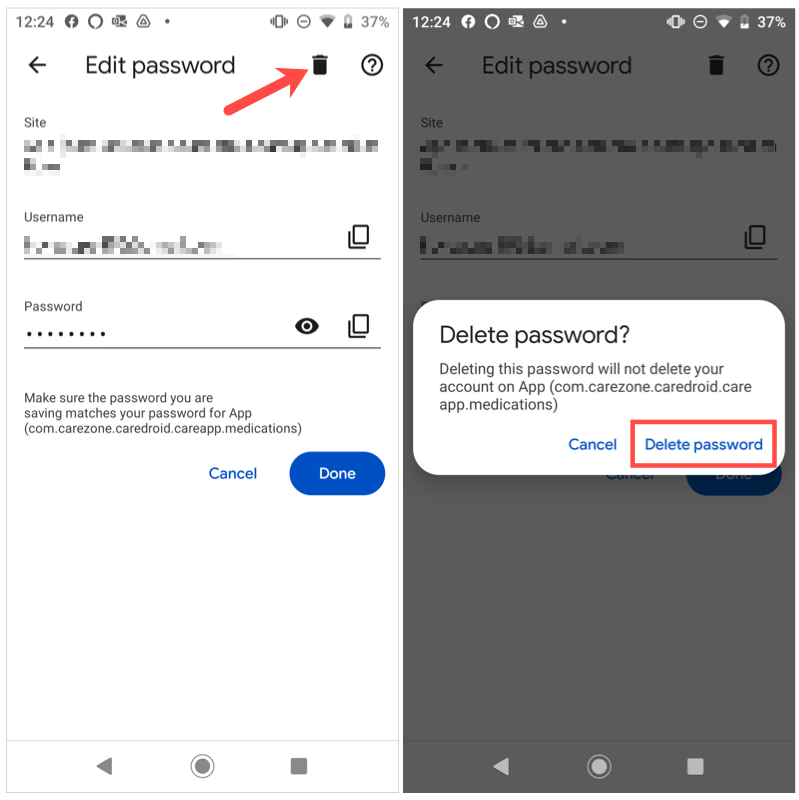
บน iPhone เลือกการเข้าสู่ระบบ แตะ แก้ไข ที่ด้านบนเพื่อทำการเปลี่ยนแปลง และ เสร็จสิ้น เมื่อคุณทำเสร็จแล้ว หากต้องการลบหนึ่งรายการ ให้แตะแก้ไข> ลบ และยืนยันในป๊อปอัป
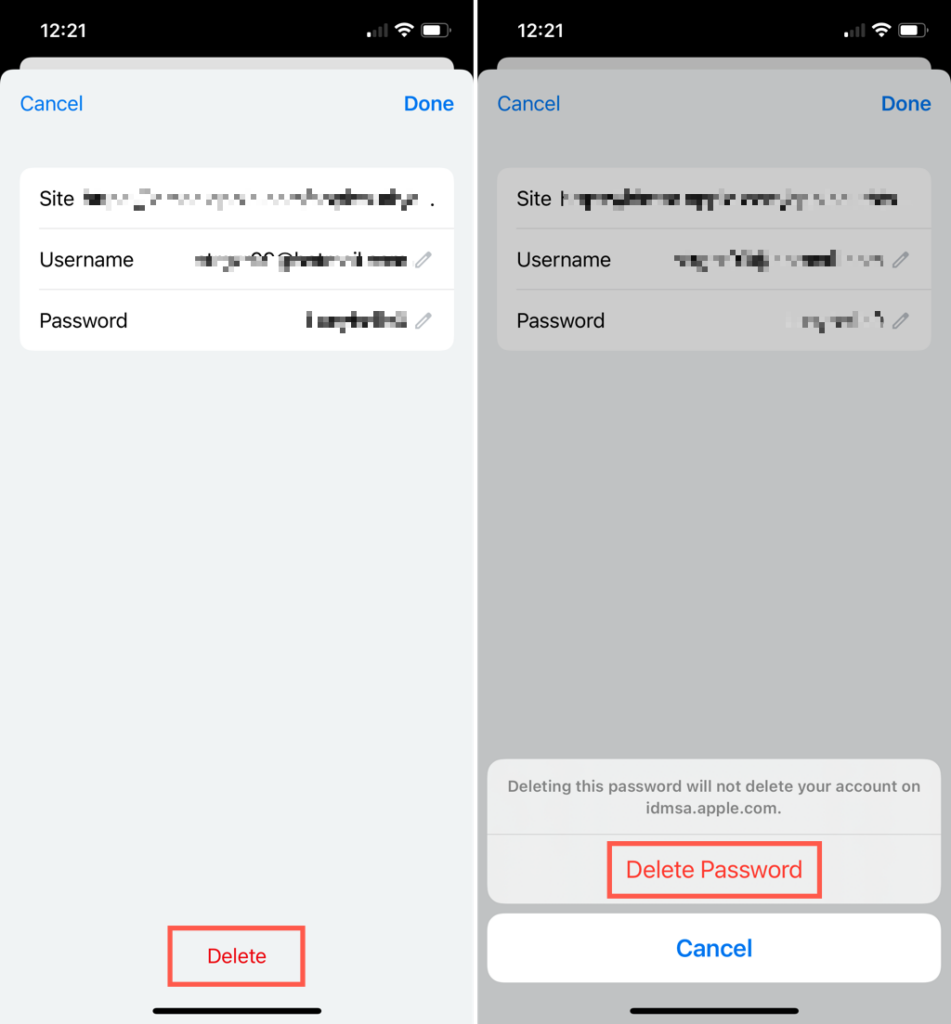
เช่นเดียวกับในเบราว์เซอร์ Google Chrome บนเดสก์ท็อปของคุณ คุณมีส่วนที่ด้านล่างของ รายการรหัสผ่านสำหรับไม่เคยบันทึกที่คุณสามารถดูได้ในแอปมือถือ
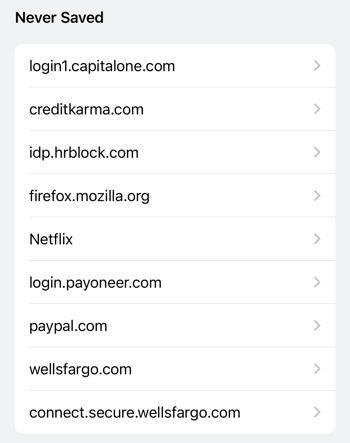
หากต้องการทราบเคล็ดลับรหัสผ่านเพิ่มเติม โปรดดูวิธีดูรหัสผ่านหลังเครื่องหมายดอกจันหรือวิธีการ แก้ไขเมื่อเบราว์เซอร์จำรหัสผ่านไม่ได้

