Credential Manager คือตัวจัดการรหัสผ่านดั้งเดิมบน Windows ที่บันทึกข้อมูลการเข้าสู่ระบบของคุณสำหรับเว็บไซต์ แอพ และบริการเครือข่ายอื่นๆ Windows จัดเก็บข้อมูลนี้ไว้ในพีซีของคุณ และช่วยให้คุณดู แก้ไข ลบ และสำรองข้อมูลโดยใช้ Credential Manager
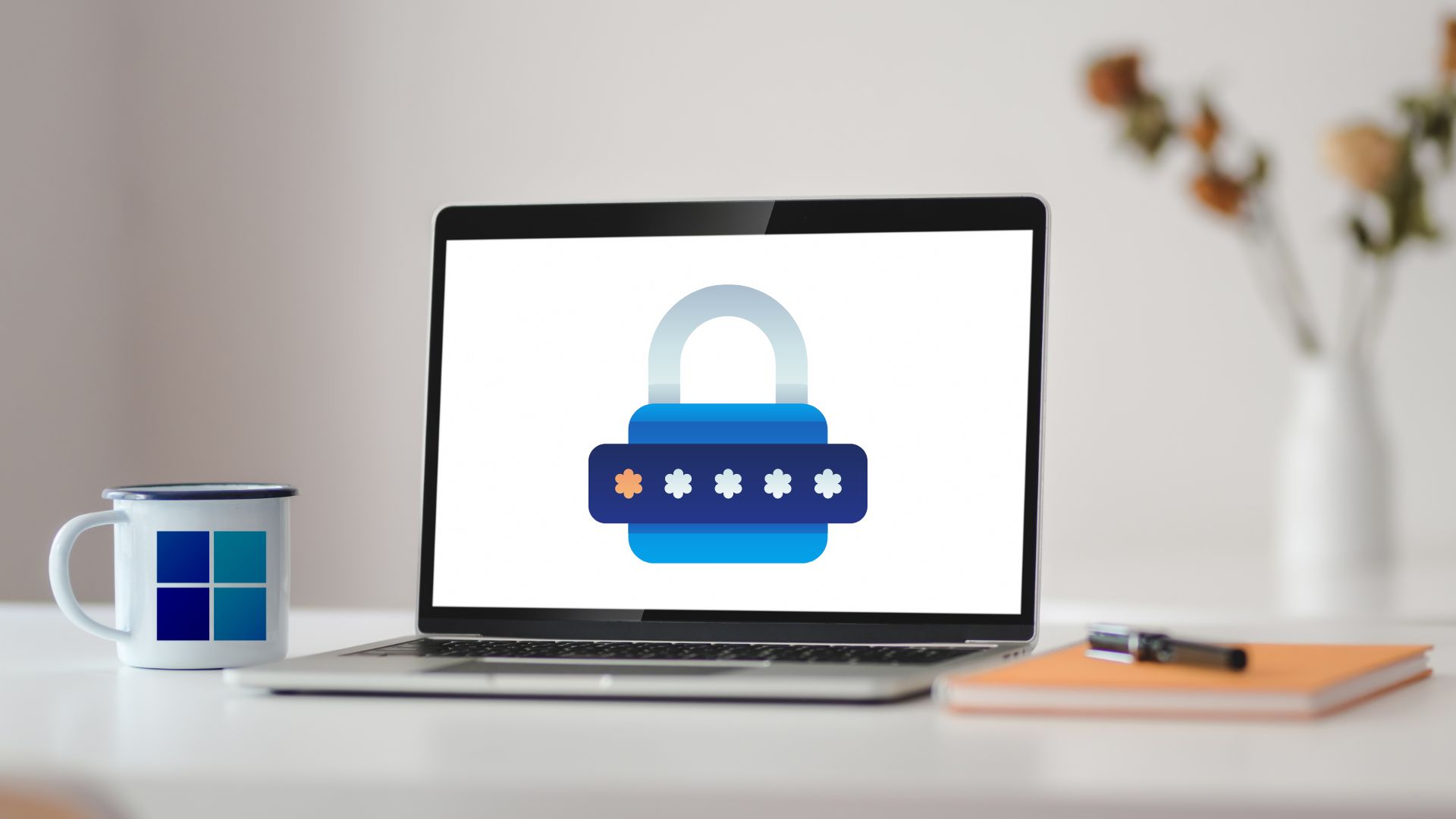
หากคุณอยากรู้เพิ่มเติม คู่มือนี้จะแสดงวิธีเข้าถึงและใช้ Credential Manager ใน Windows 10 และ Windows 11 ดังนั้น ไปต่อโดยไม่ต้องกังวลใจ
วิธีเข้าถึงรายละเอียดการลงชื่อเข้าใช้ใน Credential Manager
ขั้นแรก มาดูว่าคุณสามารถเข้าถึง Credential Manager บน Windows เพื่ออัปเดตหรือดูรหัสผ่านที่บันทึกไว้ได้อย่างไร
ขั้นตอนที่ 1: กดปุ่ม Windows + R เพื่อเปิด เรียกใช้คำสั่ง พิมพ์ control ลงในช่องแล้วกด Enter
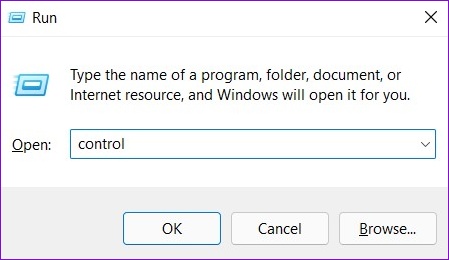
ขั้นตอนที่ 2: ใช้เมนูแบบเลื่อนลงที่มุมขวาบนเพื่อเปลี่ยนประเภทมุมมองเป็นไอคอนขนาดใหญ่หรือเล็ก แล้วไปที่ Credential Manager

ขั้นตอนที่ 3: ในหน้าต่าง Credential Manager คุณจะเห็นสองหมวดหมู่: Web Credentials และ Windows Credentials
Web Credentials ประกอบด้วยชื่อผู้ใช้ รหัสผ่าน และรายละเอียดการเข้าสู่ระบบสำหรับเว็บไซต์ที่คุณเรียกดูใน Microsoft Edge ในขณะที่ Windows Credentials เก็บข้อมูลการเข้าสู่ระบบสำหรับแอปและบริการของ Windows
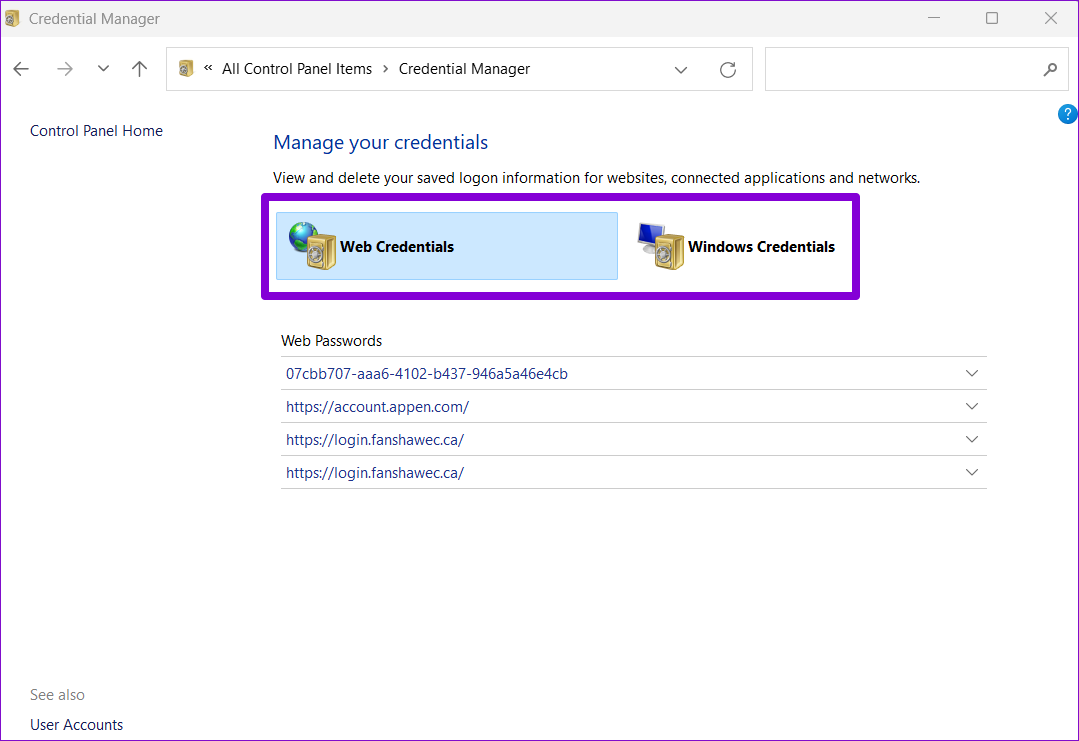
ขั้นตอนที่ 4: คุณจะเห็นรายการบัญชีในแต่ละหมวดหมู่ คลิกบัญชีที่คุณต้องการดูข้อมูลการเข้าสู่ระบบ
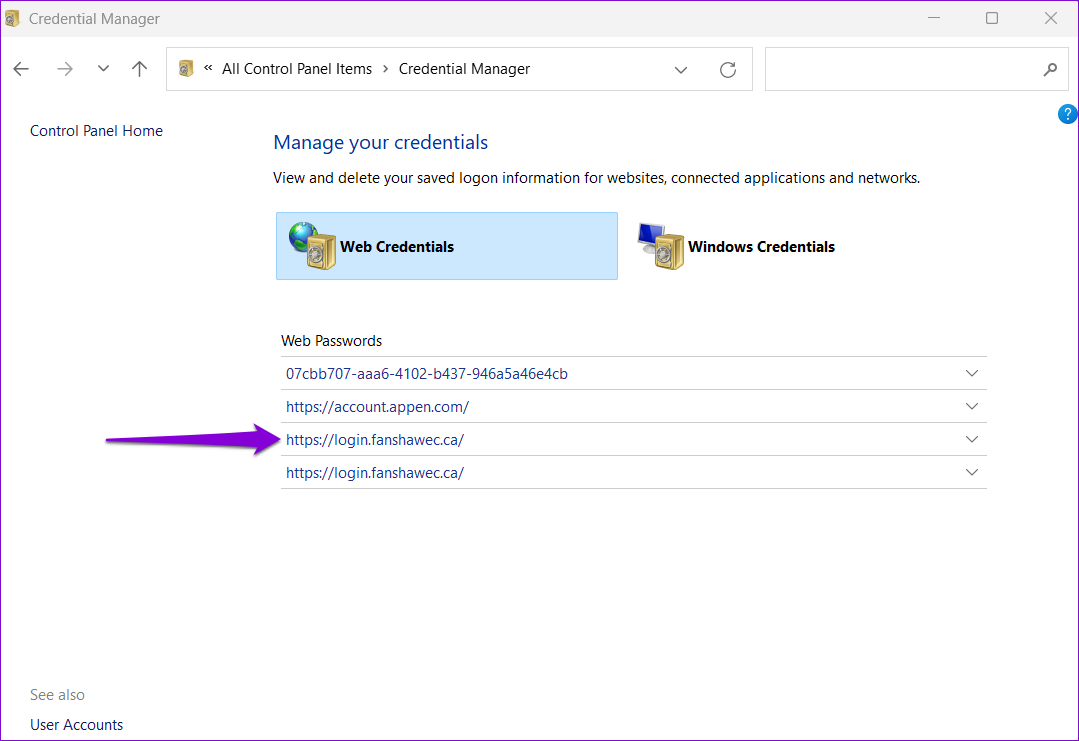
ขั้นตอนที่ 5: คลิกปุ่มแสดงถัดจากรหัสผ่านและป้อน PIN สำหรับเข้าสู่ระบบ Windows หรือรหัสผ่านเพื่อยืนยันตัวตนของคุณ
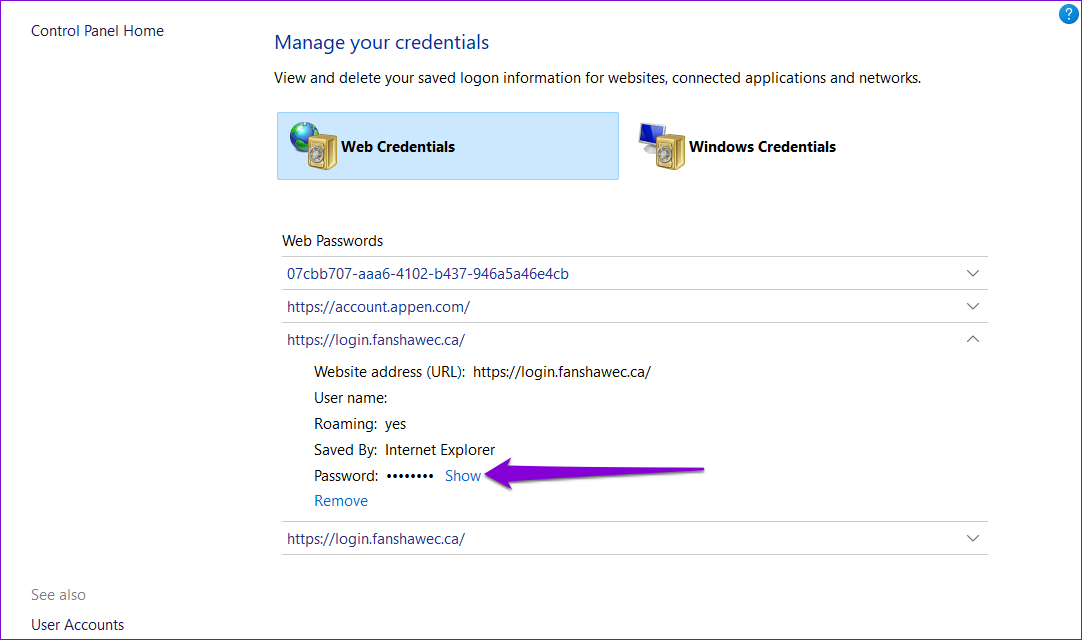
น่าสังเกตว่า Credential Manager แสดงรหัสผ่านสำหรับ Web Credentials เท่านั้น. สำหรับบัญชีใน Windows Credentials คุณจะเห็นปุ่มแก้ไขที่ด้านล่างซึ่งช่วยให้คุณแก้ไขรายละเอียดการเข้าสู่ระบบได้
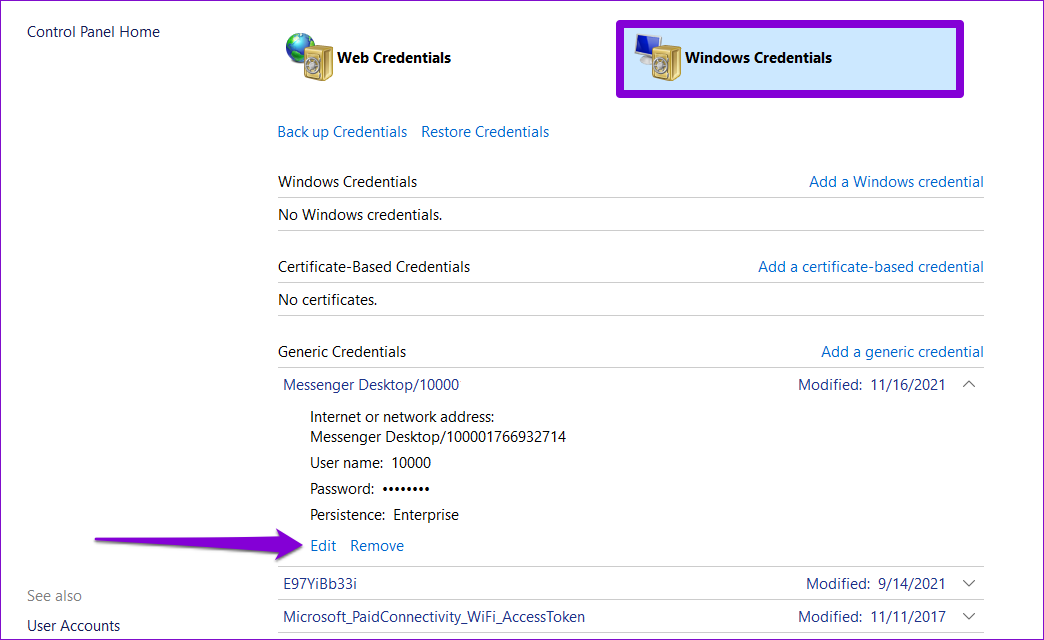
วิธีการเพิ่มหรือลบรายละเอียดการลงชื่อเข้าใช้ใน Credential Manager
Credential Manager ยังอนุญาตให้คุณเพิ่มข้อมูลการเข้าสู่ระบบสำหรับ แอพ ซอฟต์แวร์ และบริการออนไลน์มากมาย ในทำนองเดียวกัน คุณสามารถลบบัญชีเก่าของคุณออกจาก Credential Manager ได้หากต้องการ โดยมีวิธีการดังนี้
เพิ่มรายละเอียดการลงชื่อเข้าใช้ใน Credential Manager
ขั้นตอนที่ 1: คลิกที่ไอคอนค้นหาบนแถบงาน พิมพ์ credential manager ใน และเลือกผลลัพธ์แรกที่ปรากฏขึ้น
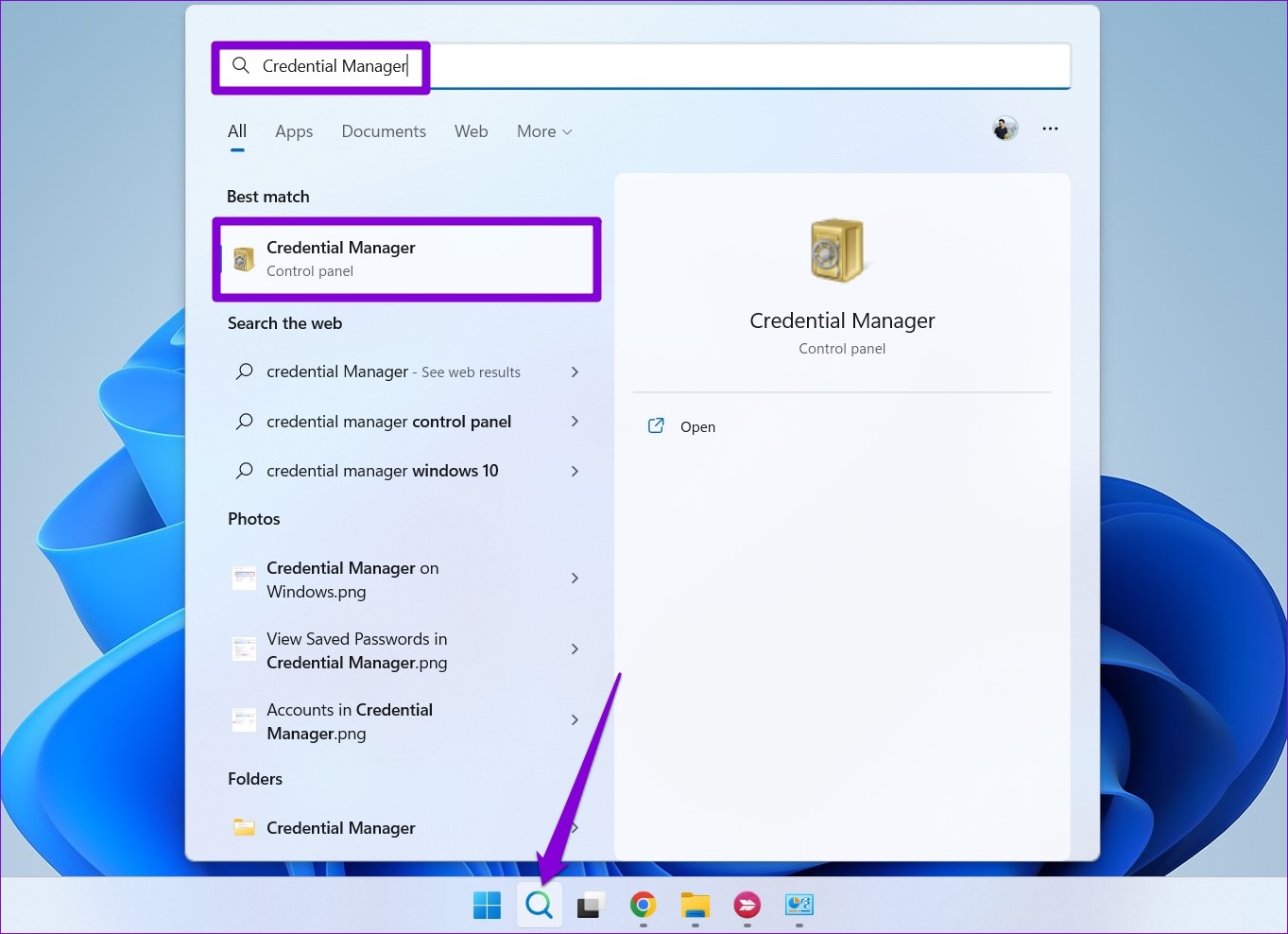
ขั้นตอนที่ 2: ภายใต้ Windows Credentials ให้คลิกที่ตัวเลือก’Add a Windows credential’
ขั้นตอนที่ 3: พิมพ์รายละเอียดการเข้าสู่ระบบของคุณและคลิกตกลง.
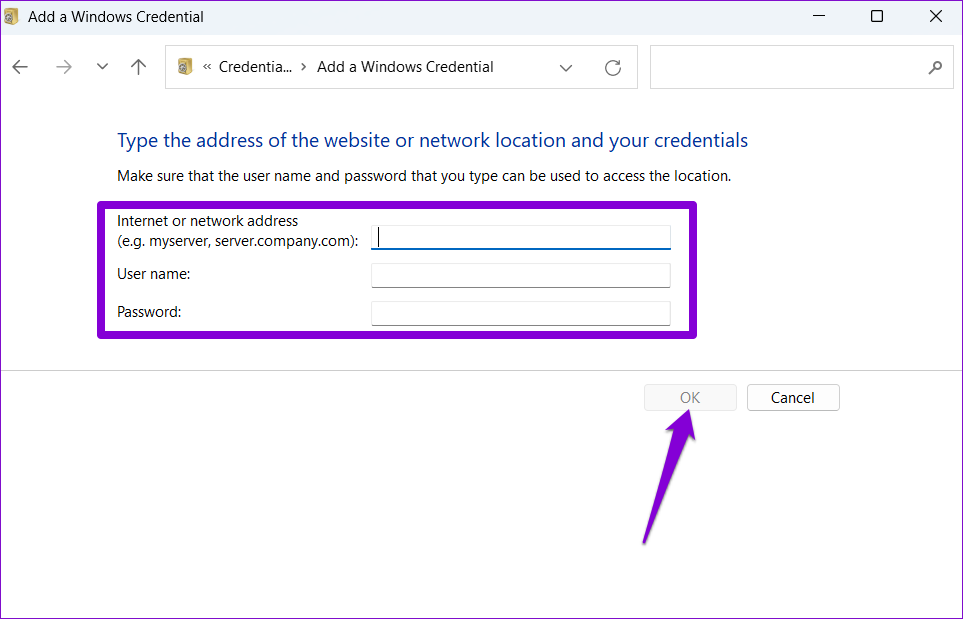
และคุณก็สบายดี ไป. เมื่อเพิ่มแล้ว Credential Manager จะลงชื่อเข้าใช้ให้คุณโดยอัตโนมัติเมื่อคุณเข้าถึงแอปหรือตำแหน่งเครือข่ายนั้น
ลบรายละเอียดการลงชื่อเข้าใช้ใน Credential Manager
ขั้นตอนที่ 1: ในหน้าต่าง Credential Manager ให้คลิกที่บัญชีซึ่งมีรายละเอียดการเข้าสู่ระบบที่คุณต้องการลบ จากนั้นคลิกที่ Remove
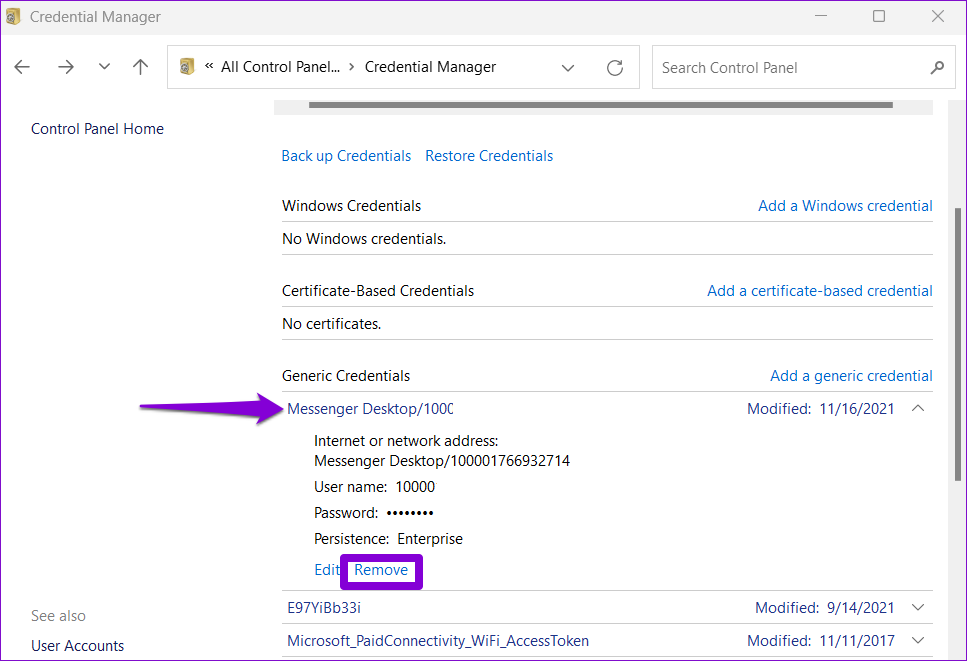
ขั้นตอนที่ 2: เลือกใช่เมื่อได้รับแจ้ง
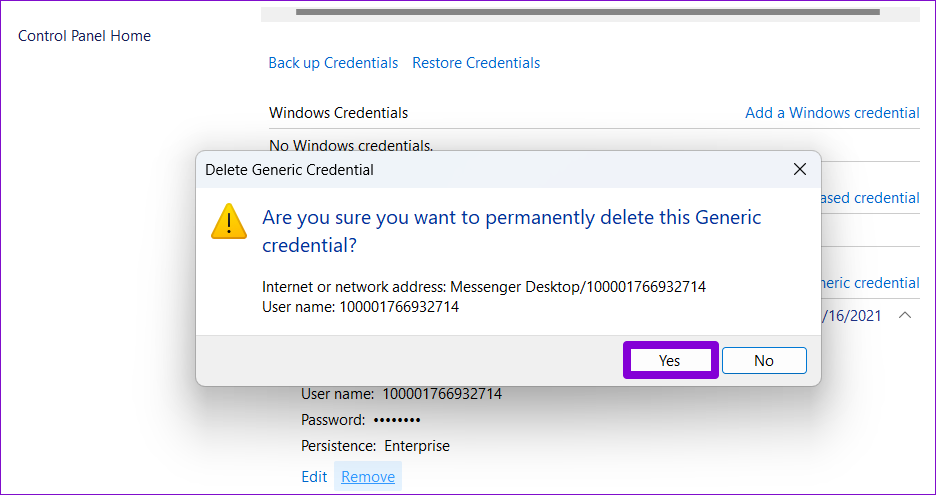
หลังจากนั้น Windows จะลบข้อมูลบัญชีของคุณอย่างถาวร คุณจะต้องทำซ้ำสำหรับทุกๆ รายการที่คุณต้องการลบ
วิธีการสำรองหรือกู้คืนข้อมูล Credential Manager
นอกจากนี้ คุณยังสามารถสำรองและกู้คืนข้อมูลบัญชีของคุณโดยใช้ Credentials Manager สิ่งนี้มีประโยชน์เมื่อเปลี่ยนไปใช้คอมพิวเตอร์เครื่องใหม่และคุณสามารถบันทึกรายละเอียดบัญชีของคุณในแฟลชไดรฟ์ โปรดทราบว่าตัวเลือกนี้มีให้สำหรับ Windows Credentials เท่านั้น ดังนั้น ข้อมูลสำรองจะไม่รวมรหัสผ่านใดๆ ที่เว็บเบราว์เซอร์ของคุณบันทึกไว้
สำรองข้อมูล Credential Manager
ขั้นตอนที่ 1: เปิดเมนู Windows Search พิมพ์ credential manager แล้วกด Enter
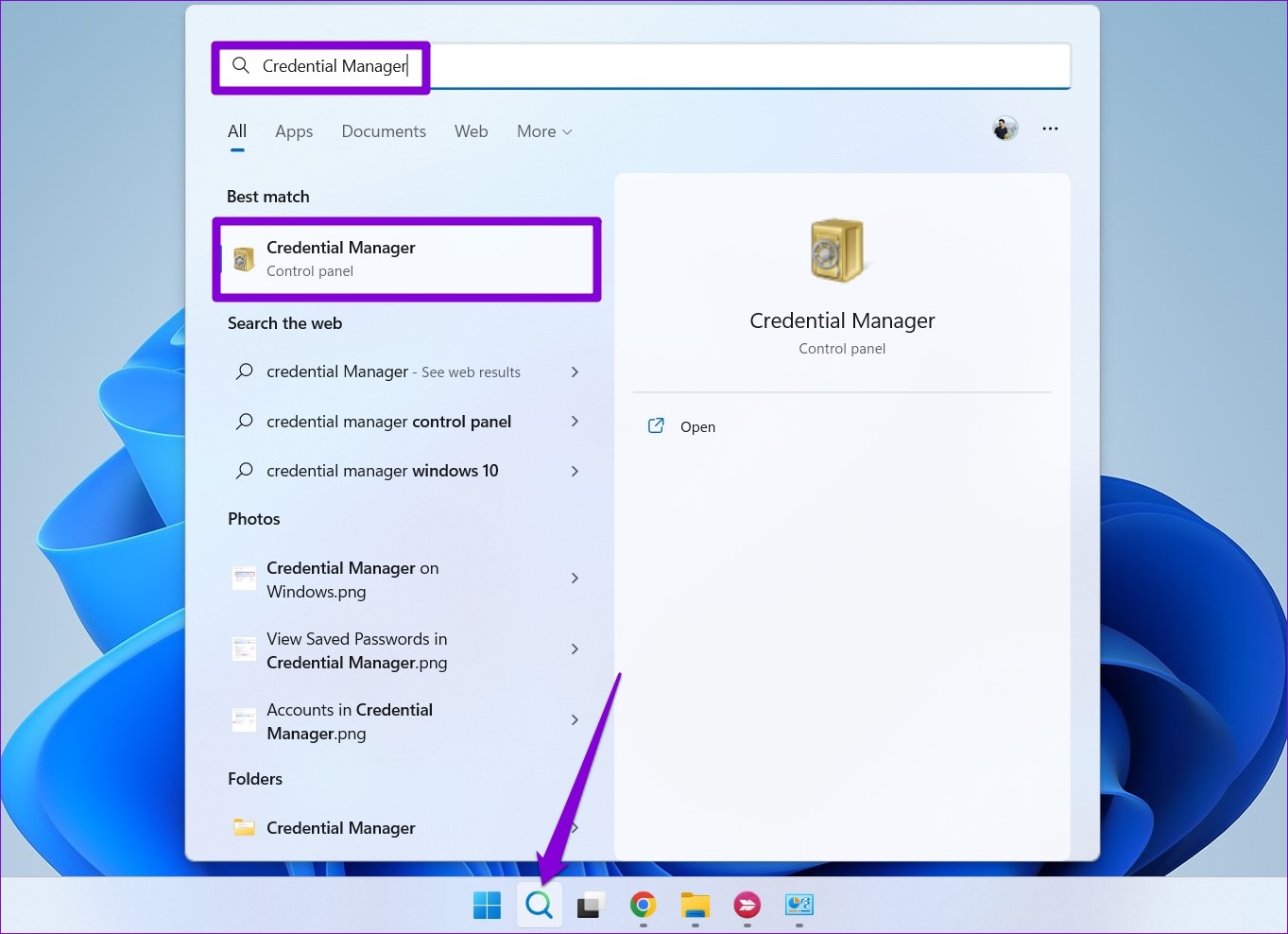
ขั้นตอนที่ 2: ภายใต้ Windows Credentials ให้คลิกที่ตัวเลือก Back up Credentials
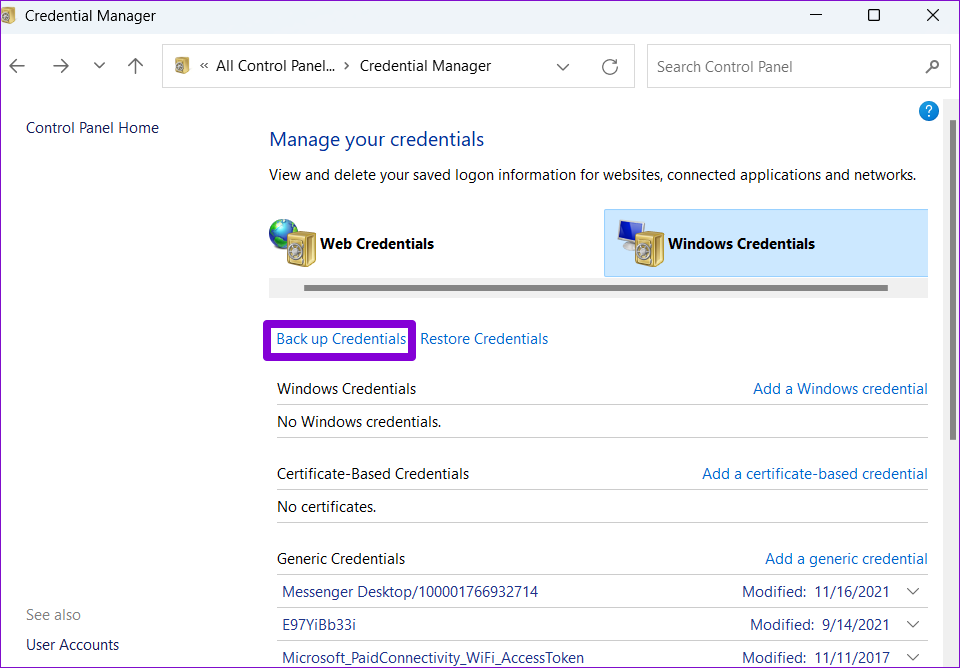
ขั้นตอนที่ 3: ใช้ปุ่มเรียกดูเพื่อเลือกตำแหน่งที่คุณต้องการ บันทึกไฟล์สำรอง จากนั้น คลิกถัดไป
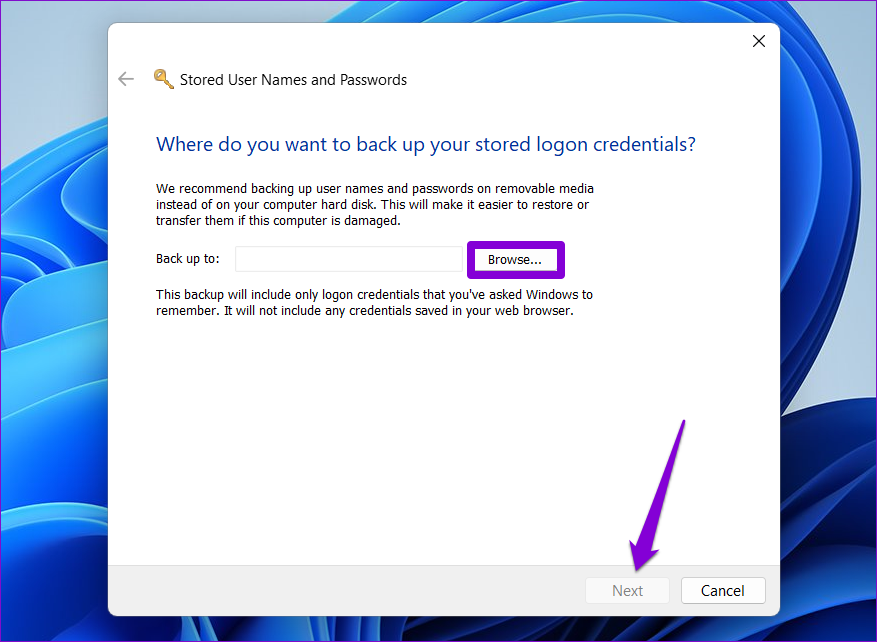
ขั้นตอนที่ 4: กด Ctrl + Alt + Delete บนแป้นพิมพ์เพื่อดำเนินการต่อ
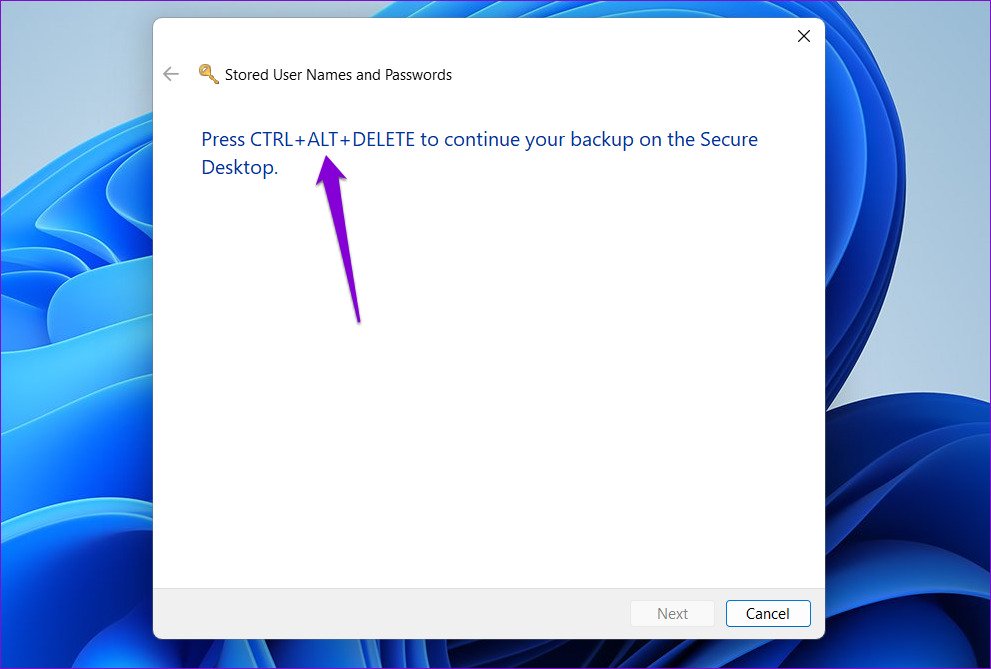
ขั้นตอนที่ 5: ถัดไป วิซาร์ดจะขอให้คุณรักษาความปลอดภัยไฟล์ Credential Manager ด้วยรหัสผ่าน สร้างรหัสผ่านโดยป้อนสองครั้งแล้วกด Next
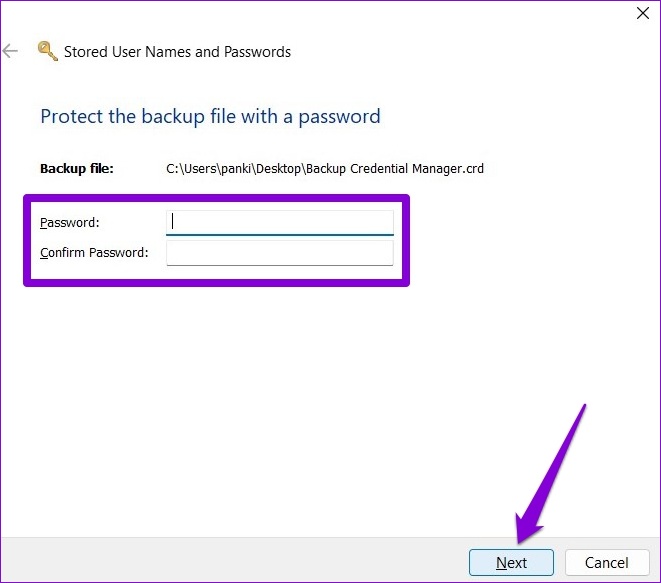
ขั้นตอนที่ 6: สุดท้าย ให้คลิกที่ เสร็จสิ้น
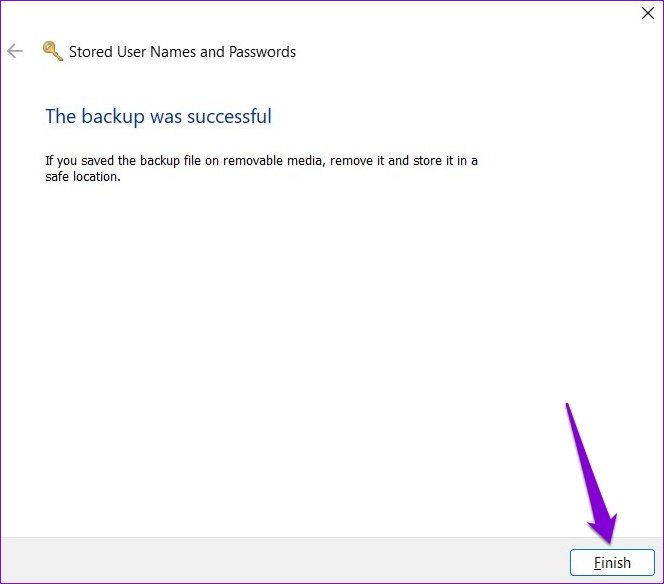
Windows จะสำรองข้อมูลรับรองของคุณในตำแหน่งที่ระบุ คุณสามารถถ่ายโอนไฟล์นี้ไปยังคอมพิวเตอร์เครื่องใหม่และนำเข้าข้อมูลรับรองทั้งหมดของคุณ
นำเข้าข้อมูลตัวจัดการข้อมูลรับรอง
การนำเข้าข้อมูลไปยัง Credential Manager นั้นทำได้ง่ายๆ เพียงถ้าคุณต้องการกู้คืนข้อมูลรับรองจาก ไฟล์สำรอง มีวิธีการดังต่อไปนี้
ขั้นตอนที่ 1: ในหน้าต่าง Credential Manager ให้ไปที่ Windows Credentials และคลิกที่ Restore Credentials
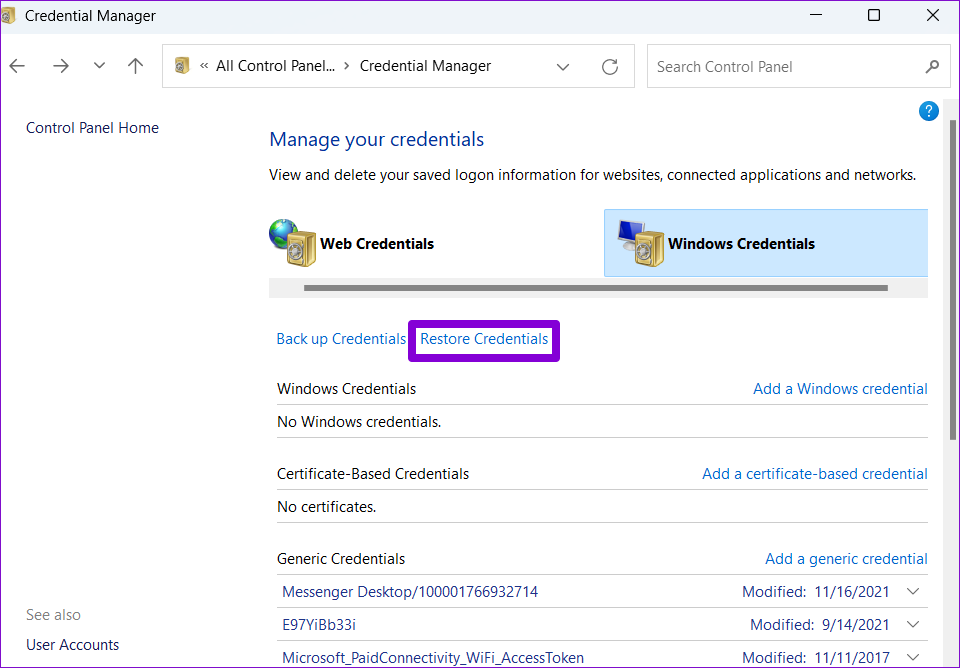
ขั้นตอนที่ 2: ใช้การเรียกดู ปุ่มเพื่อค้นหาไฟล์สำรองบนพีซีของคุณ จากนั้น คลิกถัดไป
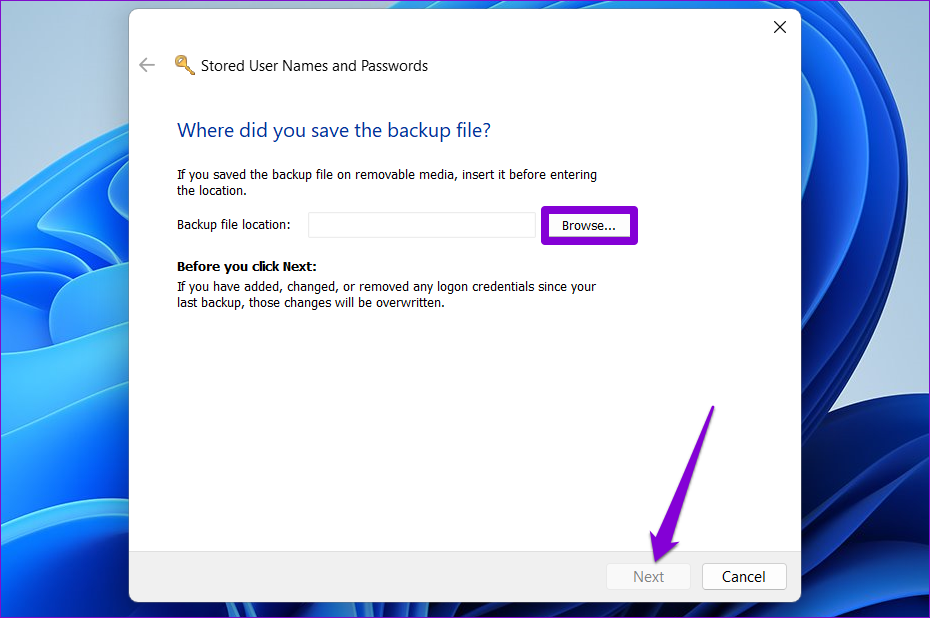
ขั้นตอนที่ 3: กด Ctrl + Alt + Delete บนแป้นพิมพ์เพื่อดำเนินการต่อ

ขั้นตอนที่ 4: ป้อนรหัสผ่านเพื่อปลดล็อกไฟล์สำรองและคลิกถัดไป
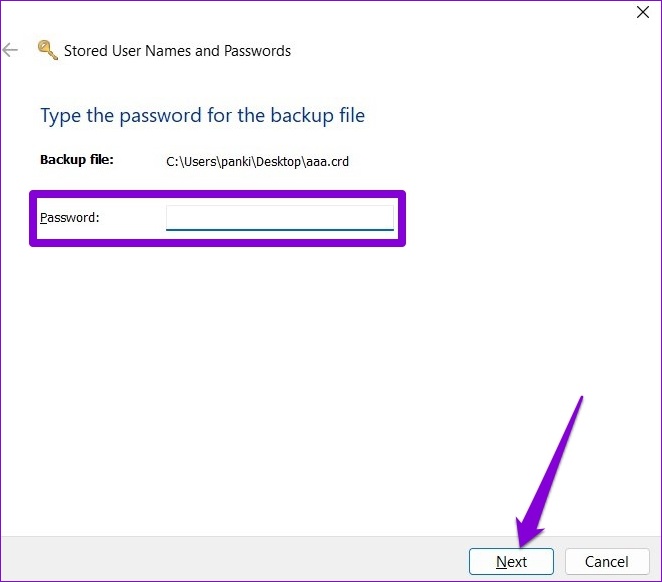
ขั้นตอนที่ 5: สุดท้าย ให้คลิกที่ เสร็จสิ้น
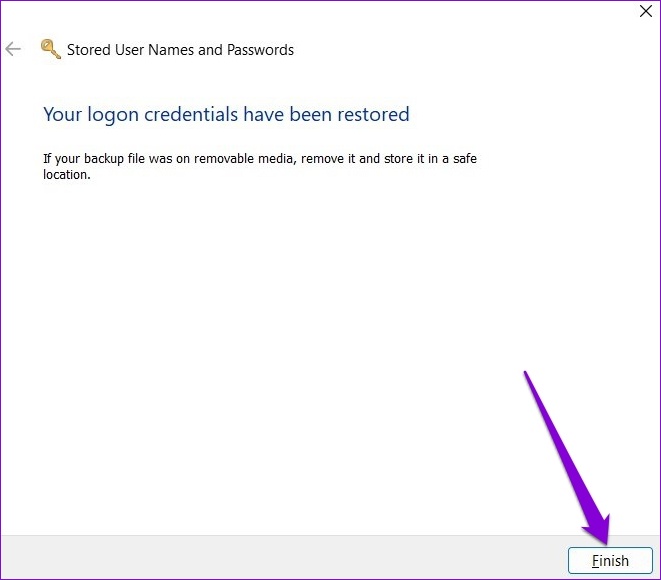
Windows จะนำเข้ารายละเอียดการเข้าสู่ระบบทั้งหมดของคุณไปยัง Credential Manager
จัดการรหัสผ่านฟรี
Credential Manager ทำให้การดู แก้ไข และสำรองข้อมูลรหัสผ่านของคุณเป็นเรื่องง่าย และแน่นอนว่าเป็นเครื่องมือที่ดี หากคุณไม่ต้องการพึ่งพาตัวจัดการรหัสผ่านของบุคคลที่สามเพื่อบันทึกข้อมูลการเข้าสู่ระบบที่ละเอียดอ่อนของคุณ
คุณคิดอย่างไรเกี่ยวกับ Credential Manager บน Windows คุณคิดว่ามันมีประโยชน์หรือไม่? แจ้งให้เราทราบในความคิดเห็นด้านล่าง
