
Windows 11 นำเสนอการเปลี่ยนแปลงด้านภาพและคุณลักษณะใหม่มากมาย เมื่อใช้ Windows 11 รุ่นล่าสุด คุณอาจรู้ว่าระบบปฏิบัติการแสดงตัวอย่างภาพขนาดย่อของหน้าต่างที่เปิดอยู่ทั้งหมดในแถบงาน
ตัวอย่างเช่น เมื่อมีการเปิดหน้าต่างเบราว์เซอร์ Chrome หลายหน้าต่าง เมื่อคุณวางเคอร์เซอร์ไว้เหนือ ไอคอนแถบงานของ Chrome จะแสดงตัวอย่างภาพขนาดย่อ ตัวอย่างภาพขนาดย่อดูดีและเหมาะสมกับการออกแบบของระบบปฏิบัติการ แต่ภาพขนาดย่อต้องใช้เวลาสักครู่จึงจะปรากฏ
อ่านเพิ่มเติม: วิธีรับวอลเปเปอร์แบบไดนามิกใน Windows 11
ขั้นตอนในการปิดใช้งานการแสดงตัวอย่างขนาดย่อของแถบงานใน Windows 11
หากคุณไม่ต้องการรอเป็นมิลลิวินาที คุณไม่ชอบแนวคิดในการแสดงตัวอย่างภาพขนาดย่อในแถบงาน คุณสามารถปิดได้อย่างรวดเร็ว ด้านล่างนี้ เราได้แบ่งปันวิธีที่ดีที่สุดในการปิดใช้งานภาพขนาดย่อของแถบงานใน Windows 11 และแสดงรายการในแถบงาน มาเริ่มกันเลย
1) ปิดการใช้งานรูปขนาดย่อของแถบงานผ่านตัวแก้ไขนโยบายกลุ่ม
วิธีนี้จะใช้ตัวแก้ไขนโยบายกลุ่มภายในเพื่อปิดใช้งานรูปขนาดย่อของแถบงาน ทำตามขั้นตอนง่ายๆ ที่เราได้แชร์ไว้ด้านล่าง
1. ขั้นแรก ให้คลิกที่การค้นหาของ Windows 11 และพิมพ์ ตัวแก้ไขนโยบายกลุ่มภายใน ถัดไป เปิดตัวแก้ไขนโยบายกลุ่มภายในจากรายการ

2. ในตัวแก้ไขนโยบายกลุ่มภายใน ให้ไปที่ การกำหนดค่าผู้ใช้ > เทมเพลตการดูแลระบบ > เมนูเริ่มและแถบงาน
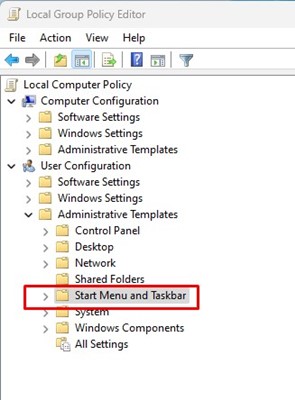
3. ถัดไป ทางด้านขวา ให้เลื่อนลงมาและดับเบิลคลิกที่ปิดภาพขนาดย่อของแถบงาน

4. ในหน้าต่างปิดภาพขนาดย่อของทาสก์บาร์ ให้เลือก เปิดใช้งาน แล้วคลิกปุ่ม ตกลง
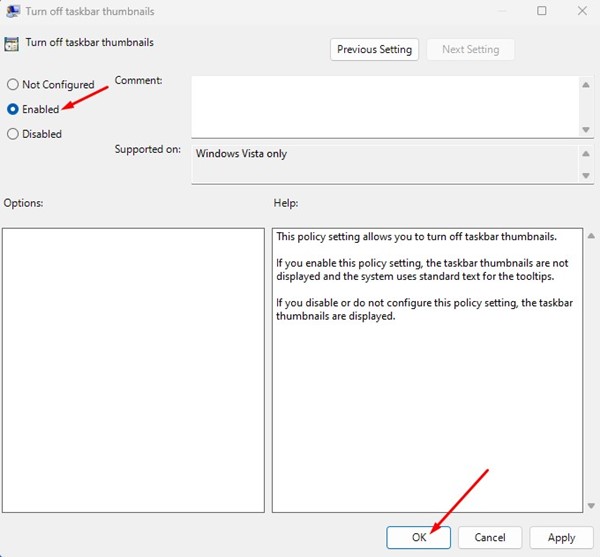
แค่นี้แหละ! หลังจากทำการเปลี่ยนแปลงแล้ว ให้รีสตาร์ทคอมพิวเตอร์ หลังจากการรีสตาร์ท คุณจะไม่เห็นภาพขนาดย่อในแถบงานอีกต่อไป
2) ปิดใช้งานภาพขนาดย่อของแถบงานผ่าน Registry Editor
หากทาสก์บาร์ของ Windows 11 ยังคงแสดงอยู่ รูปขนาดย่อของรายการที่เปิดอยู่ คุณต้องทำการเปลี่ยนแปลงเล็กน้อยใน Registry Editor ต่อไปนี้เป็นวิธีปิดใช้งานภาพขนาดย่อของแถบงานผ่าน Registry Editor
1. ขั้นแรก ให้คลิกที่การค้นหาของ Windows 11 แล้วพิมพ์ ตัวแก้ไขรีจิสทรี ถัดไป เปิด Registry Editor จากรายการผลลัพธ์ที่ตรงกัน

2. ใน Registry Editor ไปที่เส้นทางต่อไปนี้:
HKEY_CURRENT_USER\Software\Microsoft\Windows\CurrentVersion\Explorer\Taskband
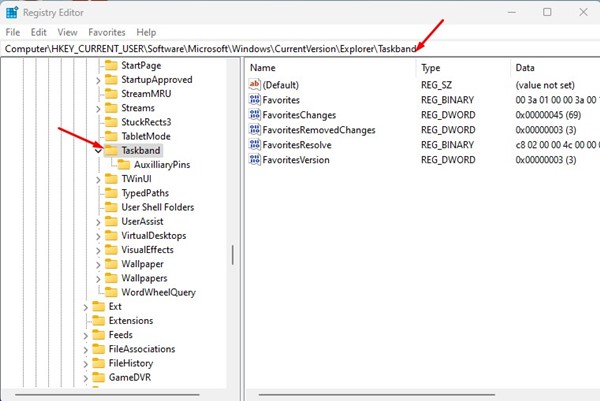
3. ทางด้านขวา ให้ค้นหาค่าชื่อ NumThumbnails หากคุณไม่พบค่า ให้คลิกขวาและเลือกค่า ใหม่ > DWORD (32 บิต) ตั้งชื่อค่าใหม่เป็น NumThumbnails

4. ดับเบิลคลิกที่ NumThumbnails และป้อน 0 ในฟิลด์ Value data เมื่อเสร็จแล้ว ให้คลิกที่ปุ่ม ตกลง
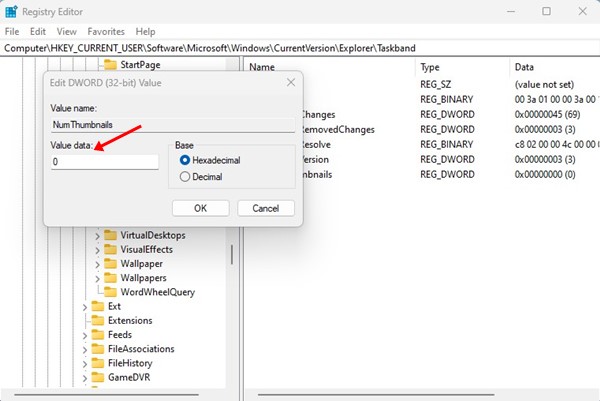
แค่นี้แหละ! หลังจากทำการเปลี่ยนแปลงแล้ว ให้ปิด Registry Editor และรีสตาร์ทพีซี Windows 11 ของคุณ หลังจากการรีสตาร์ท Windows 11 จะแสดงรายการแทนภาพขนาดย่อบนแถบงาน
3) วิธีแสดงภาพขนาดย่อของแถบงานกลับคืนมา
หากคุณ’ปิดใช้งานรูปขนาดย่อของแถบงาน Windows 11 จะแสดงรายการโดยอัตโนมัติ อย่างไรก็ตาม หากคุณเปลี่ยนใจและต้องการเปิดใช้งานภาพขนาดย่อของแถบงานอีกครั้ง คุณจะต้องยกเลิกการเปลี่ยนแปลงของคุณ
ในวิธีแรก คุณต้องเปิดตัวแก้ไขนโยบายกลุ่มภายในและไปที่ การกำหนดค่าผู้ใช้ > เทมเพลตการดูแลระบบ > แถบงานเมนูเริ่ม ดับเบิลคลิกที่ ปิดภาพขนาดย่อของแถบงาน ที่บานหน้าต่างด้านขวาและเลือก ‘ไม่ได้กำหนดค่า’ เมื่อเสร็จแล้ว ให้คลิกที่ปุ่ม ตกลง
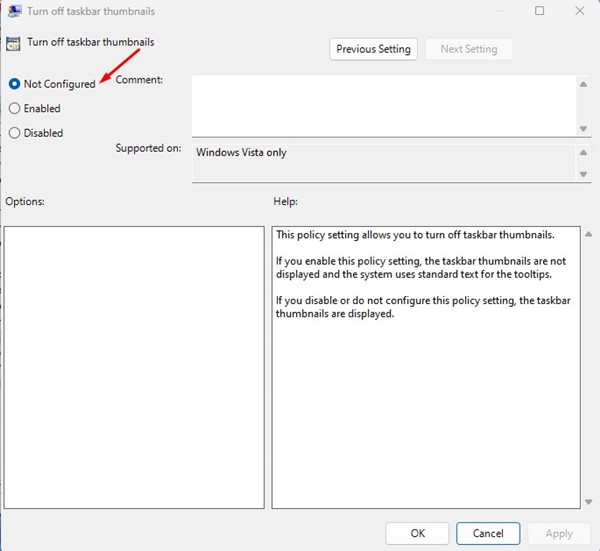
หากคุณใช้วิธีที่สองเพื่อซ่อนรูปขนาดย่อของแถบงาน คุณต้องทำซ้ำขั้นตอนทั้งหมดและ ลบ NumThumbnails จากเส้นทางต่อไปนี้:
HKEY_CURRENT_USER\Software\Microsoft\Windows\CurrentVersion\Explorer\Taskband
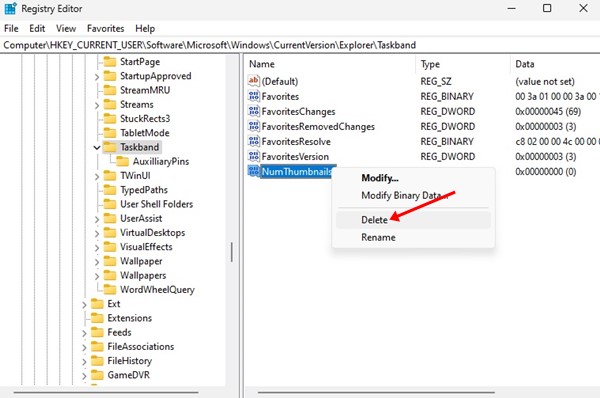
Also Read: How to Remove ข้อมูลสภาพอากาศจากทาสก์บาร์ของ Windows 11
นี่คือวิธีที่ดีที่สุดสองสามวิธีในการแสดงรายการแทนภาพขนาดย่อในทาสก์บาร์ของ Windows 11 หากคุณต้องการความช่วยเหลือเพิ่มเติมหรือติดอยู่ในขั้นตอนต่างๆ โปรดแจ้งให้เราทราบในความคิดเห็นด้านล่าง

