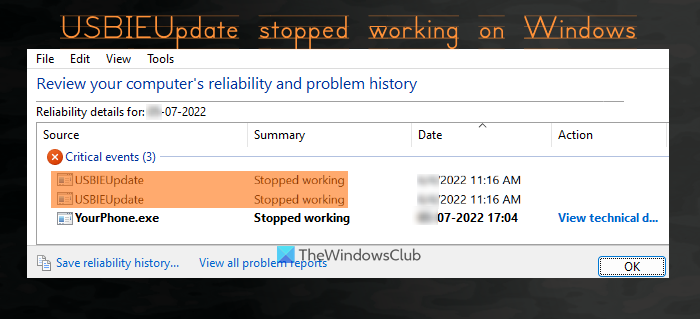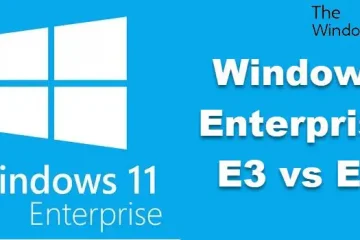โพสต์นี้จะช่วยคุณแก้ไขข้อผิดพลาด USBIEUpdate หยุดทำงาน บนคอมพิวเตอร์ Windows 11/10 ผู้ใช้บางคนบ่นว่าเมื่อเริ่มต้น Windows หรือเมื่อเข้าถึงเครื่องมือ Windows Reliability Monitor พวกเขาเห็นข้อผิดพลาด USBIEUpdate หลายรายการ (สำหรับแอปพลิเคชัน UsbUpdate.exe) ในส่วนเหตุการณ์สำคัญของการตรวจสอบความน่าเชื่อถือ และสำหรับข้อผิดพลาดแต่ละรายการ สรุปปัญหาจะแสดงเป็น หยุดทำงาน หากคุณเห็นข้อผิดพลาดดังกล่าวด้วย วิธีแก้ปัญหาบางอย่างที่กล่าวถึงในบทความนี้อาจใช้ได้ผลสำหรับคุณ
USBIEUpdate คืออะไร
USBIEUpdate เป็นส่วนหนึ่งของแอปพลิเคชัน UsbUpdate.exe และเป็นของ ไปยังเครื่องมือของ Dell ชื่อ Dell Support Assistant ที่อาจติดตั้งในคอมพิวเตอร์ Windows 11/10 ของคุณ
USBIEUpdate หยุดทำงานใน Windows 11/10
ต่อไปนี้คือรายการวิธีแก้ไขปัญหา USBIEUpdate นี้หยุดทำงาน:
อัปเดต Dell Support Assistant ถอนการติดตั้ง Dell Support Assistant ตรวจสอบให้แน่ใจว่าได้อัปเดต Microsoft Defender Antivirus แล้วเรียกใช้การคืนค่าระบบ
มาตรวจสอบวิธีแก้ปัญหาเหล่านี้ทีละรายการ
เหตุการณ์สำคัญ USBIEUpdate (UsbUpdate) ) หยุดทำงาน (AppCrash)
1] อัปเดต Dell Support Assistant
โดยส่วนใหญ่ ผู้ใช้แล็ปท็อป/เดสก์ท็อปของ Dell จะประสบปัญหา USBIEUpdate และสาเหตุของปัญหานี้ก็คือ Dell Support Assistant (หรือที่เรียกว่า SupportAssist) แม้ว่า Dell SupportAssist จะเป็นเครื่องมือที่ดีในการทำให้แล็ปท็อปหรือพีซีของ Dell อัปเดตและทำงานได้อย่างมีประสิทธิภาพ แต่ก็อาจทำให้เกิดปัญหาได้หากเครื่องมือดังกล่าวล้าสมัย ดังนั้น หากคุณใช้เครื่องมือ SupportAssist คุณควรใช้งานเวอร์ชันล่าสุด
ผู้ใช้จะได้รับการอัปเดตสำหรับเครื่องมือ SupportAssist โดยอัตโนมัติเมื่อเปิดใช้งาน แต่ถ้ามันไม่ได้ผลด้วยเหตุผลบางอย่าง วิธีที่ดีที่สุดในการอัพเดทหรือรับ SupportAssist เวอร์ชั่นล่าสุดคือเข้าไปที่เว็บไซต์ทางการ เพียงหยิบแอปพลิเคชัน SupportAssistInstaller จากเว็บไซต์อย่างเป็นทางการแล้วเรียกใช้เพื่อติดตั้งเครื่องมือ SupportAssist
2] ถอนการติดตั้ง Dell Support Assistant
หากแม้หลังจากอัปเดตเครื่องมือ Dell SupportAssist แล้ว คุณยังคงประสบปัญหาเดิมอยู่ จะเป็นการดีที่จะถอนการติดตั้งเครื่องมือ SupportAssist นี้จากคอมพิวเตอร์ Windows 11/10 ของคุณ เข้าถึงส่วนโปรแกรมและคุณลักษณะที่มีอยู่ในแผงควบคุมหรือหน้าแอปและคุณลักษณะในแอปการตั้งค่าและมองหา Dell SupportAssist เมื่อคุณพบแล้ว ให้ถอนการติดตั้งแล้วรีสตาร์ทคอมพิวเตอร์เพื่อแก้ปัญหานี้
นอกจากนี้ คุณยังสามารถถอนการติดตั้งโบลต์แวร์อื่นๆ เช่น ปลั๊กอินการกู้คืนระบบปฏิบัติการ Dell SupportAssist สำหรับ Dell Update, Dell SupportAssistAgent, Dell อัปเดต ฯลฯ ซึ่งอาจเป็นสาเหตุของปัญหานี้
ที่เกี่ยวข้อง: ดาวน์โหลดหรืออัปเดตไดรเวอร์ของ Dell โดยใช้ยูทิลิตี้ Dell Update
3] ตรวจสอบให้แน่ใจว่าได้อัปเดต Microsoft Defender Antivirus แล้ว
โปรแกรมที่ล้าสมัย โดยเฉพาะเครื่องมือรักษาความปลอดภัยอาจทำให้เกิดปัญหาประเภทต่างๆ ในระบบของผู้ใช้ ดังนั้น อาจมีโอกาสที่หากคุณใช้ Microsoft Defender Antivirus (เดิมคือ Windows Defender) กับเวอร์ชันที่ล้าสมัย คำจำกัดความที่ล้าสมัยจะบังคับให้ระบบปฏิบัติการ Windows ของคุณสร้างปัญหาดังกล่าว หากเป็นเช่นนั้น คุณควรตรวจสอบให้แน่ใจว่าเครื่องมือป้องกันไวรัสของคุณได้รับการอัปเดตแล้ว
แม้ว่า Microsoft Defender Antivirus จะอัปเดตคำจำกัดความโดยอัตโนมัติพร้อมกับ Windows Updates แต่ก็อาจไม่สามารถทำได้ด้วยเหตุผลบางประการ ในกรณีดังกล่าว คุณสามารถแก้ไขปัญหาการอัปเดตคำจำกัดความสำหรับ Microsoft Defender หรืออัปเดต Microsoft Defender Antivirus ด้วยตนเอง เพื่อให้เครื่องมือป้องกันไวรัสของคุณปกป้องระบบของคุณต่อไปและช่วยคุณแก้ไขปัญหาดังกล่าวได้
4] เรียกใช้การคืนค่าระบบ
หากปัญหานี้เริ่มเกิดขึ้นหลังจากติดตั้งเครื่องมือ อัปเดต หรือเรียกใช้บริการบางอย่างที่คุณไม่ทราบ คุณควรเรียกใช้การคืนค่าระบบซึ่งจะช่วยเปลี่ยนระบบของคุณกลับเป็นสถานะก่อนหน้า เลือกจุดคืนค่าระบบที่คุณสร้างขึ้น เริ่มกระบวนการกู้คืนระบบ และดูว่าปัญหาของคุณได้รับการแก้ไขแล้วหรือไม่ ถ้าไม่เช่นนั้น คุณต้องทำการกู้คืนระบบโดยใช้จุดคืนค่าอื่น อาจใช้เวลานานแต่จะเป็นประโยชน์ในการแก้ปัญหา
ฉันจะแก้ไขข้อผิดพลาดของไดรเวอร์ใน Windows 11 ได้อย่างไร
ข้อผิดพลาดของไดรเวอร์อุปกรณ์ส่วนใหญ่สามารถแก้ไขได้ด้วยการอัปเดต ไดรเวอร์ใน Windows 11/10 อย่างไรก็ตาม หากคุณมีปัญหากับไดรเวอร์บางตัว คุณต้องลองแก้ไขตามนั้น ในกรณีเช่นนี้ ให้มองหาข้อความแสดงข้อผิดพลาดหรือประเภทข้อผิดพลาดที่คุณได้รับสำหรับไดรเวอร์อย่างละเอียด จากนั้นจึงแก้ไขปัญหาและแก้ไขปัญหาไดรเวอร์อุปกรณ์
ฉันจะแก้ไขข้อบกพร่องใน Windows 11 ได้อย่างไร
มีข้อบกพร่องหรือปัญหาทั่วไปที่ผู้ใช้เผชิญเป็นครั้งคราวโดยใช้ระบบปฏิบัติการ Windows 11 ปัญหาเหล่านั้น ได้แก่ เวลาบูตช้า เครื่องพิมพ์ไม่ทำงาน วิดเจ็ตเปล่า File Explorer ที่ช้า หน้าจอว่างเปล่า และอื่นๆ โชคดีที่มีการแก้ไขและวิธีแก้ไขปัญหาสำหรับปัญหา Windows 11 เช่น การอัปเดต Windows การปิดใช้งานโปรแกรม/แอปเริ่มต้น ติดตั้งไดรเวอร์ใหม่ การนำอุปกรณ์ภายนอกเพิ่มเติมออก เป็นต้น ซึ่งคุณสามารถลองกำจัดปัญหาดังกล่าวได้
อ่านต่อไป: แก้ไข USB Hub ทั่วไปหายไปหรือไม่แสดงใน Windows