เป็นเวลาหลายปีที่ผู้ใช้ขอให้ Google ใช้เครื่องมือดั้งเดิมในการบันทึกหน้าจอบน Chromebook มีส่วนขยาย Chrome จำนวนหนึ่งที่ทำงานได้ดี แต่พวกเขาขอเงินจำนวนมากเพื่อเข้าถึงคุณลักษณะพื้นฐาน ดังนั้นจึงเป็นเรื่องที่น่ายินดีที่ในที่สุด Google ได้เพิ่มเครื่องบันทึกหน้าจอดั้งเดิมบน Chromebook ในปี 2020 ฟีเจอร์นี้พร้อมใช้งานบนช่องทางเสถียรมาเกือบสองปีแล้ว ไม่ต้องพูดถึง Google ได้เปิดตัวแอป Screencast ใหม่บน Chrome OS ซึ่งนำการบันทึกหน้าจอขั้นสูงพร้อมการสนับสนุนคำอธิบายประกอบ มุมมองเว็บแคม การถอดความ และอื่นๆ มาสู่ Chromebook ดังนั้น หากคุณต้องการบันทึกหน้าจอบน Chromebook ให้ทำตามคำแนะนำทีละขั้นตอนด้านล่าง
หมายเหตุ: วิธีการเหล่านี้ใช้ได้กับ Chromebook เท่านั้น ไม่สามารถใช้กับเบราว์เซอร์ Google Chrome สำหรับการบันทึก Chrome บนพีซีหรือ Mac โปรดดูรายการส่วนขยายการบันทึกหน้าจอที่ดีที่สุดสำหรับ Google Chrome
ใช้โปรแกรมบันทึกหน้าจอบน Chromebook (สิงหาคม 2022)
ในบทความนี้ เราได้รวมวิธีง่ายๆ สามวิธีในการบันทึกหน้าจอบน Chromebook แม้ว่าคุณลักษณะสองอย่างจะมีอยู่ใน Chrome OS และทำงานได้อย่างมีเสน่ห์ วิธีที่สามก็มีความสำคัญหากคุณต้องการบันทึกเสียงของอุปกรณ์พร้อมกับหน้าจอ ที่กล่าวว่า มาดำดิ่งกัน
สารบัญ
บันทึกหน้าจอใน Chromebook ด้วยการจับภาพหน้าจอ
1. หากต้องการบันทึกหน้าจอบน Chromebook ให้เปิดเมนูการตั้งค่าด่วนที่มุมล่างขวา คุณจะพบไทล์”การจับภาพหน้าจอ”ที่นี่ และคุณสามารถคลิกเพื่อเปิดได้ คุณยังสามารถใช้แป้นพิมพ์ลัดของ Chromebook “ปุ่ม Ctrl + Shift + ภาพรวม (ปุ่มเหนือ 6 ปุ่ม)” เพื่อเข้าถึงคุณลักษณะการจับภาพหน้าจอ
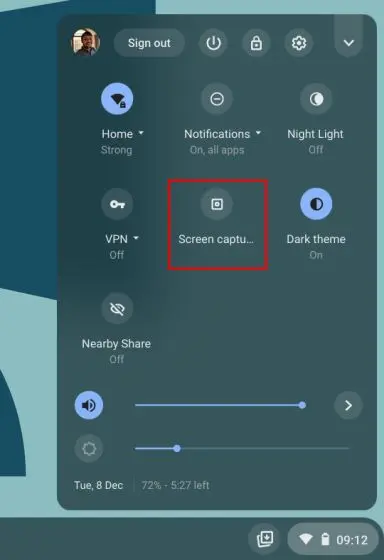
2. คุณสมบัติการจับภาพหน้าจอจะเปิดขึ้นในเมนูแถบด้านล่าง คลิก ไอคอนวิดีโอ เพื่อเปลี่ยนไปใช้ฟีเจอร์บันทึกหน้าจอ ทางด้านขวา เลือกวิธีที่คุณต้องการบันทึก — หน้าต่างเต็มหน้าจอ บางส่วน หรือใช้งานอยู่
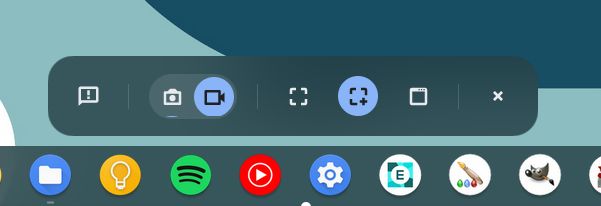
3. สุดท้าย ให้กด ปุ่ม”บันทึก” แล้ว Chromebook ของคุณจะเริ่มบันทึกหน้าจอ ในการทดสอบ ฉันไม่สังเกตเห็นการกระตุกขณะบันทึกในโหมดใดโหมดหนึ่งจากสามโหมด และคุณภาพวิดีโอของการบันทึกหน้าจอก็ดีเช่นกัน
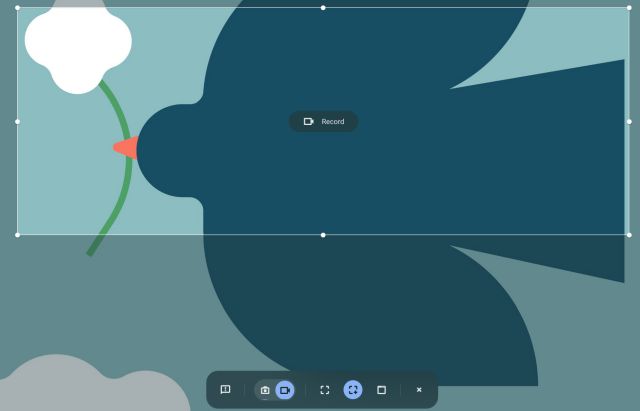
4. คุณยังสามารถคลิกไอคอน”การตั้งค่า”และเปิด”ไมโครโฟน“ใต้”อินพุตเสียง”เพื่อบันทึกเสียงของคุณได้เช่นกัน และตอนนี้ หลังจากอัปเดตล่าสุด คุณสามารถเพิ่มมุมมองเว็บแคมลงในการบันทึกหน้าจอได้เช่นกัน ที่เจ๋งใช่มั้ย?
หมายเหตุ: โปรแกรมบันทึกหน้าจอ Chromebook ดั้งเดิมไม่ได้บันทึกเสียงภายในอุปกรณ์ มันบันทึกเสียงของสิ่งที่คุณกำลังเล่นบน Chromebook ของคุณผ่านไมโครโฟนเท่านั้น หากคุณต้องการบันทึกอุปกรณ์เสียงภายใน ให้ย้ายไปยังส่วนสุดท้าย
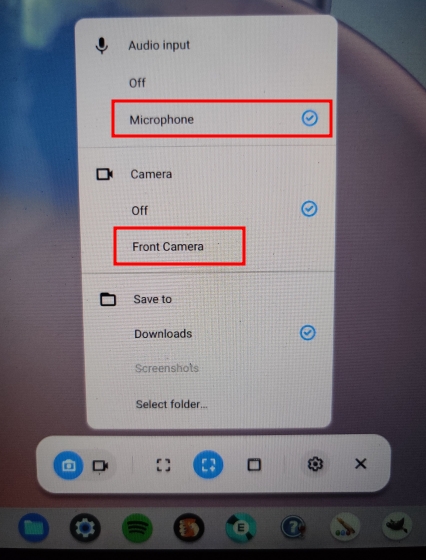
6. หากต้องการหยุดการบันทึกหน้าจอ ให้คลิกไอคอนหยุดใน แถบงาน การบันทึกหน้าจอจะถูกจัดเก็บในรูปแบบ WEBM ภายในโฟลเดอร์”ดาวน์โหลด”
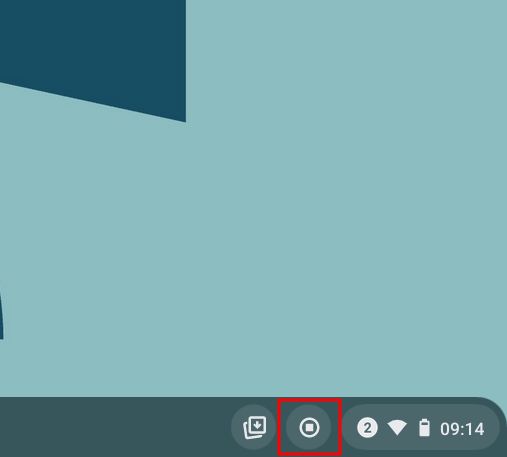
7. นอกจากการบันทึกหน้าจอแล้ว เครื่องมือใหม่นี้ยังนำเสนอวิธีใหม่ที่ใช้งานง่ายในการจับภาพหน้าจอบน Chromebook คุณสามารถกดทางลัด “Ctrl + Shift + ภาพรวม (ปุ่มเหนือ 6)” เพื่อเปิดโหมดการจับภาพหน้าจอใหม่ สิ่งที่ฉันชอบเกี่ยวกับเครื่องมือนี้คือ เครื่องมือจำตำแหน่งของภาพหน้าจอสุดท้ายในโหมดบางส่วน ทำให้เวิร์กโฟลว์เร็วขึ้นมาก
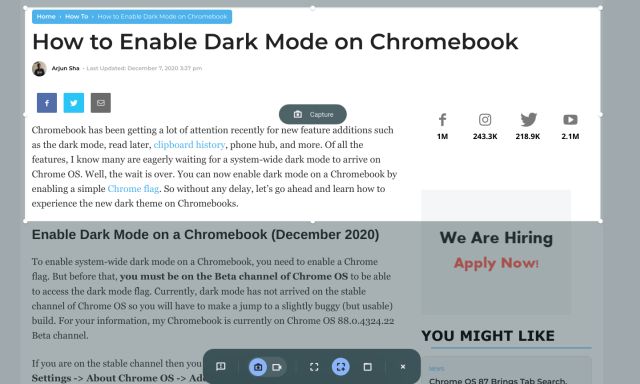
บันทึกหน้าจอบน Chromebook ของคุณด้วย Screencast
Google ได้เปิดตัวแล้ว แอปบันทึกหน้าจอใหม่บน Chromebook ชื่อ Screencast หากคุณอัปเดตอุปกรณ์เป็น Chrome OS 103 คุณจะพบแอปนี้ในลิ้นชักแอป Screencast เป็นเครื่องมือบันทึกหน้าจอขั้นสูงซึ่งกำหนดเป้าหมายไปที่นักเรียนและครู แต่ทุกคนสามารถใช้ประโยชน์จากเครื่องมือใหม่ที่ยอดเยี่ยมนี้ได้ คุณสามารถสร้างบทเรียนและการสาธิตที่น่าสนใจด้วยการบันทึกหน้าจอด้วย Screencast บน Chromebook
ตัวอย่างเช่น คุณสามารถใส่ใบหน้าของคุณโดยใช้เว็บแคม วาดบนหน้าจอ สร้างข้อความถอดเสียง เสนอคำแปล และอื่นๆ ควบคู่ไปกับการบันทึกหน้าจอและการบันทึกเสียง อย่างไรก็ตาม โปรดทราบว่าขณะนี้ Screencast ใช้งานได้เฉพาะเมื่อตั้งค่าภาษาในอุปกรณ์ของคุณเป็น อังกฤษ (สหรัฐอเมริกา) ตอนนี้ มาเรียนรู้วิธีบันทึกหน้าจอบน Chromebook โดยใช้แอป Screencast ใหม่และสร้างวิดีโอแนะนำ
1. ตรวจสอบให้แน่ใจว่าคุณได้อัปเดต Chromebook เป็น Chrome OS 103 หลังจากนั้น ให้เปิด App Drawer และคลิกที่แอป Screencast
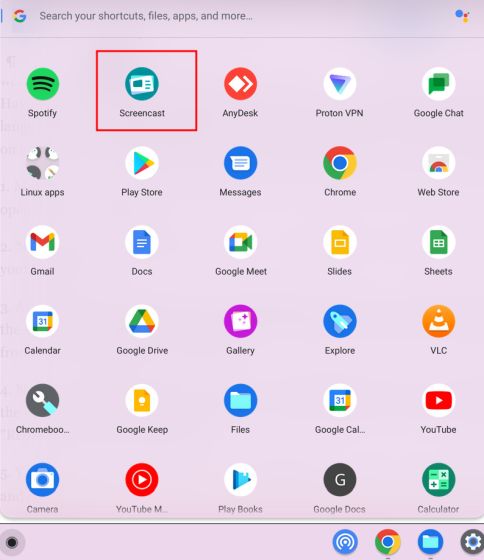
2. จากนั้น คลิก “Screencast ใหม่” ที่มุมบนซ้ายเพื่อเริ่มการบันทึกหน้าจอบน Chromebook ของคุณ
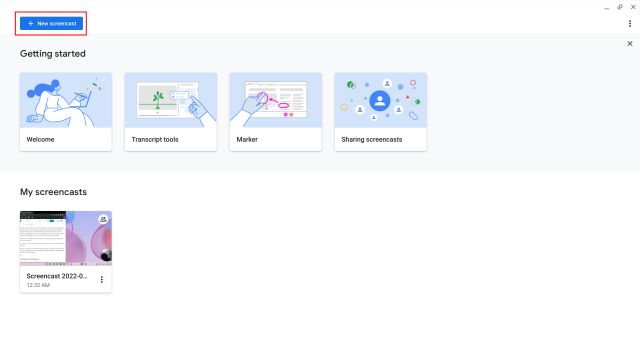
3. หลังจากนั้น คุณสามารถเลือกพื้นที่เต็มหน้าจอ หน้าต่าง หรือพื้นที่บางส่วนเพื่อบันทึกหน้าจอ ไมโครโฟนและเว็บแคมถูกเปิดใช้งานโดยค่าเริ่มต้น ซึ่งสามารถปิดใช้งานได้จากไอคอน”การตั้งค่า”ที่ด้านล่าง
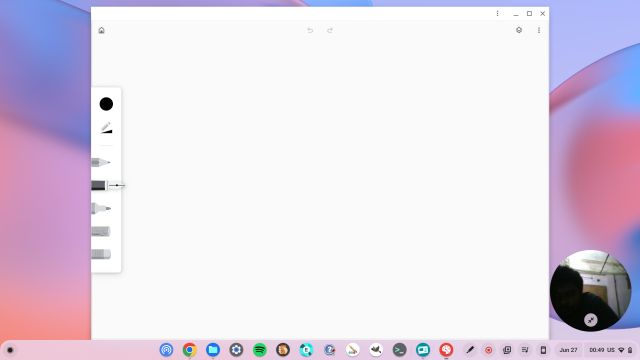
4. ตอนนี้ คลิกไอคอนสีแดงบนชั้นวางเพื่อเริ่มการบันทึก คุณสามารถคลิกไอคอน”ปากกา” เพื่อดูคำอธิบายประกอบ และคุณสามารถลากมุมมองเว็บแคมไปยังมุมใดก็ได้ที่คุณต้องการ เมื่อเสร็จแล้ว ให้คลิกปุ่ม”หยุด”สีแดงบนชั้นวาง Chrome OS
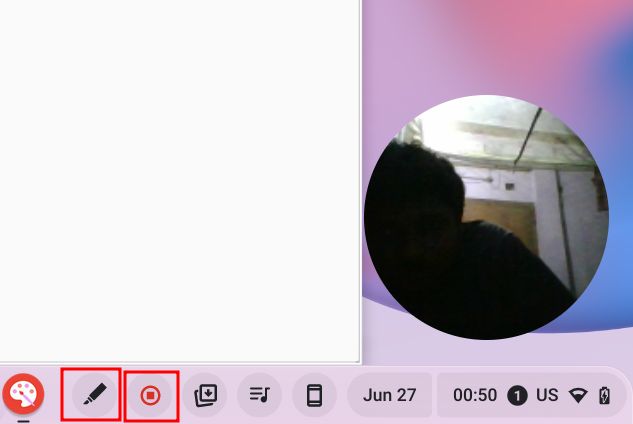
5. คุณจะพบการบันทึกในแอป Screencast คุณสามารถตรวจสอบข้อความถอดเสียงและแก้ไขได้ที่นี่
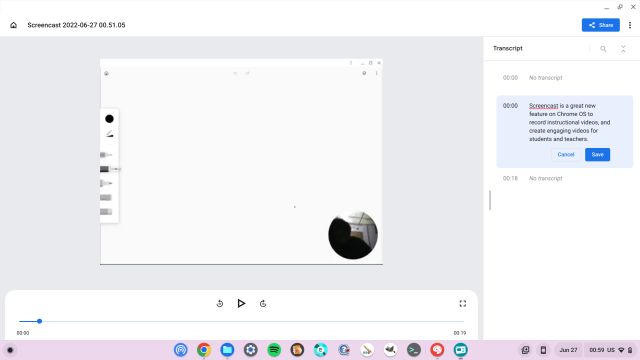
6. สุดท้าย คลิก “แชร์” เพื่อแชร์การบันทึกหน้าจอด้วยลิงก์ที่แชร์ได้ โปรดทราบว่า Screencast จะไม่บันทึกวิดีโอในเครื่อง ซึ่งเป็นเรื่องไม่ดี
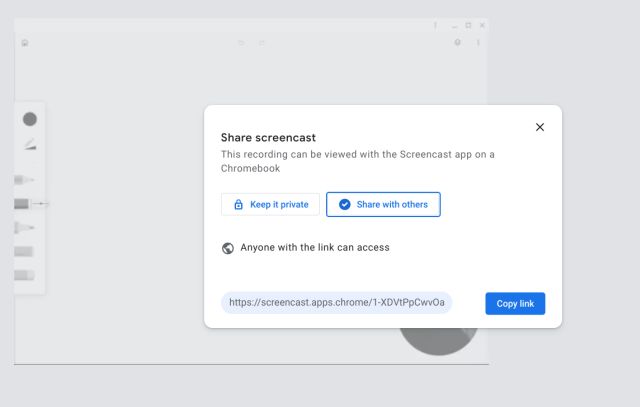
บันทึกหน้าจอบน Chromebook พร้อมเสียงของอุปกรณ์
หากคุณต้องการบันทึกเสียงของอุปกรณ์บน Chromebook ของคุณขณะบันทึกหน้าจอ ฉันขอแนะนำภาพหน้าจอและหน้าจอ Nimbus เป็นอย่างยิ่ง ส่วนขยายเครื่องบันทึกวิดีโอ เป็นหนึ่งในส่วนขยาย Chrome ที่ดีที่สุดที่ให้คุณบันทึกเสียงภายในบน Chromebook คุณยังได้รับคุณสมบัติขั้นสูง เช่น มุมมองเว็บแคม การบันทึกเสียงจากไมโครโฟน และอื่นๆ นี่คือวิธีการทำงาน:
1. ไปข้างหน้าและติดตั้งเครื่องมือบันทึกหน้าจอ Nimbus จากลิงก์ ที่นี่
2. จากนั้น เปิดส่วนขยายจากแถบเครื่องมือส่วนขยายแล้วคลิก “บันทึกวิดีโอ“
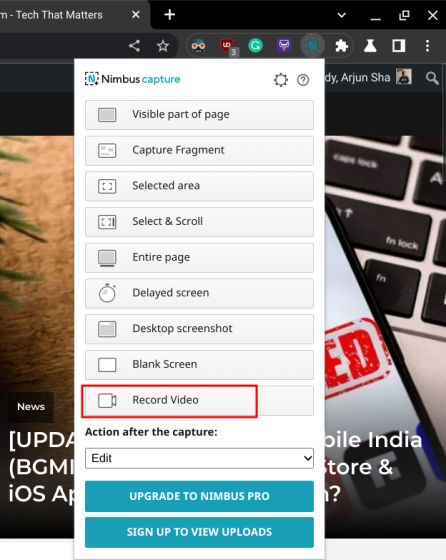
3. ที่นี่ เลือก “แท็บ” ที่ด้านล่างและเปิดใช้งาน “บันทึกเสียงแท็บ“ คุณสามารถปิดการสลับเสียงไมค์ได้หากต้องการ โปรดทราบว่าตัวเลือกการบันทึกเสียงภายในจะใช้ได้เฉพาะในแท็บ Chrome ไม่ใช่เดสก์ท็อป
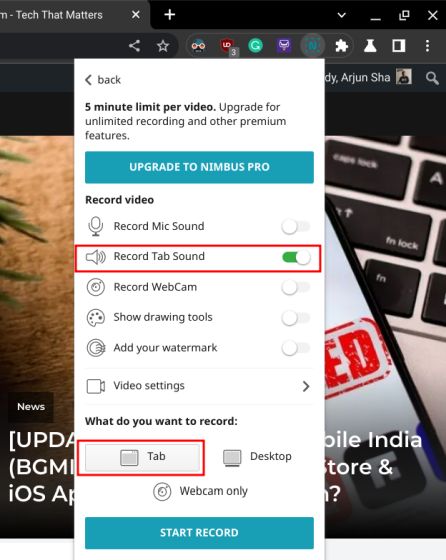
4. หลังจากนั้น คลิกที่ “เริ่มบันทึก“ เท่านี้ก็เรียบร้อย ขณะนี้ คุณจะสามารถบันทึกหน้าจอบน Chromebook พร้อมเสียงของอุปกรณ์ได้โดยใช้ส่วนขยาย Chrome นี้
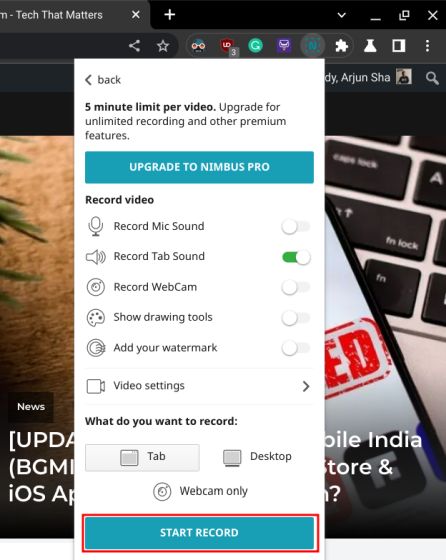
บันทึกหน้าจอบน Chromebook ด้วยการจับภาพหน้าจอและ Screencast
นี่คือสามวิธีที่ง่ายที่สุดในการบันทึกหน้าจอบน Chromebook ของคุณ แม้ว่าคุณสมบัติการจับภาพหน้าจอพื้นฐานจะยอดเยี่ยม แต่ฉันก็คงจะชอบมันมากถ้าเครื่องมือนี้อนุญาตให้ฉันเลือกรูปแบบไฟล์ได้ เนื่องจาก WEBM ไม่ใช่รูปแบบวิดีโอที่เป็นมิตร และในขณะที่แอป Screencast นั้นยอดเยี่ยม ตัวเลือกการดาวน์โหลดในเครื่องจะทำให้ดียิ่งขึ้นไปอีก อย่างไรก็ตามนั่นคือทั้งหมดที่มาจากเรา หากคุณกำลังมองหาแอปของบุคคลที่สามเพื่อบันทึกหน้าจอใน Chromebook ให้ทำตามรายการของเรา และหากคุณประสบปัญหาใด ๆ แสดงความคิดเห็นด้านล่างและแจ้งให้เราทราบ
แสดงความคิดเห็น
อินเทอร์เน็ตเต็มไปด้วยซอฟต์แวร์แก้ไขภาพที่รับประกันว่าจะมีฟีเจอร์มากมายโดยไม่ต้องเสียเงินสักบาทเดียว อย่างไรก็ตาม ในฐานะนักเขียนที่แก้ไขภาพทุกวัน ฉันพบว่าตัวเองอยู่ในเว็บไซต์เหล่านี้เพียงเพื่อจะรำคาญกับป๊อปอัปอย่างต่อเนื่อง ถูกบังคับ […]
ในเดือนมีนาคมเมื่อต้นปีที่ผ่านมา Garmin ได้เปิดตัวชุดสมาร์ทวอทช์ Instinct 2 ในอินเดีย. จากรุ่นล่าสุดในกลุ่มผลิตภัณฑ์ Instinct 2 บริษัทได้เปิดตัวสองรุ่นที่มีการชาร์จไฟด้วยพลังงานแสงอาทิตย์ ใช่ Instinct Solar รองรับการชาร์จด้วยพลังงานแสงอาทิตย์ และ […]
หากคุณเป็นนักเล่นเกมที่ต้องเดินทางรอบ ๆ คุณอาจพบว่าตัวเองอยู่ในจุดที่คับแคบ ส่วนประกอบการเล่นเกมส่วนใหญ่ทำงานได้ แต่ทำหลังจากชั่งน้ำหนักอย่างน้อยสองสามกิโลกรัมเป็นอย่างน้อย ผู้ผลิตแล็ปท็อปในปี 2565 ตระหนักถึงความต้องการ […]
