Apple iPhone มาพร้อมกับพื้นที่จัดเก็บ iCloud ขนาด 5GB ที่เลวทรามต่ำช้า นั่นเป็นเหตุผลที่ผู้ใช้ส่วนใหญ่ต้องการให้ Google ไดรฟ์แชร์และดาวน์โหลดไฟล์จาก iPhone นอกจากนี้ Google ไดรฟ์ยังมีพื้นที่ว่าง 15GB และมีแอปพื้นฐานสำหรับ Windows และ Android ดังนั้นการจัดเก็บและดูรูปภาพและวิดีโอบน iPhone ของคุณจึงง่ายกว่า

แอป Google ไดรฟ์บน iPhone ช่วยให้คุณดูรายละเอียดของวิดีโอและมีโปรแกรมเล่นพื้นฐานในการดูวิดีโอ หากต้องการเพลิดเพลินกับวิดีโอเหล่านั้นอย่างเต็มประสิทธิภาพ คุณต้องการดาวน์โหลดบน iPhone ของคุณ อย่างไรก็ตาม Google ไดรฟ์ไม่อนุญาตให้คุณบันทึกวิดีโอเหล่านั้นลงในแอปรูปภาพโดยตรง เราจะแสดงวิธีดาวน์โหลดและเล่นไฟล์วิดีโอจาก Google ไดรฟ์บน iPhone ของคุณ
ใช้โปรแกรมเล่นวิดีโอเริ่มต้นของ Google ไดรฟ์
Google ไดรฟ์รองรับไฟล์วิดีโอหลักๆ ทุกประเภท เช่น MP4, MKV และ MOV แอปมีโปรแกรมเล่นวิดีโอเริ่มต้นที่มีฟังก์ชันเพียงพอ เช่น เดินหน้า/ถอยหลัง เล่น/หยุดชั่วคราว และ AirPlay
ขั้นตอนที่ 1: เปิด Google ไดรฟ์บน iPhone ค้นหาวิดีโอจากโฟลเดอร์ไดรฟ์
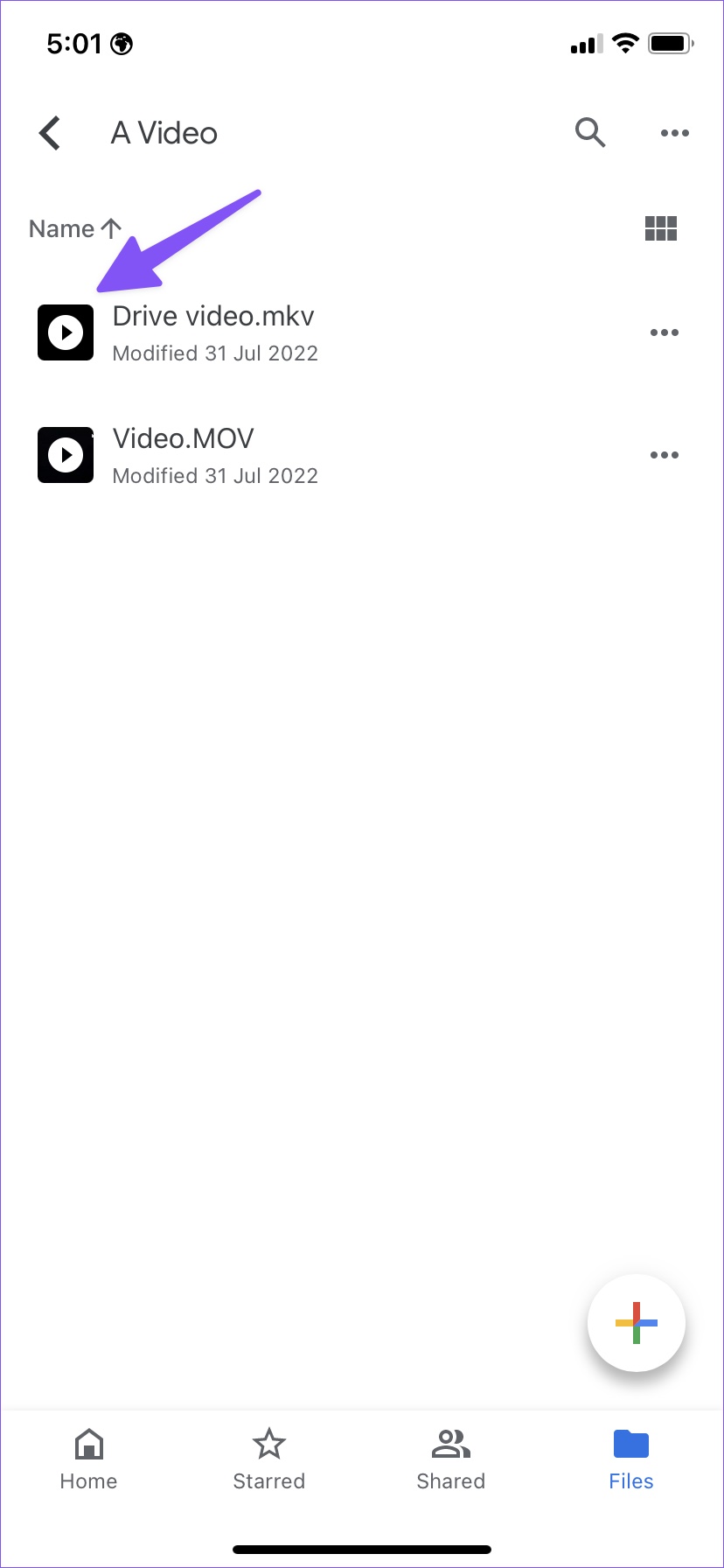
ขั้นตอนที่ 2: กดปุ่มเล่น Google Drive จะดาวน์โหลดวิดีโอจากเซิร์ฟเวอร์เพื่อเล่นบนโทรศัพท์ของคุณ
ดาวน์โหลดวิดีโอ Google Drive บน iPhone
เมื่อคุณต้องการแก้ไขวิดีโอ Google Drive หรืออัปโหลดไปยัง iCloud หรือ OneDrive คุณต้องดาวน์โหลดบน iPhone ของคุณ ตามที่ระบุไว้ก่อนหน้านี้ Google Drive ไม่อนุญาตให้คุณดาวน์โหลดวิดีโอไปยัง iPhone ของคุณ โดยมีวิธีการ
ขั้นตอนที่ 1: เปิดแอป Google ไดรฟ์บน iPhone และค้นหาวิดีโอที่คุณต้องการดาวน์โหลด
ขั้นตอนที่ 2: กดค้างที่วิดีโอ เลือกเมนูสามจุดที่มุมบนขวา

ขั้นตอนที่ 3: เลือก’เปิดใน’เพื่อดาวน์โหลดวิดีโอ
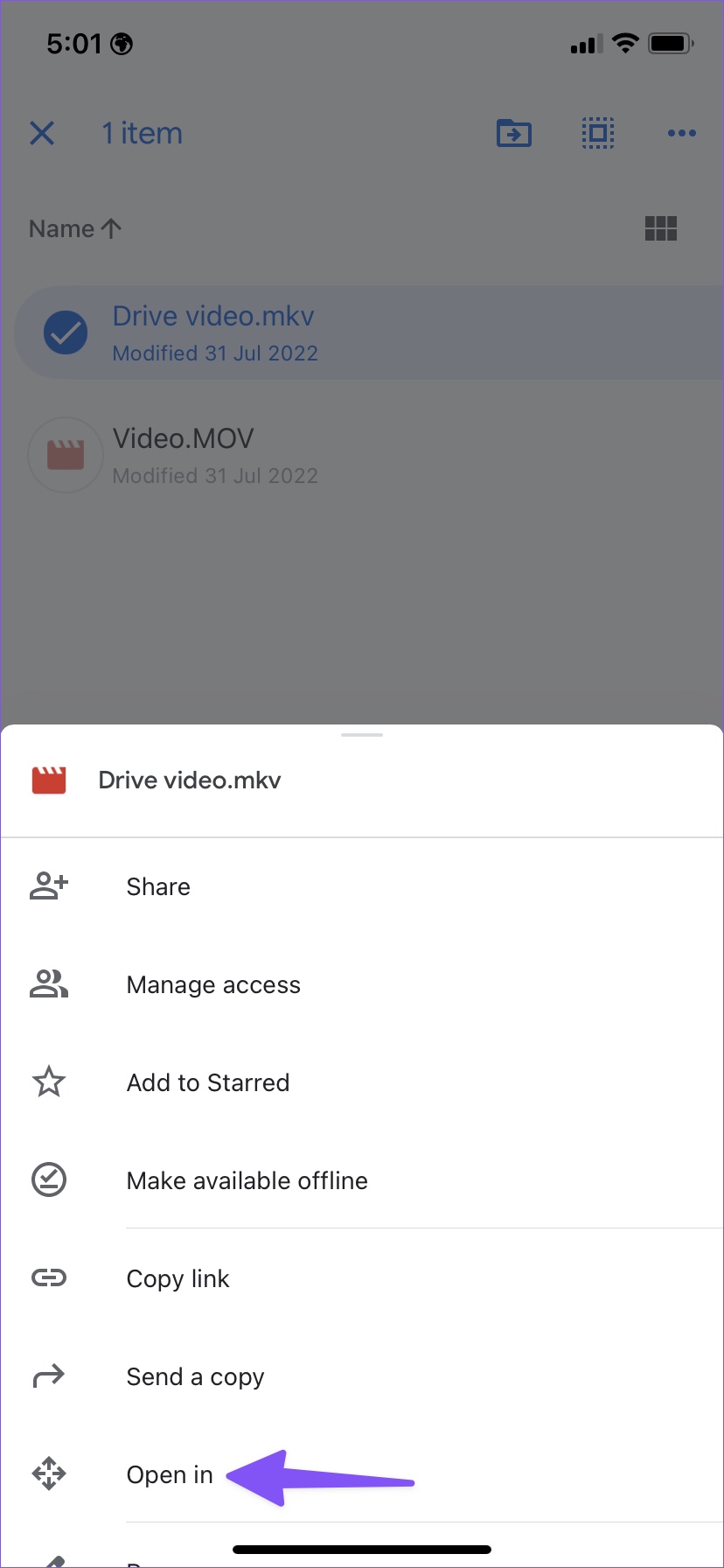
ขั้นตอนที่ 4: ไดรฟ์จะเปิดเมนูแชร์ของ iOS เมื่อ กระบวนการดาวน์โหลดสิ้นสุดลง
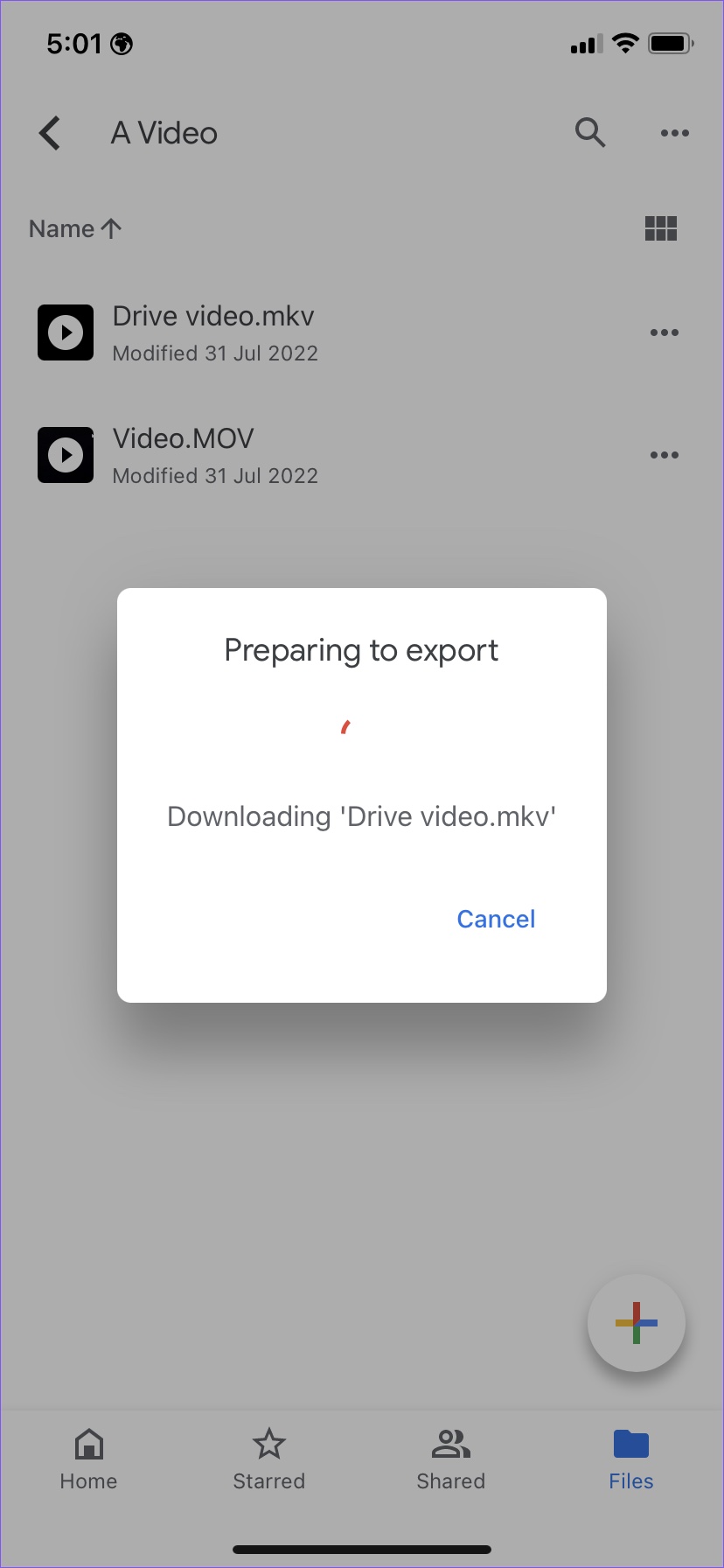
คุณสามารถแชร์วิดีโอ Google Drive ได้โดยตรงบนแอป IM (การส่งข้อความโต้ตอบแบบทันที) อีเมลผ่าน Mail หรือ Outlook หรือแม้แต่อัปโหลดไปยังที่เก็บข้อมูลระบบคลาวด์อื่น เช่น OneDrive
ขั้นตอนที่ 5: แตะ”บันทึกลงในไฟล์”เพื่อบันทึกวิดีโอไปยังแอปไฟล์บน iPhone
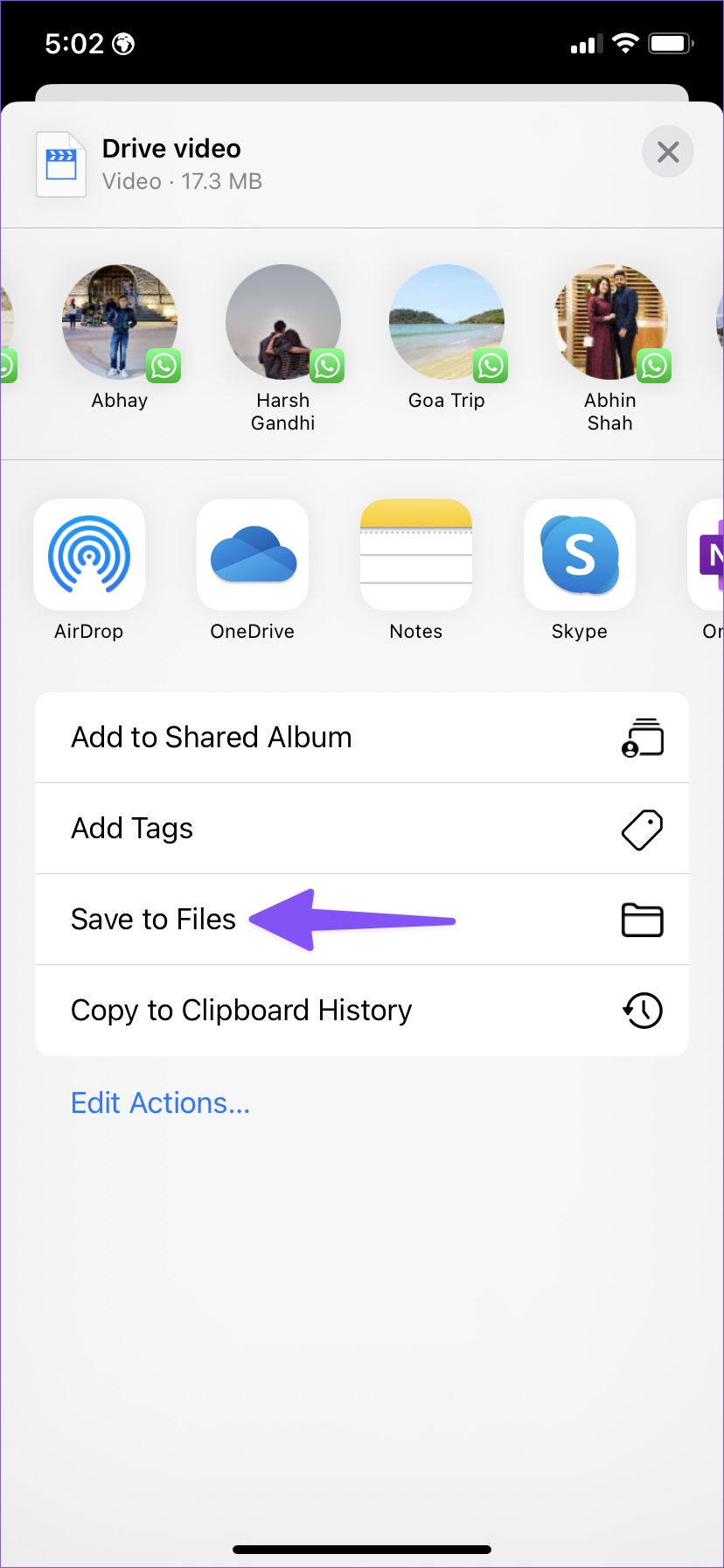
ขั้นตอนที่ 6: บันทึกวิดีโอไปยังตำแหน่งที่ต้องการในแอปไฟล์ คุณยังสามารถเพิ่มแท็กเพื่อกรองวิดีโอที่ดาวน์โหลดได้อย่างง่ายดาย
เปิดแอปไฟล์บน iPhone และวิดีโอที่ดาวน์โหลดของคุณจะพร้อมใช้งาน
บันทึกวิดีโอ Google ไดรฟ์ลงในรูปภาพ แอปบน iPhone
ด้วยการทำงาน iOS ที่ซับซ้อนและค่อนข้างสับสน คุณจึงไม่สามารถดาวน์โหลดวิดีโอ Google ไดรฟ์ลงในแอป Photos ได้โดยตรง เมนูแชร์บน iOS จะไม่แสดงตัวเลือกในการบันทึกรูปภาพหรือวิดีโอไปยังแอปรูปภาพบน iPhone ขั้นแรก คุณจะต้องดาวน์โหลดวิดีโอไปที่แอพ Files แล้วบันทึกลงในแอพ Photos โดยมีวิธีการ
ขั้นตอนที่ 1: ดาวน์โหลดวิดีโอจาก Google ไดรฟ์ไปยังแอป”ไฟล์”(โปรดดูขั้นตอนด้านบน)
ขั้นตอนที่ 2: เปิดแอปไฟล์บน iPhone ของคุณ แตะวิดีโอค้างไว้แล้วเลือกแชร์จากเมนูบริบท

ขั้นตอนที่ 3: แตะ”บันทึกวิดีโอ”จากเมนูแชร์ของ iOS

ขั้นตอนที่ 4: เปิดรูปภาพ แอปเพื่อตรวจสอบวิดีโอที่บันทึกไว้
ขณะนี้คุณสามารถอัปโหลดวิดีโอไปยัง iCloud เล่นด้วยเครื่องมือแก้ไขรูปภาพ หรือเพิ่มลงในอัลบั้มที่มีอยู่ได้
ใช้ VLC Player เพื่อรับชม Google ขับเคลื่อนวิดีโอบน iPhone
แอปรูปภาพและไฟล์เริ่มต้นของ iPhone ไม่รองรับไฟล์วิดีโอทุกไฟล์ ตัวอย่างเช่น คุณไม่สามารถเล่นไฟล์วิดีโอ MKV ในแอป Photos ได้ หากคุณวางแผนที่จะดาวน์โหลดวิดีโอ MKV จาก Google ไดรฟ์ คุณต้องใช้โปรแกรมเล่นวิดีโอของบุคคลที่สามเพื่อดูบน iPhone
ขั้นตอนที่ 1: ดาวน์โหลดและติดตั้งโปรแกรมเล่น VLC บน iPhone โดยใช้ลิงก์ด้านล่าง
ดาวน์โหลด VLC player บน iPhone
ขั้นตอนที่ 2: บันทึกวิดีโอ Google ไดรฟ์ลงในแอปไฟล์ (ดูขั้นตอนด้านบน)
ไม่เหมือน VLC บน Android , VLC สำหรับ iPhone จะไม่สแกนและแสดงวิดีโอทั้งหมดจากที่เก็บข้อมูลของอุปกรณ์ คุณต้องเปิดวิดีโอด้วยตนเองจากแอปไฟล์ ทำตามขั้นตอนด้านล่างต่อ
ขั้นตอนที่ 3: เปิดแอปไฟล์บน iPhone ค้นหาวิดีโอที่ดาวน์โหลดในแอปไฟล์
ขั้นตอนที่ 4: กดวิดีโอค้างไว้แล้วเลือกแชร์จากเมนูบริบท

ขั้นตอนที่ 5: เลือก VLC จาก iOS แชร์ชีต

ขั้นตอนที่ 6: ระบบจะเปิดวิดีโอในเครื่องเล่น VLC
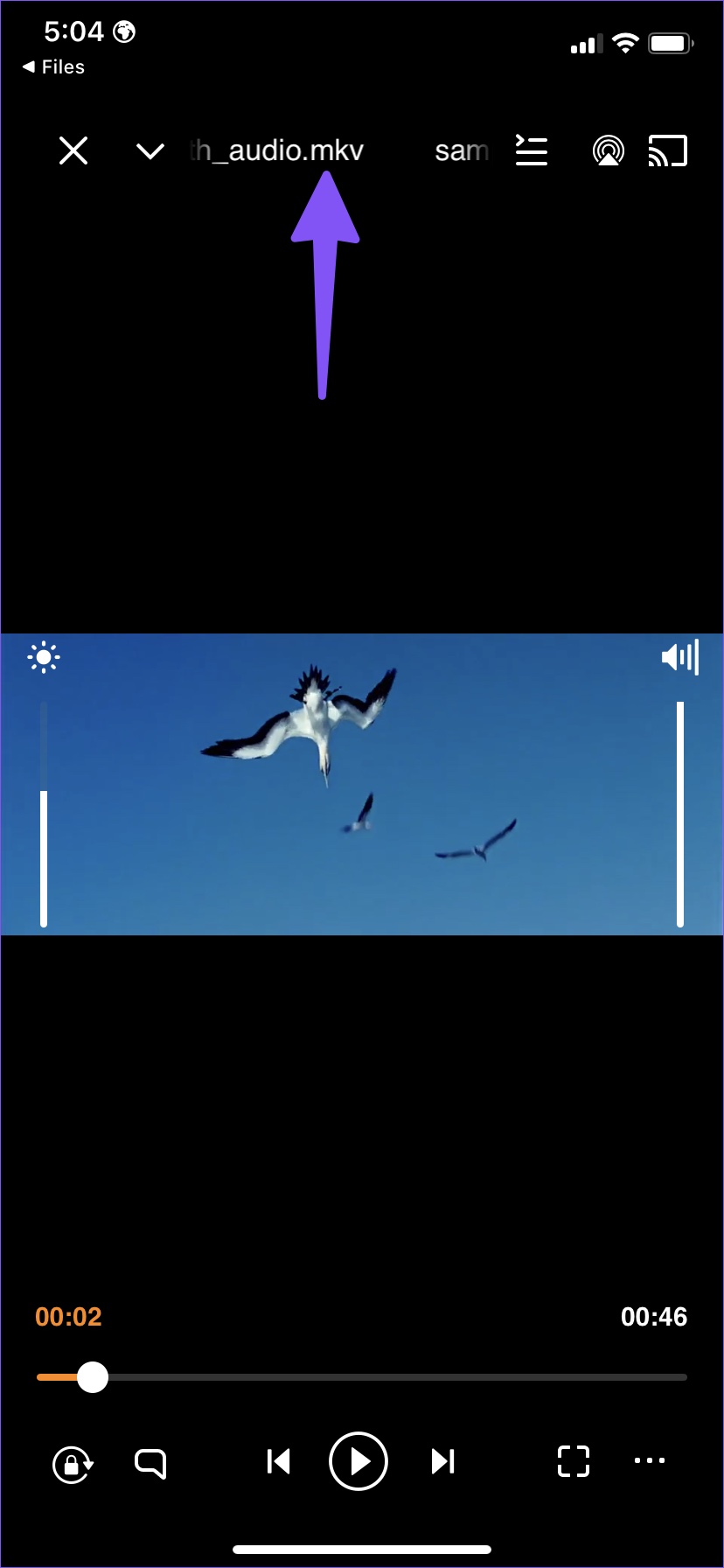
คุณสามารถเพลิดเพลินกับรายการ VLC ทั้งหมด เช่น เครื่องเล่นสื่อที่มีคุณลักษณะหลากหลาย คำบรรยาย screencast เพลย์ลิสต์ที่กำหนดเอง และท่าทางของระดับเสียง.
เพลิดเพลินกับวิดีโอ Google ไดรฟ์บน iPhone
คุณสามารถเล่นวิดีโอ Google ไดรฟ์ได้ตลอดเวลาโดยใช้โปรแกรมเล่นวิดีโอเริ่มต้น หากคุณต้องการแก้ไขหรือแชร์วิดีโอ ให้บันทึกไว้ในแอพรูปภาพ สำหรับ mkv และไฟล์วิดีโอประเภทอื่นๆ ที่ไม่รองรับ ให้ขอความช่วยเหลือจาก VLC บน iPhone
