เพิ่งใช้ Apple Pages หรือเพียงแค่มองหากิจกรรมต่างๆ ที่จะทำกับแอพบน Mac? เราจะแนะนำเคล็ดลับต่างๆ ในการใช้แอปที่จะเปลี่ยนคุณให้เป็น Apple Pages Pro ในเวลาอันรวดเร็ว
Apple Pages คืออะไร
Apple Pages เป็นเครื่องมือประมวลผลคำสำหรับ macOS มาพร้อมกับการติดตั้งล่วงหน้าเมื่อคุณซื้อ Mac และยังมีให้ใช้งานฟรีในแอพ จัดเก็บ
คล้ายกับ Microsoft Word คุณสามารถสร้างเอกสาร เช่น บทความ รายงาน และประวัติส่วนตัว ตลอดจนโบรชัวร์ จดหมายข่าว และใบปลิวใน Pages
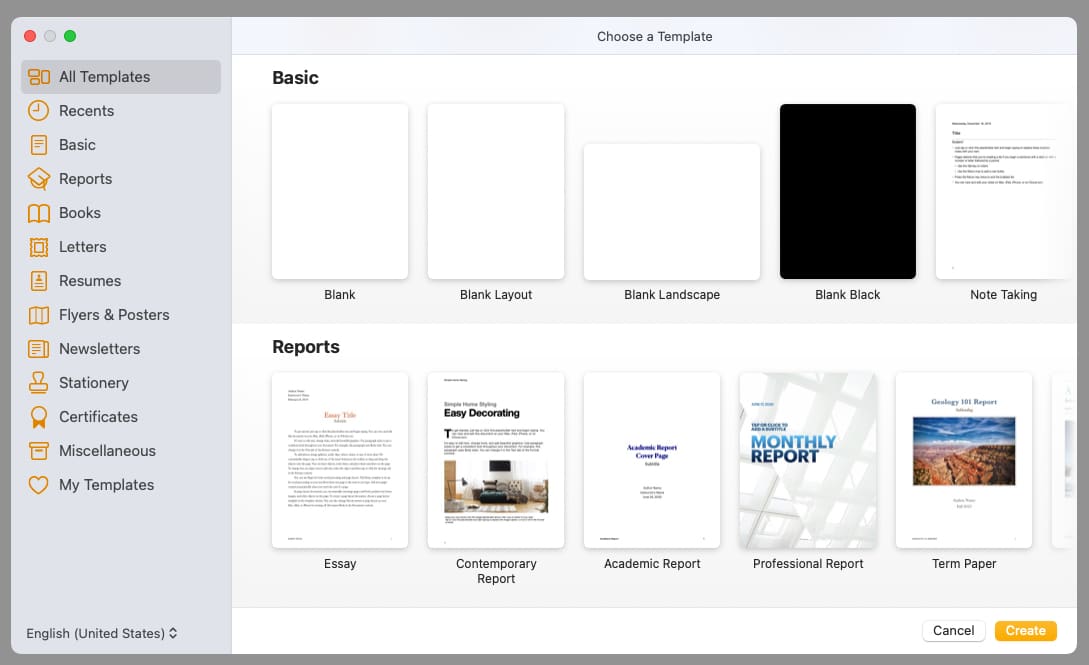
ด้วยในตัว คุณสมบัติต่างๆ ของ Apple Pages คุณสามารถจัดรูปแบบข้อความ แทรกสื่อ ใช้สัญลักษณ์แสดงหัวข้อย่อยและลำดับเลขสำหรับรายการ เพิ่มตารางและแผนภูมิ แชร์เอกสาร และอื่นๆ อีกมากมาย
ไม่ว่าคุณจะเพิ่งเริ่มใช้ Pages หรือมี ก่อนหน้านี้ เราจะแบ่งปันเคล็ดลับบางประการสำหรับการใช้ประโยชน์สูงสุดจาก Apple Pages บน Mac
วิธีเปิด Pages บน Mac
ในการเริ่มต้น ให้เปิด Pages จากโฟลเดอร์ Applications บน แม็ค เลือกเอกสารใหม่ จากนั้น เลือกเทมเพลตสำหรับการเริ่มต้นอย่างรวดเร็วหรือตัวเลือก ว่าง เพื่อเริ่มต้นใหม่ทั้งหมด คลิกสร้างและเตรียมพร้อมใช้ Pages!
1. วิธีบันทึกเอกสารใน Pages
ฟีเจอร์หนึ่งที่คุณมักจะใช้คือการบันทึกเอกสาร Pages สิ่งที่ทำให้แอปดียิ่งขึ้นคือคุณสามารถบันทึกเอกสารในรูปแบบไฟล์อื่นหรือใช้คุณสมบัติการป้องกันด้วยรหัสผ่าน
บันทึกเอกสาร
หากต้องการบันทึกเอกสาร ให้ไปที่ ไฟล์ → บันทึก ในแถบเมนู ครั้งแรกที่คุณบันทึกไฟล์ ระบบจะขอให้คุณระบุชื่อ ถัดจาก สถานที่ ให้เลือกสถานที่ หรือเพิ่มแท็ก → คลิกบันทึก หลังจากบันทึกครั้งแรก คุณสามารถเลือก ไฟล์ → บันทึก เพื่อบันทึกด้วยการตั้งค่าเดียวกัน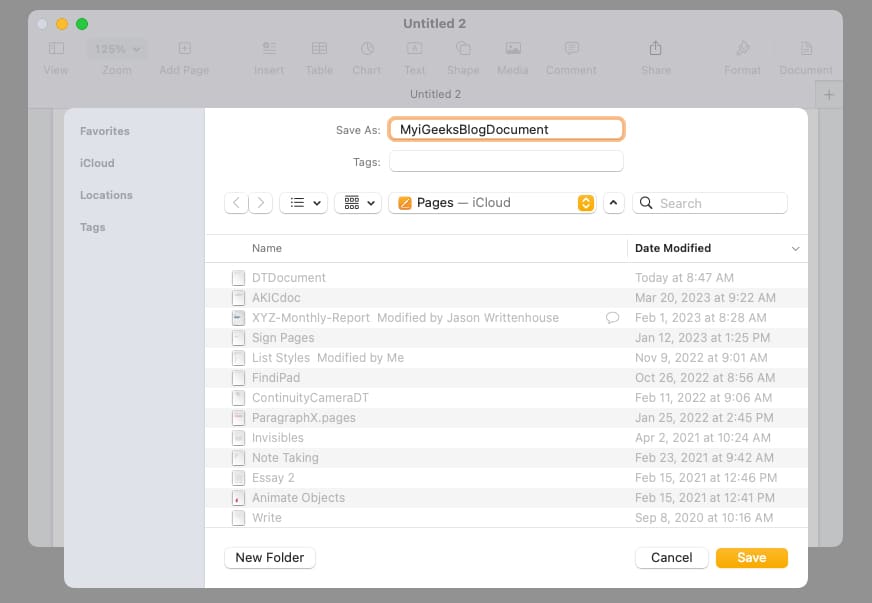
หากต้องการบันทึกเอกสารด้วยชื่อไฟล์อื่น ให้ไปที่ ไฟล์ ในแถบเมนู กดแป้น ตัวเลือก ค้างไว้ แล้วเลือก บันทึกเป็น จากนั้น ป้อนชื่อใหม่ เลือกตำแหน่ง เพิ่มแท็ก และคลิก บันทึก
บันทึกเป็นไฟล์ประเภทอื่น
หากคุณต้องการแปลงเอกสาร Pages ของคุณเป็นไฟล์ประเภทอื่นเมื่อคุณบันทึก สามารถทำได้โดยง่าย คุณสามารถส่งออกเป็นเอกสาร PDF, Word, Epub, ข้อความล้วน หรือ RTF ได้
ไปที่ ไฟล์ ในแถบเมนู → เลือก ส่งออกไปยัง → เลือก รูปแบบในเมนูที่แสดงขึ้น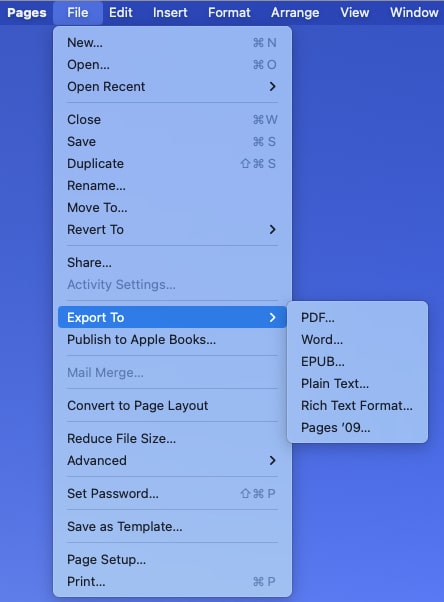 เมื่อกล่องส่งออกเอกสารของคุณเปิดขึ้น ให้ยืนยันว่าคุณอยู่ในแท็บที่ถูกต้องสำหรับประเภทไฟล์ที่คุณเลือก คุณอาจเห็นการตั้งค่าเพิ่มเติม ทั้งนี้ขึ้นอยู่กับประเภทที่คุณเลือก ตัวอย่างเช่น คุณสามารถเลือกคุณภาพและใส่ความคิดเห็นสำหรับไฟล์ PDF ได้
เมื่อกล่องส่งออกเอกสารของคุณเปิดขึ้น ให้ยืนยันว่าคุณอยู่ในแท็บที่ถูกต้องสำหรับประเภทไฟล์ที่คุณเลือก คุณอาจเห็นการตั้งค่าเพิ่มเติม ทั้งนี้ขึ้นอยู่กับประเภทที่คุณเลือก ตัวอย่างเช่น คุณสามารถเลือกคุณภาพและใส่ความคิดเห็นสำหรับไฟล์ PDF ได้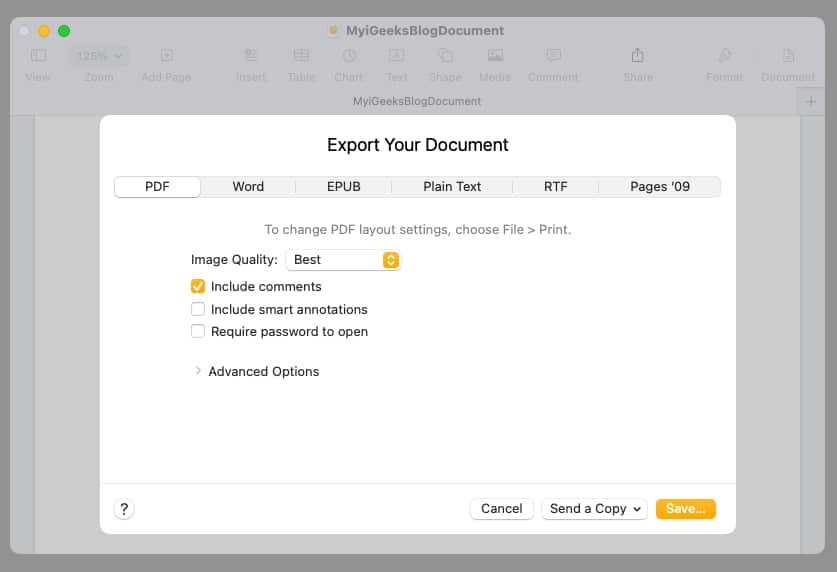 เมื่อคุณพร้อม ให้เลือก บันทึก จากนั้น ตั้งชื่อ ไฟล์ เพิ่ม แท็ก และเลือก ตำแหน่ง เพื่อบันทึก เลือกส่งออก เท่านี้ก็เสร็จแล้ว
เมื่อคุณพร้อม ให้เลือก บันทึก จากนั้น ตั้งชื่อ ไฟล์ เพิ่ม แท็ก และเลือก ตำแหน่ง เพื่อบันทึก เลือกส่งออก เท่านี้ก็เสร็จแล้ว
ป้องกันเอกสาร Pages ด้วยรหัสผ่าน
ด้วยรูปแบบไฟล์ PDF และ Word คุณสามารถเพิ่มรหัสผ่านเมื่อส่งออกและบันทึกเอกสาร Pages ได้
ทำตาม ขั้นตอนด้านบนเพื่อเลือก PDF หรือ Word ในช่องส่งออกเอกสารของคุณ ให้เลือกตัวเลือก ต้องใช้รหัสผ่านเพื่อเปิด ป้อนรหัสผ่าน ยืนยัน และใส่คำใบ้ เลือกบันทึก และอย่าลืมจดรหัสผ่านไว้ในที่ปลอดภัย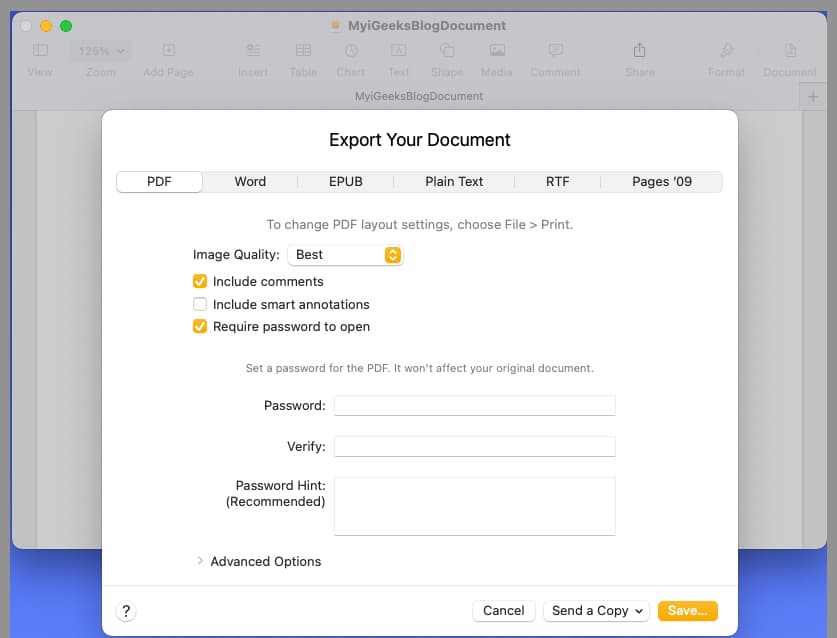
2. ปรับแต่งแถบเครื่องมือใน Pages
ข้อดีของ Pages ร่วมกับแอพ macOS อื่นๆ คือคุณสามารถปรับแต่งแถบเครื่องมือที่ด้านบนได้ ซึ่งช่วยให้คุณสามารถรวมการกระทำที่คุณทำบ่อยที่สุดและนำสิ่งที่คุณไม่เคยใช้ออก
ขวา–คลิก แถบ แถบเครื่องมือ ที่ด้านบนของหน้า แล้วเลือก ปรับแต่งแถบเครื่องมือ เมื่อ หน้าต่างแถบเครื่องมือปรากฏขึ้น คุณจะเห็นรายการทั้งหมดที่คุณสามารถเพิ่มได้ จากนั้น คุณสามารถทำสิ่งต่อไปนี้:
ในการเพิ่มรายการ ให้ลากรายการจากหน้าต่างไปยังตำแหน่งที่คุณต้องการในแถบเครื่องมือ หากต้องการใช้ชุดรายการเริ่มต้น ให้ลากแถบสีเทาจากด้านล่างไปยังแถบเครื่องมือ หากต้องการลบรายการออกจากแถบเครื่องมือ ให้ลากรายการนั้นออกไปที่หน้าต่าง หากต้องการจัดเรียงใหม่รายการในแถบเครื่องมือ ให้เลือกและลากไปยังตำแหน่งที่คุณต้องการ หากต้องการเลือกจากไอคอนและข้อความหรือเฉพาะไอคอน ให้เลือกตัวเลือกในช่องแสดงรายการแบบเลื่อนลงที่ด้านซ้ายล่าง เมื่อเสร็จแล้ว ให้คลิกเสร็จสิ้น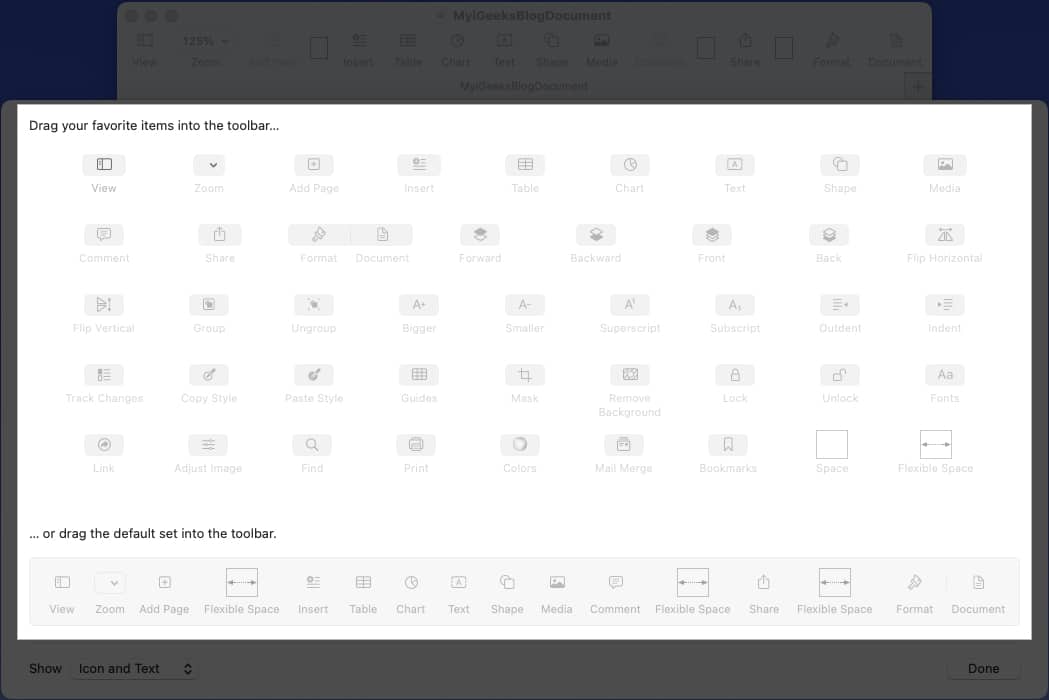
3. ปรับการตั้งค่าแก้ไขอัตโนมัติใน Pages
แก้ไขอัตโนมัติเป็นคุณลักษณะที่ใช้งานสะดวกซึ่งจะคาดเดาสิ่งที่คุณต้องการพิมพ์และแก้ไขให้ถูกต้องหากสะกดผิด แม้ว่าคุณอาจเคยชินกับคุณสมบัตินี้ในแอพ เช่น ข้อความบน iPhone คุณยังสามารถใช้คุณสมบัตินี้ใน Pages บน Mac ได้อีกด้วย และโชคดีที่คุณสามารถปรับแต่งการทำงานของการแก้ไขอัตโนมัติได้
เลือกหน้า → การตั้งค่าในแถบเมนูแล้วเลือกแก้ไขอัตโนมัติ แท็บในช่องที่ปรากฏ คุณจะเห็นส่วนสำหรับการสะกด การจัดรูปแบบ และการแทนที่
การสะกดคำ: ทำเครื่องหมายที่ช่องเพื่อแก้ไขการสะกดคำและเปลี่ยนคำให้เป็นตัวพิมพ์ใหญ่โดยอัตโนมัติ สำหรับคำที่คุณต้องการให้ Pages ละเว้น ให้เลือก คำที่ละเว้น เพิ่มลงในรายการ แล้วคลิก ตกลง การจัดรูปแบบ: ทำเครื่องหมายที่ช่องสำหรับตัวเลือกการจัดรูปแบบที่คุณต้องการรวมไว้ และใช้ช่องแบบเลื่อนลงเพื่อเลือกรูปแบบเครื่องหมายคำพูดคู่และเดี่ยว การแทนที่: เลือกช่องทำเครื่องหมายเพื่อใช้การแทนที่สัญลักษณ์และข้อความ จากนั้น ตรวจสอบการแทนที่ข้อความและใช้ปุ่มเครื่องหมายบวกเพื่อเพิ่มหนึ่งรายการ หรือปุ่มเครื่องหมายลบเพื่อลบหนึ่งรายการ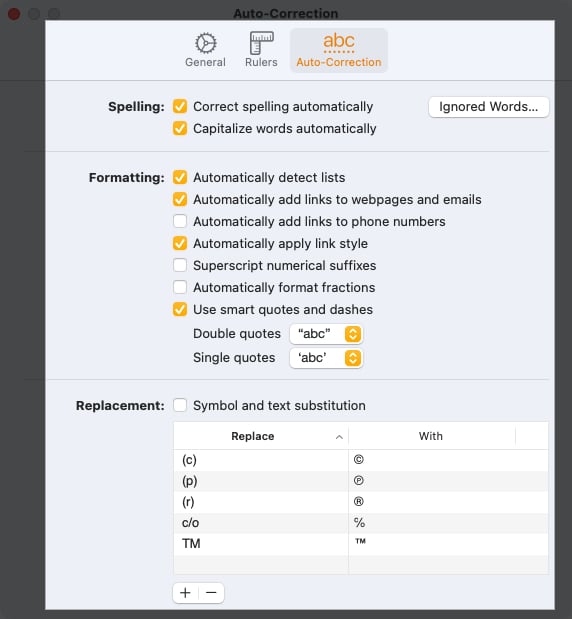 เมื่อเสร็จสิ้น ให้ปิดช่องโดยใช้ปุ่ม X ที่ด้านบนซ้าย
เมื่อเสร็จสิ้น ให้ปิดช่องโดยใช้ปุ่ม X ที่ด้านบนซ้าย
4. วิธีติดตามการเปลี่ยนแปลงในเพจ
หากคุณวางแผนที่จะทำงานในเอกสารเพจกับเพื่อนร่วมงานหรือสมาชิกในทีม คุณสามารถใช้คุณลักษณะติดตามการเปลี่ยนแปลงได้ ซึ่งช่วยให้คุณเห็นการเปลี่ยนแปลงที่ทำโดยบุคคลอื่น ยอมรับหรือปฏิเสธการเปลี่ยนแปลงเหล่านั้น ไฮไลต์รายการที่ต้องการ และใส่ความคิดเห็น
หากต้องการเปิดใช้คุณลักษณะนี้ ให้เลือกแก้ไขในแถบเมนู → เลือกติดตามการเปลี่ยนแปลง จากนั้นคุณจะเห็นแถบเครื่องมือติดตามการเปลี่ยนแปลงที่ด้านบนของเอกสาร เริ่มจากด้านซ้าย คุณจะเห็นจำนวนการเปลี่ยนแปลงที่ทำ เพิ่มความคิดเห็นหรือไฮไลต์ ยอมรับหรือปฏิเสธการเปลี่ยนแปลง และหยุดการติดตามชั่วคราว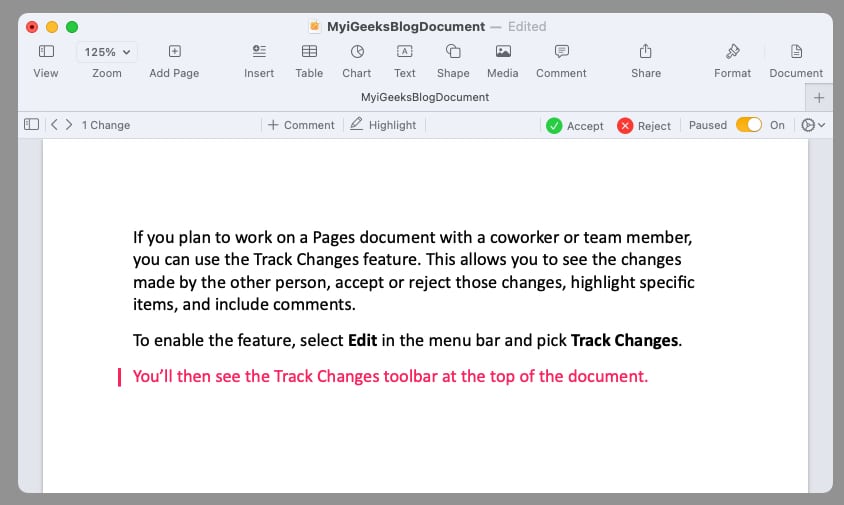 ที่ด้านขวาสุด เลือกไอคอนรูปเฟืองเพื่อปรับการตั้งค่าสำหรับการติดตาม รวมถึงการใช้มาร์กอัป หรือทำให้เวอร์ชันสุดท้าย ยอมรับหรือปฏิเสธการเปลี่ยนแปลงทั้งหมด และเลือกสีผู้แต่งของคุณ (เพื่อระบุการเปลี่ยนแปลงที่คุณทำ) เมื่อคุณและคนอื่นๆ เพิ่มรายการหรือทำการเปลี่ยนแปลง คุณจะเห็นรายการถูกเน้นเมื่อคุณใช้โหมดมาร์กอัป (ด้านบน) จากนั้น คุณสามารถยอมรับหรือปฏิเสธการเปลี่ยนแปลงได้โดยคลิก ยอมรับ หรือ ปฏิเสธ ในแถบเครื่องมือหรือในหน้าต่างป๊อปอัปถัดจากการแก้ไข
ที่ด้านขวาสุด เลือกไอคอนรูปเฟืองเพื่อปรับการตั้งค่าสำหรับการติดตาม รวมถึงการใช้มาร์กอัป หรือทำให้เวอร์ชันสุดท้าย ยอมรับหรือปฏิเสธการเปลี่ยนแปลงทั้งหมด และเลือกสีผู้แต่งของคุณ (เพื่อระบุการเปลี่ยนแปลงที่คุณทำ) เมื่อคุณและคนอื่นๆ เพิ่มรายการหรือทำการเปลี่ยนแปลง คุณจะเห็นรายการถูกเน้นเมื่อคุณใช้โหมดมาร์กอัป (ด้านบน) จากนั้น คุณสามารถยอมรับหรือปฏิเสธการเปลี่ยนแปลงได้โดยคลิก ยอมรับ หรือ ปฏิเสธ ในแถบเครื่องมือหรือในหน้าต่างป๊อปอัปถัดจากการแก้ไข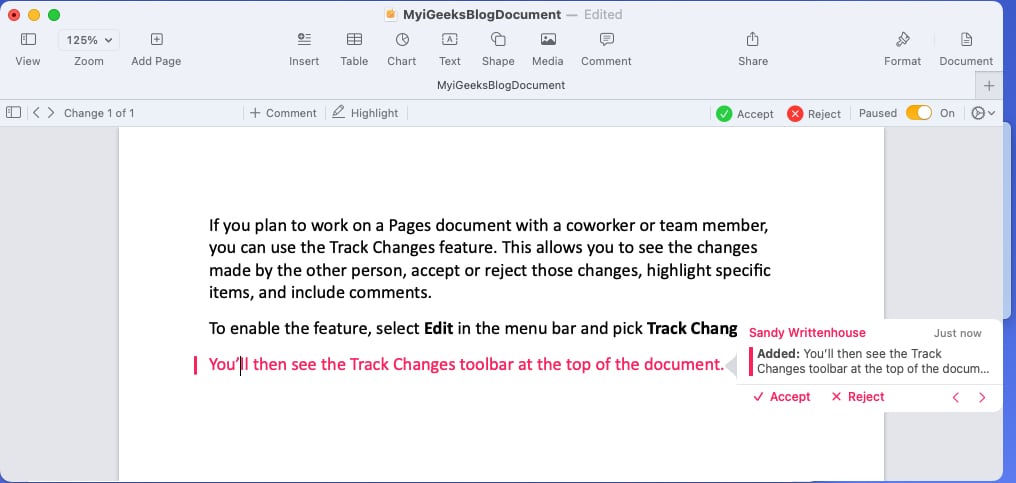 หากต้องการหยุดการติดตาม ให้เลือกแก้ไข ในแถบเมนูหรือใช้ไอคอนรูปเฟืองแล้วเลือกปิดการติดตามการเปลี่ยนแปลง เมื่อคุณปิดการติดตาม ระบบอาจขอให้คุณยอมรับหรือปฏิเสธการเปลี่ยนแปลงใดๆ ที่คุณยังไม่ได้ทำ
หากต้องการหยุดการติดตาม ให้เลือกแก้ไข ในแถบเมนูหรือใช้ไอคอนรูปเฟืองแล้วเลือกปิดการติดตามการเปลี่ยนแปลง เมื่อคุณปิดการติดตาม ระบบอาจขอให้คุณยอมรับหรือปฏิเสธการเปลี่ยนแปลงใดๆ ที่คุณยังไม่ได้ทำ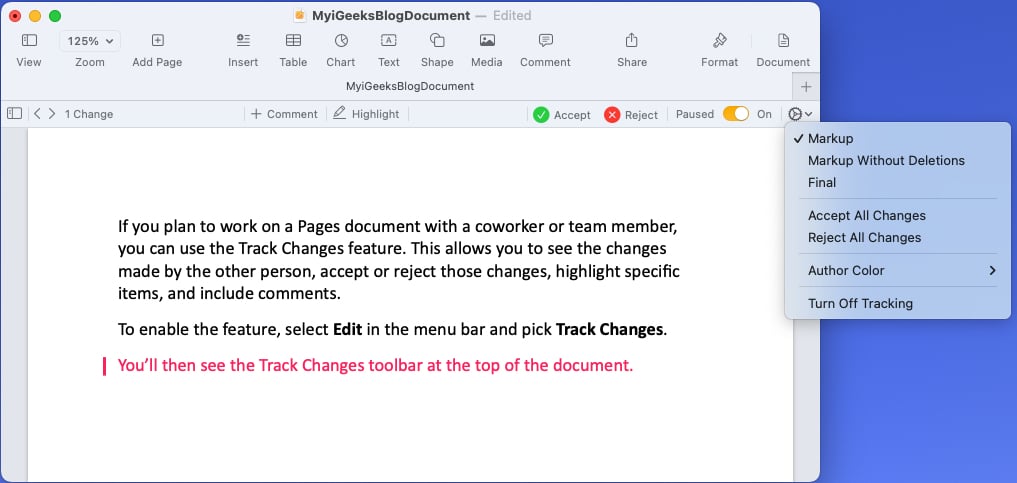
5. วิธีเพิ่มวัตถุใน Pages
คุณอาจต้องการแทรกวัตถุใน Pages ของคุณ เอกสาร เช่น ตาราง แผนภูมิ กล่องข้อความ หรือรูปร่าง
หากต้องการเพิ่มวัตถุ ให้เลือกวัตถุนั้นในแถบเครื่องมือหรือเปิดแทรกในแถบเมนูแล้วเลือกรายการ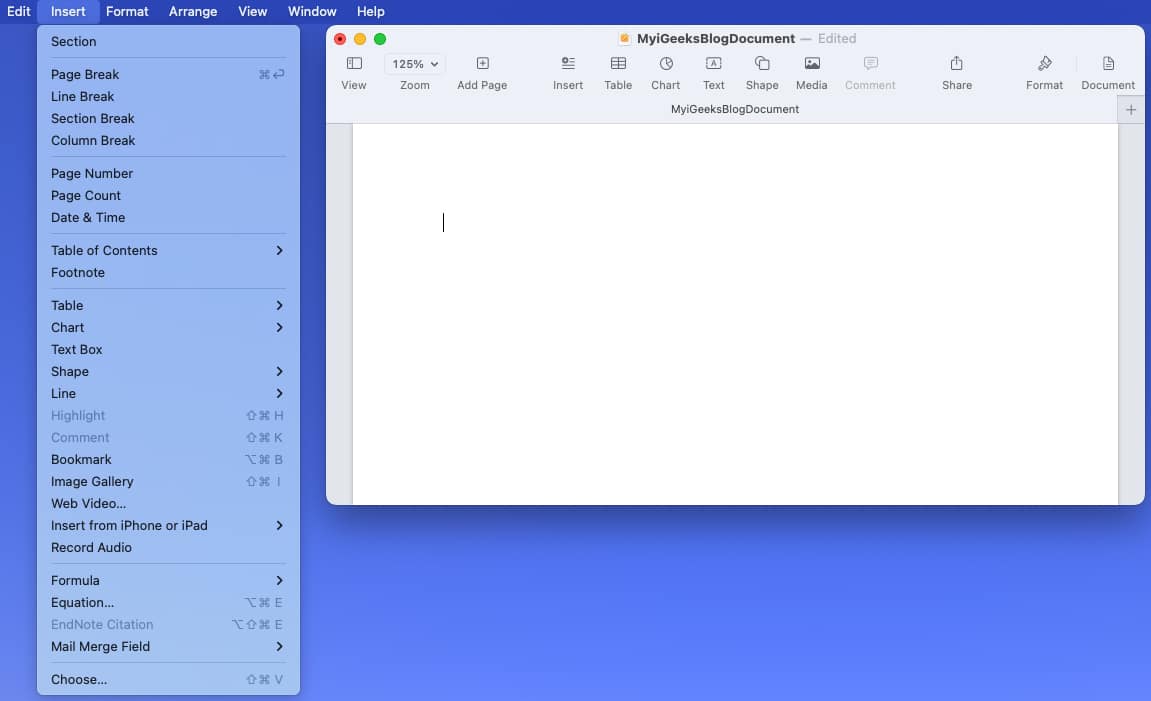 เมื่อคุณเพิ่มวัตถุแล้ว คุณสามารถจัดรูปแบบ ตามความชอบของคุณ เลือกรายการแล้วคลิกรูปแบบที่ด้านบนขวาเพื่อเปิดแถบด้านข้าง คุณจะมีตัวเลือกที่หลากหลายขึ้นอยู่กับประเภทของวัตถุที่คุณแทรก ตัวอย่างเช่น หากคุณเพิ่มรูปร่าง คุณสามารถเปลี่ยนสี เพิ่มเส้นขอบ และใส่เอฟเฟ็กต์เงาได้
เมื่อคุณเพิ่มวัตถุแล้ว คุณสามารถจัดรูปแบบ ตามความชอบของคุณ เลือกรายการแล้วคลิกรูปแบบที่ด้านบนขวาเพื่อเปิดแถบด้านข้าง คุณจะมีตัวเลือกที่หลากหลายขึ้นอยู่กับประเภทของวัตถุที่คุณแทรก ตัวอย่างเช่น หากคุณเพิ่มรูปร่าง คุณสามารถเปลี่ยนสี เพิ่มเส้นขอบ และใส่เอฟเฟ็กต์เงาได้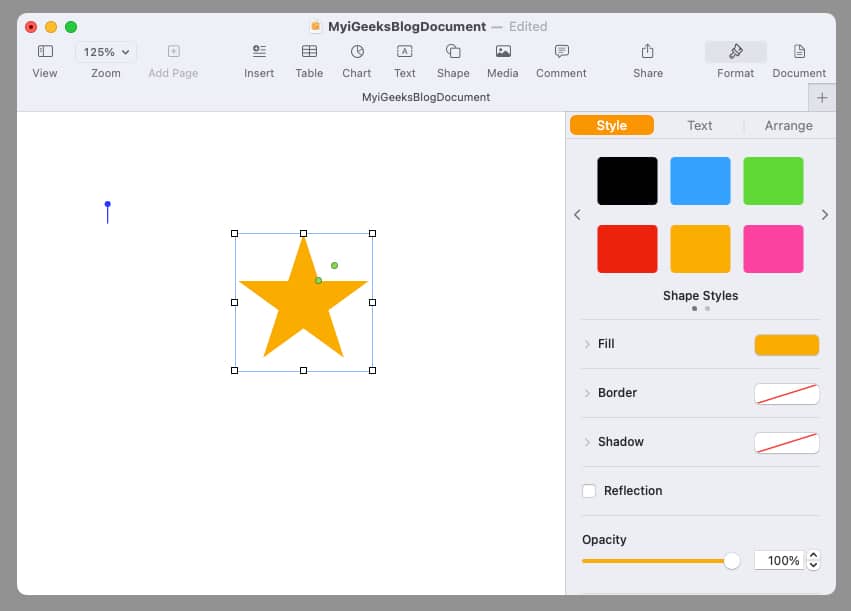 ใช้ประโยชน์จากแท็บในแถบด้านข้างตามวัตถุที่คุณเพิ่มเพื่อจัดรูปแบบ จัดเรียง หรือตัดข้อความรอบวัตถุ
ใช้ประโยชน์จากแท็บในแถบด้านข้างตามวัตถุที่คุณเพิ่มเพื่อจัดรูปแบบ จัดเรียง หรือตัดข้อความรอบวัตถุ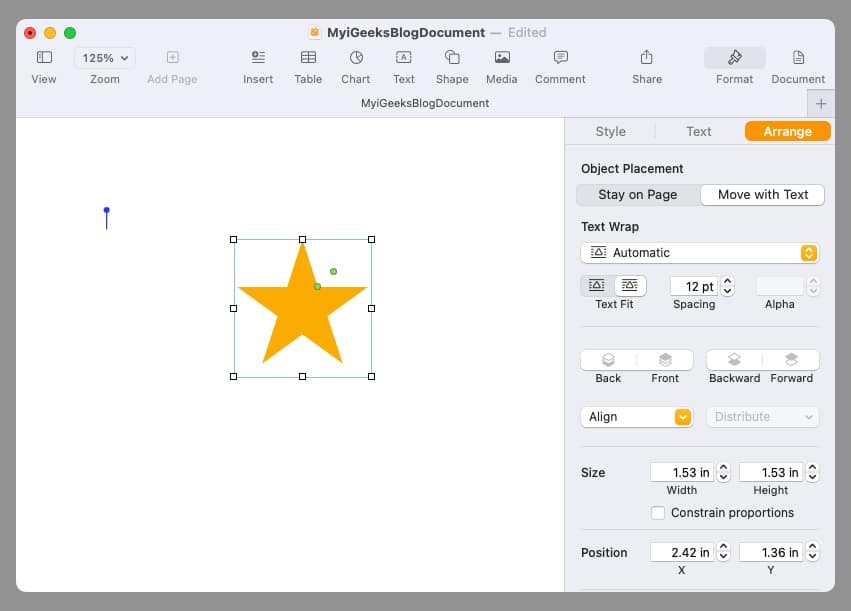
6. วิธีแทรกรูปภาพใน Pages
สำหรับเอกสาร เช่น โบรชัวร์ ใบปลิว เรียงความของโรงเรียน หรือแม้แต่ประวัติย่อ คุณอาจต้องการเพิ่มรูปภาพใน Pages คุณมีตัวเลือกมากมายสำหรับการเพิ่มรูปภาพ รูปภาพ หรือรูปภาพจาก Mac, iPhone หรือ iPad ของคุณ
วางเคอร์เซอร์ของคุณในเอกสารที่คุณต้องการรูปภาพ เลือกปุ่ม สื่อ ในแถบเครื่องมือ คุณยังสามารถใช้ แทรก ในแถบเมนูได้อีกด้วย อย่างไรก็ตาม คุณมีตัวเลือกที่จำกัด จากนั้น เลือกหนึ่งในตัวเลือกต่อไปนี้: รูปภาพ: เลือกรูปภาพจากแอป Photos บน Mac แกลเลอรีรูปภาพ: แทรกชุดรูปภาพแบบเลื่อน คลิกไอคอนรูปภาพที่ด้านล่างขวา เลือกรูปภาพทั้งหมดที่คุณต้องการเพิ่ม แล้วคลิกแทรก จากนั้นคุณสามารถใช้ลูกศรบนแกลเลอรีเพื่อเลื่อนดูรูปภาพได้ เลือก: หากต้องการแทรกรูปภาพจากตำแหน่งบน Mac ให้เลือก เลือก แล้วเรียกดูรูปภาพ iPhone และ iPad: หากคุณมี iPhone หรือ iPad ที่เชื่อมต่ออยู่ คุณจะเห็นตัวเลือกใต้อุปกรณ์นั้นเพื่อ ถ่ายภาพ สแกนเอกสาร และ เพิ่มภาพร่าง เลือกหนึ่งในตัวเลือกเหล่านี้ จากนั้นทำตามคำแนะนำบนอุปกรณ์นั้นเพื่อถ่ายภาพ สแกนเอกสาร หรือร่างภาพประกอบแล้วแทรกลงใน Pages เมื่อคุณเพิ่มรูปภาพลงในเอกสารแล้ว คุณสามารถคลิกปุ่มรูปแบบเพื่อเปิดแถบด้านข้างเพื่อดูตัวเลือกเพิ่มเติม โดยขึ้นอยู่กับประเภทของรูปภาพที่คุณเพิ่ม ตัวอย่างเช่น หากคุณเพียงแทรกรูปภาพจาก Photos คุณสามารถปรับระดับแสงหรือลบพื้นหลังได้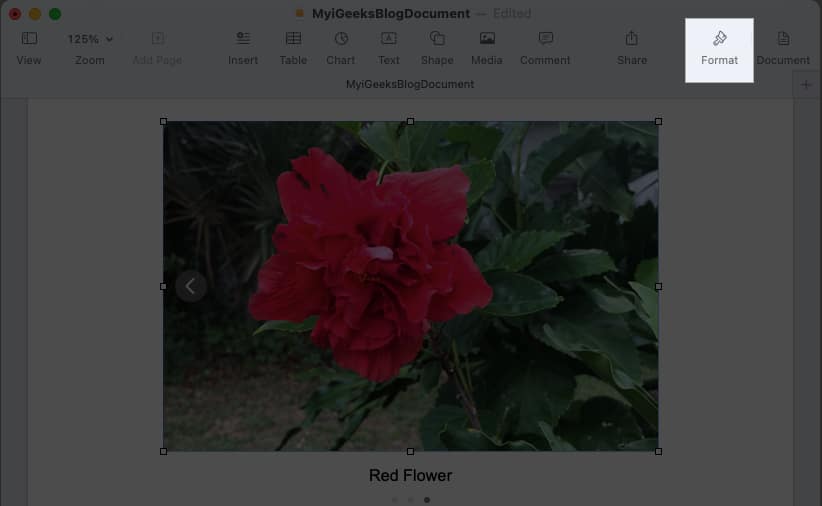
7. แทรกหมายเลขหน้าใน Pages
หากคุณมีเอกสารที่ต้องใช้หมายเลขหน้าหรือต้องการรวมหมายเลขหน้าไว้ คุณสามารถเพิ่มลงในส่วนหัวหรือส่วนท้ายของเอกสาร Pages ได้อย่างง่ายดาย
p> เลื่อนเคอร์เซอร์ไปเหนือพื้นที่ส่วนหัวหรือส่วนท้ายเพื่อแสดงส่วนนั้น คลิกในช่องใดช่องหนึ่งที่ปรากฏทางด้านซ้าย ตรงกลาง หรือด้านขวา แล้วเลือกแทรกหมายเลขหน้า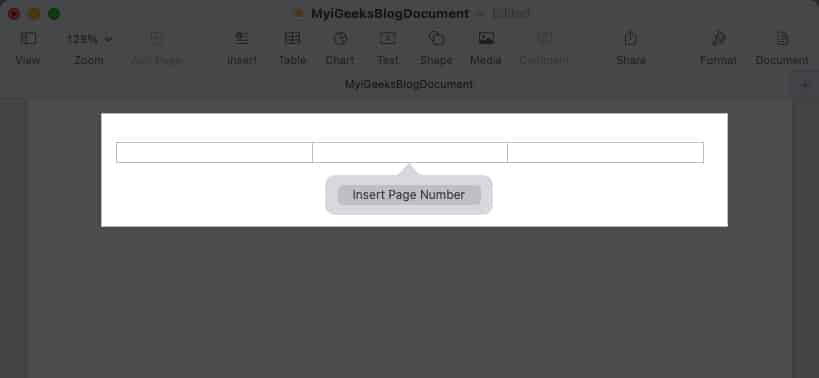 เลือกรูปแบบสำหรับหมายเลขหน้าที่คุณต้องการใช้จากรายการ แสดง
เลือกรูปแบบสำหรับหมายเลขหน้าที่คุณต้องการใช้จากรายการ แสดง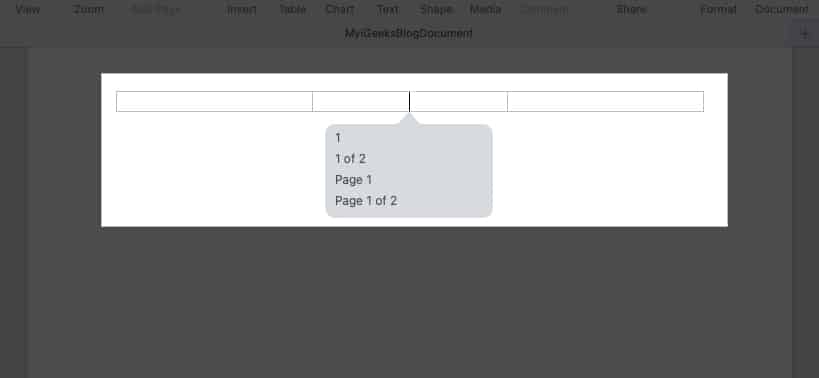 จากนั้น คุณสามารถคลิกที่จุดอื่นในเอกสารของคุณเพื่อออกจากส่วนหัวหรือส่วนท้าย
จากนั้น คุณสามารถคลิกที่จุดอื่นในเอกสารของคุณเพื่อออกจากส่วนหัวหรือส่วนท้าย
หมายเลขหน้าของคุณจะปรากฏที่ด้านบนหรือด้านล่างของแต่ละหน้าโดยอัตโนมัติ
8. เปลี่ยนสีพื้นหลังใน Pages
เอกสารที่คุณกำลังสร้างอาจต้องการความพิเศษสักหน่อย คุณสามารถเปลี่ยนสีพื้นหลังของเอกสารได้ในไม่กี่คลิก
คลิกปุ่มเอกสารที่ด้านบนขวาเพื่อเปิดแถบด้านข้าง ไปที่แท็บส่วนแล้วขยายตัวเลือกพื้นหลัง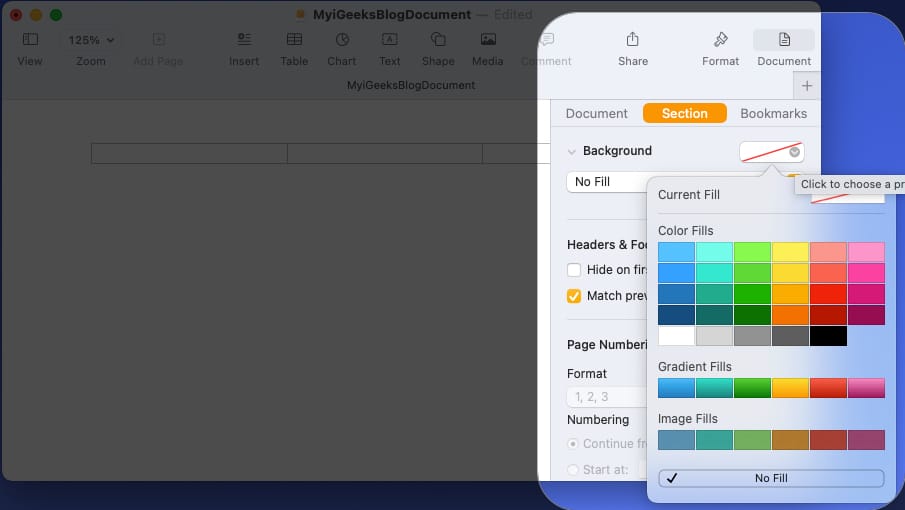 ทางด้านขวา คลิกปุ่ม palette และเลือกสีสำหรับพื้นหลังของเอกสาร
ทางด้านขวา คลิกปุ่ม palette และเลือกสีสำหรับพื้นหลังของเอกสาร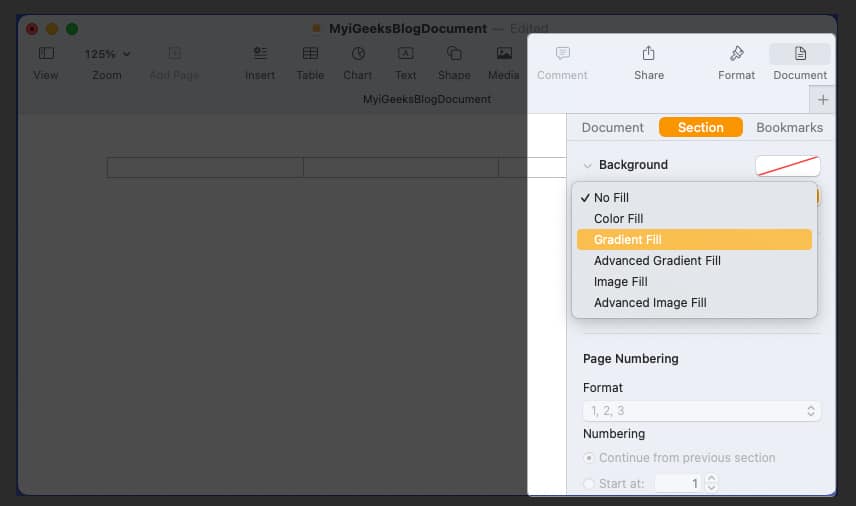 หากต้องการใช้การไล่ระดับสี รูปภาพ หรือตัวเลือกขั้นสูง ให้คลิกช่องแบบเลื่อนลง ไม่เติม แล้วเลือก คุณอาจเห็นตัวเลือกเพิ่มเติม ทั้งนี้ขึ้นอยู่กับประเภทของพื้นหลังที่คุณเลือก ตัวอย่างเช่น หากคุณเลือกการไล่ระดับสี คุณจะเลือกสีและปรับมุมได้
หากต้องการใช้การไล่ระดับสี รูปภาพ หรือตัวเลือกขั้นสูง ให้คลิกช่องแบบเลื่อนลง ไม่เติม แล้วเลือก คุณอาจเห็นตัวเลือกเพิ่มเติม ทั้งนี้ขึ้นอยู่กับประเภทของพื้นหลังที่คุณเลือก ตัวอย่างเช่น หากคุณเลือกการไล่ระดับสี คุณจะเลือกสีและปรับมุมได้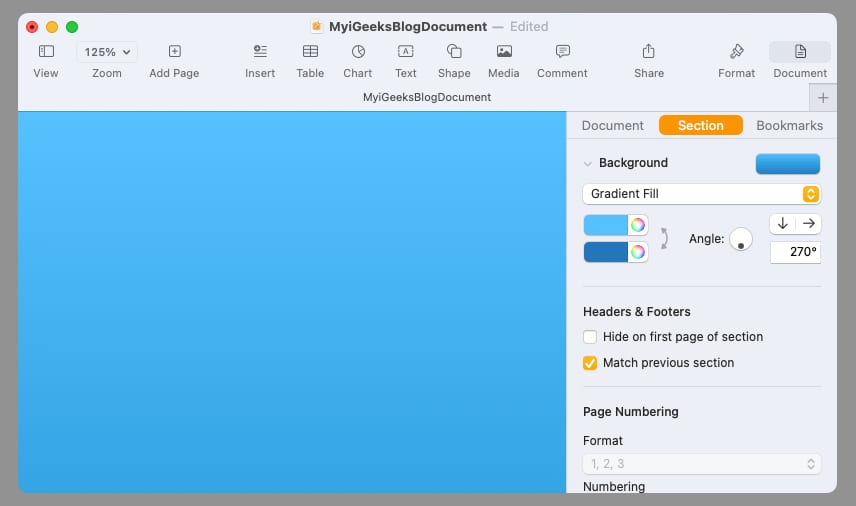
เมื่อเสร็จสิ้น คุณสามารถปิดแถบด้านข้างได้โดยยกเลิกการเลือกปุ่มเอกสาร
9. วิธีเน้นข้อความใน Pages
อาจเป็นข้อความที่คุณต้องการเน้นในเอกสารแทน Apple Pages ไม่มีปุ่มไฮไลต์ที่สะดวกไม่เหมือนกับ Microsoft Word อย่างไรก็ตาม คุณยังคงเน้นข้อความเป็นสีใดก็ได้ตามต้องการ
เลือกข้อความในเอกสารที่คุณต้องการเน้น คลิกปุ่มรูปแบบที่ด้านบนขวาเพื่อเปิดแถบด้านข้าง หากต้องการเน้นคำ วลี หรือประโยค ให้ไปที่แท็บรูปแบบ คลิกไอคอนรูปเฟืองและใช้จานสีหรือวงล้อสีถัดจาก พื้นหลังข้อความ เพื่อเลือกสี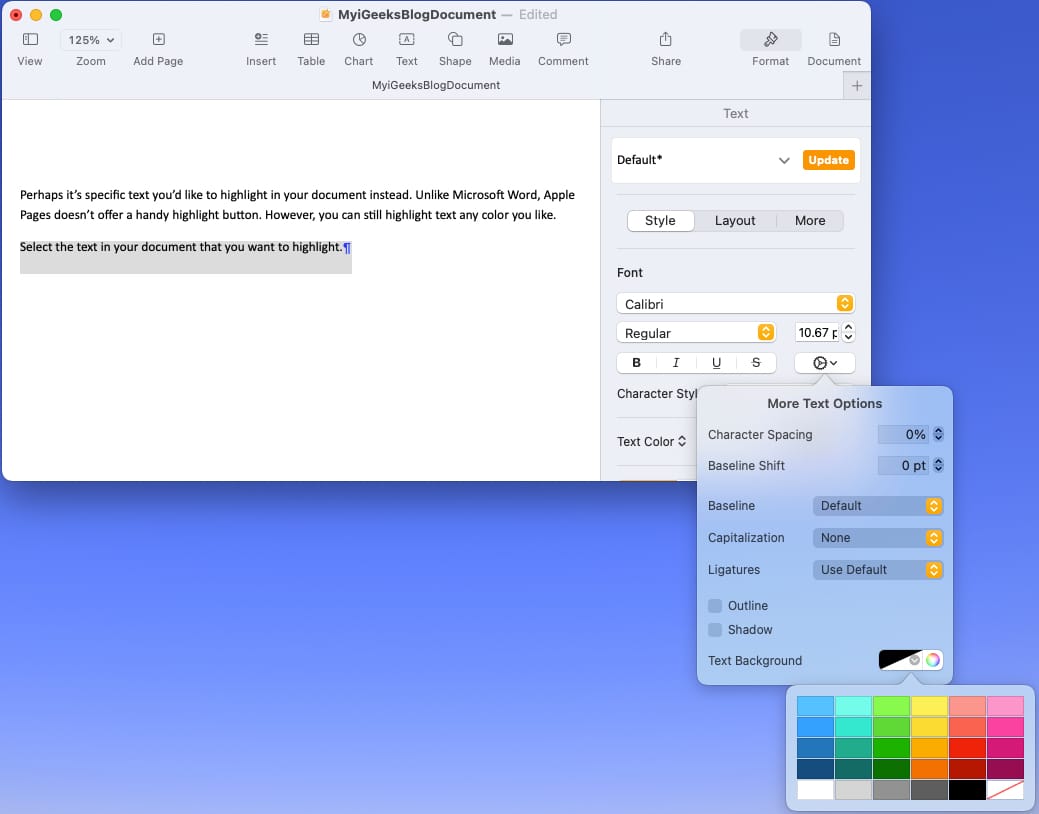 หากต้องการเน้นย่อหน้า ให้ไปที่แท็บ เค้าโครง และขยาย เส้นขอบและไม้บรรทัด แข็งแกร่ง>. ใช้จานสีหรือวงล้อสีถัดจากพื้นหลังย่อหน้าเพื่อเลือกสี
หากต้องการเน้นย่อหน้า ให้ไปที่แท็บ เค้าโครง และขยาย เส้นขอบและไม้บรรทัด แข็งแกร่ง>. ใช้จานสีหรือวงล้อสีถัดจากพื้นหลังย่อหน้าเพื่อเลือกสี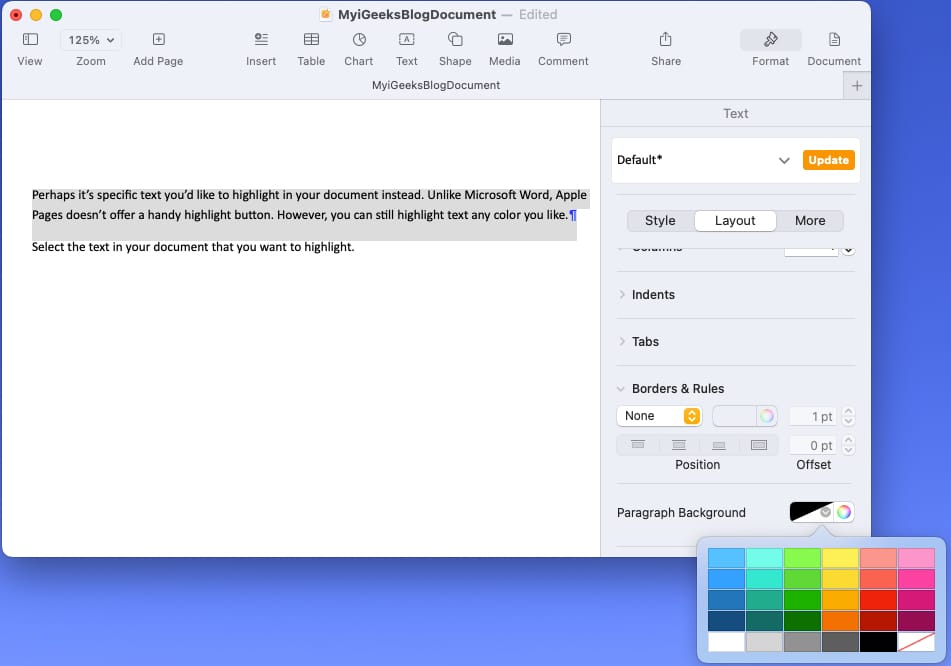 จากนั้น คุณจะเห็นข้อความของคุณถูกเน้นด้วยสีที่คุณเลือก
จากนั้น คุณจะเห็นข้อความของคุณถูกเน้นด้วยสีที่คุณเลือก
คลิกปุ่ม รูปแบบ เพื่อยกเลิกการเลือกและปิดแถบด้านข้าง
10. วิธีแสดงจำนวนคำใน Pages
การตั้งค่าง่ายๆ อย่างหนึ่งที่มีประโยชน์มากแต่อาจถูกมองข้ามคือการดูจำนวนคำในเอกสารของคุณ นอกจากจำนวนคำแล้ว คุณจะเห็นจำนวนอักขระ ย่อหน้า และหน้า
ไปที่ ดู ในแถบเมนู แล้วเลือก แสดงจำนวนคำ.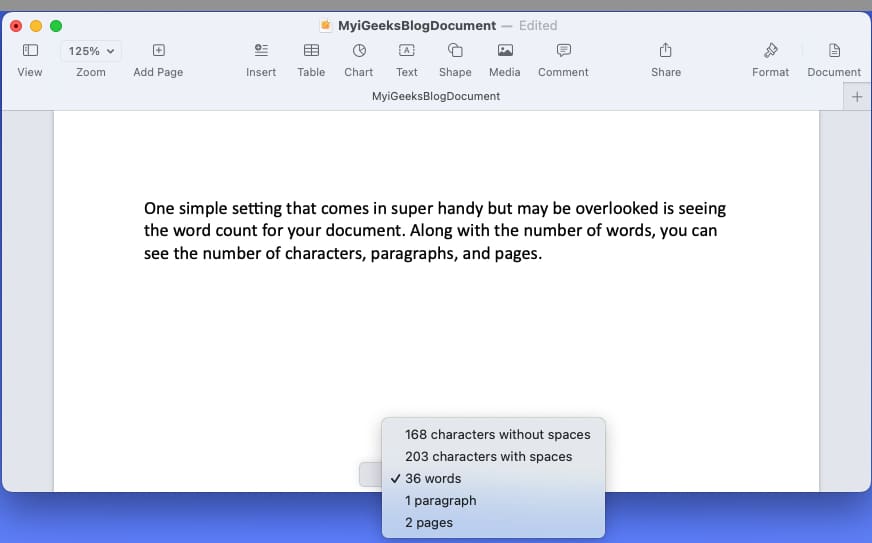 เมื่อ ตัวนับแสดงที่ด้านล่างของหน้าต่าง Pages คุณสามารถคลิกเพื่อดูและแสดงจำนวนคำ อักขระ ย่อหน้า หรือหน้า
เมื่อ ตัวนับแสดงที่ด้านล่างของหน้าต่าง Pages คุณสามารถคลิกเพื่อดูและแสดงจำนวนคำ อักขระ ย่อหน้า หรือหน้า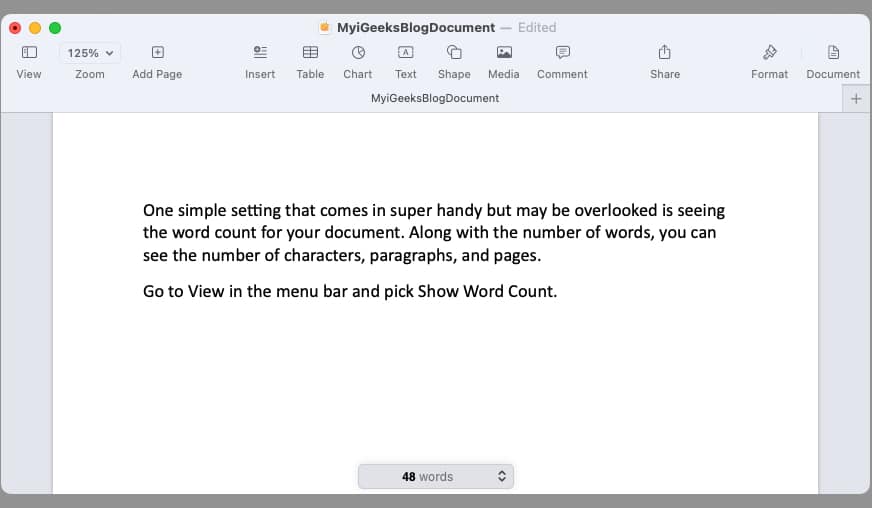 ขณะที่คุณทำงานในเอกสาร คุณจะเห็น นับที่ด้านล่างปรับตาม
ขณะที่คุณทำงานในเอกสาร คุณจะเห็น นับที่ด้านล่างปรับตาม
หากต้องการลบจำนวนคำที่ด้านล่าง ให้เลือก ดู และเลือก ซ่อนจำนวนคำ
คุณสนใจเพจหรือไม่
หวังว่าเคล็ดลับเหล่านี้จะช่วยให้คุณพร้อมทำสิ่งที่แตกต่างออกไปเล็กน้อยใน Pages แต่โปรดจำไว้ว่านี่ไม่ใช่รายการรวม คุณทำได้มากกว่าที่คุณเห็นที่นี่เพื่อสร้างเอกสารที่น่าทึ่งโดยใช้ Pages บน Mac นอกจากนี้ คุณสามารถใช้และซิงค์แอพกับ iPhone และ iPad ของคุณได้เช่นกัน
อ่านเพิ่มเติม:
