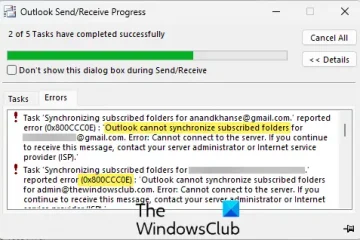การรักษา Microsoft Store ให้อยู่ในอันดับต้น ๆ บนพีซีของคุณเป็นสิ่งสำคัญหากคุณใช้ Microsoft Store เป็นจำนวนมากในการดาวน์โหลดแอป เกม และภาพยนตร์ หากโปรแกรมทำงานผิดปกติ การลบและติดตั้งใหม่จะช่วยให้ทำงานได้อย่างถูกต้อง
ทำตามคำแนะนำในบทช่วยสอนการแก้ไขปัญหานี้เพื่อรีเซ็ต ซ่อมแซม และติดตั้ง MS Store ใหม่ใน Windows 10 และ 11
สารบัญ
ก่อนติดตั้งแอป Microsoft Store ใหม่
มีเหตุผลหลายประการที่คุณควรติดตั้ง Microsoft Store ใหม่บนคอมพิวเตอร์ของคุณ ตัวอย่างเช่น อาจเป็นเพราะคุณมีปัญหาในการติดตั้งแอป พบรหัสข้อผิดพลาดที่เป็นความลับ หรือพบว่าร้านค้าหายไป
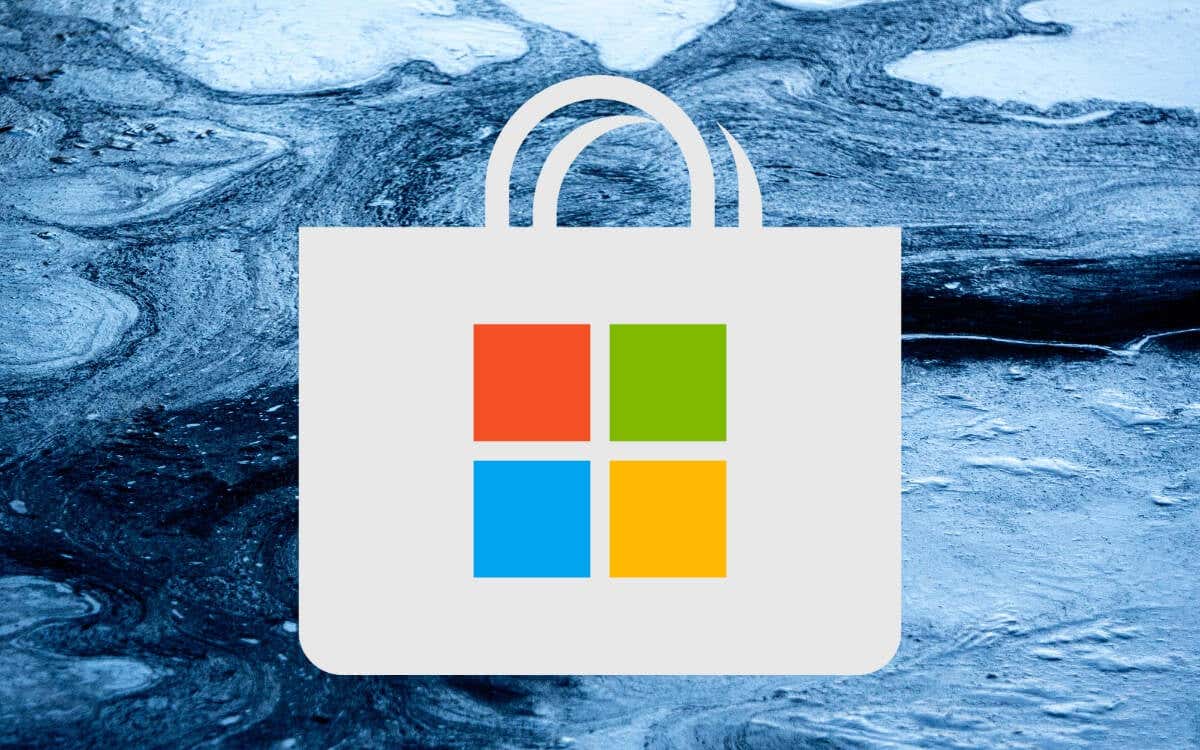
อย่างไรก็ตาม ก่อนที่คุณจะถอนการติดตั้งและติดตั้ง Microsoft Store ใหม่ ทางที่ดีควรล้างแคชของโปรแกรม จากนั้นรีเซ็ตและซ่อมแซมโปรแกรม คุณควรอัปเดต Windows ด้วย
การดำเนินการเหล่านี้มักจะช่วยแก้ปัญหาข้อบกพร่องทางเทคนิคเล็กน้อย และอาจทำให้คุณไม่ต้องติดตั้ง Microsoft Store ใหม่ทั้งหมด ยิ่งไปกว่านั้นยังดำเนินการได้อย่างรวดเร็วและง่ายดาย
ล้างแคชของ Windows Store
Windows 10 และ 11 มีเครื่องมือรีเซ็ต Microsoft Store ในตัว โดยจะล้างแคชของ Microsoft Store โดยอัตโนมัติ และเป็นวิธีที่รวดเร็วที่สุดในการแก้ไขปัญหาที่ไม่คาดคิด
กด Windows + R เพื่อเปิดกล่องโต้ตอบเรียกใช้ พิมพ์ wsreset.exe แล้วกด Enter หน้าต่างคอนโซลพรอมต์คำสั่งว่างเปล่าปรากฏขึ้น และ Microsoft Store จะปรากฏขึ้นทันทีหลังจากนั้น 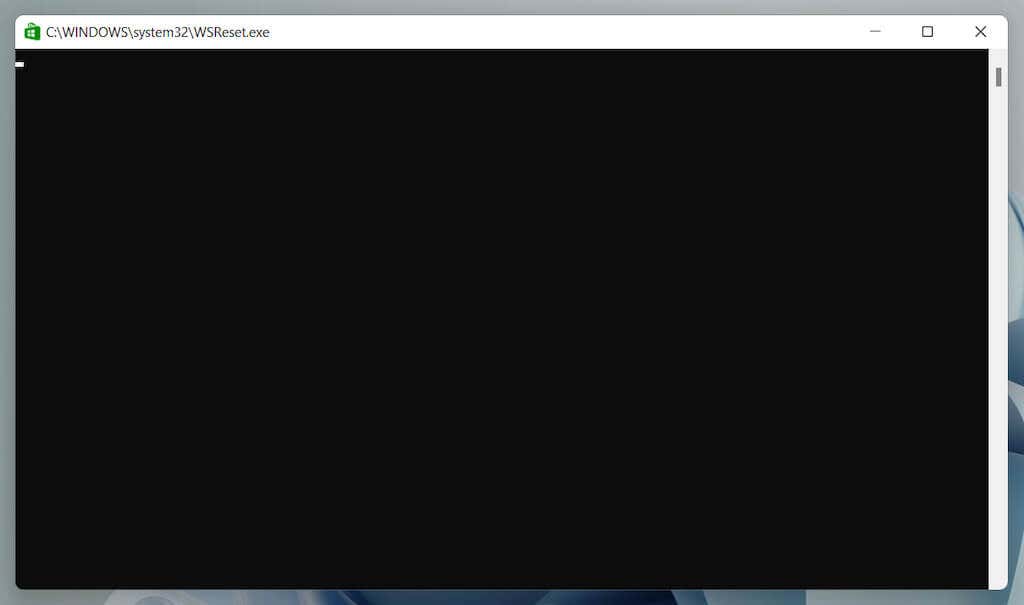
เรียนรู้เกี่ยวกับวิธีอื่นๆ ในการล้างแคชของ Microsoft Store
เรียกใช้ตัวแก้ไขปัญหาแอพ Windows Store
ใช้เครื่องมือแก้ปัญหาแอพ Windows Store เพื่อสแกนและแก้ไขปัญหาใน Microsoft Store เช่นเดียวกับเครื่องมือรีเซ็ตของ Microsoft Store เครื่องมือนี้มีอยู่ในระบบปฏิบัติการ คุณจึงไม่ต้องดาวน์โหลดอะไรเลย
คลิกขวาที่ปุ่มเริ่มแล้วเลือกการตั้งค่า ไปที่ ระบบ > แก้ไขปัญหา > ตัวแก้ไขปัญหาอื่นๆ/เพิ่มเติม เลือก Run ถัดจาก Windows Store Apps 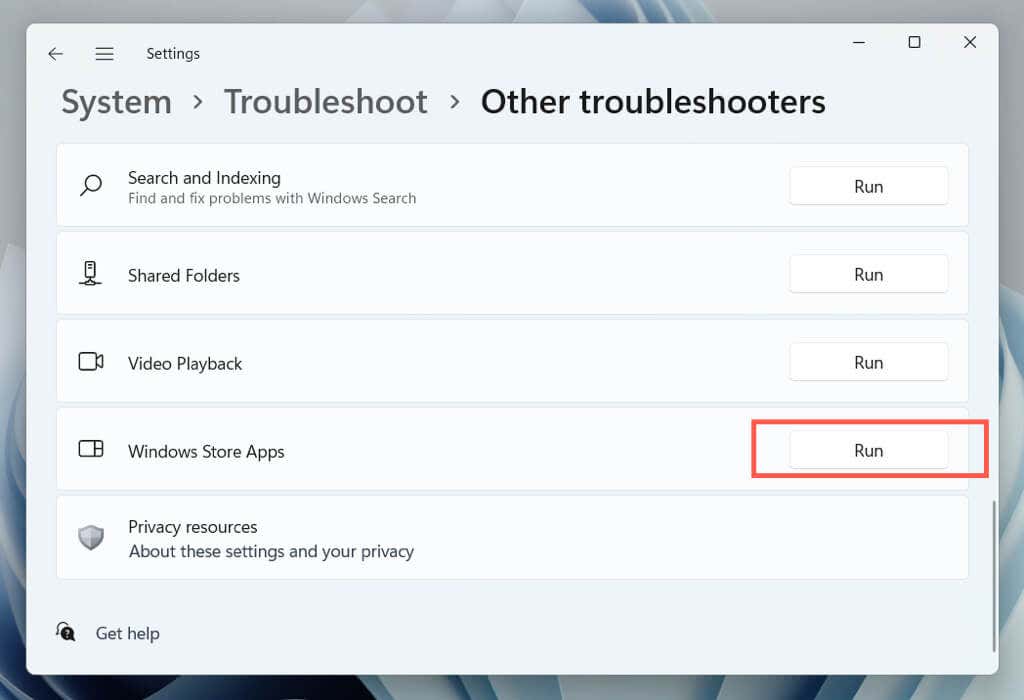
ซ่อมแซม Microsoft Store
ซ่อมแซม Microsoft Store ผ่านคอนโซล Apps & Features ใน Windows เพื่อขจัดปัญหาความเสียหายของไฟล์ในแอปพลิเคชัน
คลิกขวาที่ปุ่ม Start แล้วเลือก Apps and Features เลื่อนลงและเลือก Microsoft Store > ตัวเลือกขั้นสูง ใน Windows 11 เลือกเพิ่มเติม (สามจุด) เพื่อเปิดตัวเลือกขั้นสูงเป็นรายการเมนู เลือก ซ่อมแซม 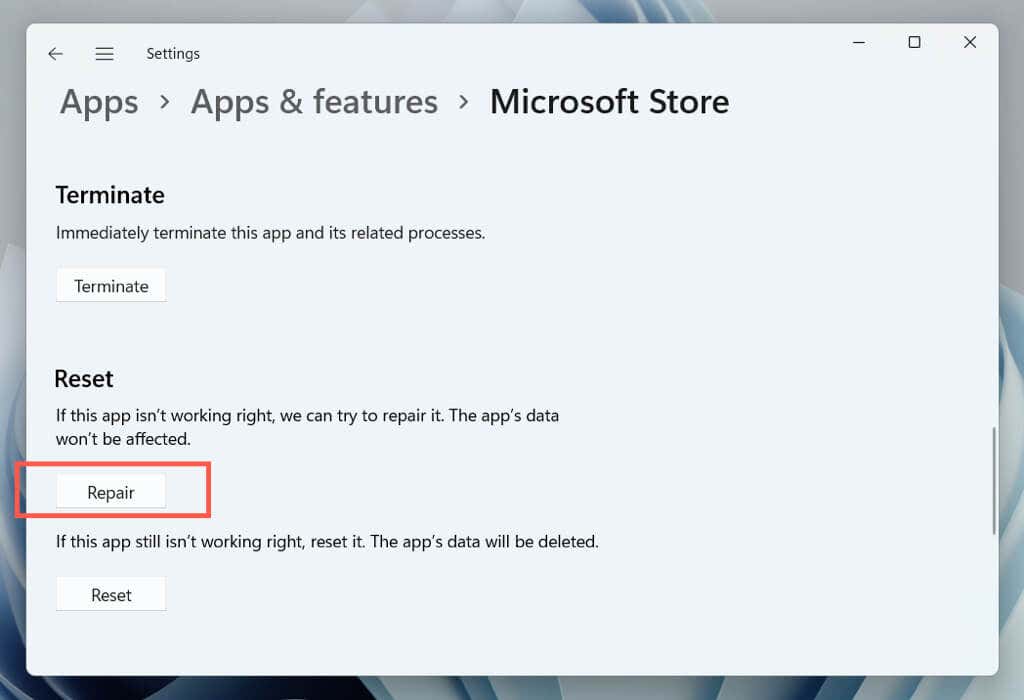
รีเซ็ต Microsoft Store
รีเซ็ต Microsoft Store เป็นค่าเริ่มต้นจากโรงงานเพื่อแก้ไขปัญหาที่เกิดจากการตั้งค่าที่เสียหาย เตรียมลงชื่อเข้าใช้อีกครั้งด้วยบัญชี Microsoft ของคุณหลังจากที่คุณดำเนินการดังกล่าว
ไปที่คอนโซลแอปและคุณลักษณะอีกครั้ง เลื่อนลงและเลือก Microsoft Store > ตัวเลือกขั้นสูง เลือกปุ่มรีเซ็ต 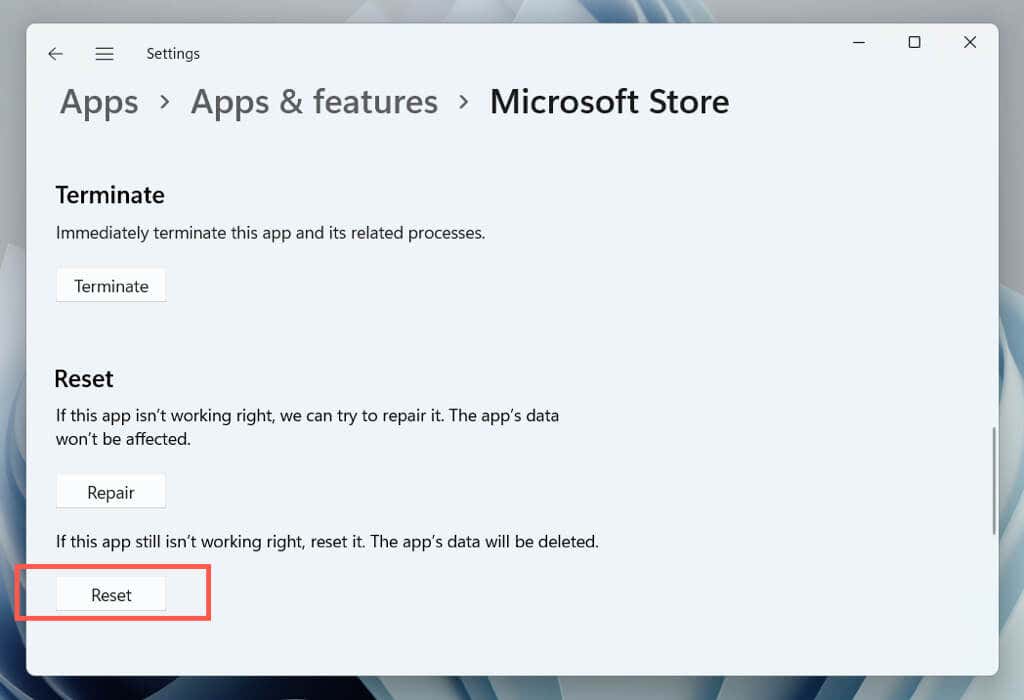
อัปเดต Microsoft Windows
ติดตั้งการอัปเดตระบบปฏิบัติการล่าสุดผ่าน Windows Update เพื่อแก้ไขข้อขัดแย้งที่อาจเกิดขึ้นระหว่าง Windows และ Microsoft Store คุณสามารถข้ามขั้นตอนนี้และอัปเดต Windows หลังจากติดตั้ง Microsoft Store ใหม่
เปิดการตั้งค่า เลือก Windows Update เลือก ตรวจหาการอัปเดต > ดาวน์โหลดและติดตั้ง 
ติดตั้งแอป Microsoft Store อีกครั้งผ่าน PowerShell
หากการซ่อมแซมหรือรีเซ็ต Microsoft Store ไม่ได้ผล ก็ถึงเวลาลบโปรแกรมและติดตั้งใหม่ตั้งแต่ต้น ซึ่งแตกต่างจากแอปพลิเคชันอื่น ๆ คุณไม่สามารถลบผ่านคอนโซลแอปและคุณลักษณะใน Windows คุณต้องใช้คอนโซล Windows PowerShell ที่ยกระดับแทนสำหรับการถอนการติดตั้งและติดตั้งใหม่
หมายเหตุ: หากคุณมีบัญชี Windows มาตรฐาน โปรดขอให้ผู้ใช้ที่มีสิทธิ์ระดับผู้ดูแลระบบติดตั้ง Microsoft Store ใหม่
คลิกขวาที่ปุ่ม Start แล้วเลือก Windows PowerShell/Terminal (Admin) หรือพิมพ์ powershell ในเมนู Start แล้วเลือก Run as administrator 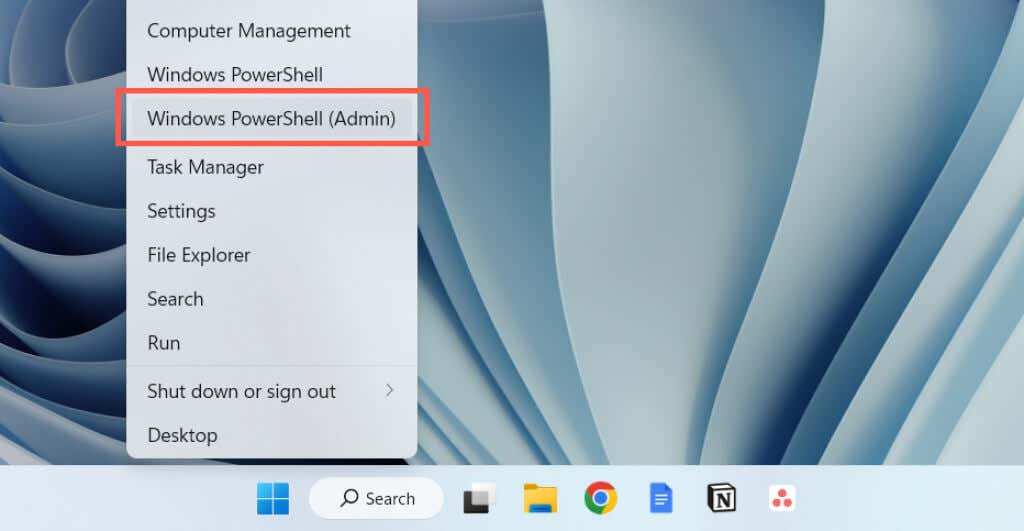 เลือกใช่ในกล่องโต้ตอบการควบคุมบัญชีผู้ใช้
เลือกใช่ในกล่องโต้ตอบการควบคุมบัญชีผู้ใช้  คัดลอกและวางสิ่งต่อไปนี้ลงในตัวแปลบรรทัดคำสั่ง:
คัดลอกและวางสิ่งต่อไปนี้ลงในตัวแปลบรรทัดคำสั่ง:
Get-AppxPackage-allusers *WindowsStore* | ลบ AppxPackage
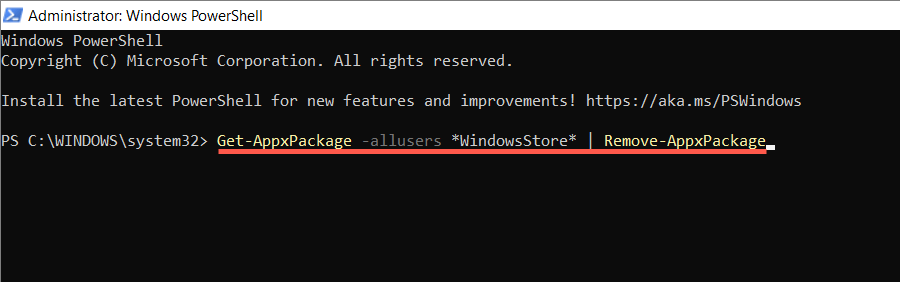 กด Enter และรอจนกว่า Windows PowerShell จะลบ Microsoft Store ปิดเครื่องและรีบูตเครื่องคอมพิวเตอร์ของคุณ เปิดใช้งานคอนโซล Windows PowerShell ที่ยกระดับขึ้นใหม่ และดำเนินการคำสั่งเพื่อติดตั้ง Microsoft Store ใหม่
กด Enter และรอจนกว่า Windows PowerShell จะลบ Microsoft Store ปิดเครื่องและรีบูตเครื่องคอมพิวเตอร์ของคุณ เปิดใช้งานคอนโซล Windows PowerShell ที่ยกระดับขึ้นใหม่ และดำเนินการคำสั่งเพื่อติดตั้ง Microsoft Store ใหม่
รับ AppxPackage-allusers Microsoft.WindowsStore | สำหรับ {Add-AppxPackage-DisableDevelopmentMode-Register “$($_.InstallLocation)\AppXManifest.xml”}

อีกทางหนึ่ง ติดตั้ง Microsoft Store และแอป Store ทั้งหมดที่มาพร้อมกับ Windows อีกครั้ง ทำเช่นนั้นเฉพาะเมื่อปัญหารุนแรงและส่งผลกระทบต่อแอปพลิเคชันหลายตัว ดำเนินการคำสั่ง PowerShell ด้านล่าง:
Get-AppXPackage | ลบ AppxPackage Get-AppXPackage-allusers | Foreach {Add-AppxPackage-DisableDevelopmentMode-Register “$($_.InstallLocation)\AppXManifest.xml”}
วิธีอื่นในการติดตั้ง Windows Store ใหม่
อีกวิธีหนึ่งในการติดตั้ง Microsoft Store ใหม่คือการลบออก ผ่าน Windows PowerShell แต่เพิ่มโปรแกรมกลับโดยใช้ไฟล์แพ็คเกจแอปพลิเคชันล่าสุดจากเซิร์ฟเวอร์ Microsoft อย่างไรก็ตาม วิธีเดียวที่จะสร้างลิงก์ดาวน์โหลดคือผ่านทางพอร์ทัลดาวน์โหลดของบุคคลที่สาม
หมายเหตุ: หากคุณกังวลเกี่ยวกับความปลอดภัยของแพ็คเกจแอปพลิเคชันที่คุณดาวน์โหลด ให้ใช้ยูทิลิตี้ป้องกันไวรัสของบุคคลที่สามสำหรับ Windows เพื่อตรวจสอบไฟล์เพื่อหาภัยคุกคามด้านความปลอดภัย
คัดลอกและวางลิงก์ต่อไปนี้ลงในแถบที่อยู่ของเบราว์เซอร์แล้วกด Enter:
store.rg-adguard.net
 ในหน้าที่ปรากฏขึ้น ให้เปลี่ยนเป็น ProductID ในหน้าแรก หล่นลง. พิมพ์ 9wzdncrfjbmp ในช่องค้นหา เลือกขายปลีกในดร็อปดาวน์ที่สอง เลือกไอคอนเครื่องหมายถูกและรอจนกว่าพอร์ทัลจะดึงลิงก์ที่เกี่ยวข้องจาก Microsoft
ในหน้าที่ปรากฏขึ้น ให้เปลี่ยนเป็น ProductID ในหน้าแรก หล่นลง. พิมพ์ 9wzdncrfjbmp ในช่องค้นหา เลือกขายปลีกในดร็อปดาวน์ที่สอง เลือกไอคอนเครื่องหมายถูกและรอจนกว่าพอร์ทัลจะดึงลิงก์ที่เกี่ยวข้องจาก Microsoft 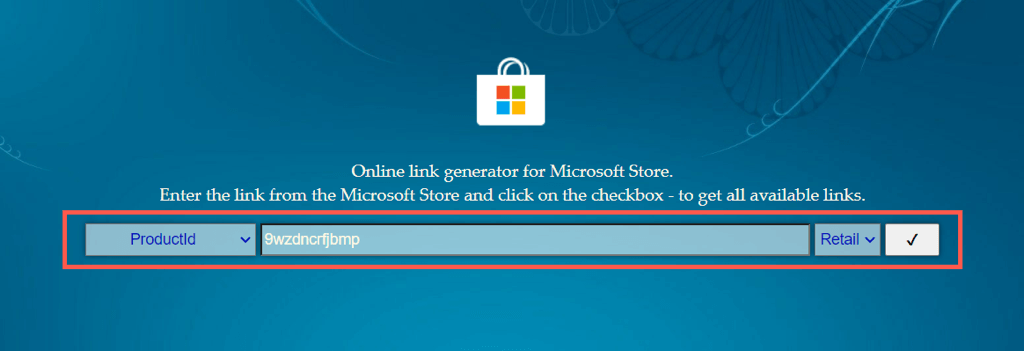 ดาวน์โหลดโปรแกรมติดตั้ง AppX และ MSIXBundle เวอร์ชันล่าสุดต่อไปนี้ คุณอาจเห็นแพ็คเกจเดียวกันได้ถึงสองเวอร์ชัน ดังนั้นโปรดใช้หมายเลขเวอร์ชันภายในชื่อไฟล์เพื่อเป็นแนวทาง Microsoft.NET.Native.Framework.2.2_2.2.29512.0_x64__8wekyb3d8bbwe.appx Microsoft.NET.Native.Runtime.2.2_2.2.28604.0_x64__8wekyb3d8bbwe.appx Microsoft.UI.Xaml.2.7_7.2208.15002.0_x64__8wekyb3d8bbwebsapp
ดาวน์โหลดโปรแกรมติดตั้ง AppX และ MSIXBundle เวอร์ชันล่าสุดต่อไปนี้ คุณอาจเห็นแพ็คเกจเดียวกันได้ถึงสองเวอร์ชัน ดังนั้นโปรดใช้หมายเลขเวอร์ชันภายในชื่อไฟล์เพื่อเป็นแนวทาง Microsoft.NET.Native.Framework.2.2_2.2.29512.0_x64__8wekyb3d8bbwe.appx Microsoft.NET.Native.Runtime.2.2_2.2.28604.0_x64__8wekyb3d8bbwe.appx Microsoft.UI.Xaml.2.7_7.2208.15002.0_x64__8wekyb3d8bbwebsapp 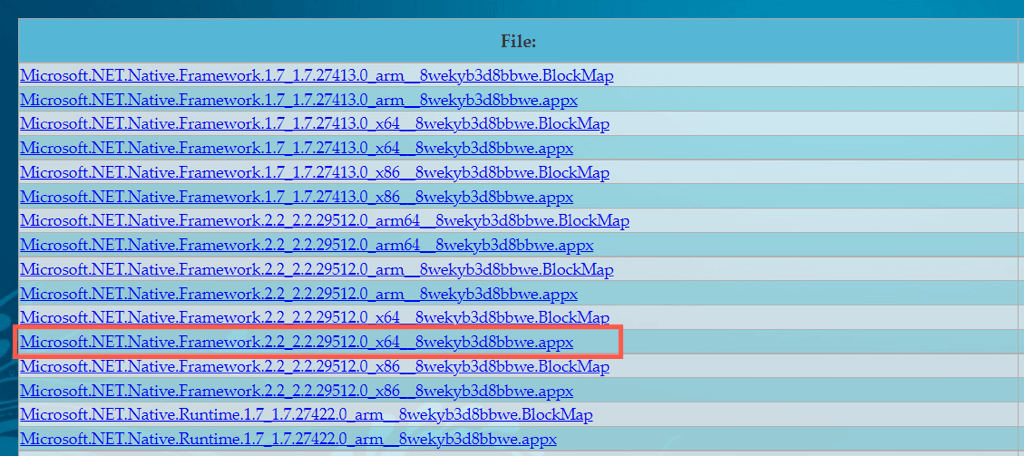
หมายเหตุ: หากคุณใช้ Windows รุ่น 32 บิตหรือ ARM อย่าลืมดาวน์โหลดตัวติดตั้ง AppX— สี่รายการแรกในรายการที่มี x86 หรือ arm ในชื่อไฟล์ตามลำดับ
ไปที่โฟลเดอร์ Downloads ของคอมพิวเตอร์ของคุณ และเรียกใช้ตัวติดตั้ง AppX สี่ตัวต่อกัน แล้วเลือกติดตั้ง 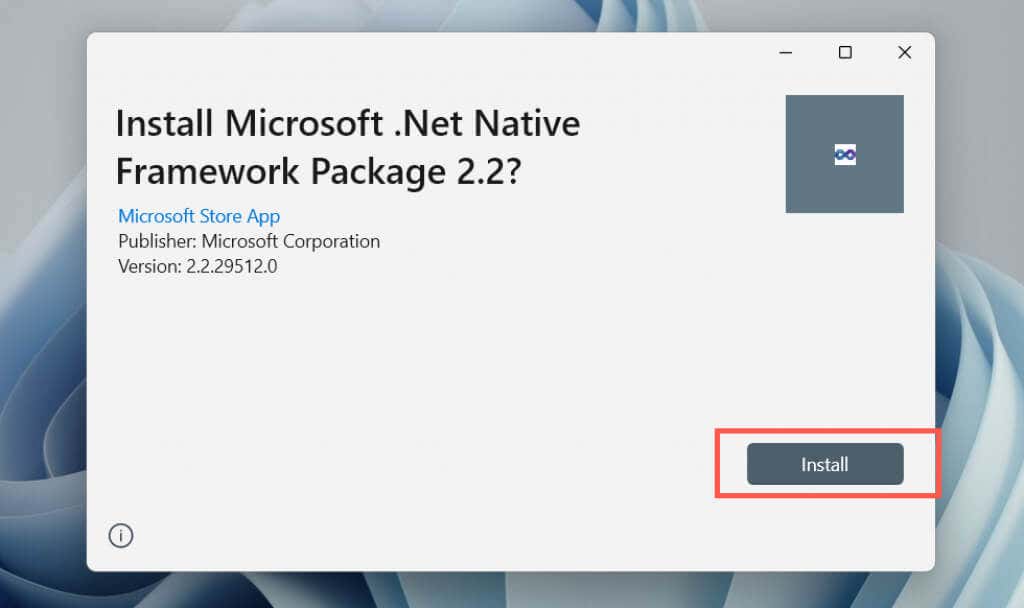 เรียกใช้โปรแกรมติดตั้ง MSIXBundle และเลือกติดตั้ง
เรียกใช้โปรแกรมติดตั้ง MSIXBundle และเลือกติดตั้ง
หากคุณมีปัญหาในการติดตั้งโปรแกรมติดตั้ง AppX ให้ติดตั้งผ่าน Windows PowerShell โดยใช้คำสั่งต่อไปนี้:
Add-AppxPackage-Path “C:\Users\[Username]\Downloads\filename. Appx”
แทนที่ C:\Users\[ชื่อผู้ใช้]\Downloads\filename.Appx ด้วยเส้นทางโฟลเดอร์และชื่อไฟล์ของแพ็คเกจ AppX สุดท้าย เรียกใช้ MSIXBundle อีกครั้ง
คุณติดตั้ง Microsoft Store ใหม่อีกครั้งใน Windows เสร็จแล้ว
การติดตั้ง Microsoft Store ใหม่ไม่ใช่วิธีแก้ไขความยุ่งยากทั้งหมดที่เกิดขึ้นกับโปรแกรม ดังนั้นคุณอาจต้องแก้ไขปัญหาต่อไปเพื่อแก้ไขปัญหาใดก็ตามที่รบกวนอย่างเต็มที่
เรามีบทความเกี่ยวกับการแก้ปัญหามากมายที่กล่าวถึงข้อผิดพลาดต่างๆ ของ Microsoft Store เลือกปุ่มค้นหาที่ด้านบนของหน้าจอเพื่อค้นหาคำแนะนำที่เกี่ยวข้องสำหรับปัญหาเฉพาะของคุณ