เพิ่งผ่านพ้นช่วงวันหยุด และหลายคนได้รับ iPad เป็นของขวัญ หากเป็นคุณและเพิ่งเริ่มใช้ iPad หรือนี่คือการอัปเดตครั้งแรกของคุณในช่วงระยะหนึ่ง อย่าลืมอ่านคำแนะนำด้านล่างเพื่อรับประโยชน์สูงสุดจากแท็บเล็ตเครื่องใหม่ของคุณ ไม่ว่าจะเป็น iPad mini, iPad, iPad Air, หรือ iPad Pro
เคล็ดลับเบื้องต้นสำหรับผู้เริ่มต้น
หากคุณเพิ่งเริ่มใช้ iPad เรามีบทความพื้นฐานที่จะแนะนำคุณ ผ่านพื้นฐานที่คุณจำเป็นต้องรู้เพื่อเริ่มต้นใช้งาน iPad ของคุณ

13 สิ่งที่ควรทราบเกี่ยวกับ iPad เครื่องใหม่ของคุณ
หากคุณต้องการเปลี่ยน iPad ของคุณให้เป็นอุปกรณ์ทดแทน Mac เมื่อคุณทำงานที่โต๊ะ คุณทำได้โดยใช้เมาส์และแป้นพิมพ์

เช่นเดียวกับ Mac คุณสามารถเชื่อมต่อเมาส์ คีย์บอร์ด หรือแทร็กบลูทูธใดก็ได้ kpad ไปยัง iPad ของคุณเพื่อใช้อินพุตเหล่านั้นแทนหน้าจอสัมผัส มันง่ายเหมือนการเปิดบลูทูธและเริ่มกระบวนการจับคู่ แต่เรามีวิธีที่ครอบคลุมรายละเอียดทั้งหมดของการใช้แป้นพิมพ์และเมาส์กับ iPad
ด้วย Universal Control ซึ่งเป็นคุณสมบัติที่ Apple เพิ่มมาพร้อมกับ iPadOS 15.4 และ macOS Monterey 12.3 คุณสามารถใช้เมาส์หรือแทร็คแพดตัวเดียวกับ iPad และ Mac ทุกเครื่องของคุณ ทำให้การควบคุม iPad ของคุณง่ายขึ้นหากคุณใช้งานอยู่ ควบคู่ไปกับ Mac
2. ใช้ App Library เพื่อทำให้หน้าจอหลักของคุณสะอาดอยู่เสมอ
มีหน้าจอหลักของ iPad ที่เต็มไปด้วยแอพทุกประเภทหรือไม่? App Library สามารถแก้ปัญหาดังกล่าวได้ ให้คุณเข้าถึงรายการแอปทั้งหมดบน iPad ของคุณที่จัดระเบียบอย่างดีได้ทันที
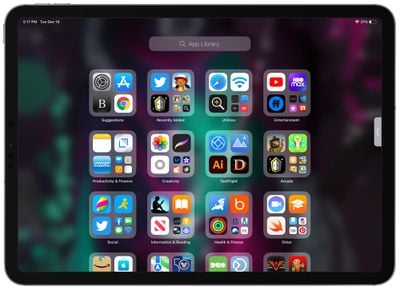
หากต้องการไปที่แอป เพียงปัดจนสุด ของหน้า Home Screen ของคุณ คลังแอพจะจัดระเบียบแอพของคุณเป็นหมวดหมู่โดยอัตโนมัติ เช่น เกม ความบันเทิง สุขภาพและฟิตเนส โซเชียล และอื่นๆ
คุณสามารถเลื่อนดูหมวดหมู่และแตะแต่ละหมวดหมู่เพื่อดูแอปทั้งหมดที่อยู่ในรายการ หรือคุณสามารถใช้ประโยชน์จากคุณลักษณะการค้นหา
เคล็ดลับ: หากคุณ ต้องการลบหน้า Home Screen ของคุณเป็นกลุ่มหรือจัดเรียงใหม่ เพียงกดค้างที่พื้นที่ว่างของ Home Screen แล้วแตะที่แถวของจุดที่ด้านล่างของจอแสดงผล คุณสามารถลาก หน้าจอหลัก เพื่อจัดเรียงใหม่ หรือแตะที่เครื่องหมายถูกแล้วตามด้วย”-“เพื่อลบ
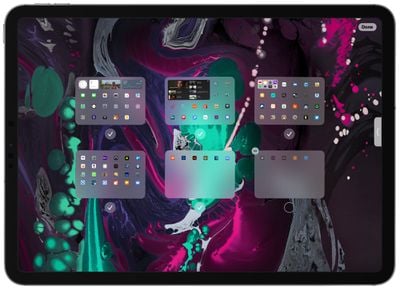
3. ลากและวางข้อความระหว่างแอป
หากคุณต้องการย้ายข้อความจากแอปหนึ่งไปยังอีกแอปหนึ่งบน iPad เช่น การวางข้อความบางส่วนจาก Safari ลงในโน้ต คุณสามารถทำได้โดยใช้ท่าทางลากและวาง.
เลือก ข้อความที่คุณต้องการย้ายจากแอปหนึ่งไปอีกแอปหนึ่งโดยการกดค้าง ลากแถบเล็กๆ สองแถบเพื่อให้ได้ข้อความที่คุณต้องการ บนข้อความที่ไฮไลท์ กดค้างไว้เพื่อดึงขึ้นจากหน้า 
 วางนิ้วของคุณไว้บนข้อความในขณะที่ใช้นิ้วอื่นหรืออีกมือหนึ่งเปิดแอปที่คุณต้องการย้ายข้อความไป
วางนิ้วของคุณไว้บนข้อความในขณะที่ใช้นิ้วอื่นหรืออีกมือหนึ่งเปิดแอปที่คุณต้องการย้ายข้อความไป 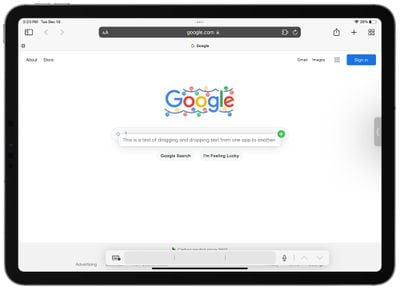
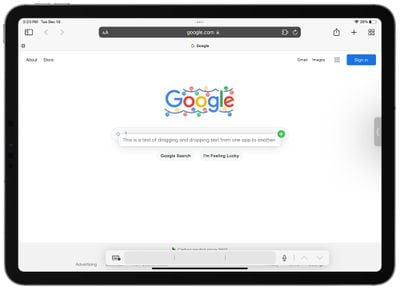 เมื่อข้อความอยู่ในแอปที่คุณต้องการวาง ให้ปล่อยนิ้วของคุณแล้วข้อความจะถูกวางทับ
เมื่อข้อความอยู่ในแอปที่คุณต้องการวาง ให้ปล่อยนิ้วของคุณแล้วข้อความจะถูกวางทับ 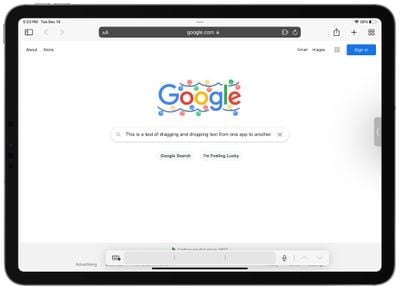
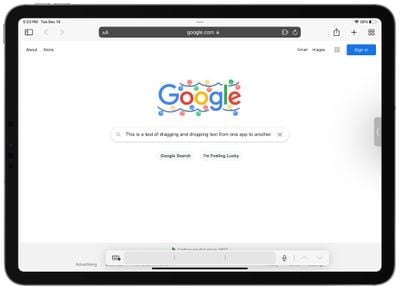
เคล็ดลับ: รูปแบบการลากและวางข้อความนี้ใช้ง่ายที่สุดในโหมดมัลติทาสก์ โดยที่คุณมีสองหน้าต่างแอป เปิดข้างกัน
4. ใช้ Apple Pencil
Apple Pencil คือหนึ่งในอุปกรณ์เสริมที่ดีที่สุดที่คุณสามารถใช้กับ iPad ได้ และ iPad รุ่นใหม่ทั้งหมดของ Apple ก็รองรับ Apple Pencil รุ่นใดรุ่นหนึ่งจากสองรุ่น หากคุณไม่ได้รับ Apple Pencil เป็นของขวัญพร้อมกับ iPad ของคุณ ก็ถือว่าคุ้มค่าที่จะพิจารณา
/2018/11/ipadproapplepencil.jpg?lossy”width=”800″height=”450″>
ด้วย Apple Pencil คุณสามารถร่างและวาดภายในแอพวาดรูป แอพจดบันทึก และอื่นๆ แต่คุณทำได้ นำทางด้วย Apple Pencil และคุณสามารถเขียนในช่องข้อความใดก็ได้บน iPad โดย iPad จะแปลเป็นข้อความตัวพิมพ์
ในแอป Notes ในตัว คุณสามารถเปิดขึ้นมาแล้วเริ่มเขียนด้วยดินสอได้เลย เช่นเดียวกับการค้นหาใน Safari กิจกรรมในปฏิทิน ข้อความ และอื่นๆ อีกมากมาย
มี Apple Pencil อยู่ 2 เวอร์ชันที่แตกต่างกัน ดังนั้นรุ่นที่คุณต้องการจะขึ้นอยู่กับ คุณมี iPad รุ่นใด ในการระบุรุ่น iPad ของคุณ ให้เปิดแอปการตั้งค่า แตะที่”ทั่วไป”จากนั้นแตะที่”เกี่ยวกับ”รุ่นของคุณอยู่ใน”ชื่อรุ่น”
Apple Pencil 1 อุปกรณ์
iPad (รุ่นที่ 6 และใหม่กว่า) iPad mini (รุ่นที่ 5) 12.9 นิ้ว iPad Pro (รุ่นที่ 1 และ 2) 10.5-นิ้ว iPad Pro 9.7 นิ้ว iPad Pro iPad Air (รุ่นที่ 3)
Apple Pencil 2 อุปกรณ์
iPad Pro ขนาด 12.9 นิ้ว (รุ่นที่ 3 ขึ้นไป) iPad Pro 11 นิ้ว (ทุกรุ่น) iPad Air (รุ่นที่ 4 และใหม่กว่า) iPad mini (รุ่นที่ 6)
เรียนรู้เพิ่มเติมเกี่ยวกับ Apple Pencil ในคำแนะนำเฉพาะของเรา
5. ใช้ประโยชน์จากวิดเจ็ต
แอปของ Apple และแอปของบุคคลที่สามจำนวนมากมาพร้อมกับวิดเจ็ต ซึ่งคุณสามารถวางไว้ใน หน้าจอหลัก หรือดูในศูนย์วันนี้เพื่อรับข้อมูลได้อย่างรวดเร็ว
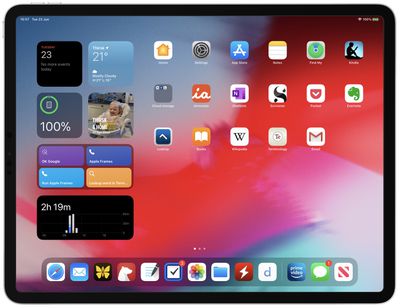
ต่อไปนี้เป็นวิธีเพิ่มวิดเจ็ตใน หน้าจอหลัก ของคุณ: กดที่ว่างบนหน้าจอ หน้าจอหลัก ค้างไว้เพื่อเข้าสู่โหมด”กระตุก”โดยที่ไอคอนจะกระดิก แตะที่ปุ่ม”+”ที่มุมซ้ายบนของหน้าจอ 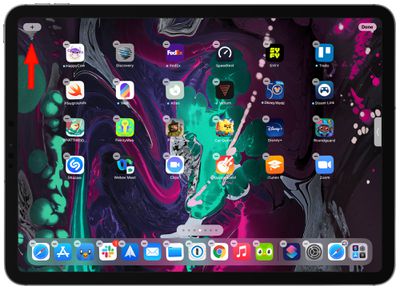
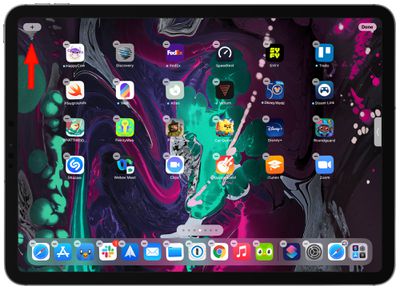 เลื่อนดูคำแนะนำวิดเจ็ต หรือค้นหาวิดเจ็ตที่ต้องการ
เลื่อนดูคำแนะนำวิดเจ็ต หรือค้นหาวิดเจ็ตที่ต้องการ 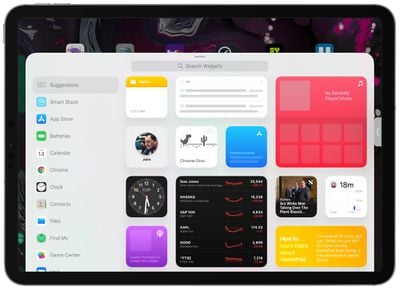 แตะที่วิดเจ็ตที่คุณต้องการ จากนั้นปัดผ่านตัวเลือกต่างๆ สำหรับวิดเจ็ตจำนวนมาก คุณสามารถเลือกขนาดได้ และสำหรับวิดเจ็ตอื่นๆ คุณสามารถปรับแต่งฟังก์ชันได้
แตะที่วิดเจ็ตที่คุณต้องการ จากนั้นปัดผ่านตัวเลือกต่างๆ สำหรับวิดเจ็ตจำนวนมาก คุณสามารถเลือกขนาดได้ และสำหรับวิดเจ็ตอื่นๆ คุณสามารถปรับแต่งฟังก์ชันได้ 
 เมื่อคุณปรับแต่งวิดเจ็ตจนพอใจแล้ว ให้แตะ”เพิ่มวิดเจ็ต”มันจะถูกวางไว้ที่ หน้าจอหลัก และจากนั้น คุณสามารถลากไปยังตำแหน่งที่คุณต้องการได้
เมื่อคุณปรับแต่งวิดเจ็ตจนพอใจแล้ว ให้แตะ”เพิ่มวิดเจ็ต”มันจะถูกวางไว้ที่ หน้าจอหลัก และจากนั้น คุณสามารถลากไปยังตำแหน่งที่คุณต้องการได้ 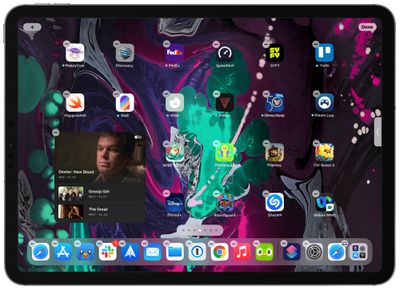
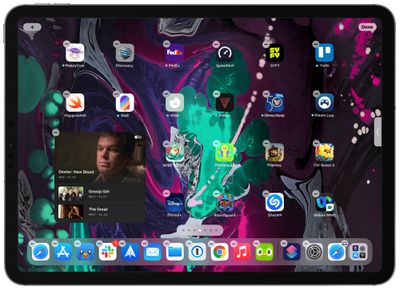 แตะ”เสร็จสิ้น”เมื่อดำเนินการเสร็จ
แตะ”เสร็จสิ้น”เมื่อดำเนินการเสร็จ
เคล็ดลับ: บน iPad คุณสามารถเข้าถึงวิดเจ็ต XL ซึ่งเป็นวิดเจ็ตขนาดใหญ่กว่าที่ไม่มีใน iPhone คุณยังสามารถเพิ่มวิดเจ็ตในมุมมองวันนี้ได้โดยไปที่หน้าแรก หน้าจอหลัก จากนั้นปัดอีกครั้งจากทางซ้ายหรือขวาเพื่อเปิดอินเทอร์เฟซมุมมองวันนี้
เพิ่มวิดเจ็ตโดยการกดบนหน้าจอค้างไว้แล้ว แตะปุ่ม”+”ตามที่ระบุไว้ด้านบน คุณสามารถลากและวางวิดเจ็ตเพื่อจัดเรียงใหม่ หรือดึงวิดเจ็ตจากมุมมองวันนี้ไปที่ หน้าจอหลัก ของคุณ
6. ใช้ Quick Notes
ใน iOS 15 Apple ได้เพิ่มคุณสมบัติ Quick Notes ที่มีประโยชน์ลงใน iPad ซึ่งออกแบบมาเพื่อจดบันทึกโดยไม่ต้องเปิดแอป Notes Quick Notes สามารถใช้หรือไม่มี Apple Pencil และสามารถเข้าถึงอินเทอร์เฟซได้ทุกเมื่อด้วยท่าทางที่เรียบง่าย
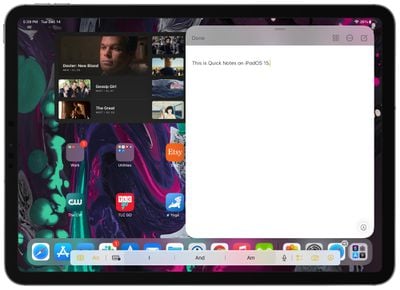 ในแอปใดๆ หรือใน หน้าจอหลัก ให้ปัดขึ้นในแนวทแยงจากทางขวามือ มุมของหน้าจอ คุณสามารถปัดในแนวทแยงได้ทั้งในโหมดแนวตั้งหรือแนวนอน-ใช้งานได้เหมือนกัน พิมพ์โน้ตหรือเขียนด้วย Apple Pencil ปัดเพื่อยุบ Quick Note ไปทางด้านข้าง หากคุณต้องการซ่อนไว้ชั่วคราวและนำกลับมาดูใหม่ แตะ”เสร็จสิ้น”เมื่อคุณทำเสร็จแล้ว
ในแอปใดๆ หรือใน หน้าจอหลัก ให้ปัดขึ้นในแนวทแยงจากทางขวามือ มุมของหน้าจอ คุณสามารถปัดในแนวทแยงได้ทั้งในโหมดแนวตั้งหรือแนวนอน-ใช้งานได้เหมือนกัน พิมพ์โน้ตหรือเขียนด้วย Apple Pencil ปัดเพื่อยุบ Quick Note ไปทางด้านข้าง หากคุณต้องการซ่อนไว้ชั่วคราวและนำกลับมาดูใหม่ แตะ”เสร็จสิ้น”เมื่อคุณทำเสร็จแล้ว
เคล็ดลับ: คุณยังสามารถไปที่ Quick Notes ผ่านศูนย์ควบคุมโดยแตะที่ไอคอน Notes หรือโดยใช้ปุ่มลูกโลก + แป้นพิมพ์ลัด Q หากคุณมี Apple Pencil คุณยังสามารถแตะบนหน้าจอล็อกของ iPad เพื่อเรียกบันทึกย่อ
สำหรับเคล็ดลับเพิ่มเติมเกี่ยวกับวิธีใช้ประโยชน์สูงสุดจากคุณสมบัติ Quick Notes เรามีคำแนะนำเฉพาะ บันทึกย่อวิธีการ
7. ใช้ iPad ของคุณเป็นหน้าจอที่สอง
หากคุณมี Mac และเครื่องไม่เก่าเกินไป คุณสามารถใช้ iPad เป็นหน้าจอที่สองได้ด้วยคุณสมบัติ Sidecar ของ Apple

การใช้ Sidecar นั้นง่ายมาก ในการเข้าถึงส่วนแสดงผลของศูนย์ควบคุมบน Mac ของคุณและฉายแสงหน้าจอของคุณไปยัง iPad ของคุณ แต่เรามีคำแนะนำโดยละเอียดพร้อมคำแนะนำแบบเต็มด้านล่าง
Sidecar ต้องใช้ Mac ที่รองรับ macOS Catalina หรือใหม่กว่า และใช้งานได้กับเครื่องต่อไปนี้:
MacBook Pro ที่เปิดตัวในปี 2016 หรือใหม่กว่า MacBook ที่เปิดตัวในปี 2016 หรือใหม่กว่า MacBook Air ที่เปิดตัวในปี 2018 หรือที่ใหม่กว่า iMac ที่เปิดตัวในปี 2017 หรือใหม่กว่า หรือ iMac (Retina 5K 27 นิ้ว ปลายปี 2015) iMac Pro Mac mini ที่เปิดตัวในปี 2018 หรือ Mac Pro รุ่นใหม่กว่าที่เปิดตัวในปี 2019
iPad ของคุณจะต้องเข้ากันได้กับ Apple Pencil เพื่อใช้คุณสมบัตินี้ และ ต้องใช้ iPadOS 13 หรือใหม่กว่า ซึ่งรวมถึง iPad mini 5 หรือใหม่กว่า iPad Pro ทุกรุ่น iPad รุ่นที่ 6 หรือใหม่กว่า และ iPad Air รุ่นที่ 3 หรือใหม่กว่า
8 ปรับปรุง Safari ด้วยส่วนขยาย
Safari บน iPad รองรับส่วนขยายเดียวกันทั้งหมดที่คุณอาจได้รับบน Mac คุณจึงดาวน์โหลดส่วนขยายสำหรับเปลี่ยนหน้าเว็บทั้งหมดเป็นโหมดมืด ใช้ตัวจัดการรหัสผ่าน หลีกเลี่ยงหน้า AMP และอีกมากมาย
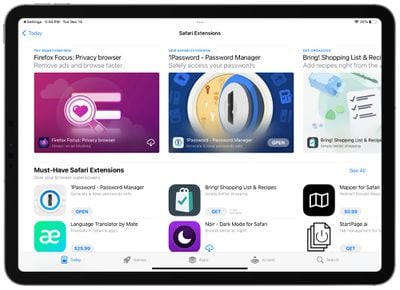
การรับส่วนขยายของ Safari ทำได้ง่ายๆ เพียงเปิดแอปการตั้งค่า เลื่อนลงไปที่ Safari แตะที่ส่วนขยาย จากนั้นเลือกส่วนขยายเพิ่มเติมเพื่อไปที่ส่วนส่วนขยายใน App Store.
เรามีคำแนะนำแบบละเอียดเกี่ยวกับการติดตั้งส่วนขยายและคู่มือที่มีประโยชน์เกี่ยวกับส่วนขยายที่มีประโยชน์ซึ่งควรค่าแก่การลองดู
9. มัลติทาสก์ด้วย Stage Manager
iPadOS 16 ขอแนะนำอินเทอร์เฟซมัลติทาสก์ใหม่ที่เรียกว่า Stage Manager ซึ่งมีความหมายเหมือนกับการทำงานมัลติทาสก์ของ Mac มากกว่า บางคนชอบ Stage Manager และบางคนพบว่ามันบั๊กเกินไปที่จะใช้งานได้ แต่คุณสามารถลองใช้เพื่อดูว่ามันทำงานอย่างไร

Stage Manager ใช้ระบบเข้มข้น และสามารถใช้ได้กับ iPad รุ่นจำนวนจำกัด และรองรับการใช้งานสูงสุดสี่แอพพร้อมกันบน iPad เอง iPad Pro 12.9 นิ้ว (รุ่นที่ 3 ขึ้นไป) iPad Pro 11 นิ้ว (รุ่นที่ 1 ขึ้นไป) iPad Air (รุ่นที่ 5)
วิธีเปิดและปิด Stage Manager บน iPad ที่ใช้งานร่วมกันได้มีดังนี้
เลื่อน จากมุมขวาของหน้าจอเพื่อเปิดศูนย์ควบคุม แตะที่ปุ่ม Stage Manager ที่ดูเหมือนสี่เหลี่ยมผืนผ้าที่มีสามช่องสี่เหลี่ยมอยู่ทางด้านซ้าย คุณสามารถแตะเพื่อเปิดหรือปิด Stage Manager ได้
อีกทางหนึ่ง เปิดแอปการตั้งค่า เลือก หน้าจอหลัก และมัลติทาสกิ้ง จากนั้นเลือก Stage Manager เพื่อเปิดหรือปิด
Stage Manager ยังสามารถใช้กับจอแสดงผลภายนอกใน iPad บางรุ่นได้อีกด้วย และในรุ่นเหล่านี้ คุณสามารถใช้แอพได้สูงสุดแปดแอพพร้อมกันโดยลากสี่แอพไปที่จอแสดงผลภายนอก คุณสมบัตินี้จำเป็นต้องมี iPadOS 16.2 เช่นเดียวกับ iPad ที่มีชิป Apple silicon
iPad Pro 12.9 นิ้ว (รุ่นที่ 5 และใหม่กว่า) iPad Pro 11 นิ้ว (รุ่นที่ 3 และใหม่กว่า) iPad Air (รุ่นที่ 5)
10. ค้นหาทุกสิ่งด้วย Spotlight
หากคุณยังไม่ได้ใช้ Spotlight บน iPad ของคุณ นี่เป็นวิธีที่ดีที่สุดในการค้นหาทุกสิ่ง หากต้องการเข้าถึง เพียงไปที่ หน้าจอหลัก แล้วปัดลง
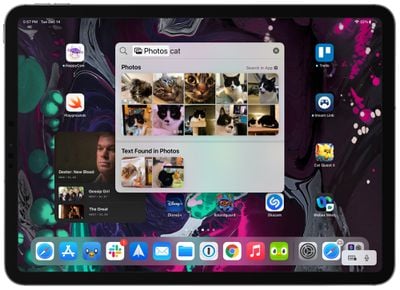
นอกจากคำแนะนำโดย Siri ซึ่งมีแอพที่คุณอาจต้องการเข้าถึงตามประวัติการใช้งานของคุณแล้ว เป็นแถบค้นหา แตะเข้าไปแล้วคุณสามารถค้นหาทุกสิ่งได้ เพียงบางส่วนที่คุณสามารถใช้ Spotlight เพื่อ: การค้นหาและเปิดใช้แอปที่คุณติดตั้ง การค้นหาแอปใหม่ใน App Store จัดเรียงแอปใหม่ (ค้นหาแอปแล้วลากออกจาก Spotlight ไปที่ หน้าจอหลัก) การติดตั้งแอป (หลังจากการค้นหา แตะที่”รับ”) การลบแอพ (กดค้างแล้วเลือกลบ) การค้นหารูปภาพ (ค้นหาตามวันที่ บุคคล หรือวัตถุในรูปภาพ) ข้อเท็จจริงเกี่ยวกับดารา นักแสดง และบุคคลที่มีชื่อเสียงอื่น ๆ ข้อมูลในรายชื่อติดต่อ รูปภาพบนเว็บ (ค้นหา สำหรับรูปภาพ [เรื่อง]) การแปลงหน่วยวัด การแปลงสกุลเงิน การคำนวณอย่างง่าย ค้นหาเนื้อหาในโน้ต ข้อความ และแอปอื่นๆ
เคล็ดลับ: หากคุณปัดลงจากหน้าจอล็อกบน iPad ของคุณ คุณสามารถไปที่ อินเทอร์เฟซ Spotlight Search โดยไม่ต้องปลดล็อกอุปกรณ์ของคุณ
หากคุณต้องการดูเพิ่มเติมเกี่ยวกับ Spotlight Search และวิธีการใช้งาน เรามีคำแนะนำเฉพาะที่เน้นคุณสมบัติใหม่ทั้งหมดที่มีใน iOS 15.
11. ใช้แอป Freeform
หลังจากอัปเกรดเป็นการอัปเดต iPadOS 16.2 ล่าสุด คุณจะสามารถเข้าถึง Freeform ซึ่งเป็นแอปรูปแบบกระดานไวท์บอร์ดบนผืนผ้าใบเปล่าที่คุณสามารถสร้างอะไรก็ได้ Freeform ได้รับการติดตั้งโดยอัตโนมัติด้วย iPadOS 16.2 และคุณไม่ต้องทำอะไรนอกจากเปิดและทดลอง
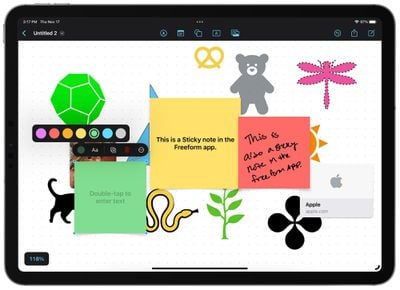
แอปมีเครื่องมือวาดภาพมากมายที่คล้ายกับที่มีอยู่ในอินเทอร์เฟซการแก้ไขรูปภาพ พร้อมด้วย ตัวเลือกในการเพิ่มรูปร่าง สติกเกอร์ รูปภาพ สแกน เอกสาร และอื่นๆ อีกหลายร้อยแบบ คุณสามารถมีหลายบอร์ดและแม้แต่ทำงานร่วมกันในโครงการกับผู้อื่น และการแก้ไขและการเปลี่ยนแปลงทั้งหมดจะแสดงแบบเรียลไทม์
สำหรับข้อมูลเพิ่มเติมเกี่ยวกับอะไร เป็นไปได้ด้วยแอป Freeform เรามีคู่มือ Freeform ที่อธิบายคุณสมบัติและเครื่องมือทั้งหมด
12. ลองร้องคาราโอเกะด้วย Apple Music Sing
การอัปเดต iPadOS 16.2 ยังเพิ่ม Apple Music Sing ซึ่งเป็นคุณสมบัติที่จะเปลี่ยน iPad ของคุณให้กลายเป็นเครื่องร้องคาราโอเกะขนาดเล็ก หากคุณเป็นสมาชิก Apple Music เมื่อใช้คุณสมบัติเนื้อเพลงในตัว ตัวเลือก Apple Music Sing ช่วยให้คุณร้องไปพร้อมกับเพลง โดยเสียงของคุณจะแทนที่เสียงร้องของเพลง
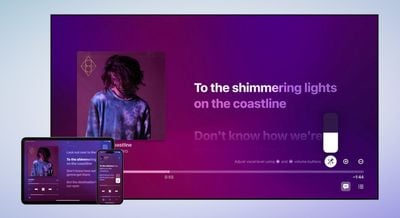
ปรับระดับเสียงได้ และมีการตั้งค่าสำหรับการดูเอต รวมถึงตัวเลือกเพลย์ลิสต์มากมายที่เน้นเพลง”Apple Music”ที่ดีที่สุดในแอป”Apple Music”
Apple Music Sing มีให้บริการบน iPad เหล่านี้:
iPad Pro 12.9 นิ้ว (รุ่นที่ 5 และใหม่กว่า) iPad Pro 11 นิ้ว (รุ่นที่ 3 และใหม่กว่า) iPad Air (รุ่นที่ 4 และใหม่กว่า) iPad (รุ่นที่ 9 และใหม่กว่า) iPad mini (รุ่นที่ 6)
วิธีใช้ Apple Music Sing:
เปิดแอป Music บน iPad ของคุณและเริ่มเล่นแทร็ก เมื่อเปิดการควบคุมการเล่นแบบเต็มหน้าจอ ให้แตะปุ่มเนื้อเพลง (กรอบคำพูดเครื่องหมายอัญประกาศ) ที่มุมล่างซ้าย (หากมีให้สำหรับเพลง) แตะปุ่มร้องเพลง (ไมโครโฟนและดาว) ทางด้านขวา เหนือแถบความคืบหน้าของแทร็ก หากคุณไม่เห็น แสดงว่าฟีเจอร์ร้องเพลงไม่พร้อมใช้งานสำหรับเพลงนี้ ขณะเล่นแทร็ก ให้กดปุ่มร้องเพลงค้างไว้ จากนั้นลากแถบเลื่อนขึ้นหรือลงเพื่อปรับระดับเสียงของเสียงร้อง
13. ตรวจสอบสภาพอากาศ
มีแอปสภาพอากาศเฉพาะบน iPad ตั้งแต่ iPadOS 16 ดังนั้นคุณจึงสามารถรับข้อมูลสภาพอากาศทั้งหมดที่คุณเคยเห็นบน iPhone บน iPad ของคุณ
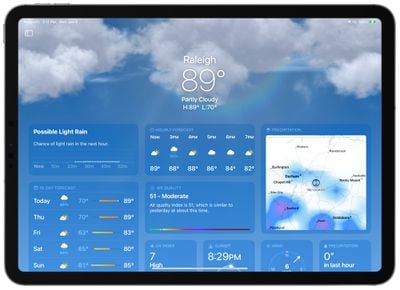
เพียงเปิดแอป Weather เพื่อดูสภาพอากาศในตำแหน่งของคุณหรือตำแหน่งที่คุณเลือก พร้อมพยากรณ์อากาศ 10 วัน แผนภูมิปริมาณน้ำฝน และโมดูลอื่นๆ ที่แสดงข้อมูลเชิงลึกเกี่ยวกับเมตริกต่างๆ เช่น ความชื้น คุณภาพอากาศ ความเร็วลม เวลาพระอาทิตย์ตก/พระอาทิตย์ขึ้น ความกดอากาศ ทัศนวิสัย และอื่นๆ
เรียนรู้เพิ่มเติมเกี่ยวกับ iPad ของคุณ
เรามีบทสรุปสำหรับ iPad ของ Apple แต่ละรุ่นโดยเฉพาะ พร้อมสรุปคุณลักษณะทั้งหมด.
นอกจากนี้ คุณยังต้องการดูบทสรุปของ iPadOS 16 เพื่อเรียนรู้วิธีใช้ฟังก์ชัน iPad ทั้งหมดที่นำมาใช้กับการอัปเดตซอฟต์แวร์ในปีนี้
