หากคุณคิดว่าคุณรู้ทุกอย่างเกี่ยวกับการใช้อีโมจิบน iPhone ลองคิดใหม่อีกครั้ง คุณอาจทราบเคล็ดลับบางอย่างเหล่านี้แล้ว แต่ฉันมั่นใจว่ามีอย่างน้อยหนึ่งหรือสองข้อที่คุณมองข้ามหรือไม่เคยคิดว่าเป็นไปได้ อย่าลังเลที่จะพิสูจน์ว่าฉันคิดผิด
มีฟีเจอร์ฟรีมากมายสำหรับอีโมจิ รวมถึง Memoji, สติกเกอร์ Memoji, สติกเกอร์ประเภทอื่นๆ และแม้แต่คัตเอาต์รูปภาพของคุณเอง แต่ฉันจะไม่พูดถึงสิ่งเหล่านี้ เคล็ดลับด้านล่างมีไว้สำหรับอีโมจิเท่านั้น ซึ่งรวมถึงเครื่องมือที่ซ่อนไว้สำหรับการส่งข้อความด้วยอีโมจิ กลเม็ดในการใช้อีโมจิอย่างมีประสิทธิภาพมากขึ้น และแม้แต่ฟีเจอร์ใหม่ของอีโมจิบางอย่างที่คุณอาจพลาดไป
หากต้องการเพิ่มสิ่งเหล่านี้ทั้งหมดลงในคลังแสงหรือ ทักษะอีโมจิ ตรวจสอบให้แน่ใจว่า iPhone หรือ iPad ของคุณใช้ iOS 16 หรือ iPadOS 16 เป็นอย่างน้อย เนื่องจาก iOS เวอร์ชันเก่าไม่สามารถใช้งานได้
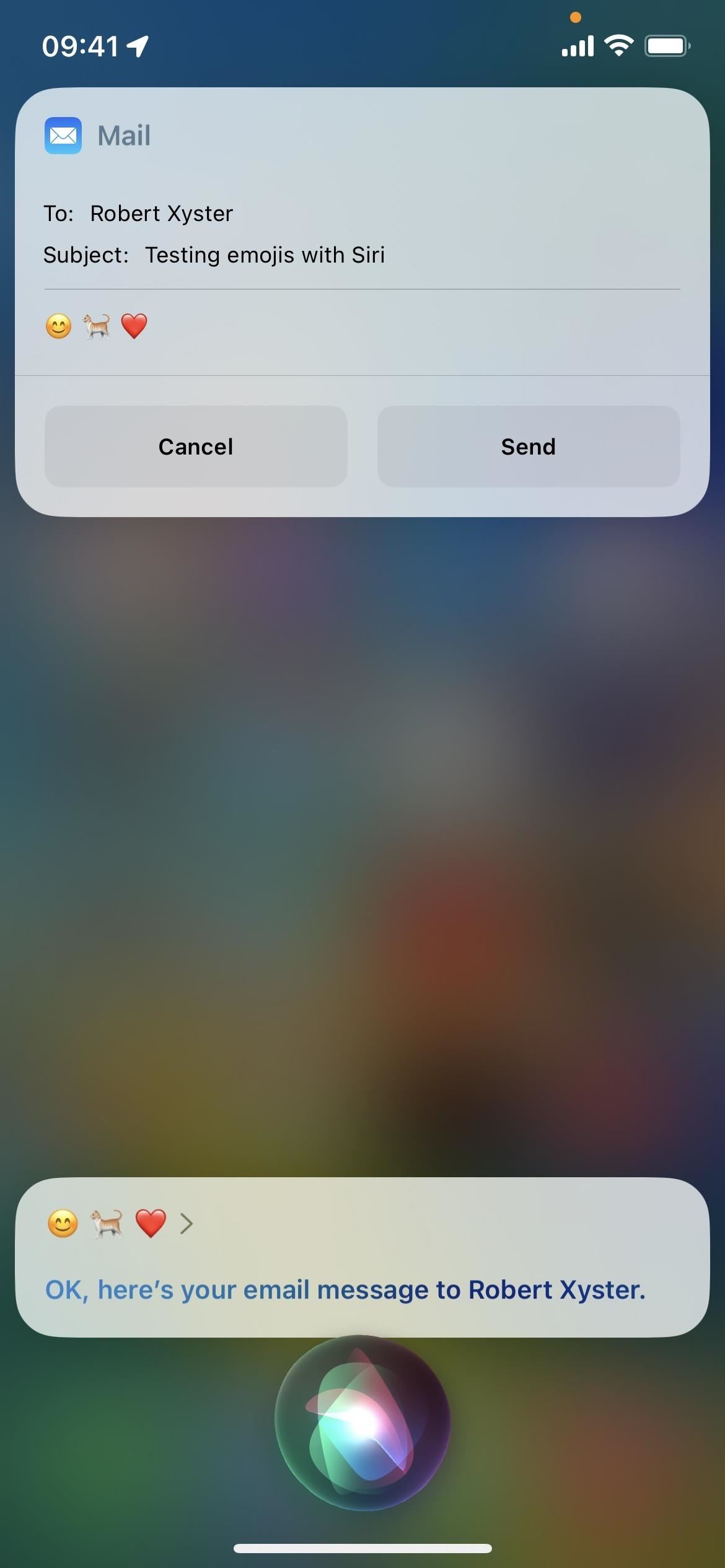
1. ทำให้ Siri และการป้อนตามคำบอกเป็นอิโมจิ
เมื่อเขียนข้อความโดยใช้ Siri หรือการป้อนตามคำบอกบน iOS 16 และใหม่กว่า คุณสามารถป้อนชื่ออักขระอีโมจิตามคำบอกและให้ iPhone เปลี่ยนเป็นอีโมจิจริงได้ คุณต้องพูดชื่ออีโมจิแล้วตามด้วย”อีโมจิ”เมื่อเขียนข้อความตามคำบอก
เช่น”อีโมจิหน้ายิ้ม””อีโมจิแมว”หรือ”อีโมจิหัวใจ”สำหรับอีโมจิที่ซับซ้อนมากขึ้น เช่น”ปลอมใบหน้าด้วยแว่นตา จมูกปลอม และหนวด”เพียงพูดว่า”อิโมจิปลอมตัว”ไม่เช่นนั้นเครื่องมือถอดเสียงของ iPhone จะสับสน
โปรดทราบว่าคุณต้องใช้ iPhone XS หรือรุ่นที่ใหม่กว่าเพื่อใช้คุณสมบัตินี้ นอกจากนี้ยังใช้งานไม่ได้กับอีโมจิใหม่ของ iOS 16.4 (เช่น หน้าสั่น แมงกะพรุน ปิ๊กผม)

2. เรียนรู้ชื่ออีโมจิของ Apple
อีโมจิหลายตัวมีความหมายหลายอย่าง แต่คุณอาจต้องใช้ชื่อที่เป็นทางการหากต้องการให้ Siri หรือ Dictation เข้าใจอักขระที่คุณต้องการ หากคุณไม่ทราบชื่อ คุณสามารถทำให้ iPhone ของคุณบอกคุณได้ว่าชื่อเหล่านี้คืออะไรเพื่อใช้อ้างอิงในอนาคต
คุณสามารถใช้ทางลัดหากต้องการดูชื่อที่พิมพ์ออกมาอย่างเงียบๆ หรือคุณสามารถใช้ คุณลักษณะการเข้าถึง”พูดสิ่งที่เลือก”หรือ”ถือเพื่อพูดการคาดเดา”ของ iPhone ของคุณเพื่อฟังพวกเขาพูดออกมาดังๆ
3. ส่งอีโมจิระเบิด
บางครั้งอีโมจิหนึ่งหรือสองอันก็ไม่เพียงพอที่จะสื่ออารมณ์ของคุณได้อย่างเต็มที่ และนั่นคือที่มาของอีโมจิระเบิด เพียงเพิ่มอีโมจิอย่างน้อยหนึ่งรายการ กดปุ่มส่งค้างไว้ เลือก”หน้าจอ ,”เลือกภาพเคลื่อนไหวแบบเต็มหน้าจอ”เสียงสะท้อน”แล้วแตะส่งเพื่อส่งข้อความที่น่าสนใจยิ่งขึ้น
คุณสามารถใช้อีโมจิหนึ่งถึงสามรายการเพื่อทำให้ไอคอนเด่นขึ้น กระจายไปตามสายต่างๆ เพื่อให้การระเบิดดูวุ่นวายมากขึ้น หากคุณใช้อิโมจิมากกว่าสามภาพ รูปภาพจะมีขนาดเล็กลงและมีฟอง iMessage สีฟ้าแสดงอยู่ (Emoji Bombs ยังทำงานได้ดีกับ Memoji)
4. เลื่อนผ่านอีโมจิเร็วขึ้น
หากคุณไม่พบแถบค้นหาที่เป็นประโยชน์เมื่อเลือกอีโมจิในแป้นพิมพ์หุ้น คุณสามารถแตะไอคอนหมวดหมู่แต่ละรายการใกล้กับด้านล่างเพื่อข้ามไปยังแต่ละส่วน อย่างไรก็ตาม คุณยังคงต้องปัดผ่านหมวดหมู่เพื่อดูอีโมจิที่มีอยู่ทั้งหมด หากต้องการเลื่อนเร็วขึ้น ให้แตะแถบหมวดหมู่แล้วลากนิ้วไปทางซ้ายหรือขวา
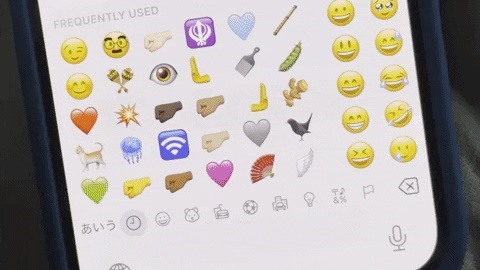
5. ค้นหาอีโมจิสำหรับคำที่พิมพ์
แถบค้นหามีประโยชน์หากคุณรู้ว่าคุณต้องการอีโมจิแบบใด แต่คุณยังสามารถใช้คุณลักษณะแตะเพื่อแทนที่เพื่อค้นหาอีโมจิสำหรับคำที่คุณมีอยู่แล้วในแบบร่าง ข้อความ
ก่อนส่งข้อความที่พิมพ์ออกมา ให้เปิดแป้นพิมพ์อีโมจิ แล้ว iOS จะเน้นคำหรือวลีใดๆ ที่ตรงกับสัญลักษณ์อีโมจิโดยอัตโนมัติ แตะคำที่ไฮไลต์เพื่อแทนที่ด้วยอีโมจิที่แนะนำ หากมีเพียงคำเดียวก็จะแทนที่คำนั้นทันที มิฉะนั้น คุณต้องเลือกอย่างใดอย่างหนึ่ง
6. ใช้อีโมจิที่ไม่รองรับ
Apple รองรับอีโมจิที่ได้รับการอนุมัติเกือบทั้งหมดที่มีใน Emoji 15.0 ตั้งแต่ iOS 16.4 แต่ยังมีบางส่วนที่ขาดหายไป เช่น ส่วนประกอบอีโมจิและสัญลักษณ์บ่งชี้ เนื่องจากเป็นส่วนหนึ่งของอีโมจิอื่นๆ จึงดูไม่ใหญ่เท่ากับอีโมจิทั่วไปใน Messages เมื่อใช้เพียงตัวเดียว (ยกเว้นกรอบคำพูดด้านซ้าย)
🦲=หัวล้าน 🦳=ผมขาว 🦱=ผมหยิก 🦰=สีแดง ผม 🗨️=กรอบคำพูดด้านซ้าย 🏿=โทนผิวสีเข้ม 🏾=โทนผิวสีแทน 🏽=โทนสีผิวปานกลาง 🏼=โทนผิวสีแทน 🏻=โทนผิวสีแทน สัญลักษณ์ตัวอักษรบ่งชี้ภูมิภาค=🇦 🇧 🇨 🇩 🇪 🇫 🇬 🇭 🇮 🇯 🇰 🇱 🇲 🇳 🇴 🇵 🇶 🇷 🇸 🇹 🇺 🇻 🇼 🇽 🇾 🇿
7. สร้างทางลัดอีโมจิของคุณเอง
หากคุณต้องการประหยัดเวลาในการพิมพ์ข้อความ คุณสามารถข้ามการเปิดแป้นพิมพ์อีโมจิสำหรับอีโมจิหรืออีโมจิที่ใช้บ่อยที่สุดบางรายการได้ เมื่อใช้เครื่องมือแทนที่ข้อความในตัว คุณจะกำหนดอีโมจิให้กับวลีหรือกลุ่มของตัวอักษร ตัวเลข และ/หรืออักขระพิเศษได้
ตัวอย่างเช่น คุณสามารถใช้”fu”สำหรับอีโมจินิ้วกลาง ในโทนสีผิวเฉพาะ”lsb”หรือ”ฟองคำพูดด้านซ้าย”สำหรับฟองคำพูดสีดำที่ละเว้นที่เห็นด้านบน หรือ”ลูกไฟ”สำหรับอีโมจิระเบิดที่คั่นกลางระหว่างมือผลักขวาและมือซ้ายใหม่
เหนือสิ่งอื่นใด การแทนที่ข้อความจะซิงค์กับอุปกรณ์ที่เชื่อมต่อ iCloud ทุกเครื่องของคุณ ดังนั้นหากคุณตั้งค่าการแทนที่ข้อความบน iPhone คุณสามารถใช้ข้อความเหล่านั้นบน iPad และ Mac ได้ด้วย
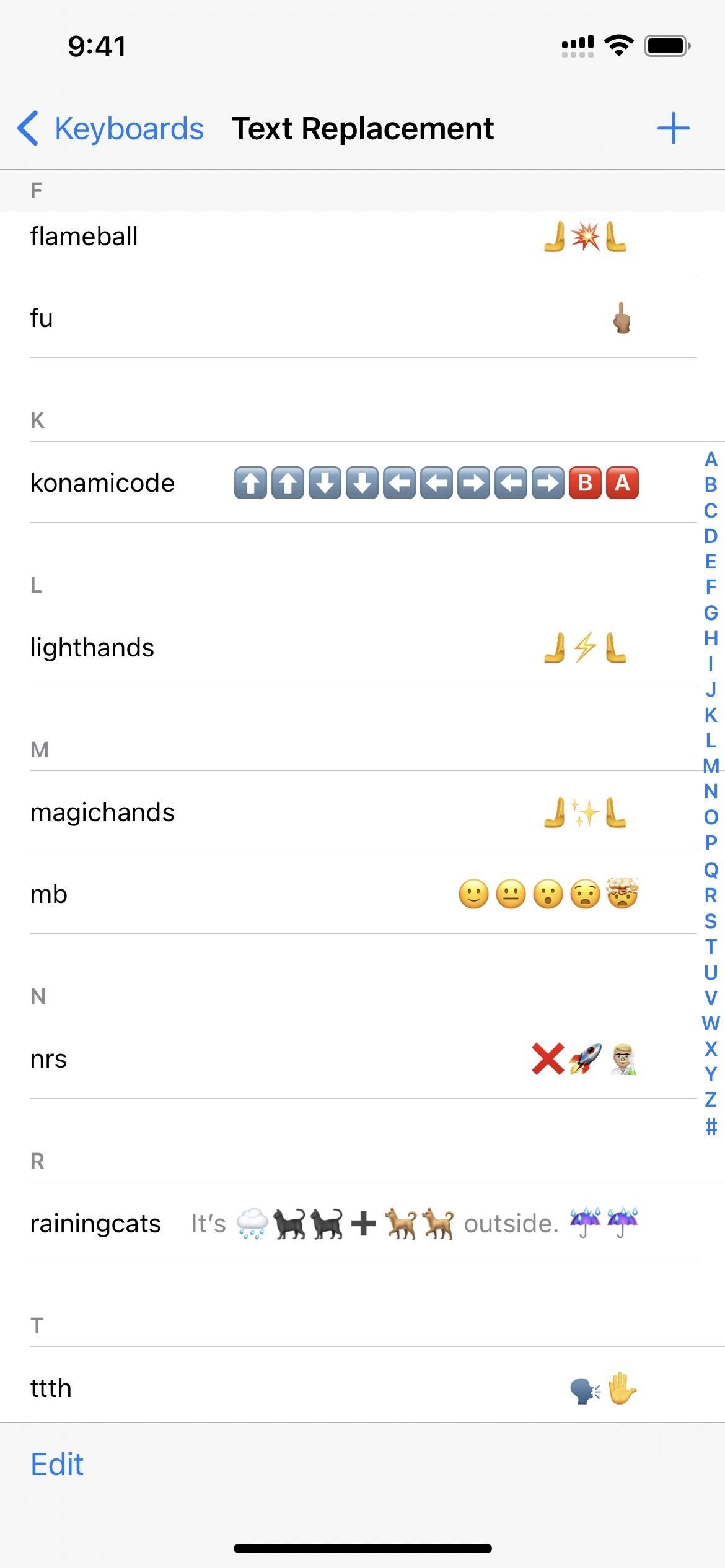
8. ล้างอีโมจิที่ใช้บ่อย
ทางซ้ายสุดของแป้นพิมพ์อีโมจิคือส่วนที่ใช้บ่อย ซึ่งช่วยให้คุณเข้าถึงอีโมจิที่คุณใช้ล่าสุด อีโมจิที่ใช้บ่อยที่สุด หรือแม้แต่คำแนะนำอีโมจิได้อย่างรวดเร็ว หากคุณต้องการแถบสเลทที่สะอาด มีวิธีง่ายๆ ในการรีเซ็ตอีโมจิที่แนะนำเหล่านี้กลับไปเป็นอีโมจิเริ่มต้นที่ Apple แนะนำ
ไปที่เครื่องมือรีเซ็ตในการตั้งค่า จากนั้นรีเซ็ตพจนานุกรมของแป้นพิมพ์ การดำเนินการนี้จะลบคำที่กำหนดเองที่ iOS เรียนรู้ผ่านพฤติกรรมการพิมพ์ของคุณด้วยการแก้ไขอัตโนมัติและแถบคาดเดา นั่นอาจเป็นสิ่งที่ดีหากพจนานุกรมบันทึกข้อผิดพลาดแทน

9. ใช้แป้นพิมพ์อีโมติคอนที่ซ่อนอยู่
ตกลง ดังนั้นอีโมติคอนจึงไม่ใช่อีโมจิ แต่จะมีประโยชน์เมื่อคุณไม่พบอีโมจิสำหรับสิ่งที่คุณต้องการ ตัวอย่างเช่น มีหน้า Homer Simpson, Lenny, พลิกโต๊ะ, หน้าต่อสู้และอีโมติคอนจับมือแดงที่เห็นในภาพหน้าจอด้านล่าง คุณจะไม่พบแป้นพิมพ์เหล่านี้ในแป้นพิมพ์ภาษาอังกฤษเริ่มต้น แต่แป้นพิมพ์ Kana, Romaji และภาษาจีนมีดีไซน์เท่ๆ เต็มไปหมด
คุณยังสามารถติดตั้งแป้นพิมพ์ของบุคคลที่สาม เช่น Emoji สำหรับข้อความ-Text Maker, Text Faces สำหรับการส่งข้อความ และแม้แต่ Grammarly ตลอดจนแอปทั่วไป เช่น แป้นสัญลักษณ์ เพื่อดูอีโมติคอน รูปภาพ และสัญลักษณ์เพิ่มเติม
อย่าพลาด: ถ้าคุณเก็บข้อมูลที่มีค่าไว้ ใน Apple Notes คุณต้องอ่านสิ่งนี้
รักษาการเชื่อมต่อของคุณให้ปลอดภัยโดยไม่ต้องเรียกเก็บเงินรายเดือน รับการสมัครสมาชิก VPN แบบไม่จำกัดตลอดชีพสำหรับอุปกรณ์ทั้งหมดของคุณด้วยการซื้อครั้งเดียวจากร้าน Gadget Hacks ใหม่ และรับชม Hulu หรือ Netflix โดยไม่มีข้อจำกัดระดับภูมิภาค เพิ่มความปลอดภัยเมื่อเรียกดูบนเครือข่ายสาธารณะ และอื่นๆ อีกมากมาย
ซื้อเลย (ลด 80%) >
ข้อเสนออื่นๆ ที่คุ้มค่า:
รูปภาพหน้าปก ภาพหน้าจอ และ GIF โดย Justin Meyers/Gadget Hacks