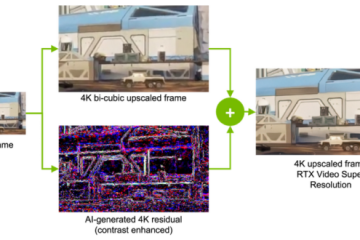สมาร์ทโฟนช่วยให้สื่อสารกับผู้คนรอบตัวเราได้ง่ายขึ้นมากตลอดทั้งวัน ข้อความ ping และการแจ้งเตือนโซเชียลมีเดียจากแอพต่าง ๆ ปรากฏขึ้นบนหน้าจอ iPhone ของเราตลอดทั้งวัน แม้ว่าจะช่วยให้เราติดต่อกับคนใกล้ตัวและคนที่เรารักได้ แต่บางครั้งก็ทำให้เราเสียสมาธิและขาดสมาธิ แม้ว่า iPhone ของคุณจะปิดเสียงอยู่ หน้าจอก็ยังสว่างขึ้นทุกครั้งที่มีการแจ้งเตือนหรือสายเรียกเข้าใหม่ และนั่นคือสิ่งที่โหมดโฟกัสห้ามรบกวนของ iPhone มีประโยชน์ โหมดโฟกัสนี้จะปิดเสียงการแจ้งเตือนและการโทรทั้งหมดบน iPhone ของคุณทุกครั้งที่เปิดเครื่อง แม้ว่าหน้าจอจะไม่สว่างขึ้นก็ตาม ดังที่กล่าวไว้ในบทความนี้ เรามีรายละเอียดวิธีการใช้โหมดห้ามรบกวนของ iPhone อย่างมีประสิทธิภาพเพื่อเพิ่มประสิทธิภาพการทำงานของคุณ
ใช้โหมดห้ามรบกวนบน iPhone (2023)
ก่อนที่จะเรียนรู้วิธีใช้โหมดห้ามรบกวน ให้เราบอกคุณก่อนว่าคุณจะไม่สูญเสียการแจ้งเตือนของแอพใดๆ ในขณะที่ เปิดใช้งานโหมดโฟกัสนี้ คุณสามารถปลดล็อก iPhone ของคุณและดูการแจ้งเตือนทั้งหมดได้ในภายหลัง นอกจากนี้ ห้ามรบกวนเชื่อมโยงกับโหมดโฟกัสบน iPhone ของคุณแล้ว และมีสองวิธีในการเปิด-คุณสามารถเปิดด้วยตนเองหรือตั้งค่าให้เปิดโดยอัตโนมัติ นอกจากวิธีเปิดใช้งานโหมดห้ามรบกวนบน iPhone แล้ว เรายังอธิบายวิธีปรับแต่งโหมดดังกล่าวตามความต้องการของคุณด้วย
สารบัญ
วิธีเปิดโหมดห้ามรบกวนด้วยตนเองบน iPhone
ทำตามขั้นตอนต่อไปนี้เพื่อเปิดโหมดห้ามรบกวนบน iPhone ด้วยตนเอง:
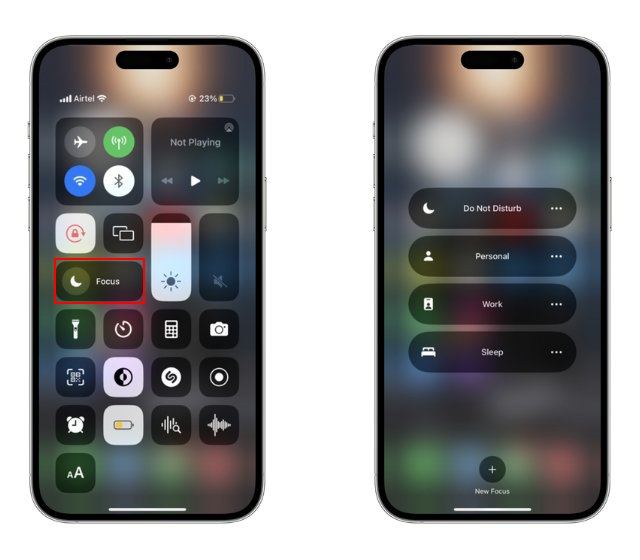
1. ปลดล็อก iPhone ของคุณและปัดลงจากมุมขวาบนของหน้าจอเพื่อดึง”ศูนย์ควบคุม“
2. ในศูนย์ควบคุม ให้มองหาไทล์ “โฟกัส” แล้วแตะเพื่อแสดงโหมดโฟกัสทั้งหมดที่คุณสามารถเลือกได้
4. จากรายการตัวเลือก ให้แตะ “ห้ามรบกวน” เพื่อเปิดใช้งาน
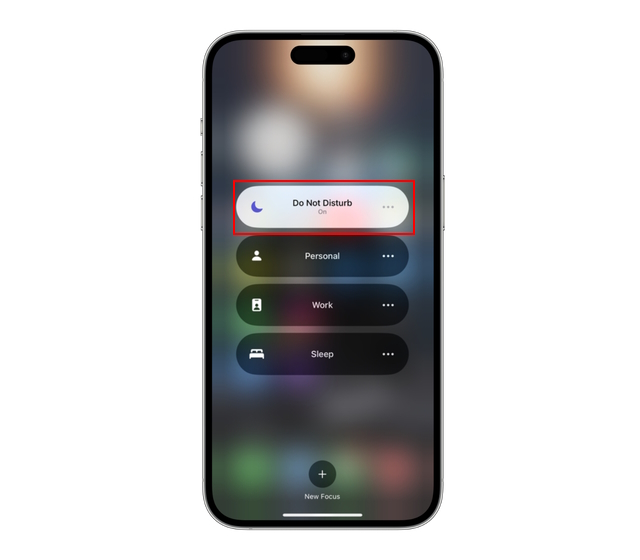
นั่นแหละ คุณเปิดโหมดห้ามรบกวนบน iPhone สำเร็จแล้ว นอกจากนี้ยังมีการปรับแต่งมากมายในโหมดห้ามรบกวนเพื่อให้ใช้งานได้อย่างมีประสิทธิภาพยิ่งขึ้น เราจะพูดถึงสิ่งเหล่านี้ในส่วนต่อไป
วิธีตั้งค่าโหมดห้ามรบกวนให้เปิดโดยอัตโนมัติ
นอกเหนือจากการเปิดด้วยตนเองแล้ว iPhone ยังให้คุณสร้างกิจวัตรเพื่อเปิดและปิดโหมดห้ามรบกวนโดยอัตโนมัติ. ผู้ใช้สามารถตั้งค่าโหมดโฟกัสนี้ให้เปิดโดยอัตโนมัติเมื่อเข้านอนและปิดเมื่อตื่นนอนโดยเพิ่มตารางเวลา ที่นี่ เราได้อธิบายวิธีที่คุณสามารถทำได้:
1. เปิดแอปการตั้งค่าบน iPhone และไปที่ตัวเลือก “โฟกัส”
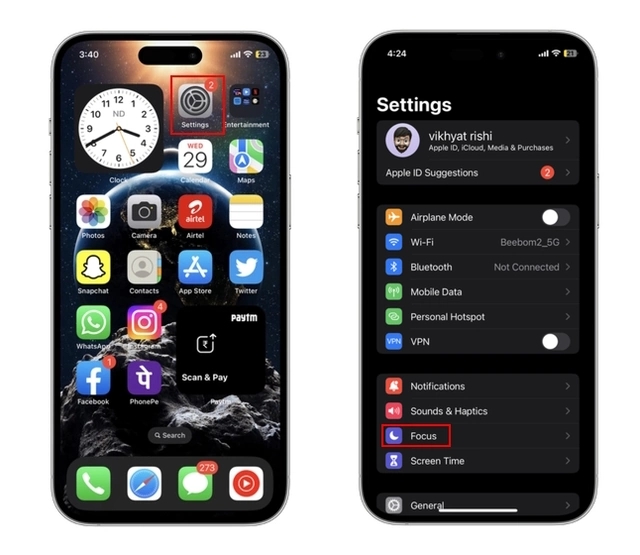
2. ที่นี่ ให้แตะตัวเลือก “ห้ามรบกวน” จากรายการโหมดโฟกัส
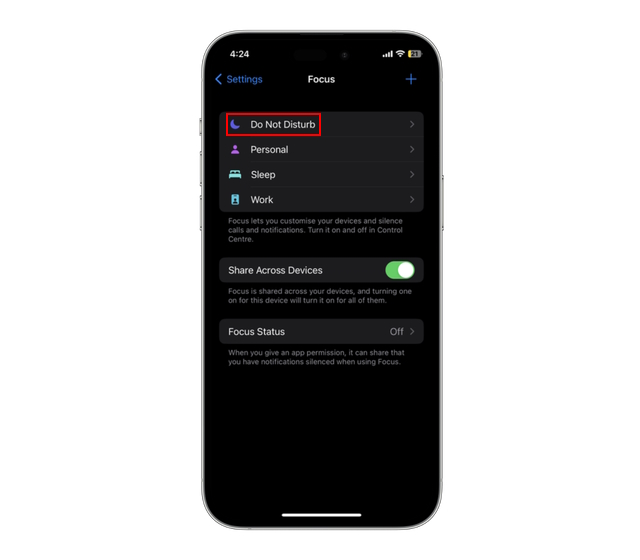
3. ถัดไป เลื่อนลงมาจนถึงส่วน “กำหนดตารางเวลา“ แล้วแตะปุ่ม “เพิ่มกำหนดการ”
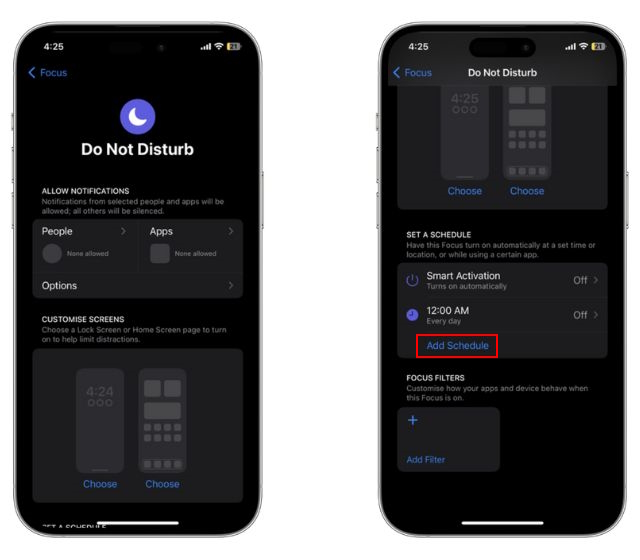
4. ที่นี่ คุณจะเห็นรายการตัวเลือกให้เลือก เช่น เวลา สถานที่ และแอป
5. แตะแท็บ “เวลา” เพื่อตั้งเวลาให้โหมดห้ามรบกวนทำงานโดยอัตโนมัติ คุณสามารถกำหนดระยะเวลาโดยใช้ตัวเลือก “จาก” และ “ถึง” พร้อมกับวันที่คุณต้องการให้กำหนดการนี้ทำงาน
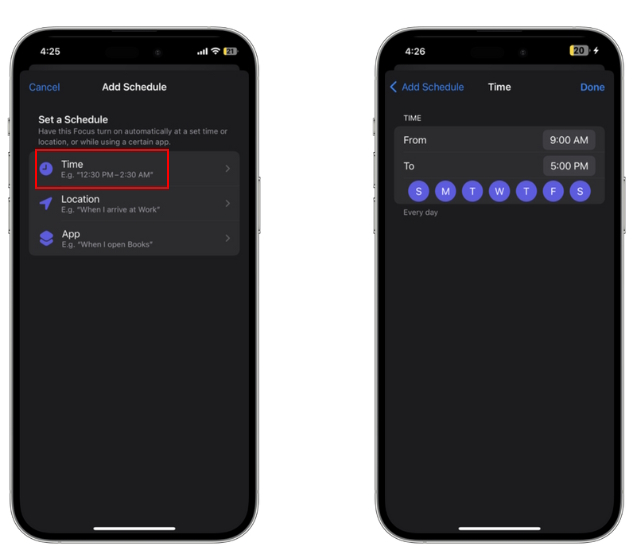
6. หากคุณต้องการให้โหมดห้ามรบกวนเปิดขึ้นที่ตำแหน่งใดตำแหน่งหนึ่งโดยอัตโนมัติ ให้แตะ “ตำแหน่ง” แล้วเลือกตำแหน่งโดยป้อน “ที่อยู่ แข็งแกร่ง> ในแถบค้นหา
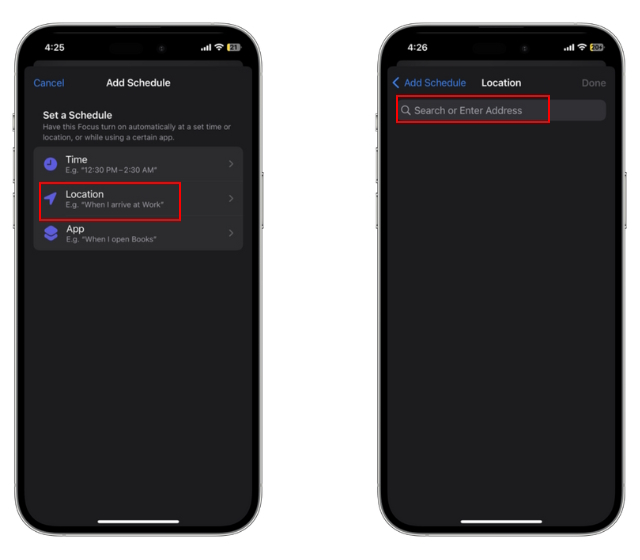
7. คุณยังสามารถเปิดโหมดห้ามโดยอัตโนมัติเมื่อคุณเปิดแอปใดแอปหนึ่งโดยเฉพาะ สำหรับสิ่งนี้ ให้แตะ “แอป” แล้วเลือกแอปจากรายการแอปที่ติดตั้งบน iPhone
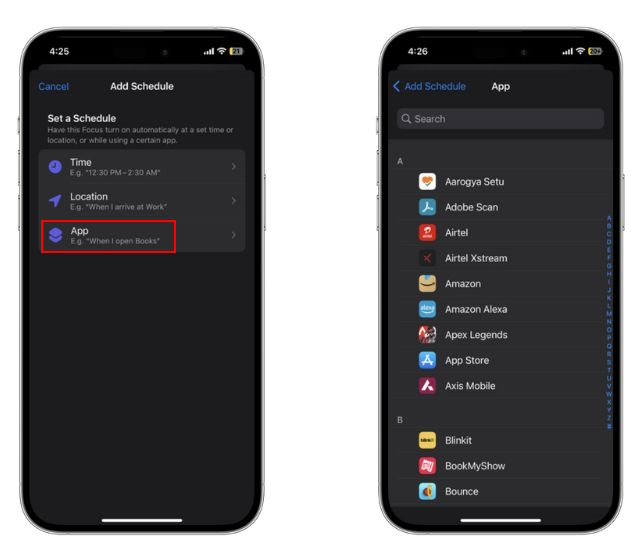
ตอนนี้เมื่อใดก็ตามที่ตรงตามเงื่อนไขที่คุณตั้งไว้ที่นี่ โหมดห้ามรบกวนจะเปิดใช้งานบน iPhone ของคุณโดยอัตโนมัติ อย่างไรก็ตาม มาดูการตั้งค่าอื่นๆ ที่คุณสามารถปรับแต่งสำหรับโหมดโฟกัสนี้
ปรับแต่งโหมดห้ามรบกวนบน iPhone ของคุณ
สิ่งที่ดีที่สุดอย่างหนึ่งเกี่ยวกับโหมดห้ามรบกวนของ iPhone คือคุณสามารถควบคุมและปรับแต่งได้ตามต้องการ คุณสามารถเปิดใช้งานผู้ติดต่อเฉพาะเพื่อข้ามโหมดห้ามรบกวน ปรับแต่งการแจ้งเตือนของแอป และตัวกรองโฟกัส ด้านล่างนี้ เรามีรายละเอียดการปรับแต่งทั้งหมดที่คุณสามารถทำได้ด้วยโหมดห้ามรบกวนของ iPhone
ปรับแต่งการแจ้งเตือนจากผู้คน
หากต้องการตั้งค่าผู้ติดต่อที่จะไม่ใช้โหมดห้ามรบกวน ให้ทำตามขั้นตอนด้านล่าง
1. เปิดหน้าจอโหมดโฟกัส “ห้ามรบกวน” (การตั้งค่า-> โฟกัส-> ห้ามรบกวน) บน iPhone ที่นี่ ให้แตะแท็บ “บุคคล” ในส่วนด้านซ้ายของหน้าจอ
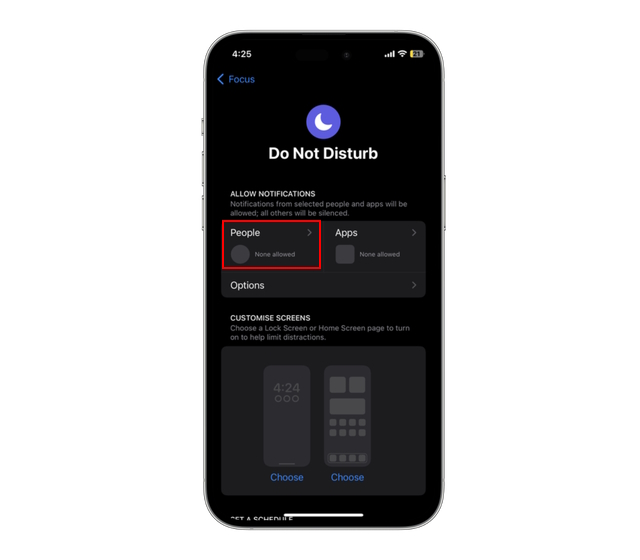
2. คุณจะเห็นสองตัวเลือกในหน้าจอต่อไปนี้ – “ปิดเสียงการแจ้งเตือนจาก” และ “อนุญาตการแจ้งเตือนจาก
3. เลือกตัวเลือก”ปิดเสียงการแจ้งเตือนจาก”เพื่อปิดเสียงการแจ้งเตือนทั้งหมดจากผู้ติดต่อที่ระบุ หากคุณต้องการรับเฉพาะสายเรียกเข้าและไม่รับการแจ้งเตือนจากผู้ติดต่อที่เลือก ให้เปิดปุ่มสลับ “อนุญาตการโทรจากบุคคลที่ปิดเสียง”
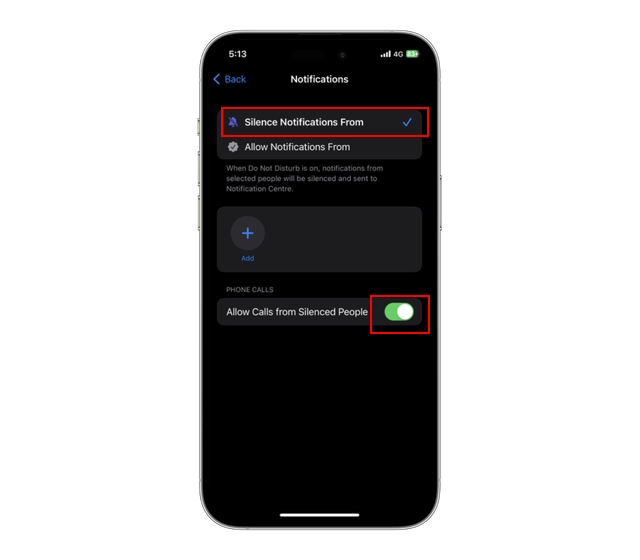
4. แตะไอคอน “+” เพื่อเพิ่มรายชื่อติดต่อเพื่อสร้างรายชื่อคนที่คุณต้องการปิดเสียงการแจ้งเตือนเมื่อคุณเปิดใช้โหมดห้ามรบกวน
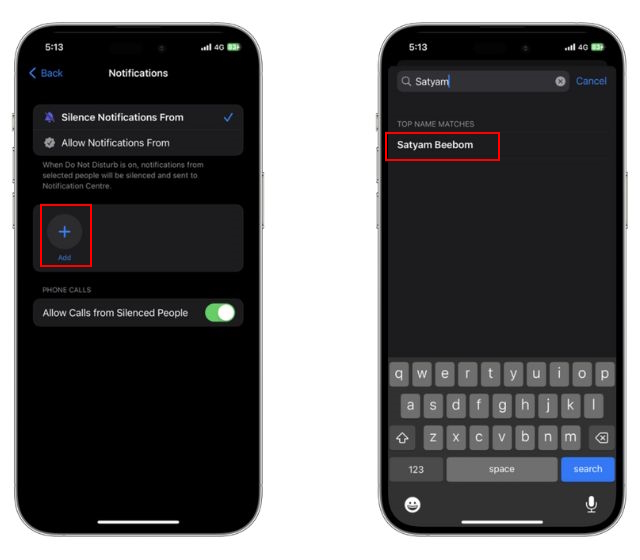
5. หรือเลือก “อนุญาตการแจ้งเตือนจาก” เพื่อรับการแจ้งเตือนจากผู้ติดต่อที่เลือกเมื่อใช้โหมดห้ามรบกวนบน iPhone ของคุณ
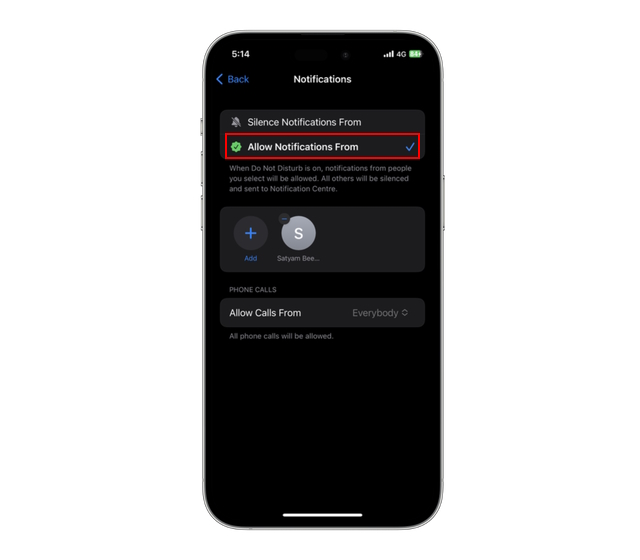
6. ภายใต้ตัวเลือกนี้ คุณยังสามารถอนุญาตการโทรจากบุคคลที่เลือกโดยแตะแท็บ “อนุญาตการโทรจาก” แล้วเลือกตัวเลือกจากรายการที่ปรากฏขึ้น
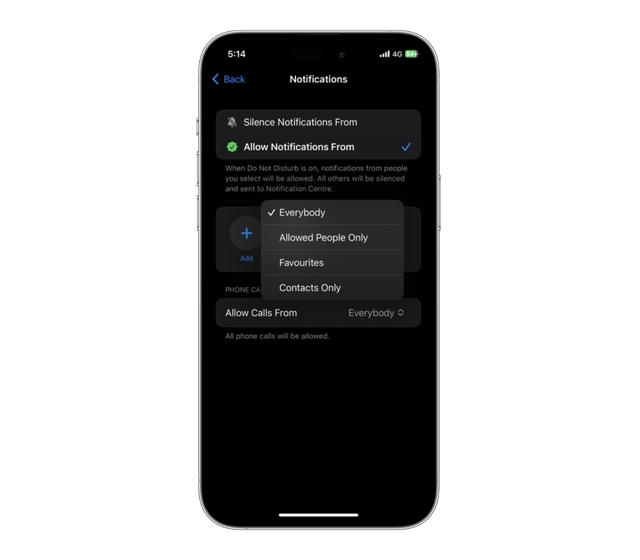
ปรับแต่งการแจ้งเตือนของแอพ
ปรับแต่งการแจ้งเตือนของแอพ ทำให้คุณสามารถเลือกแอพที่จะอนุญาตการแจ้งเตือนแม้ว่าจะเปิดใช้โหมดนี้อยู่ก็ตาม ให้เราแสดงวิธีการตั้งค่า:
1. เปิดการตั้งค่าโหมดโฟกัส “ห้ามรบกวน” บน iPhone แล้วแตะแท็บ “แอป” ทางด้านขวา
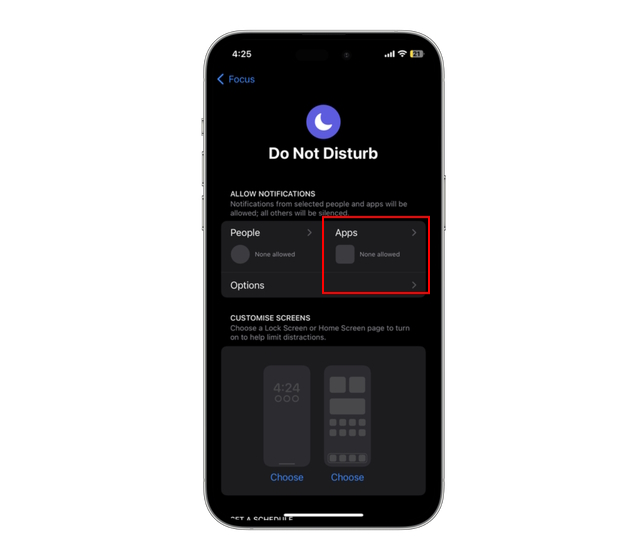
2. เช่นเดียวกับส่วนผู้คน คุณจะเห็นสองตัวเลือกบนหน้าจอต่อไปนี้ — “ปิดเสียงการแจ้งเตือนจาก” และ “อนุญาตการแจ้งเตือนจาก”
3. เลือกตัวเลือก “ปิดเสียงการแจ้งเตือนจาก” เพื่อหยุดรับการแจ้งเตือนจากแอปที่เลือก คุณเปิด”การแจ้งเตือนตามเวลา”เพื่อดูการแจ้งเตือนจากแอปที่ปิดเสียงไว้ได้ แม้ว่าโปรดจำไว้ว่าอาจทำให้เสียสมาธิและผิดวัตถุประสงค์ของโหมดห้ามรบกวน

4. หากต้องการสร้างรายการที่อนุญาตสำหรับแอป ให้แตะไอคอน “+” แล้วเลือกแอปที่ต้องการเพิ่มในรายการที่อนุญาต เราขอแนะนำว่าอย่าเพิ่มแอปโซเชียลมีเดียในรายการนี้ เนื่องจากการแจ้งเตือนจากแอปเหล่านี้อาจทำให้คุณเสียสมาธิจากงานของคุณได้
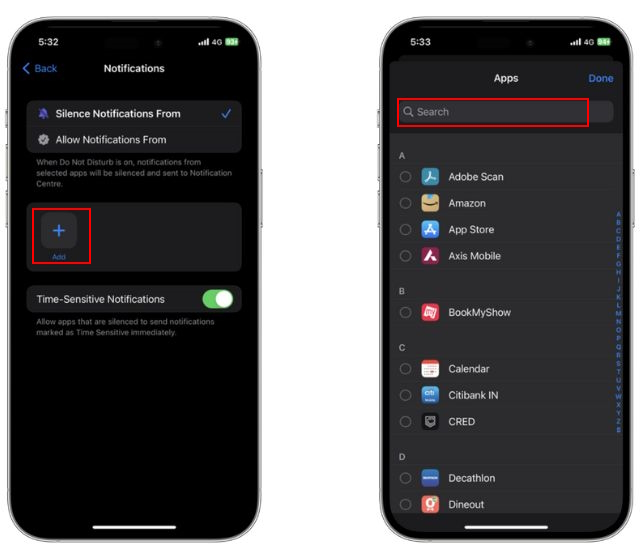
5. แทนที่จะปิดเสียงบางแอป คุณยังมีตัวเลือกในการรับการแจ้งเตือนจากบางแอปในขณะที่ปิดเสียงแอปอื่น แตะ “อนุญาตการแจ้งเตือนจาก” เพื่อรับการแจ้งเตือนจากแอปที่เลือก
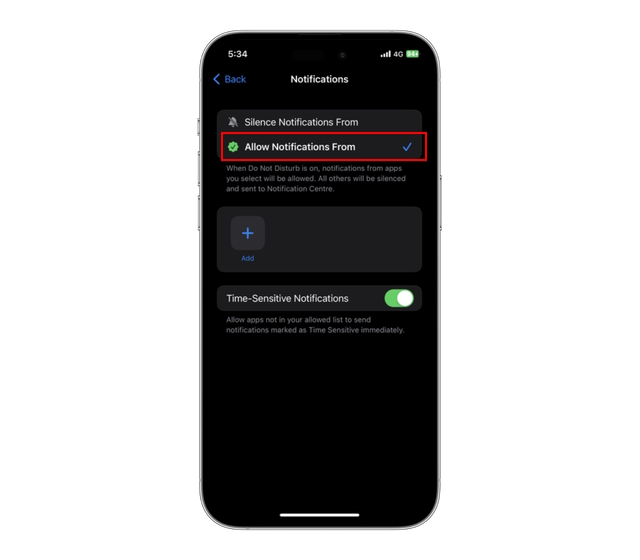
ปรับแต่งตัวกรองโฟกัส
สุดท้าย คุณยังสามารถ เพิ่มตัวกรองโฟกัสเช่นตัวกรองแอปและตัวกรองระบบในโหมดโฟกัสห้ามรบกวน ตัวกรองเหล่านี้ช่วยให้คุณสามารถแก้ไขการตั้งค่าในแอปและระบบเมื่อเปิดใช้งานโหมดโฟกัส ตัวกรองโฟกัสช่วยให้สามารถควบคุมโหมดโฟกัสต่างๆ ได้อย่างละเอียด แม้ว่าตัวกรองแอปจะอนุญาตให้คุณปรับแต่งแอปเมื่อเปิดใช้งานโหมดห้ามรบกวน ตัวกรองระบบจะเสนอตัวเลือกการปรับแต่งการตั้งค่าโดยรวม ทำตามขั้นตอนด้านล่างเพื่อเรียนรู้วิธีเพิ่ม Focus Filters:
1. เปิดหน้าจอการตั้งค่าห้ามรบกวนบน iPhone แล้วเลื่อนลงมาจนกว่าคุณจะพบตัวเลือก “ตัวกรองโฟกัส” ตอนนี้ แตะปุ่ม “เพิ่มตัวกรอง”
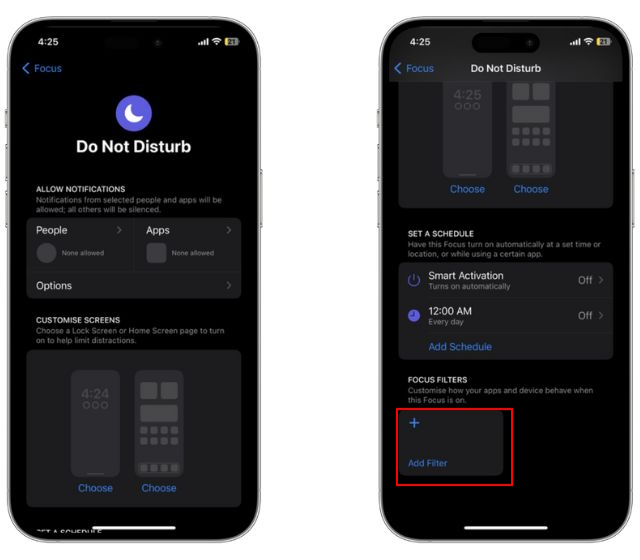
2. ที่นี่ คุณจะเห็นสองส่วน ส่วนหนึ่งสำหรับ “ตัวกรองแอป” และอีกส่วนสำหรับ “ตัวกรองระบบ”
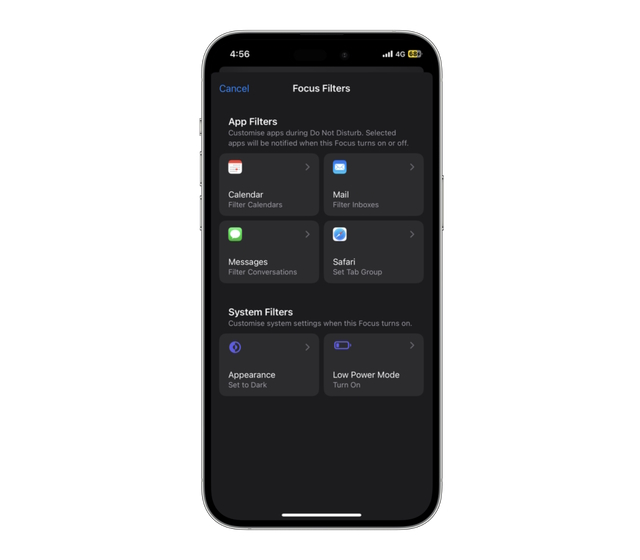
3. ใต้ตัวกรองแอป คุณจะพบแอปสี่แอปที่คุณสามารถเพิ่มตัวกรองโหมดห้ามรบกวนได้ –
ปฏิทิน: เพื่อเลือกปฏิทินที่จะแสดงและเวลาเมล: หากต้องการตั้งค่าตัวกรองโฟกัสอีเมล ข้อความ: เพื่ออนุญาตหรือปฏิเสธการแจ้งเตือนข้อความจากบุคคลที่เลือกSafari: เพื่ออนุญาตให้ใช้กลุ่มแท็บเฉพาะเมื่อเปิดโหมดห้ามรบกวน บน.
4. ในส่วนตัวกรองระบบ คุณจะเห็นสองตัวเลือกต่อไปนี้ –
ลักษณะที่ปรากฏ: ตั้งค่าลักษณะมืดหรือสว่างเมื่อเปิดโหมดห้ามรบกวนโหมดพลังงานต่ำ: เปิดหรือปิดโหมดพลังงานต่ำโดยอัตโนมัติด้วยโหมดห้ามรบกวน
วิธีเปิดใช้งานห้ามรบกวนจากหน้าจอล็อค
iOS 16 มาพร้อมกับความสามารถในการปรับแต่งหน้าจอล็อคของ iPhone และเพิ่มวิดเจ็ตให้กับหน้าจอล็อค ตอนนี้คุณสามารถตั้งค่าหน้าจอล็อกหลายหน้าจอด้วยวอลเปเปอร์และหน้าจอหลักที่แตกต่างกัน แม้ว่านี่จะไม่ใช่ข่าวสำหรับหลาย ๆ คน แต่ผู้ใช้บางคนอาจยังไม่ทราบว่าสามารถเชื่อมโยงโหมดโฟกัส”ห้ามรบกวน”กับหน้าจอล็อคเฉพาะได้ ซึ่งหมายความว่าโหมดห้ามรบกวนจะเปิดโดยอัตโนมัติเมื่อผู้ใช้สลับหน้าจอล็อกบน iPhone ที่นี่ เราได้อธิบายวิธีที่คุณสามารถเชื่อมโยงโหมดห้ามรบกวนกับหน้าจอล็อกโดยเฉพาะ:
1. ปลดล็อก iPhone ของคุณและกดค้างบนหน้าจอล็อกเพื่อเข้าสู่โหมดแก้ไขหน้าจอล็อก
2. ตอนนี้ ให้แตะไอคอน “โฟกัส” ที่ตรงกลางด้านล่างของหน้าจอ
3. ถัดไป หน้าต่างป๊อปอัป”ลิงก์โฟกัส“ใหม่จะปรากฏขึ้นพร้อมกับรายการโหมดโฟกัส แตะที่”ห้ามรบกวน”เพื่อเชื่อมโยงโหมดโฟกัสนี้กับหน้าจอล็อคปัจจุบัน จากนั้นแตะ “X” ที่ด้านบนขวา แล้วคุณจะเห็นไอคอนห้ามรบกวนที่ด้านล่างของหน้าจอ แสดงว่าโหมดห้ามรบกวนเชื่อมโยงกับหน้าจอล็อกแล้ว
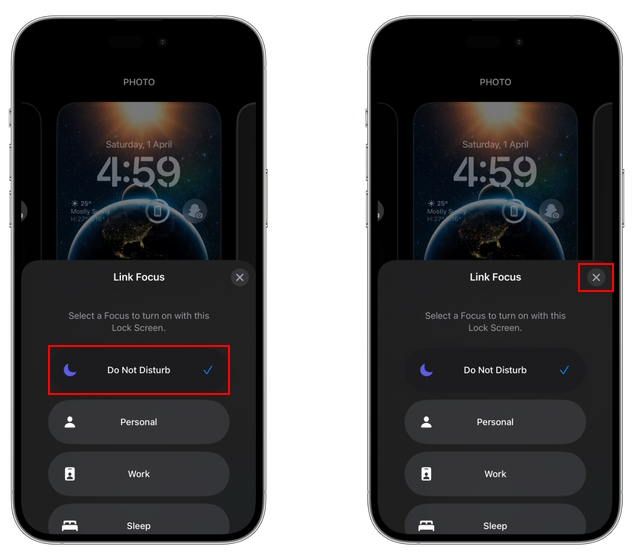
วิธีเปิดใช้งานโหมดห้ามรบกวนโดยใช้ Siri
นี่เป็นวิธีที่ง่ายที่สุดในการเปิดโหมดห้ามรบกวนบน iPhone ของคุณ วิธีขอให้ Siri เปิดและปิดโหมดห้ามรบกวน
1. ก่อนอื่น ให้เปิดใช้งาน “Siri” บน iPhone ของคุณโดยพูดว่า “Hey Siri” หากคุณเปิดใช้งานหรือกดปุ่มเปิดปิดค้างไว้
2. เมื่อเปิดใช้งาน Siri แล้ว ให้พูดว่า “เปิดโหมดห้ามรบกวน”แล้ว Siri จะเปลี่ยนกลับเป็น“ตกลง ตอนนี้เปิดโหมดห้ามรบกวนแล้ว” คุณจะเห็นป๊อปอัป “ห้ามรบกวนเปิด” ที่ตรงกลางด้านบนของหน้าจอด้วย

วิธีปิดโหมดห้ามรบกวนบน iPhone
คุณสามารถปิดใช้งานโหมดห้ามรบกวนบน iPhone ได้ง่ายๆ โดยใช้ศูนย์ควบคุม ด้านล่างนี้ เราได้อธิบายวิธี:
ปัดลงจากมุมขวาบนของหน้าจอ iPhone เพื่อเข้าถึง “ศูนย์ควบคุม”แตะที่ “ห้ามรบกวน” จากนั้นแตะที่”ห้ามรบกวน”อีกครั้งเพื่อปิดโหมดโฟกัส 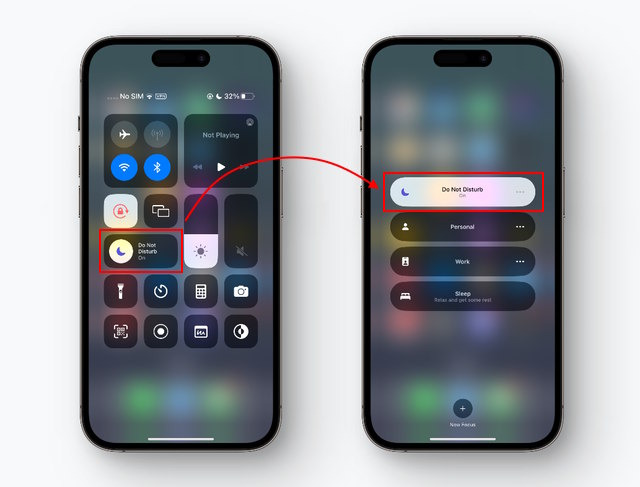
3. หรือคุณสามารถขอให้ Siri “ปิดห้ามรบกวน” ให้คุณได้ Siri จะเปลี่ยนกลับโดยบอกว่า “ตกลง ฉันปิดโหมดห้ามรบกวนแล้ว” พร้อมกับป๊อปอัป “ห้ามรบกวนปิด”
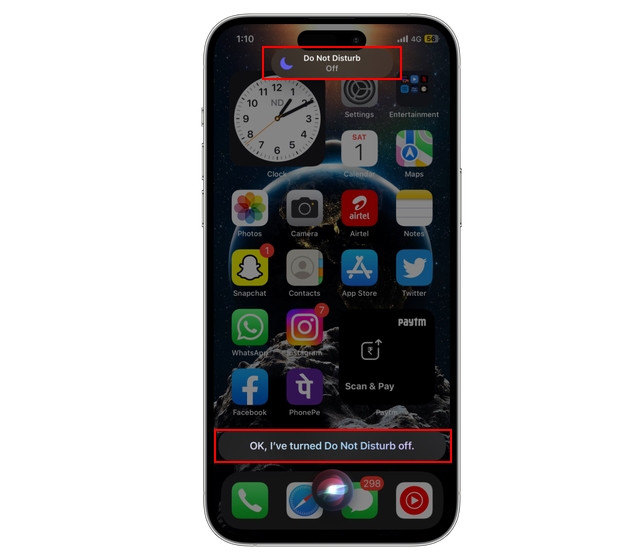
โหมดห้ามรบกวน iPhone: คำถามที่พบบ่อย
เหตุใดฉันจึงยังได้รับสายแม้ว่า iPhone ของฉันจะอยู่ในโหมดห้ามรบกวนก็ตาม
อาจมีสาเหตุหลายประการ ที่อาจทำให้เกิดปัญหานี้:
1. ปุ่มสลับ”อนุญาตการโทรซ้ำ”เปิดอยู่ในการตั้งค่าโหมดห้ามรบกวน
2. การตั้งค่า “อนุญาตให้โทรจาก” ตั้งค่าเป็นทุกคน
3. คุณกำลังใช้งาน iPhone อยู่เมื่อมีสายเข้า
4. การตั้งค่า “อนุญาตการโทรจาก” ตั้งค่าเป็นรายการโปรด เนื่องจากผู้ติดต่อที่ชื่นชอบจะไม่ได้รับผลกระทบจากข้อจำกัดของโหมดห้ามรบกวน
จะเกิดอะไรขึ้นกับสายที่โทรเข้ามาระหว่างโหมดห้ามรบกวน
ทุกสายที่คุณได้รับเมื่อโหมดห้ามรบกวนทำงานอยู่จะไปที่กล่องจดหมายของคุณโดยตรง
ฉันจะรู้ได้อย่างไรว่าใครโทรหาฉันเมื่อ iPhone อยู่ในโหมดห้ามรบกวน
คุณสามารถดูสายทั้งหมดได้อย่างง่ายดายในส่วน”สายที่ไม่ได้รับ”
ปรับปรุงประสิทธิภาพการทำงานของคุณด้วยโหมดห้ามรบกวนบน iPhone
เรามั่นใจว่าถึงตอนนี้ คุณต้องเข้าใจวิธีตั้งค่าและใช้โหมดห้ามรบกวนบน iPhone ของคุณอย่างมีประสิทธิภาพ สิ่งนี้จะช่วยปรับปรุงโฟกัสและเพิ่มผลผลิตของคุณ ดังนั้น ไปข้างหน้าและปรับแต่งโหมดโฟกัสนี้ตามความต้องการของคุณ นอกจากนี้ หากคุณเป็นผู้ใช้ Apple Watch เราได้อธิบายวิธีเปิดโหมดห้ามรบกวนบน Apple Watch ในคู่มือที่ลิงก์ไว้ที่นี่ด้วย สุดท้าย หากคุณมีคำถามใดๆ โปรดแจ้งให้เราทราบในความคิดเห็นด้านล่าง
แสดงความคิดเห็น
เมื่อปีที่แล้ว MSI ได้เปิดตัว Titan GT77 พร้อมด้วย Intel Core i9-12900HX และ RTX 3080 Ti Laptop GPU และเป็นแล็ปท็อปสำหรับเล่นเกมที่ทรงพลังที่สุดในโลก เป็นรุ่นที่หนักหน่วงที่สุด […]
เป็นเวลาไม่กี่เดือนแล้วที่ iPhone 14 ซีรีส์เปิดตัว และเป็นที่ทราบกันดีว่าเป็นปีของรุ่น Pro แต่ถ้าคุณตั้งใจที่จะซื้อมืออาชีพแบบหรูหรา จำนวนเงินที่ต้องจ่าย […]
Wondershare ได้พัฒนาซอฟต์แวร์และเครื่องมือที่ดีที่สุดเพื่อทำให้ชีวิตและความพยายามสร้างสรรค์ของเราง่ายขึ้นในช่วงหลายปีที่ผ่านมา โดยเฉพาะอย่างยิ่ง Wondershare Filmora ได้รับรางวัลมากมาย เป็นผู้รับรางวัล Video Editing Leader […]