คุณเคยดูวิดีโอบนคอมพิวเตอร์และต้องการจับภาพเฟรมหรือช่วงเวลาใดเวลาหนึ่งหรือไม่ หากคุณใช้เครื่องเล่นสื่อ VLC แสดงว่าคุณโชคดี นอกจากการเล่นรูปแบบวิดีโอและเสียงบนคอมพิวเตอร์แล้ว VLC ยังมีเครื่องมือสแน็ปช็อตที่ช่วยให้ผู้ใช้สามารถจับภาพเฟรมวิดีโอได้ ในบทความนี้ เราจะแนะนำคุณตลอดขั้นตอนในการถ่ายภาพสแน็ปช็อตในโปรแกรมเล่นสื่อ VLC

หลังจากถ่ายภาพสแนปช็อตแล้ว VLC มีตัวเลือกมากมายสำหรับการบันทึกและแบ่งปัน คุณสามารถใช้สแนปชอตเพื่อวัตถุประสงค์ต่างๆ รวมถึงการจับภาพฉากสำคัญในภาพยนตร์หรือสร้างภาพขนาดย่อสำหรับวิดีโอ ตัวเลือกสแน็ปช็อตของ VLC นั้นแตกต่างจากการใช้เครื่องมือจับภาพหน้าจอบน Windows และ Mac ตรงที่ใช้งานง่ายกว่ามากและเข้าถึงไฟล์ในภายหลัง

เราได้พูดถึงหลายวิธีในการถ่ายภาพใน VLC มาสำรวจทีละรายการ
1. สแนปชอตใน VLC Media Player โดยใช้ปุ่ม Take a Snapshot
นี่คือหนึ่งในวิธีทั่วไปในการถ่ายภาพสแนปชอตใน VLC media player สิ่งที่คุณต้องทำคือคลิกที่ปุ่ม ทำตามขั้นตอนด้านล่าง
หมายเหตุ: คุณไม่สามารถเข้าถึงปุ่ม Snapshot บน Mac ใช้สำหรับ Windows เท่านั้น
ขั้นตอนที่ 1: กดปุ่ม Windows บนแป้นพิมพ์ พิมพ์ VLC แล้วคลิกเปิด
หมายเหตุ: หาก VLC เป็นโปรแกรมเล่นสื่อเริ่มต้น คุณสามารถดับเบิลคลิกที่ไฟล์วิดีโอที่คุณต้องการเล่น

ขั้นตอนที่ 2: เมื่อเปิด VLC ให้คลิกเมนูสื่อที่ ด้านบน

ขั้นตอนที่ 3: จากเมนูแบบเลื่อนลง เลือกเปิดไฟล์
ขั้นตอนที่ 4: เลือกไฟล์วิดีโอที่จะเล่นแล้วคลิก เปิด
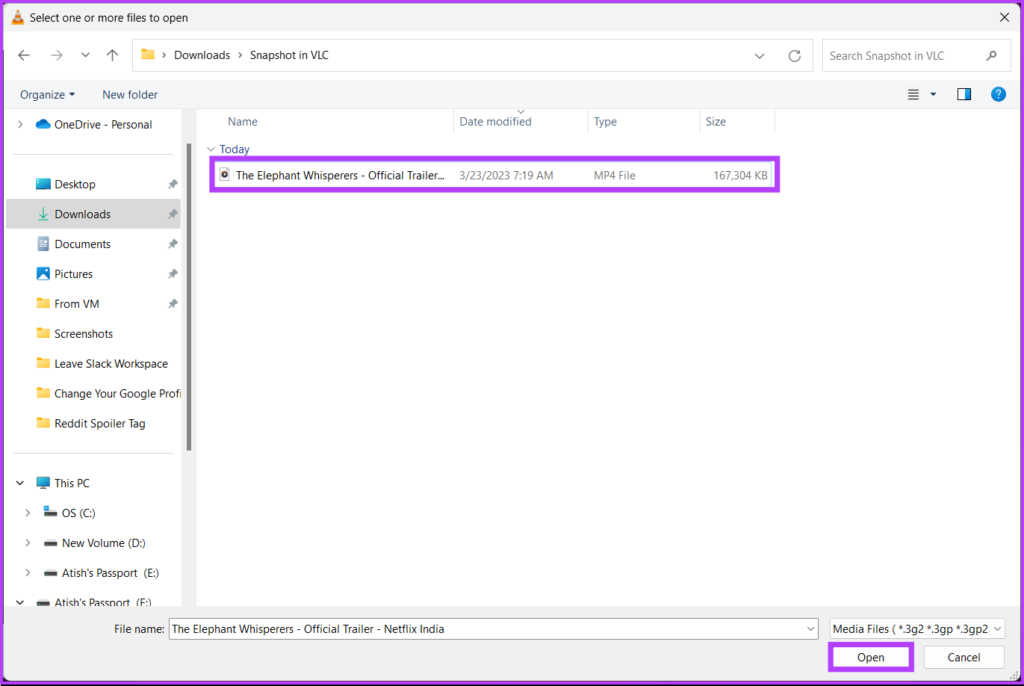
ขั้นตอนที่ 5: เมื่อคุณตัดสินใจเลือกเฟรมที่คุณต้องการถ่ายภาพสแน็ปช็อต ให้คลิกปุ่ม’ถ่ายภาพสแน็ปช็อต’ใต้การค้นหาวิดีโอ

นั่นคือ มัน. คุณถ่ายภาพเฟรมของวิดีโอได้อย่างง่ายดาย คุณสามารถคลิกปุ่ม’เฟรมต่อเฟรม’โดยใช้สแนปชอตเพื่อจับภาพเฟรมที่แน่นอน
หากคุณไม่เห็นปุ่มภาพรวม ให้ไปยังขั้นตอนถัดไป
ขั้นตอนที่ 6: เมื่อเปิดโปรแกรมเล่น VLC ให้ไปที่มุมมอง จากเมนูด้านบน
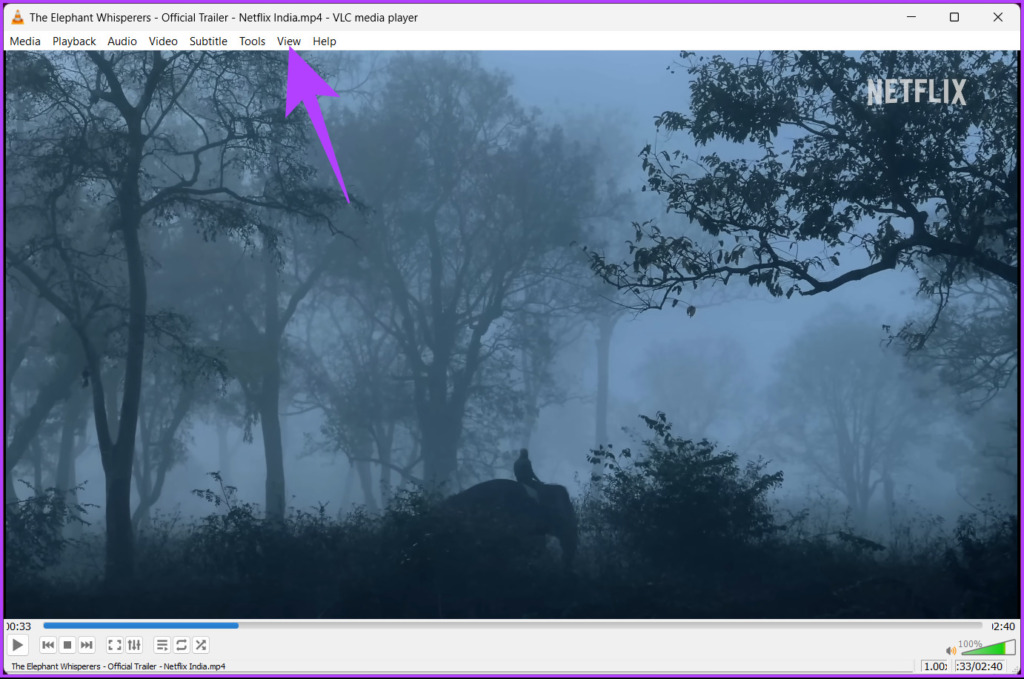
ขั้นตอนที่ 7: จากเมนูแบบเลื่อนลง เลือกการควบคุมขั้นสูง

ด้วยวิธีนี้ แถบจะปรากฏขึ้นใต้การค้นหาวิดีโอ รวมถึงปุ่ม”ถ่ายภาพ”หากขั้นตอนยาวเกินกว่าที่คุณจะปฏิบัติตาม ให้ไปที่วิธีถัดไป
2. ใช้ทางลัดเพื่อถ่ายภาพใน VLC
วิธีนี้คล้ายกับวิธีที่กล่าวถึงข้างต้น ข้อแตกต่างเพียงอย่างเดียวคือเราจะใช้แป้นพิมพ์ลัดแทนการเลื่อนเมาส์และคลิกปุ่มใดๆ ทำตามขั้นตอนด้านล่าง
บน Windows
ขั้นตอนที่ 1: ไปที่ไฟล์วิดีโอที่คุณต้องการเล่นบน VLC คลิกขวาที่ไฟล์นั้น แล้วเลือกเปิดด้วย
หมายเหตุ: หาก VLC เป็นโปรแกรมเล่นสื่อเริ่มต้น คุณสามารถดับเบิลคลิกที่ไฟล์วิดีโอที่คุณต้องการเล่น

ขั้นตอนที่ 2: เลือกโปรแกรมเล่นสื่อ VLC
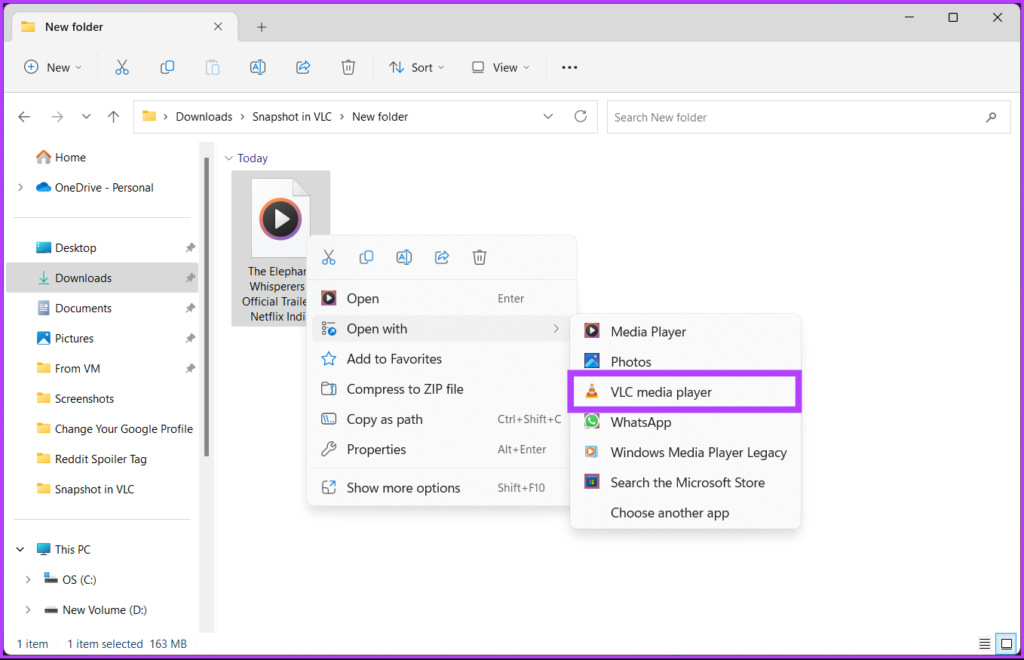
ไฟล์วิดีโอจะเริ่มเล่น
ขั้นตอนที่ 3: เมื่อคุณตัดสินใจเลือกเฟรมแล้ว คุณต้องการถ่ายภาพ ให้กด Shift + S พร้อมกันบนแป้นพิมพ์
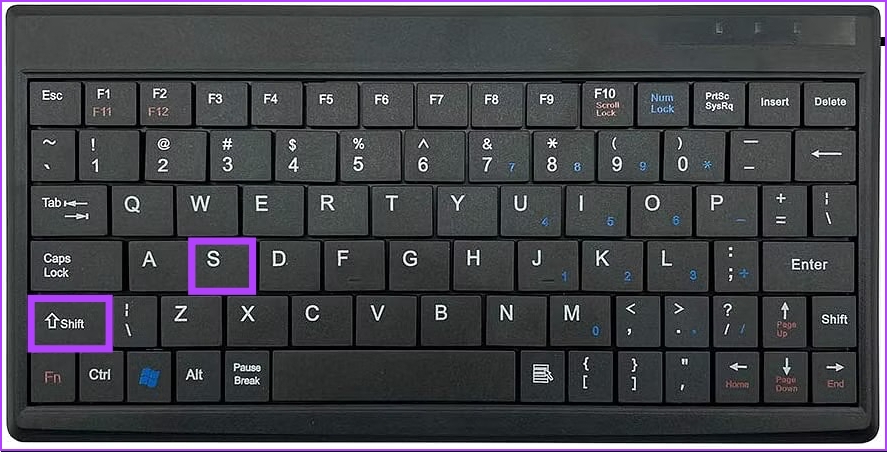
ได้เลย คุณได้ถ่ายภาพในโปรแกรมเล่น VLC หากคุณใช้ Mac ให้อ่านต่อ
บน Mac
ขั้นตอนที่ 1: เลือกไฟล์วิดีโอที่คุณต้องการเล่นและคลิกขวาบนไฟล์

ขั้นตอน 2: จากเมนูบริบท เลือกเปิดด้วย และเลือก VLC.app

ขั้นตอนที่ 3: เมื่อคุณตัดสินใจเลือกเฟรมที่ต้องการถ่ายภาพแล้ว ให้กดแป้น Option + Command + S พร้อมกันบนแป้นพิมพ์

มี มัน. คุณได้ถ่ายภาพวิดีโอที่ต้องการด้วยการคลิกปุ่มเพียงครั้งเดียว
3. ถ่ายภาพสแนปชอต VLC โดยใช้เมนูด้านบน
คุณเข้าถึงตัวเลือกสแนปชอตได้จากเมนูด้านบนของโปรแกรมเล่น VLC นี่เป็นวิธีอื่นในการเข้าถึงคุณสมบัติสแน็ปช็อต ทำตามคำแนะนำด้านล่าง
หมายเหตุ: ขั้นตอนจะเหมือนกันสำหรับทั้ง Windows และ Mac สำหรับการสาธิต เราจะไปที่ Windows
ขั้นตอนที่ 1: ไปที่ไฟล์วิดีโอที่คุณต้องการเล่นบน VLC คลิกขวาที่ไฟล์ แล้วเลือกเปิดด้วย
หมายเหตุ: หาก VLC เป็นโปรแกรมเล่นสื่อเริ่มต้น คุณสามารถดับเบิลคลิกที่ไฟล์วิดีโอที่คุณต้องการเล่น

ขั้นตอนที่ 2: เลือกโปรแกรมเล่นสื่อ VLC
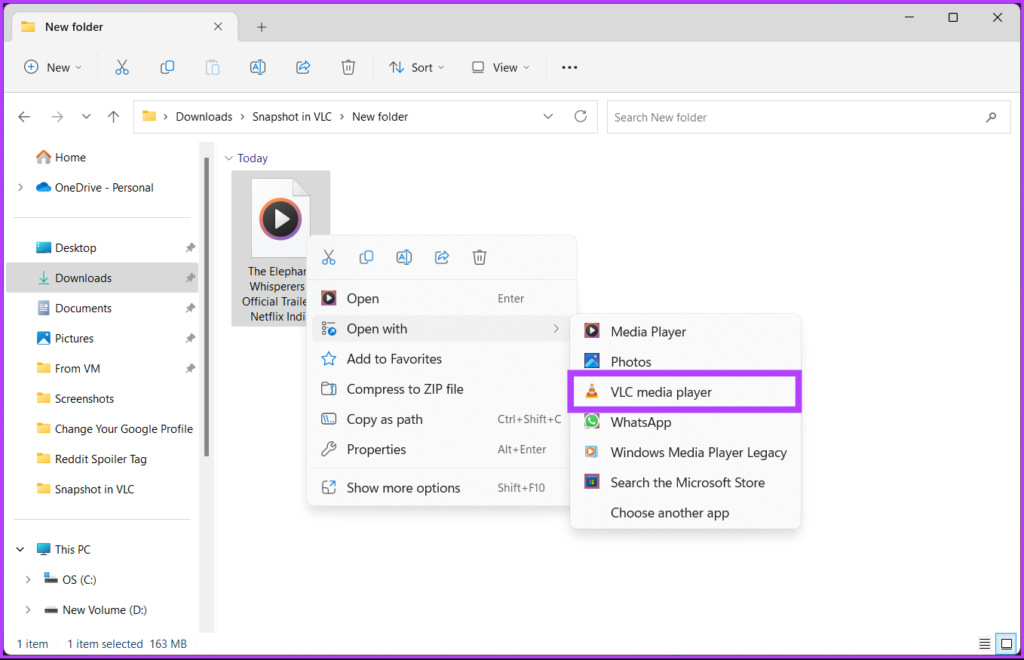
ไฟล์วิดีโอจะเริ่มเล่น
ขั้นตอนที่ 3: เมื่อคุณตัดสินใจเลือกเฟรมที่คุณต้องการถ่ายภาพ ไปที่เมนูวิดีโอด้านบนสุด
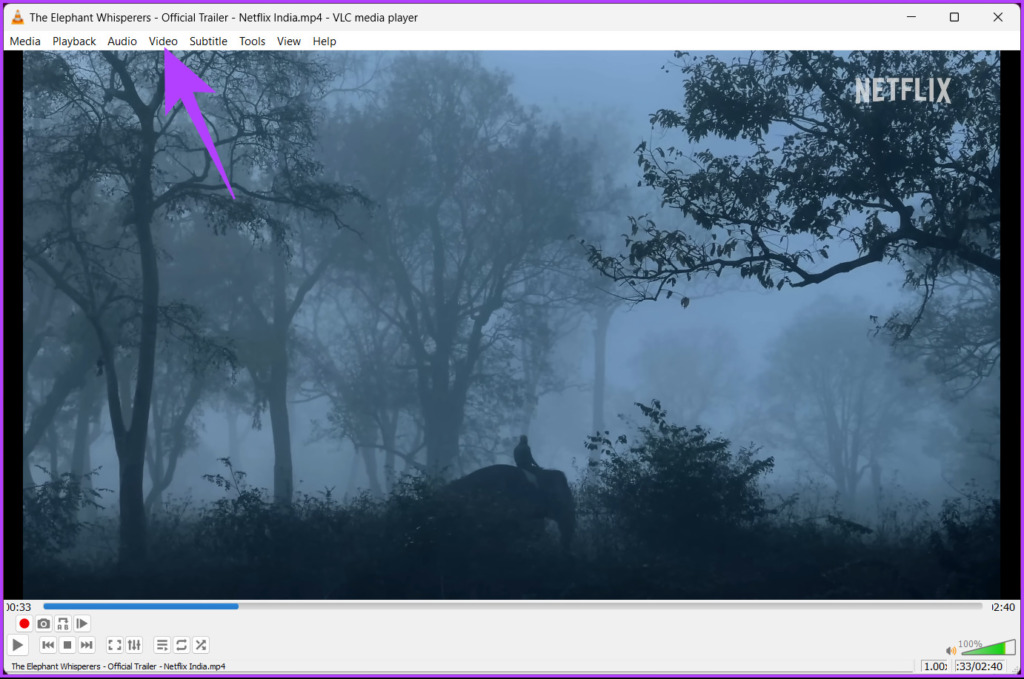
ขั้นตอนที่ 4: จากเมนูแบบเลื่อนลง ให้เลือก Take Snapshot
หมายเหตุ: ใน Windows ตัวเลือกจะอยู่ที่ด้านล่างของเมนูแบบเลื่อนลง บน Mac คุณจะพบตัวเลือกตรงกลาง

นั่นแหละ ตอนนี้คุณรู้วิธีอื่นในการเข้าถึงคุณสมบัติสแน็ปช็อตในเครื่องเล่น VLC หากวิธีนี้ใช้ไม่ได้ ให้ลองใช้วิธีคลิกเพียงครั้งเดียวในวิธีถัดไป
4. ใช้เมนูคลิกขวาเพื่อถ่ายภาพสแนปชอตใน VLC
การเข้าถึงตัวเลือกสแนปชอตด้วยวิธีนี้ช่วยให้คุณควบคุมการถ่ายภาพสแนปชอตใน VLC ได้อย่างยอดเยี่ยม นอกจากนี้ยังง่ายกว่าการคลิกหลาย ๆ ครั้ง ทำตามขั้นตอนด้านล่าง
บน Windows
ขั้นตอนที่ 1: กดปุ่ม Windows บนแป้นพิมพ์ พิมพ์ VLC แล้วคลิกเปิด
หมายเหตุ: หาก VLC เป็นโปรแกรมเล่นสื่อเริ่มต้น คุณสามารถดับเบิลคลิกที่ไฟล์วิดีโอที่คุณต้องการเล่น

ขั้นตอนที่ 2: เมื่อ VLC เปิดตัว คลิกเมนูสื่อที่ด้านบน
ขั้นตอนที่ 3: จากเมนูแบบเลื่อนลง ให้เลือกเปิดไฟล์
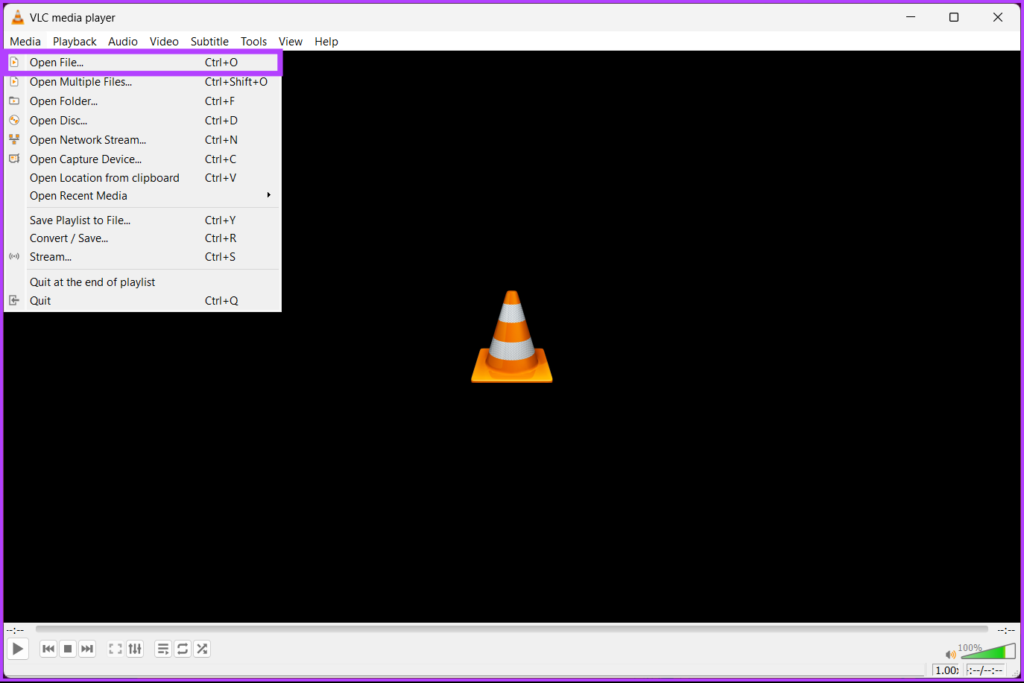
ขั้นตอนที่ 4: เลือกไฟล์วิดีโอที่จะเล่นแล้วคลิกเปิด
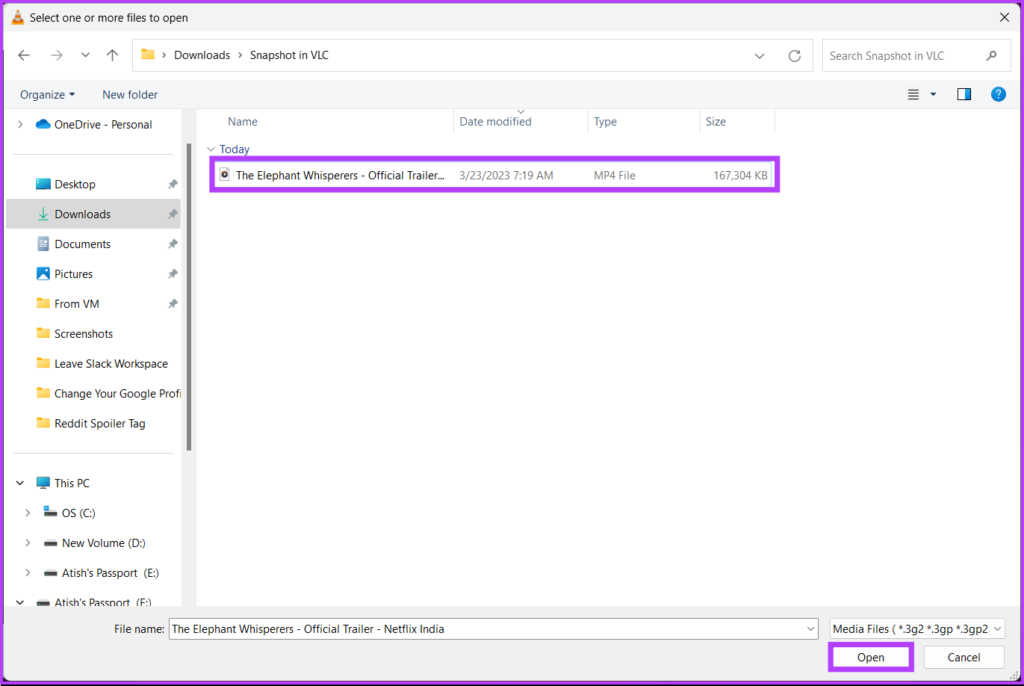
ขั้นตอนที่ 5: เมื่อคุณตัดสินใจเลือกเฟรมที่ต้องการถ่ายภาพแล้ว ให้คลิกขวาบนหน้าจอ ไปที่ ตัวเลือกวิดีโอ แล้วคลิกถ่ายภาพรวม

นั่นแหละ คุณถ่ายภาพหน้าจอบน Windows สำเร็จแล้ว หากคุณใช้ Mac คุณจะทำตามได้ง่ายกว่ามาก
บน Mac
ขั้นตอนที่ 1: เลือกไฟล์วิดีโอที่จะเล่นและคลิกขวา บนมัน

ขั้นตอนที่ 2: จากเมนูบริบท เลือกเปิดด้วย และเลือก VLC.app

ขั้นตอนที่ 3: เมื่อการค้นหามาถึงเฟรมที่คุณต้องการถ่ายภาพหน้าจอ ให้คลิกขวาบนหน้าจอ และเลือก Snapshot จากเมนูตามบริบท
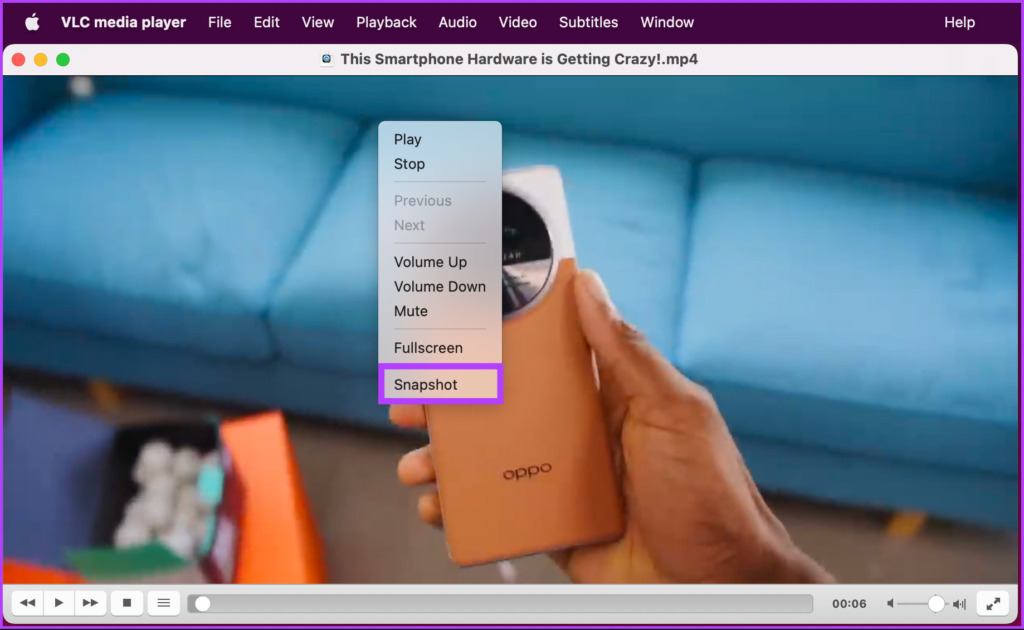
ได้เลย คุณถ่ายภาพสแน็ปช็อต VLC บน Mac แล้ว ตอนนี้ การรู้ว่าสแนปชอตเหล่านี้ถูกเก็บไว้ที่ใดก็มีความสำคัญเช่นกัน ติดตามไปด้วย
อ่านด้วย: วิธีแปลง MKV เป็น MP4 บน Windows และ Mac
VLC Player บันทึกสแนปชอตที่ไหนและวิธีเปลี่ยนตำแหน่งของพวกเขา
สงสัยว่าสแนปชอตทั้งหมดที่คุณถ่ายไว้อยู่ที่ไหน ตามค่าเริ่มต้น
บน Windows: C:\Users\ชื่อผู้ใช้\Pictures บน Mac: เดสก์ท็อป/
หากด้วยเหตุผลบางประการ คุณไม่พบสแนปชอตหรือต้องการเปลี่ยนตำแหน่งของไฟล์ โปรดอ่านต่อ
บน Windows
ขั้นตอนที่ 1: กดปุ่ม Windows บนแป้นพิมพ์ พิมพ์ VLC แล้วคลิก Open

ขั้นตอนที่ 2: เมื่อเปิด VLC ให้ไปที่เครื่องมือ

ขั้นตอนที่ 3: จากเมนูแบบเลื่อนลง เลือกค่ากำหนด
หมายเหตุ: หรือกด’Ctrl + P’บนแป้นพิมพ์

ขั้นตอนที่ 4: ในหน้าต่าง Simple Preferences ให้ไปที่แท็บวิดีโอ

ขั้นตอนที่ 5: ในส่วน Video snapshots ให้คลิก Browse ถัดจาก Directory

ขั้นตอนที่ 6: ตอนนี้ เลือกโฟลเดอร์ใหม่ที่คุณต้องการตั้งเป็นค่าเริ่มต้นสำหรับภาพหน้าจอของคุณ แล้วคลิก เลือกโฟลเดอร์.

ขั้นตอนที่ 7: สุดท้าย คลิกบันทึก
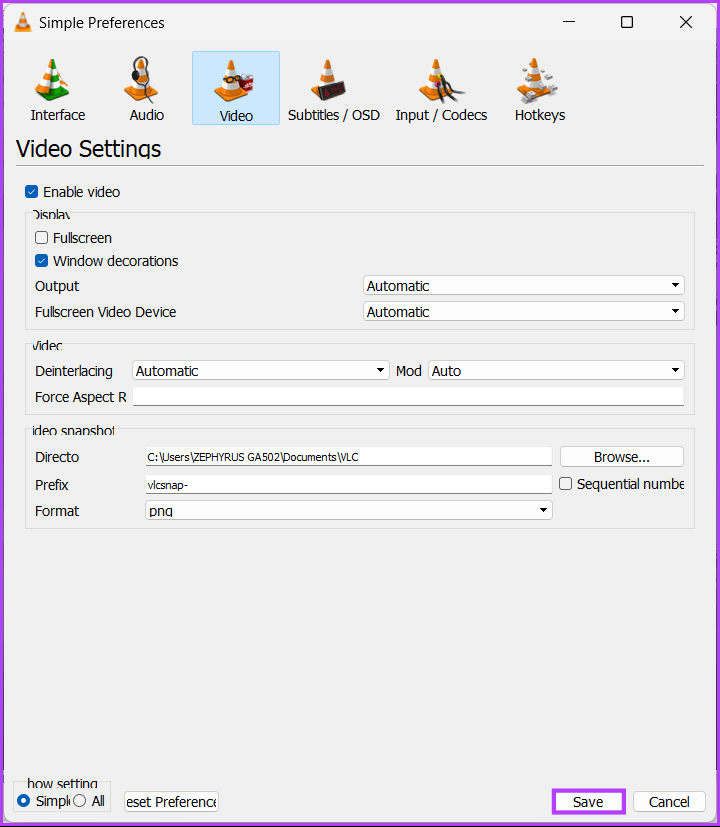
แค่นั้นแหละ คุณเปลี่ยนตำแหน่งของสแนปชอตสำเร็จแล้ว หากคุณใช้ Mac สิ่งต่างๆ จะเปลี่ยนไปเล็กน้อย
บน Mac
ขั้นตอนที่ 1: กดปุ่ม Command + Space บนแป้นพิมพ์ของ Mac แล้วพิมพ์ VLC แล้วกดปุ่ม Return
หมายเหตุ: หรืออีกทางหนึ่ง คุณสามารถเปิด VLC โดยใช้ Launchpad

ขั้นตอนที่ 2: เมื่อ VLC เปิดตัว ไปที่เมนู’โปรแกรมเล่นสื่อ VLC’ที่ด้านบนสุด
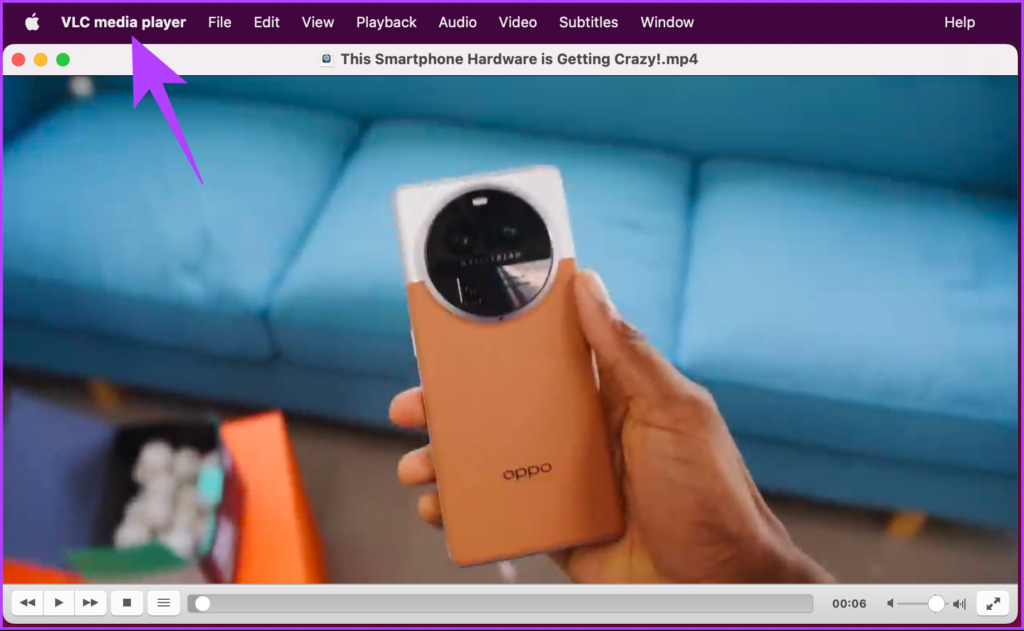
ขั้นตอนที่ 3: จากเมนูแบบเลื่อนลง เลือกการตั้งค่า
หมายเหตุ: หรือคุณสามารถกด Command + เพื่อเปิดหน้าการตั้งค่า

ขั้นตอนที่ 4: ในหน้าต่างการตั้งค่า ให้ไปที่แท็บวิดีโอ
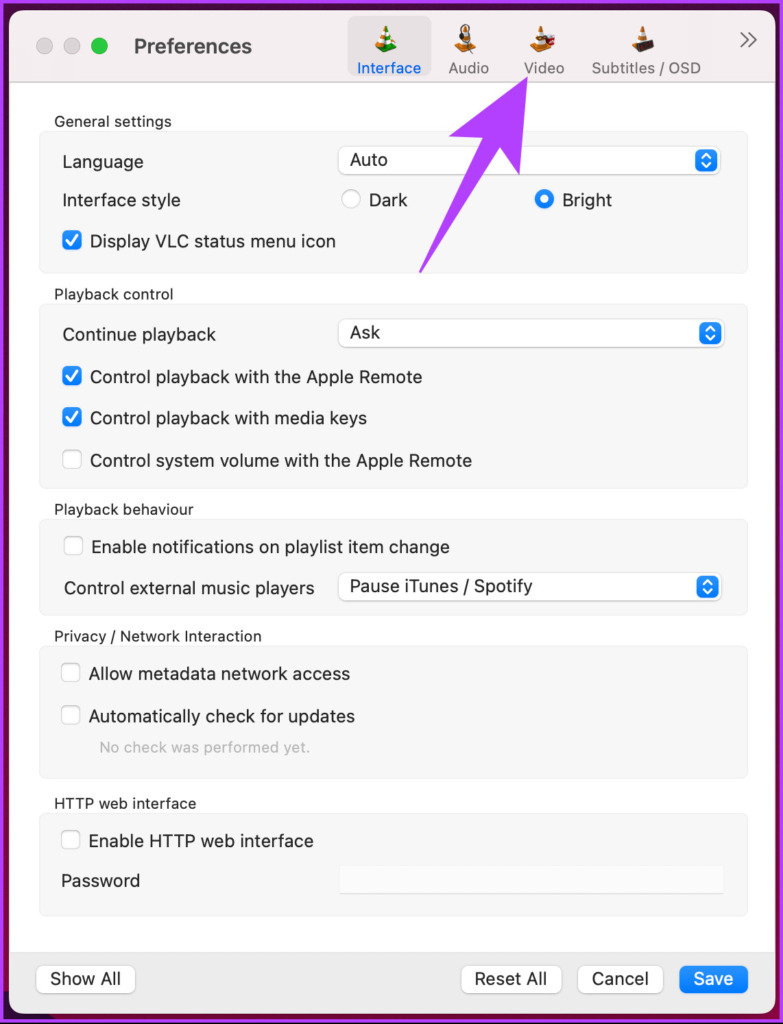
ขั้นตอนที่ 5: ใต้ภาพรวมวิดีโอ ให้คลิกปุ่มเรียกดูถัดจากโฟลเดอร์
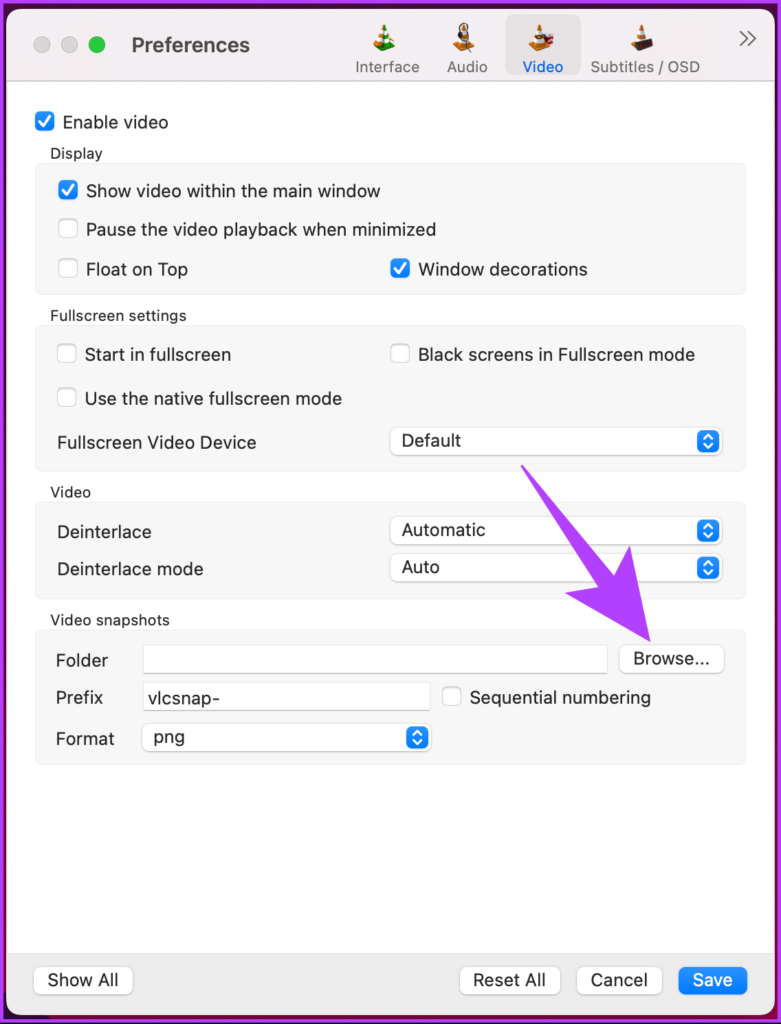
ขั้นตอนที่ 6: ตอนนี้ เลือกตำแหน่งที่คุณต้องการบันทึกสแนปชอตและ คลิกเลือก

ขั้นตอนที่ 7: สุดท้าย คลิกบันทึก

ได้เลย ดังนั้น ตั้งแต่ครั้งหน้า สแน็ปช็อตทั้งหมดที่คุณถ่ายบน VLC จะถูกบันทึกในตำแหน่งที่เลือกในเครื่องของคุณ
หากคุณต้องการเปลี่ยนรูปแบบรูปภาพสำหรับสแน็ปช็อตของคุณก่อนที่จะบันทึก ด้วยเหตุผลบางอย่าง ย้ายไปที่วิธีถัดไป
วิธีเปลี่ยนรูปแบบภาพหน้าจอใน VLC
การเปลี่ยนรูปแบบไฟล์ใน VLC ก่อนบันทึกสแนปชอตนั้นค่อนข้างง่าย ตามค่าเริ่มต้น PNG เป็นรูปแบบไฟล์ที่บันทึกเป็นสแน็ปช็อตใน VLC อย่างไรก็ตาม โปรดดูขั้นตอนด้านล่างหากคุณต้องการเปลี่ยนเป็นรูปแบบใหม่
ขั้นตอนที่ 1: กดปุ่ม Windows บนแป้นพิมพ์ พิมพ์ VLC แล้วคลิกเปิด
หมายเหตุ: บน Mac ให้กด Command + Space พิมพ์ VLC แล้วกดปุ่ม Return บนแป้นพิมพ์

ขั้นตอนที่ 2: ครั้งเดียว เปิด VLC ให้ไปที่เครื่องมือ
หมายเหตุ: บน Mac ให้กด Command + เพื่อเปิดการตั้งค่าและดำเนินการต่อจากขั้นตอนที่ 4

ขั้นตอนที่ 3: จากเมนูแบบเลื่อนลง ให้เลือกการตั้งค่า
หมายเหตุ: หรือกด’Ctrl + P’บนแป้นพิมพ์ของคุณ

ขั้นตอน 4: ในหน้าต่าง Simple Preferences ให้ไปที่แท็บวิดีโอ

ขั้นตอนที่ 5: ในส่วนวิดีโอสแนปชอต ให้คลิกเมนูแบบเลื่อนลงถัดจากรูปแบบ

ขั้นตอนที่ 6: จากเมนูแบบเลื่อนลง เลือกรูปแบบที่คุณต้องการ
หมายเหตุ: VLC มีตัวเลือกรูปแบบไฟล์สามแบบ ได้แก่ PNG, JPG และ TIFF

ขั้นตอนที่ 7: สุดท้าย คลิกบันทึก

ได้เลย จากนี้ไป เมื่อใดก็ตามที่คุณถ่ายภาพหน้าจอใน VLC ภาพนั้นจะถูกบันทึกในรูปแบบภาพใหม่ หากคุณมีข้อสงสัยใดๆ ที่เรายังไม่ได้กล่าวถึงในบทความด้านบน โปรดดูส่วนคำถามที่พบบ่อยด้านล่าง
คำถามที่พบบ่อยเกี่ยวกับการถ่ายภาพสแนปชอตใน VLC
1. ฉันจะถ่ายภาพหน้าจอหลายภาพใน VLC ได้อย่างไร
ไม่มีทางลัดในการจับภาพหน้าจอหลายภาพใน VLC Media Player คุณต้องคลิกปุ่ม”ถ่ายภาพ”หลายๆ ครั้งเพื่อถ่ายภาพหน้าจอหลายภาพในจุดที่ต้องการของวิดีโอที่คุณกำลังเล่น
2. เหตุใดสแน็ปช็อต VLC จึงเป็นสีเขียว
เป็นไปได้ว่าเกิดจากปัญหาเกี่ยวกับการตั้งค่าเอาต์พุตวิดีโอใน VLC Media Player เพื่อแก้ไขปัญหานี้ ให้ลองเปลี่ยนการตั้งค่าเอาต์พุตวิดีโอใน VLC Media Player เปิด VLC Media Player > เลือกเครื่องมือ > ค่ากำหนด > แท็บวิดีโอ > ใต้จอแสดงผล เลือกเอาต์พุตวิดีโอ OpenGL จากเมนูแบบเลื่อนลงเอาต์พุต > คลิกบันทึกเพื่อใช้การเปลี่ยนแปลง
หากเปลี่ยนการตั้งค่าสำหรับเอาต์พุตวิดีโอไม่ได้ แก้ไขปัญหาไม่ได้ ลองอัปเดตไดรเวอร์สำหรับการ์ดกราฟิกของคุณหรือติดตั้ง VLC Media Player ใหม่
3. ชื่อไฟล์สแน็ปช็อต VLC คืออะไร
VLC Media Player สร้างชื่อไฟล์สแน็ปช็อต VLC โดยอัตโนมัติ หมายเลขสแนปชอตประกอบด้วยเวลาและวันที่ที่สแนปชอตถูกถ่าย พร้อมด้วยหมายเลขลำดับ
ชื่อไฟล์ตามค่าเริ่มต้นจะเป็น”VLC_snapshot_yyyy-mm-dd_hh-mm-ss.png”(โดยที่”yyyy-mm-dd’คือวันที่ และ’hh-mm-ss’คือเวลา)
Take a Quick Snap
VLC เป็นโปรแกรมเล่นสื่อที่มีประสิทธิภาพซึ่งมีฟีเจอร์มากมายนอกเหนือจากการเล่นวิดีโอ. ด้วยขั้นตอนง่ายๆ ที่ระบุไว้ในบทความนี้ ตอนนี้คุณรู้วิธีถ่ายภาพสแน็ปช็อตใน VLC แล้ว ดังนั้น อย่าลังเลที่จะใช้คุณสมบัตินี้ในครั้งต่อไปที่คุณพบฉากในวิดีโอที่คุณต้องการจับภาพ คุณอาจต้องการอ่านวิธีใช้เครื่องเล่น VLC บนแท่ง Amazon Fire TV
