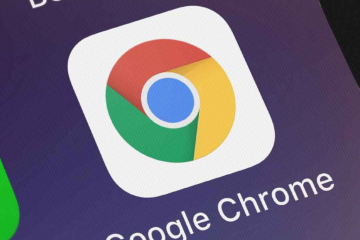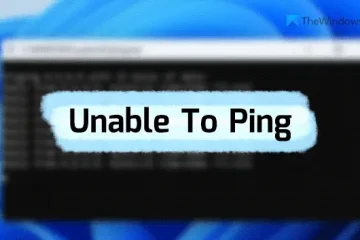ตามค่าเริ่มต้น OneDrive จะล็อกกรุสมบัติส่วนตัวหลังจากไม่มีการใช้งาน 20 นาที อย่างไรก็ตาม ถ้าคุณต้องการ เปลี่ยนเวลาล็อคกรุสมบัติส่วนตัวของ OneDrive ในคอมพิวเตอร์ Windows 11/10 นี่คือวิธีที่คุณสามารถทำได้ การปรับเปลี่ยนการตั้งค่าระยะหมดเวลาด้วยความช่วยเหลือของการตั้งค่าในตัวและตัวแก้ไขรีจิสทรีเป็นไปได้
ที่เก็บนิรภัยส่วนตัวของ OneDrive ช่วยให้คุณปกป้องไฟล์ที่เป็นความลับของคุณด้วยการรักษาความปลอดภัยเพิ่มเติม ไม่ว่าคุณจะใช้ OneDrive บนพีซีที่ใช้ Windows เบราว์เซอร์ หรือมือถือ คุณสามารถใช้ Personal Vault เพื่อป้องกันเอกสารสำคัญหรือเอกสารส่วนตัวของคุณด้วยรหัสผ่าน
ดังที่ได้กล่าวไว้ก่อนหน้านี้ OneDrive จะล็อค Personal Vault โดยอัตโนมัติหลังจากผ่านไป 20 นาที ไม่มีการใช้งาน อย่างไรก็ตาม หากคุณต้องการเปลี่ยนการตั้งค่าการหมดเวลาเป็น 1 ชั่วโมงหรือ 4 ชั่วโมง คุณมีสองตัวเลือกในมือ ขั้นแรก คุณสามารถใช้แผงการตั้งค่าของ Microsoft OneDrive ประการที่สอง คุณสามารถใช้ Registry Editor เราได้พูดถึงทั้งสองวิธีแล้ว และคุณสามารถปฏิบัติตามได้ตามความต้องการ
เปลี่ยนเวลาล็อกกรุสมบัติส่วนตัวของ OneDrive โดยใช้การตั้งค่า
หากต้องการเปลี่ยนเวลาล็อก OneDrive Personal Vault ใน Windows 11/10 โดยใช้การตั้งค่า ให้ทำตามขั้นตอนเหล่านี้:
คลิกไอคอน OneDrive ในถาดระบบคลิกไอคอนรูปเฟืองการตั้งค่าแล้วเลือกตัวเลือกการตั้งค่าตรวจสอบให้แน่ใจว่าคุณอยู่ในแท็บบัญชีค้นหาเมนูตู้นิรภัยส่วนบุคคลขยายรายการแบบเลื่อนลงและเลือกเวลาล็อกคลิก ปุ่มตกลง
หากต้องการเรียนรู้เพิ่มเติมเกี่ยวกับขั้นตอนเหล่านี้ โปรดอ่านต่อ
ก่อนอื่น คุณต้องเปิดซิสเต็มเทรย์และคลิกที่ไอคอน OneDrive จากนั้นคลิกไอคอนรูปเฟืองการตั้งค่าและเลือกตัวเลือก การตั้งค่า จากเมนู
วิซาร์ดการตั้งค่าจะเปิดขึ้น คุณต้องแน่ใจว่าคุณอยู่ในแท็บบัญชี ถ้าใช่ ให้ค้นหาเมนู ที่เก็บนิรภัยส่วนตัว ขยายและเลือกเวลาล็อคใหม่ตามความต้องการของคุณ
เมื่อเสร็จแล้ว ให้คลิกที่ปุ่ม ตกลงเพื่อบันทึกการเปลี่ยนแปลง
หมายเหตุ: หากคุณ ต้องการตั้งค่าเริ่มต้น คุณต้องเปิดแผงเดียวกันของ OneDrive และตรวจสอบให้แน่ใจว่าคุณอยู่ในแท็บบัญชี จากนั้น เลือกตัวเลือกการหมดเวลา 20 นาที และคลิกที่ปุ่มตกลง
แก้ไขเวลาล็อกกรุสมบัติส่วนตัวของ OneDrive โดยใช้ Registry
หากต้องการแก้ไขเวลาล็อกกรุสมบัติส่วนตัวของ OneDrive ใน Windows 11/10 ใช้ Registry ทำตามขั้นตอนต่อไปนี้:
กด Win+R > พิมพ์ regedit> คลิกปุ่ม ตกลง คลิกปุ่ม ใช่ . ไปที่ OneDrive ใน HKCU คลิกขวาที่ OneDrive > ใหม่ > ค่า DWORD (32 บิต)ตั้งชื่อเป็น VaultInactivityTimeoutตั้งค่า Value data ตามนั้น ปิดหน้าต่างทั้งหมดและรีสตาร์ทคอมพิวเตอร์ของคุณ
มาดูข้อมูลเพิ่มเติมเกี่ยวกับขั้นตอนเหล่านี้กัน
ในการเริ่มต้น คุณต้องเปิด Windows Registry บรรณาธิการ. ในการนั้น ให้กด Win+R เพื่อแสดงพรอมต์เรียกใช้ พิมพ์ regedit แล้วคลิกปุ่ม ตกลง หากข้อความแจ้ง UAC ปรากฏขึ้น ให้คลิกปุ่มใช่
ถัดไป คุณต้องไปที่เส้นทางนี้:
HKEY_CURRENT_USER\SOFTWARE\Microsoft\OneDrive
คลิกขวาที่ OneDrive > ใหม่ > ค่า DWORD (32 บิต) และตั้งชื่อเป็น VaultInactivityTimeout
โดยค่าเริ่มต้น จะมาพร้อมกับข้อมูลค่าเป็น 0 และแสดงถึงเวลาล็อก 20 นาที อย่างไรก็ตาม คุณสามารถตั้งค่าข้อมูลดังนี้:
1 ชั่วโมง: 12 ชั่วโมง: 24 ชั่วโมง: 4
สุดท้าย ปิดหน้าต่างทั้งหมดและรีสตาร์ทคอมพิวเตอร์
หมายเหตุ: หากคุณต้องการรีเซ็ตการตั้งค่านี้ ให้เปิด Registry Editor และไปที่เส้นทางเดียวกัน จากนั้น ดับเบิลคลิกที่ค่า VaultInactivityTimeout REG_DWORD และตั้งค่า Value data เป็น 0 จากนั้นคลิกปุ่ม OK ปิดหน้าต่างทั้งหมด และรีสตาร์ทคอมพิวเตอร์ของคุณ
อ่าน: OneDrive Personal Vault แสดงภาษาที่ไม่ถูกต้อง
ฉันจะเปลี่ยนการตั้งค่าการซิงค์ OneDrive ใน Windows 11 ได้อย่างไร
หากต้องการเปลี่ยนการตั้งค่าการซิงค์ OneDrive ใน Windows 11 คุณต้องเปิดแผงการตั้งค่า อันดับแรก. จากที่นี่ คุณจะสามารถเลือกโฟลเดอร์ที่คุณต้องการซิงโครไนซ์ หยุดการซิงโครไนซ์ชั่วคราว เป็นต้น ไม่ว่าคุณจะใช้ OneDrive บน Windows 11 หรือ Windows 10 สิ่งเหล่านี้จะยังคงเหมือนเดิม
ฉันจะปลดล็อคของฉันได้อย่างไร OneDrive vault?
หากต้องการปลดล็อก OneDrive Personal Vault คุณต้องป้อนข้อมูลรับรอง คุณต้องลงชื่อเข้าใช้บัญชี OneDrive ด้วยที่อยู่อีเมลและรหัสผ่าน แม้ว่าคุณจะเปิดใช้งานการยืนยันแบบสองขั้นตอน คุณก็ต้องผ่านวิธีการยืนยันแบบเดียวกันจึงจะเสร็จสิ้น
เพียงเท่านี้!
อ่าน: วิธีแก้ไขปัญหาการซิงค์ OneDrive และปัญหาบน Windows