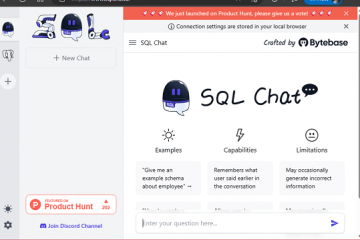ต้องการเขียนคำพูดบนรูปภาพหรือใส่คำอธิบายประกอบภาพหน้าจอหรือไม่ ในกรณีเช่นนี้ คุณจะต้องเพิ่มข้อความในรูปภาพ แต่เราจะทำเช่นนั้นจาก iPhone ได้อย่างไร คุณสามารถเพิ่มข้อความลงในรูปภาพบน iPhone โดยใช้แอพ Apple Photos แอพและเครื่องมือของบุคคลที่สาม
แอป Photos มีชุดแบบอักษรและตัวเลือกการปรับแต่งที่จำกัด นี่คือที่ซึ่งแอปของบุคคลที่สามและเครื่องมือออนไลน์เข้ามาช่วยเหลือเรา ตรวจสอบทั้งสามวิธี
1. การใช้ Markup Editor ในแอพ Photos
iPhones มีคุณสมบัติพื้นฐานในการเพิ่มข้อความในรูปภาพ คุณจะต้องใช้เครื่องมือมาร์กอัปที่สามารถเข้าถึงได้ผ่านแอป Photos, Messages, เมล โน้ต ฯลฯ เพื่อเพิ่มข้อความลงในรูปภาพของคุณ คุณสามารถใช้เครื่องมือมาร์กอัปเพื่อแก้ไขภาพหน้าจอบน iPhone ของคุณได้
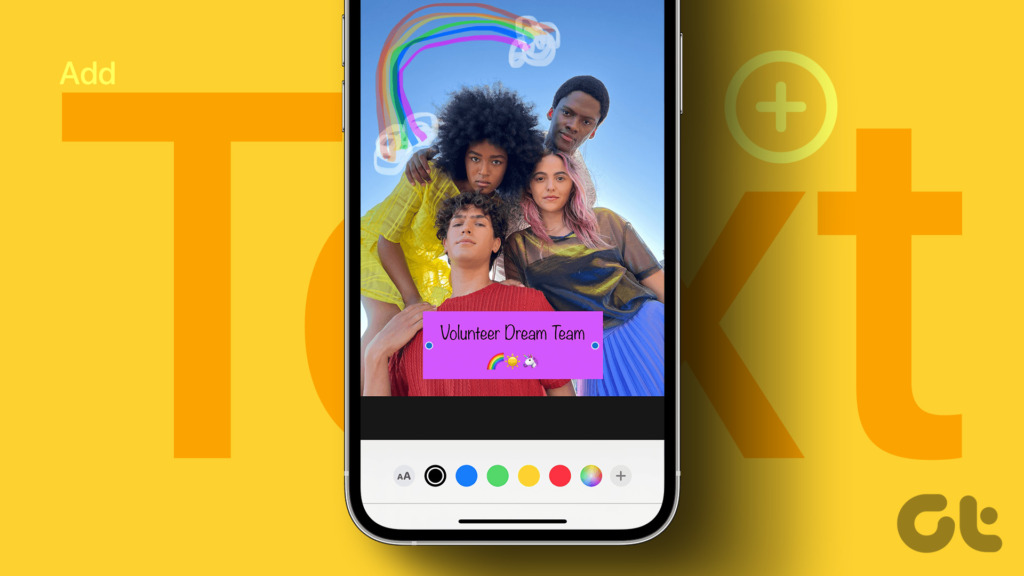
ทำตามขั้นตอนเหล่านี้เพื่อเพิ่มข้อความในรูปภาพ iPhone ของคุณโดยใช้แอปรูปภาพ เพื่อความชัดเจน เราได้แบ่งขั้นตอนออกเป็นสองส่วน
เพิ่มข้อความในรูปภาพ
ขั้นตอนที่ 1: เปิดแอป Apple Photos บน iPhone ของคุณ
ขั้นตอนที่ 2: เปิดรูปภาพที่คุณต้องการเพิ่มข้อความ
ขั้นตอนที่ 3: แตะที่แก้ไขเพื่อเปิดหน้าจอแก้ไข
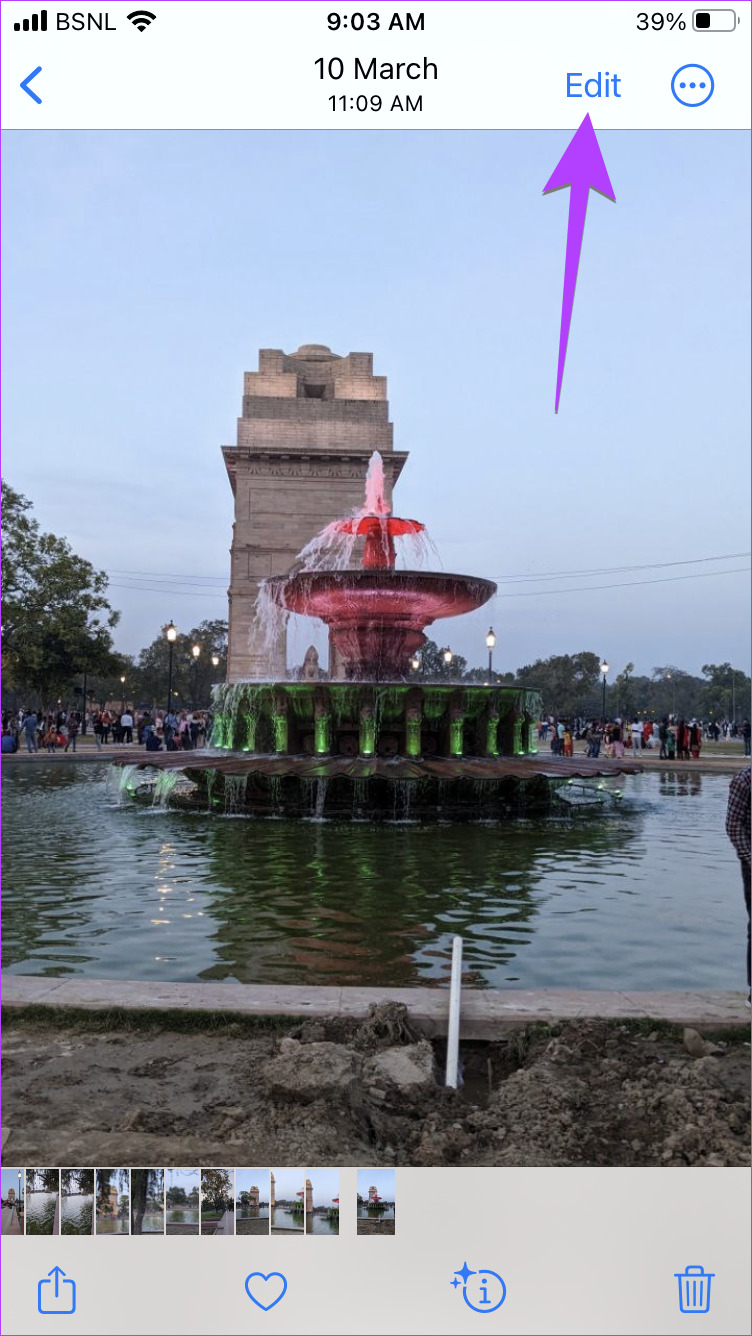
ขั้นตอนที่ 4: แตะไอคอนมาร์กอัป (ปากกา)
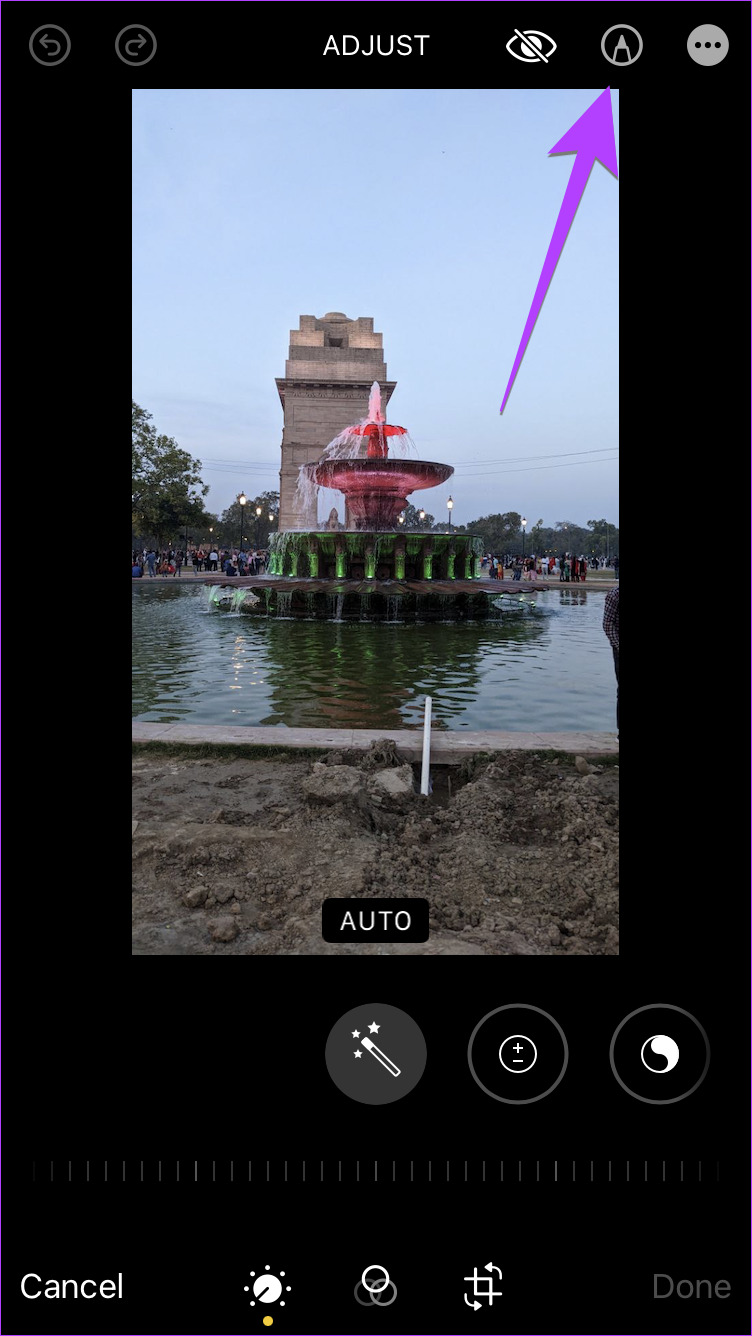
ขั้นตอนที่ 5: กดไอคอนเพิ่ม (+) แล้วเลือกข้อความจากเมนู
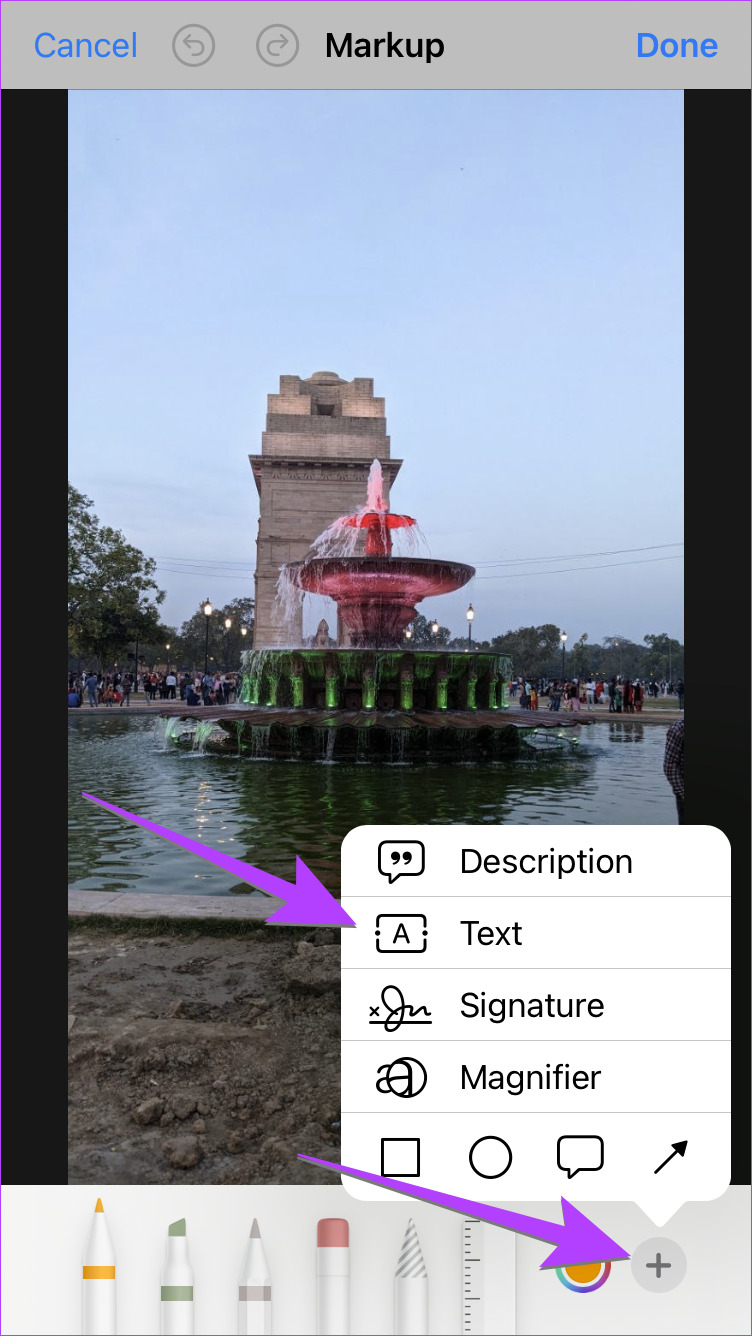
ขั้นตอนที่ 6: กล่องข้อความจะปรากฏขึ้นบน ภาพของคุณ. แตะสองครั้งที่ข้อความเพื่อลบข้อความตัวอย่างที่มีอยู่และแทนที่ด้วยข้อความของคุณ
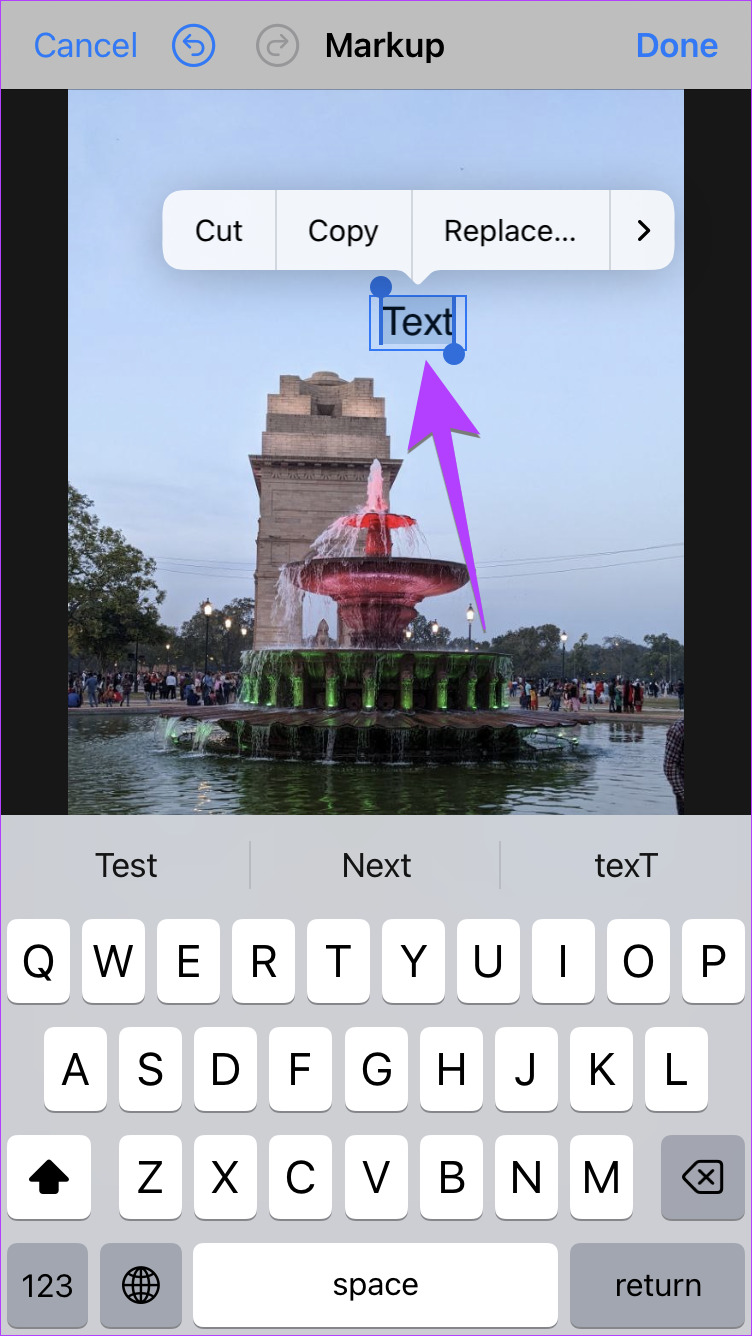
ปรับแต่งข้อความ
หลังจากเพิ่มข้อความลงในรูปภาพแล้ว ให้ทำตามขั้นตอนต่อไปนี้เพื่อแก้ไข:
ขั้นตอนที่ 1: แตะที่ใดก็ได้บนรูปภาพ
ขั้นตอนที่ 2: จากนั้น แตะข้อความที่คุณเพิ่มเพื่อเลือก กดกล่องข้อความค้างไว้แล้วลากเพื่อเปลี่ยนตำแหน่งบนรูปภาพ หรือใช้การปรับแต่งที่ด้านล่างเพื่อจัดรูปแบบข้อความของคุณ คุณสามารถเปลี่ยนสีข้อความได้โดยการแตะสีที่มีหรือไอคอนจานสีเพื่อเลือกสีที่กำหนดเอง

ขั้นตอนที่ 3: ในทำนองเดียวกัน แตะที่ไอคอน AA เพื่อเปลี่ยนแบบอักษร ขนาด และการจัดตำแหน่ง หรือลากกล่องข้อความเข้าหรือออกโดยใช้จุดหนึ่งในสองจุดเพื่อเปลี่ยนขนาดหรือการจัดตำแหน่งจากแนวนอนเป็นแนวตั้ง
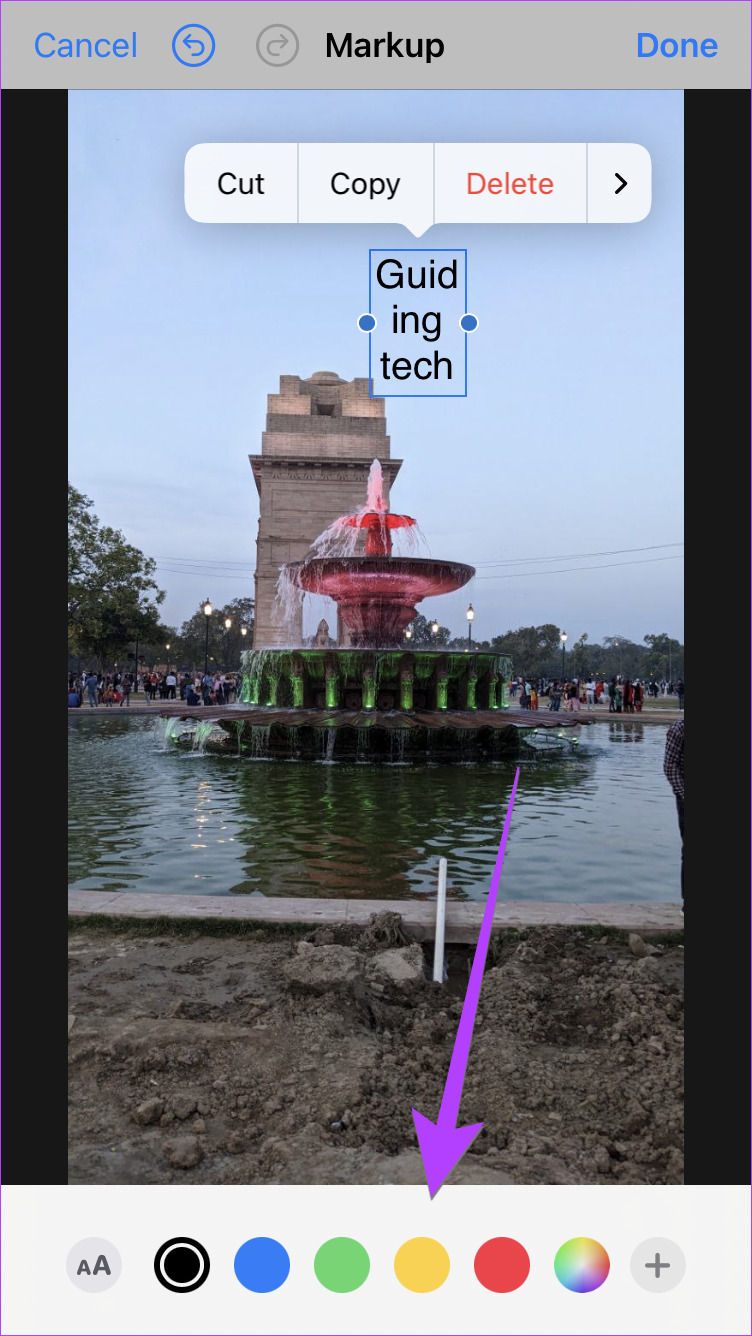
ขั้นตอนที่ 4: สุดท้าย แตะเสร็จสิ้น ตามด้วยเสร็จสิ้น บันทึกภาพพร้อมข้อความ
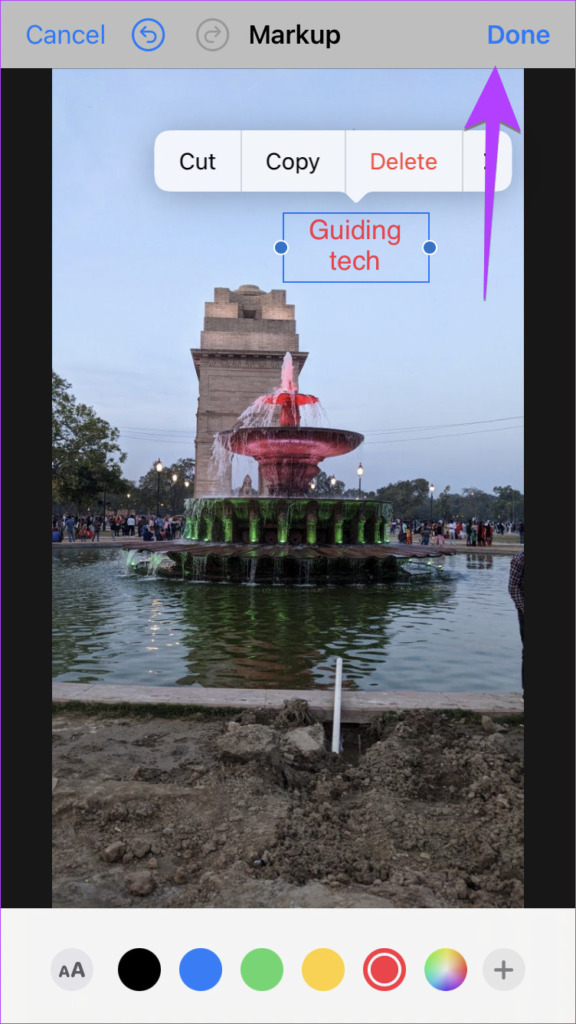
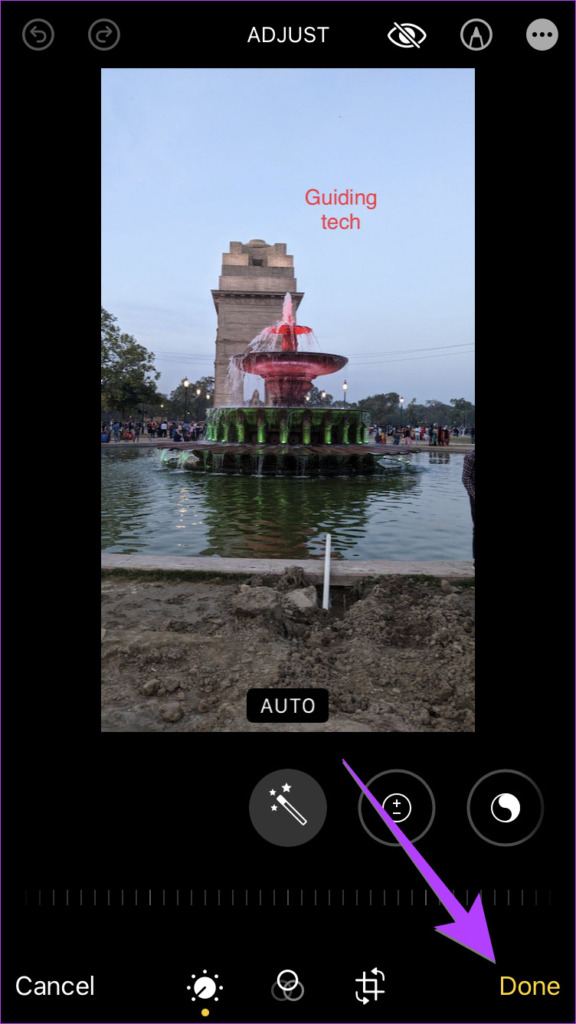
เคล็ดลับสำหรับมือโปร: แตะที่ข้อความแล้วเลือกทำซ้ำจากเมนูเพื่อสร้างสำเนาของข้อความ
โปรดทราบว่าข้อความจะถูกเพิ่มไปยัง ภาพต้นฉบับนั่นเอง จะไม่สร้างสำเนาใหม่ของรูปภาพ ในกรณีที่คุณต้องการลบข้อความออกจากภาพต้นฉบับ ให้แตะที่ แก้ไข แล้วเปลี่ยนกลับ
เคล็ดลับ: ดูเคล็ดลับที่ดีที่สุดในการใช้แอพ Apple Photos บน iPhone
2. การใช้แอปของบุคคลที่สาม
ตัวแก้ไขมาร์กอัปแบบเนทีฟไม่มีเครื่องมือหรือแบบอักษรมากมาย ดังนั้น หากคุณรู้สึกว่าโปรแกรมแก้ไขมาร์กอัปแบบเนทีฟไม่เพียงพอต่อความต้องการของคุณ คุณสามารถใช้แอปของบุคคลที่สามเพื่อเพิ่มข้อความในรูปภาพบน iPhone ของคุณได้ตลอดเวลา
มีบุคคลที่สามฟรีมากมาย แอพปาร์ตี้ที่คุณสามารถใช้ได้ เราจะใช้แอป Phonto สำหรับบทช่วยสอนนี้
ขั้นตอนที่ 1: ดาวน์โหลดและเปิดแอป Phonto บน iPhone ของคุณ
ขั้นตอนที่ 2: แตะไอคอนกล้องแล้วเลือกอัลบั้มรูปภาพจากเมนู

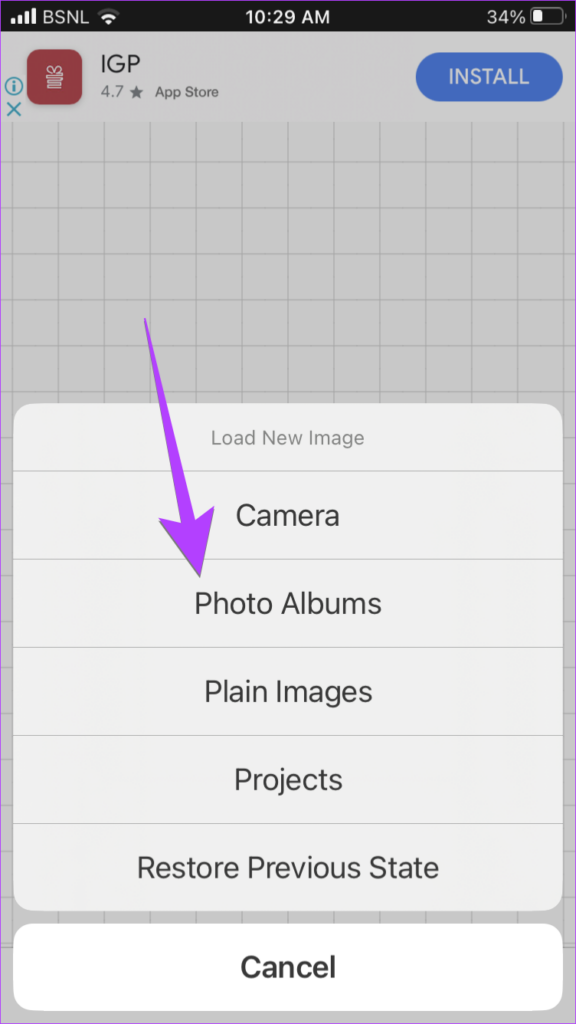
ขั้นตอนที่ 3: ให้สิทธิ์ในการเข้าถึงรูปภาพของคุณหากถูกถาม
ขั้นตอนที่ 4: เลือกรูปภาพบน ที่คุณต้องการเขียนข้อความ
ขั้นตอนที่ 5: คุณจะพบกับหน้าจอที่คุณสามารถเพิ่มฟิลเตอร์หรือครอบตัดรูปภาพของคุณได้ ทำการปรับแต่งที่จำเป็นแล้วกดปุ่มเสร็จสิ้น
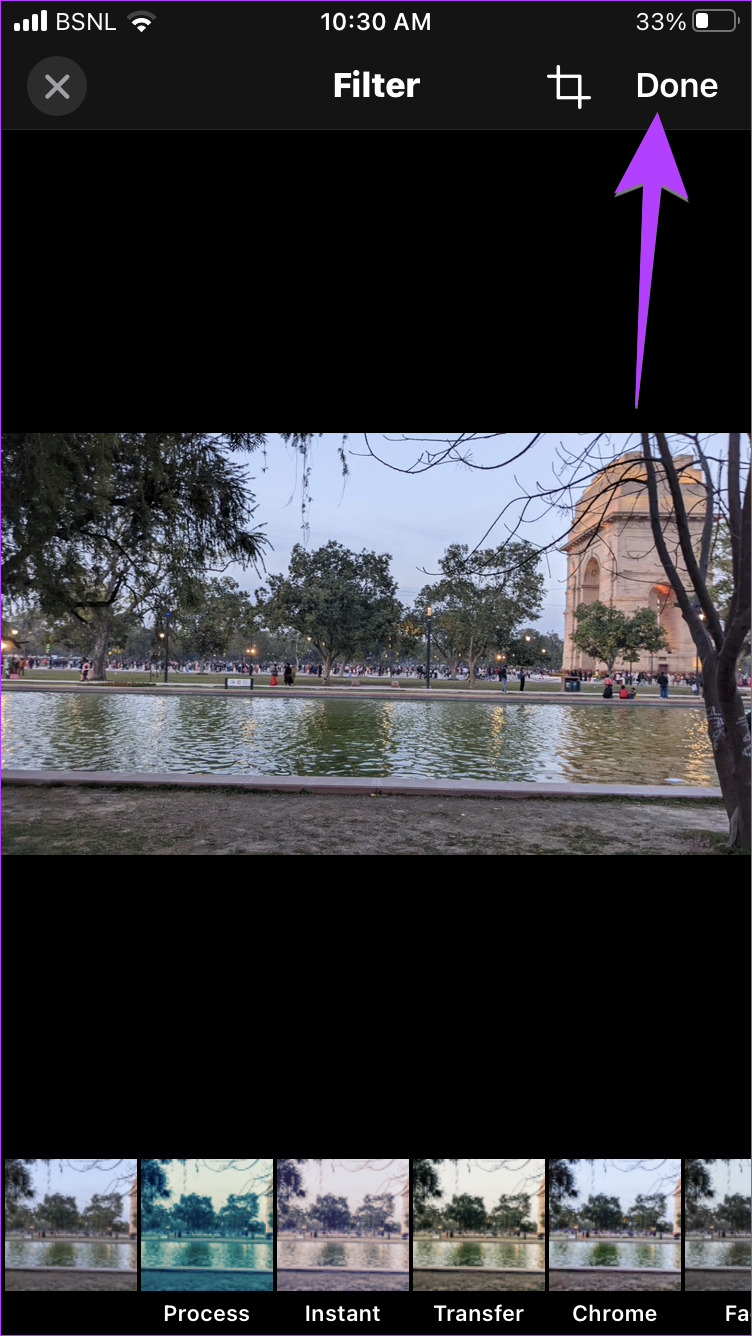
ขั้นตอนที่ 6: แตะที่ใดก็ได้บนรูปภาพ ปุ่มเพิ่มข้อความจะปรากฏขึ้น แตะที่มัน
ขั้นตอนที่ 7: ป้อนข้อความในหน้าต่างป๊อปอัปที่ปรากฏขึ้น ใช้ตัวเลือกการปรับแต่งที่มีอยู่ เช่น ฟอนต์ ค่าที่ตั้งไว้ล่วงหน้า และสัญลักษณ์ เพื่อปรับแต่งข้อความของคุณ แตะเสร็จสิ้น
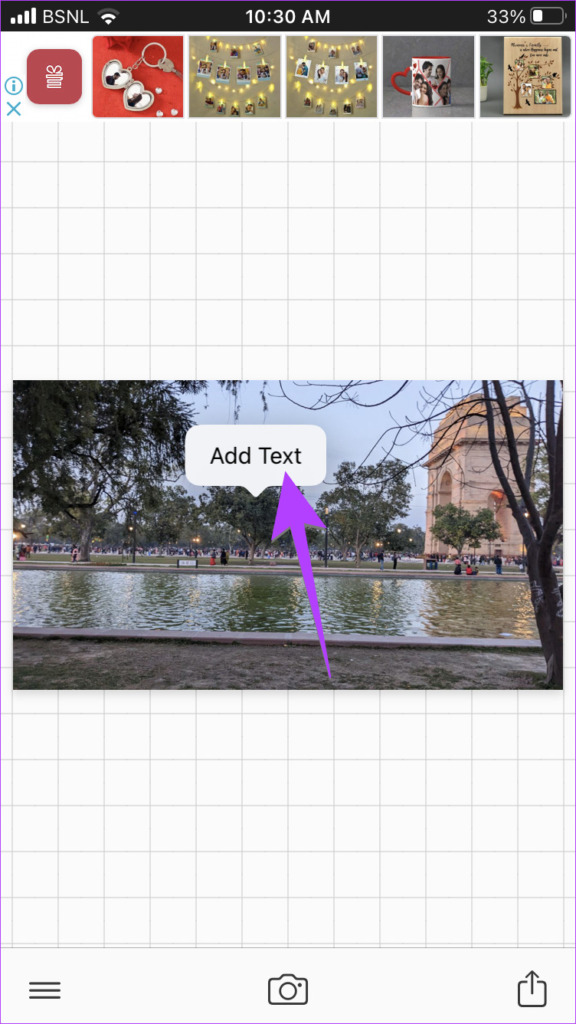
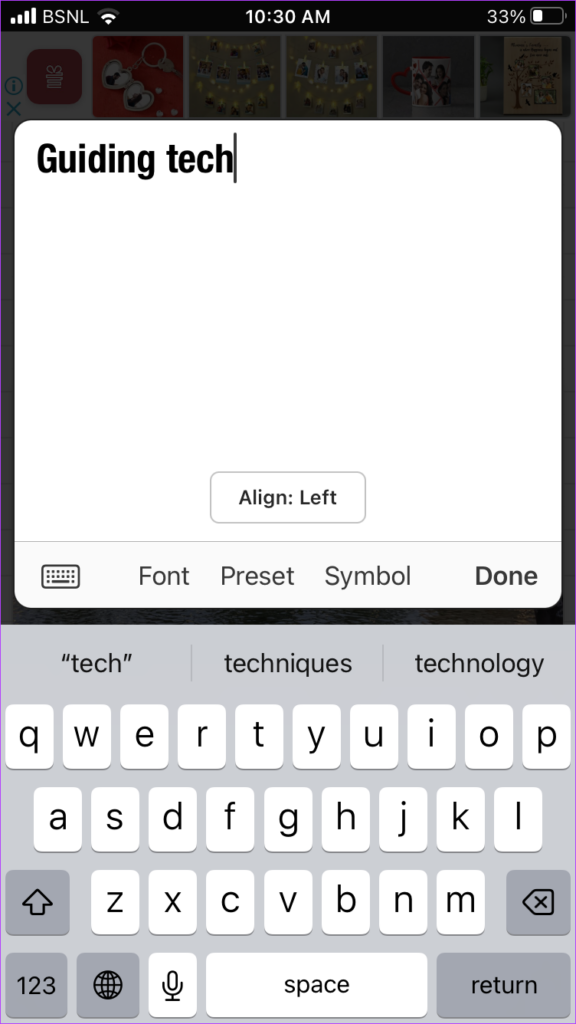
ขั้นตอนที่ 8: ข้อความจะถูกเพิ่มลงในรูปภาพของคุณ แตะเพื่อปรับแต่งเพิ่มเติม เช่น เปลี่ยนขนาดฟอนต์ รูปแบบ ทำให้โค้ง ฯลฯ อย่าลืมปัดไปทางซ้ายบนเมนูเพื่อดูตัวเลือกเพิ่มเติม
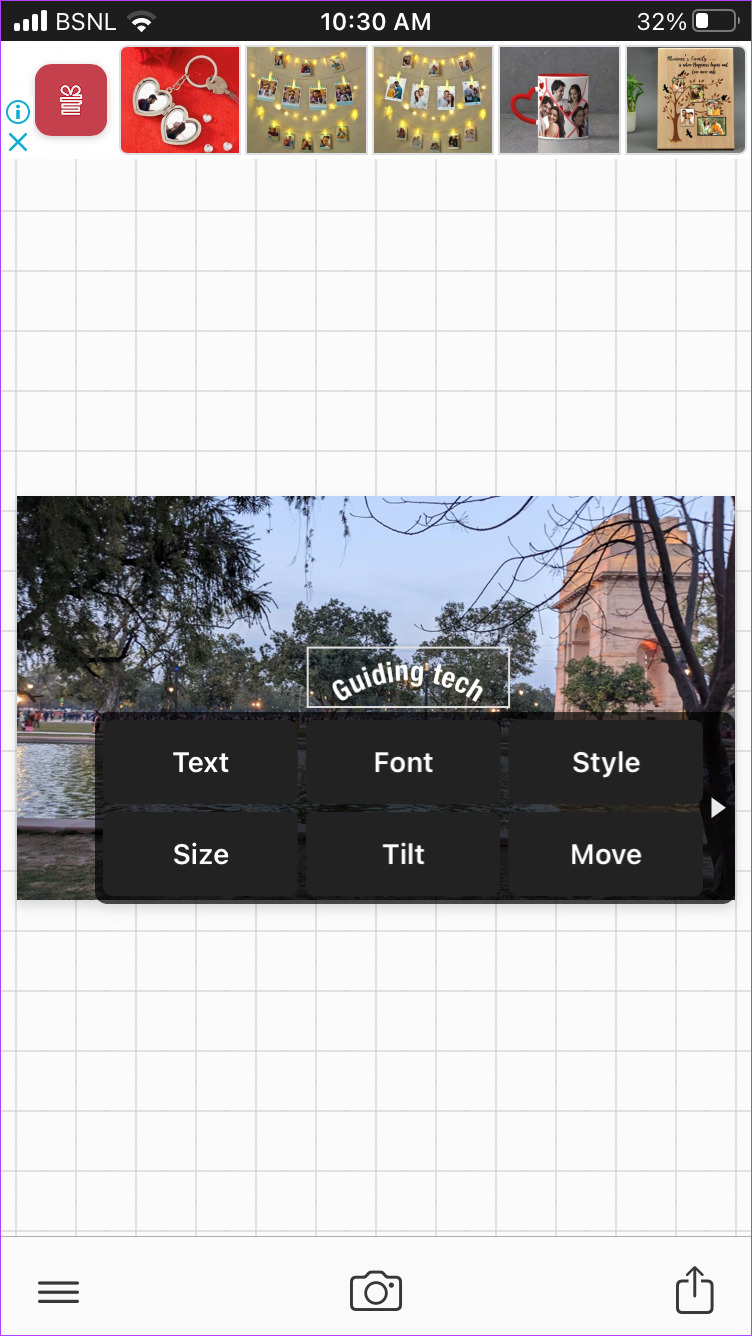
ขั้นตอนที่ 9: ในทำนองเดียวกัน คุณ สามารถเพิ่มข้อความลงในรูปภาพของคุณได้ สุดท้ายให้แตะที่ไอคอนแบ่งปันแล้วเลือกบันทึกรูปภาพจากแผ่นแบ่งปันเพื่อบันทึกรูปภาพพร้อมข้อความบน iPhone ของคุณ คุณสามารถเข้าถึงรูปภาพใหม่ได้จากแอป Photos
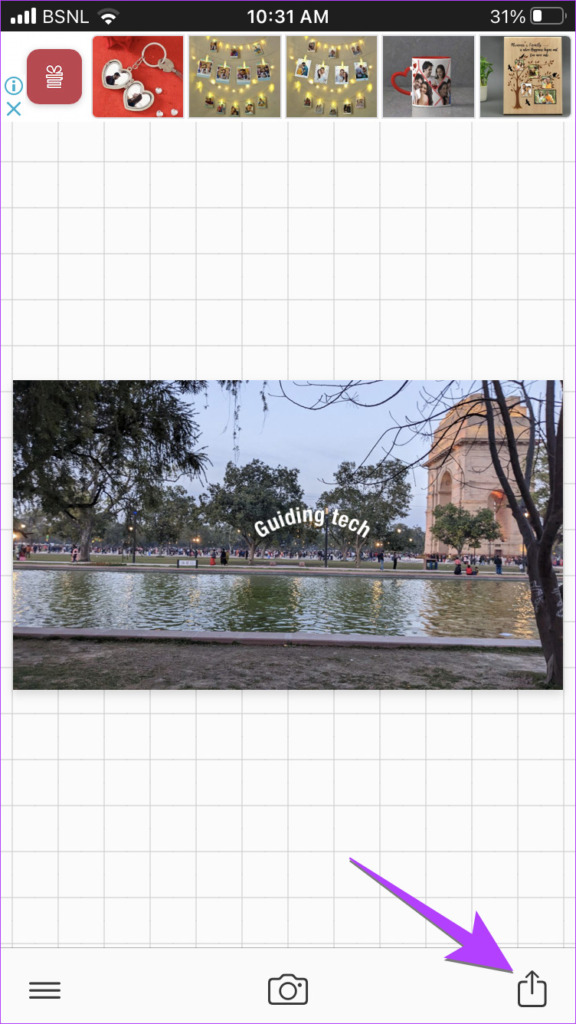

แอปของบุคคลที่สามฟรีอื่นๆ ที่คุณสามารถใช้เพื่อเพิ่มข้อความในรูปภาพบน iPhone:
หากคุณไม่ต้องการดาวน์โหลดแอปใดๆ บน iPhone คุณสามารถใช้เครื่องมือออนไลน์ฟรีเพื่อใส่ข้อความ บนรูปภาพบน iPhone ของคุณ วิธีนี้จะใช้ได้กับทุกอุปกรณ์
ต่อไปนี้คือเครื่องมือออนไลน์สำหรับเพิ่มข้อความในรูปภาพ:
คำถามที่พบบ่อยเกี่ยวกับการเพิ่มข้อความในรูปภาพบน iPhone
1. คุณสามารถเพิ่มข้อความลงในรูปภาพโดยใช้แอปโซเชียลมีเดียได้หรือไม่
หากคุณมีแอปโซเชียลมีเดียยอดนิยม เช่น Instagram, WhatsApp ฯลฯ ติดตั้งอยู่ใน iPhone ของคุณ คุณสามารถใช้เพื่อเพิ่มข้อความได้ ให้กับรูปภาพของคุณบน iPhone หลังจากเพิ่มข้อความแล้ว ให้บันทึกภาพบน iPhone ของคุณหรือถ่ายภาพหน้าจอหากไม่มีตัวเลือกการดาวน์โหลด
2. วิธีลบข้อความออกจากรูปภาพ
คุณสามารถใช้เครื่องมือออนไลน์ เช่น Cleanup.pictures, Clipdrop หรือ Inpaint เพื่อลบวัตถุที่ไม่ต้องการรวมถึงข้อความออกจากรูปภาพ
แก้ไขรูปภาพบน iPhone
หลังจากที่คุณเพิ่มข้อความในรูปภาพบน iPhone แล้ว เรียนรู้วิธีเพิ่มสติกเกอร์หรือ อิโมจิไปยังรูปภาพ นอกจากนี้ คุณยังสามารถหมุนหรือพลิกรูปภาพบน iPhone ของคุณได้อีกด้วย