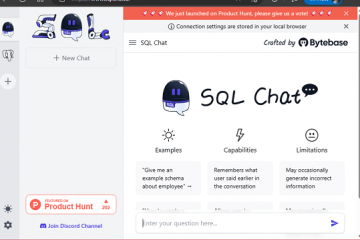Microsoft Edge ซึ่งเป็นเว็บเบราว์เซอร์เริ่มต้นสำหรับ Windows 11 มีส่วนแบ่งที่ยุติธรรมของผู้ว่า หากคุณเป็นหนึ่งในนั้น คุณอาจต้องการถอนการติดตั้ง Microsoft Edge จากพีซี Windows 11 ของคุณ อย่างไรก็ตาม ไม่เหมือนกับแอปหลายๆ แอปในโฟลเดอร์แอปตรงที่ปุ่มถอนการติดตั้งสำหรับ Microsoft Edge จะเป็นสีเทา ยังคงเป็นไปได้ในทางเทคนิคที่จะถอนการติดตั้ง
ก่อนที่คุณจะถอนการติดตั้ง Microsoft Edge สิ่งสำคัญคือต้องทราบว่ามีการผสานรวมเข้ากับระบบปฏิบัติการ Windows 11 อย่างลึกซึ้ง ตัวอย่างเช่น การค้นหาเว็บใน Windows Search ขับเคลื่อนโดย Microsoft Edge การถอนการติดตั้งจากคอมพิวเตอร์ของคุณอาจทำให้เกิดปัญหาที่คาดไม่ถึง และทำให้คุณลักษณะบางอย่างบนพีซีของคุณไม่ทำงานตามที่คาดไว้
สารบัญ
คุณสามารถถอนการติดตั้ง Microsoft Edge บน Windows 11 ได้หรือไม่
คุณสามารถลบ Microsoft Edge ออกจากคอมพิวเตอร์ของคุณได้ แต่นั่นไม่ใช่ความคิดที่ดีนัก เนื่องจากเป็นส่วนสำคัญของระบบ Windows ของคุณ ไม่ใช่แค่เว็บเบราว์เซอร์เริ่มต้นเท่านั้น แต่ยังมีบทบาทในการทำงานของคุณลักษณะบางอย่างของ Windows การกำจัดมันอาจทำให้ความเสถียรของคอมพิวเตอร์ของคุณยุ่งเหยิงและคุณสมบัติบางอย่างที่ใช้งานได้ดีเพียงใด ถ้าเป็นเช่นนั้น
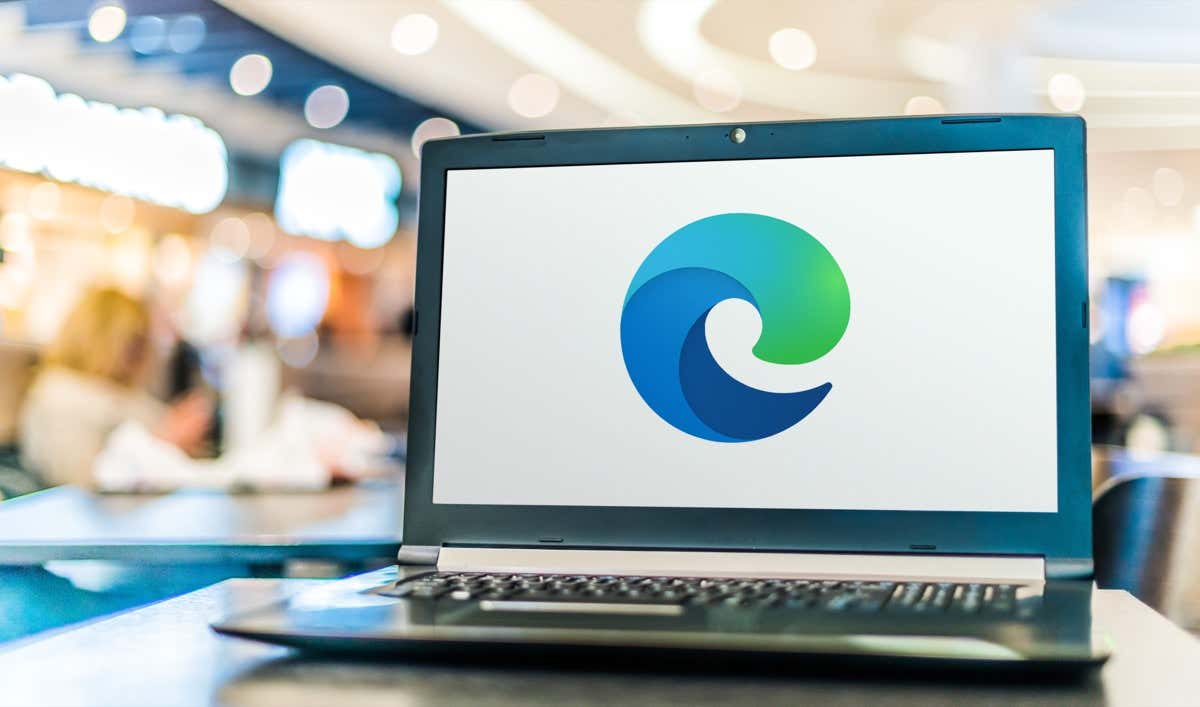
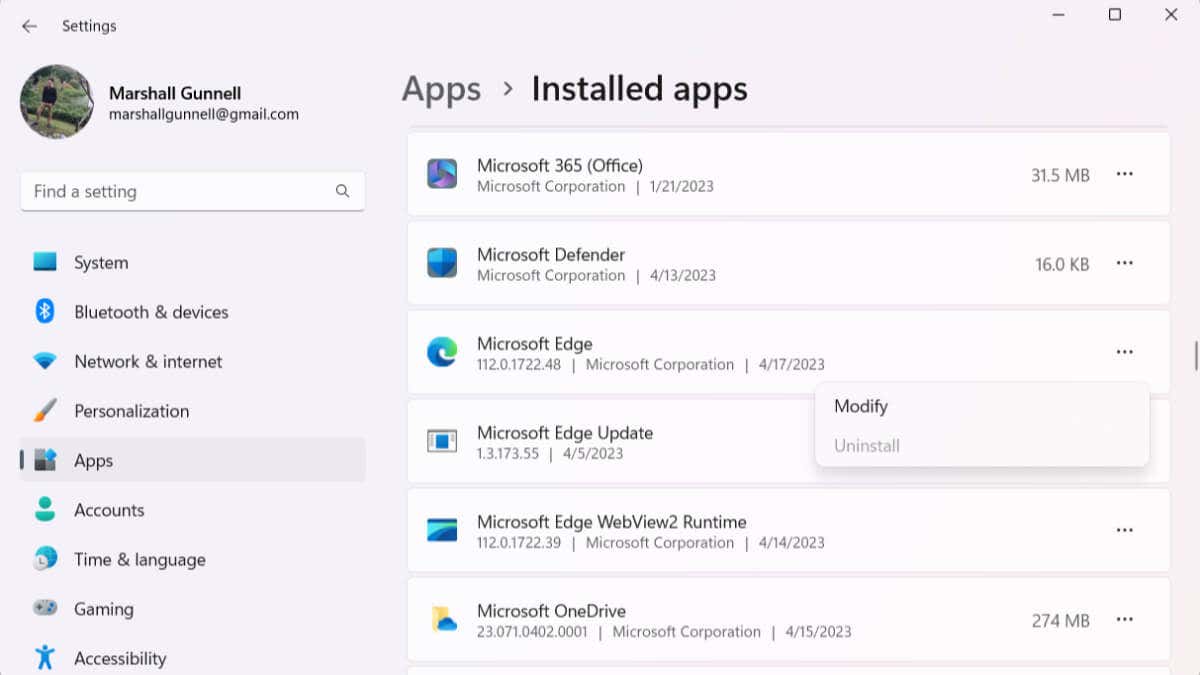
มีวิธีที่ไม่เป็นทางการในการลบ Microsoft Edge เช่น การใช้คำสั่งพิเศษหรือการเล่นกับไฟล์ระบบ แต่สิ่งเหล่านี้อาจมีความเสี่ยง Microsoft ไม่สนับสนุนการถอนการติดตั้ง Edge อย่างเป็นทางการ ดังนั้นหากคุณพบปัญหา คุณก็ต้องดำเนินการเอง วิธีที่ดีที่สุดคือเปลี่ยนเบราว์เซอร์เริ่มต้น แต่ถ้าคุณยังต้องการนำ Edge ออก ให้ทำดังนี้
ถอนการติดตั้ง Microsoft Edge โดยใช้ Command Prompt
คุณสามารถถอนการติดตั้ง Microsoft Edge ได้โดยใช้คำสั่งเฉพาะใน Command Prompt ในการทำเช่นนั้น คุณต้องมีหมายเลขเวอร์ชัน Microsoft Edge ปัจจุบัน และคุณจะต้องอยู่ในไดเร็กทอรีที่ถูกต้อง
เปิด Microsoft Edge พิมพ์ edge://settings/help ในแถบที่อยู่แล้วกด Enter คลิก About Microsoft Edge ที่ด้านล่างของบานหน้าต่างด้านซ้ายมือ คัดลอกหมายเลขเวอร์ชันที่ด้านบนของหน้าจอ ใต้ Microsoft Edge กด Windows Key + S เพื่อเปิด Windows Search พิมพ์ Command Prompt คลิกขวาที่ผลลัพธ์ จากนั้นเลือก Run as Administrator พรอมต์การควบคุมบัญชีผู้ใช้ (UAC) จะปรากฏขึ้น คลิกใช่ ไปที่ไดเร็กทอรี”Installer”ของ Edge โดยใช้คำสั่ง cd คุณอาจต้องใช้คำสั่ง cd.. เพื่อย้อนกลับหนึ่งหรือสองระดับ ขึ้นอยู่กับไดเร็กทอรี Command Prompt ของคุณ
เมื่อพร้อมแล้ว ให้รันคำสั่งนี้:
cd “Program Files (x86)\Microsoft\Edge\Application\
แทนที่
ถัดไป ให้เรียกใช้คำสั่งนี้เพื่อถอนการติดตั้ง Microsoft Edge
ตั้งค่า –ถอนการติดตั้ง –บังคับถอนการติดตั้ง –ระบบระดับ
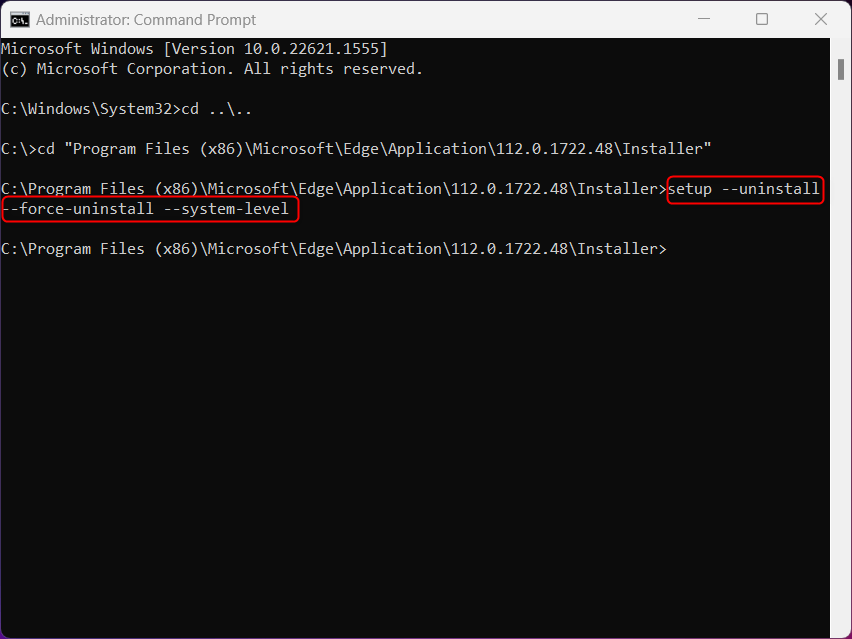
รีสตาร์ทพีซีของคุณเพื่อให้การเปลี่ยนแปลงเกิดขึ้น
ถอนการติดตั้ง Microsoft Edge โดยใช้ Registry Editor
ปุ่มถอนการติดตั้งถัดจาก Microsoft Edge ในโฟลเดอร์ Apps เป็นสีเทาตามค่าเริ่มต้น แต่คุณสามารถทำการเปลี่ยนแปลงใน Registry Editor เพื่อ เปิดใช้งานมัน โปรดทราบว่าคุณควรแก้ไข Registry Editor หากคุณรู้ว่ากำลังทำอะไรอยู่เท่านั้น เนื่องจากความผิดพลาดอาจทำให้ข้อมูลสูญหายโดยไม่สามารถแก้ไขได้
กด Windows Key + R เพื่อเปิด Run พิมพ์ regedit ในกล่องข้อความแล้วคลิก ตกลง เพื่อเปิด Registry Editor พรอมต์การควบคุมบัญชีผู้ใช้ (UAC) จะปรากฏขึ้น คลิกใช่ นำทางไปยัง HKEY_LOCAL_MACHINE\SOFTWARE\WOW6432Node\Microsoft\Windows\CurrentVersion\Uninstall\Microsoft Edge คลิกขวาที่ NoRemove แล้วเลือก Modify จากเมนูบริบท ในหน้าต่างที่ปรากฏขึ้น ให้เปลี่ยน Value data เป็น 0 แล้วคลิก OK ตอนนี้ กด Windows Key + I เพื่อเปิดแอปการตั้งค่า ในแอพ ค้นหา Microsoft Edge คลิกที่จุดสามจุด จากนั้นเลือก ถอนการติดตั้ง พรอมต์การควบคุมบัญชีผู้ใช้ (UAC) จะปรากฏขึ้น คลิกใช่
รีสตาร์ทพีซีของคุณเพื่อให้การเปลี่ยนแปลงเกิดขึ้น
ป้องกันไม่ให้ Microsoft Edge ติดตั้งใหม่โดยอัตโนมัติ
Microsoft Edge อาจติดตั้งใหม่โดยอัตโนมัติหลังจากที่คุณถอนการติดตั้ง เนื่องจากเป็นส่วนหลักของระบบปฏิบัติการ Windows และได้รับการออกแบบมาให้อัปเดตและใช้งานได้อยู่เสมอ Windows Update หรือกลไกการซ่อมแซมในตัวของระบบอาจติดตั้งใหม่หรือซ่อมแซม Edge เพื่อรักษาความเสถียรของระบบ และตรวจสอบให้แน่ใจว่าส่วนประกอบอื่นๆ ของ Windows ที่ใช้ Edge ทำงานอย่างถูกต้องต่อไป
เพื่อป้องกันไม่ให้ Edge ติดตั้งใหม่ คุณจะต้องทำการแก้ไขใน Registry Editor และเช่นเคย ทำการแก้ไขใน Registry Editor เฉพาะเมื่อคุณรู้ว่ากำลังทำอะไรอยู่เพื่อป้องกันความเสียหายที่แก้ไขไม่ได้
กด Windows Key + R เพื่อเปิด Run พิมพ์ regedit ในกล่องข้อความแล้วคลิก ตกลง เพื่อเปิด Registry Editor พรอมต์การควบคุมบัญชีผู้ใช้ (UAC) จะปรากฏขึ้น คลิกใช่ ใน Registry Editor ให้ไปที่ HKEY_LOCAL_MACHINES\SOFTWARE\Microsoft คลิกขวาที่โฟลเดอร์ Microsoft เลื่อนเคอร์เซอร์ไปที่ New แล้วเลือก Key เปลี่ยนชื่อคีย์ใหม่เป็น EdgeUpdate คลิกขวาที่ EdgeUpdate เลื่อนเคอร์เซอร์ไปที่ New แล้วเลือก DWORD (32-bit) Value คลิกขวาที่ค่าใหม่ ซึ่งปัจจุบันมีชื่อว่า New Value #1 เลือกเปลี่ยนชื่อจากเมนูบริบท เปลี่ยนชื่อค่าเป็น DoNotUpdateToEdgeWithChromium คลิกขวาที่ค่า DoNotUpdateToEdgeWithChromium ที่เพิ่งตั้งชื่อใหม่ แล้วเลือก Modify จากเมนูบริบท หน้าต่างแก้ไขค่า DWORD (32 บิต) จะปรากฏขึ้น เปลี่ยนข้อมูลค่าเป็น 1 แล้วคลิกตกลง
นั่นคือทั้งหมดที่มี วิธีนี้จะป้องกันไม่ให้ติดตั้ง Microsoft Edge ใหม่
วิธีที่ปลอดภัยที่สุด: เปลี่ยนเบราว์เซอร์เริ่มต้น
คุณอาจไม่ควรถอนการติดตั้ง Microsoft Edge บนพีซี Windows 11 ของคุณ เว้นแต่ว่าคุณต้องการพื้นที่ว่างในดิสก์จริงๆ ถึงอย่างนั้นก็ควรใช้เป็นทางเลือกสุดท้ายเท่านั้น คุณสามารถลองล้างฮาร์ดไดรฟ์ของคุณเพื่อเพิ่มพื้นที่ว่างในดิสก์หรือซื้อฮาร์ดไดรฟ์ภายนอกราคาไม่แพงก่อนที่จะถอนการติดตั้ง Edge มันอาจจะน่ารำคาญ แต่ก็ยังเป็นแอปพลิเคชั่นที่จำเป็น
หากคุณมีงบประมาณพื้นที่ดิสก์เพียงพอ คุณควรปล่อยให้ Edge ติดตั้งไว้และเพียงแค่เปลี่ยนเว็บเบราว์เซอร์เริ่มต้นเป็นเบราว์เซอร์ที่คุณเลือก สิ่งนี้จะทำให้สิ่งต่าง ๆ ทำงานอย่างถูกต้องบนพีซีของคุณโดยที่คุณไม่ต้องใช้ Edge เอง