เสียงเป็นส่วนสำคัญของประสบการณ์มัลติมีเดีย และเมื่อพูดถึงสมาร์ทโฟน เราใช้แอปต่างๆ เพื่อดูมิวสิควิดีโอ ฟังเพลง โต้ตอบกับเนื้อหามัลติมีเดียออนไลน์ ฯลฯ
ผู้ใช้ส่วนใหญ่ชอบเบราว์เซอร์ Google Chrome เพื่อตอบสนองความต้องการด้านสื่อออนไลน์ของตน เบราว์เซอร์จัดการไฟล์มีเดียได้ค่อนข้างดี อย่างไรก็ตาม เมื่อเร็วๆ นี้พบว่าผู้ใช้ Chrome สำหรับ Android จำนวนมากประสบปัญหาเกี่ยวกับเสียง
ผู้ใช้อ้างว่าไม่มีเสียงใน Google Chrome สำหรับ Android วิดีโอเล่นบนเว็บไซต์ แต่ไม่มีเสียง หากคุณประสบปัญหาเดียวกัน ให้อ่านคำแนะนำต่อไป
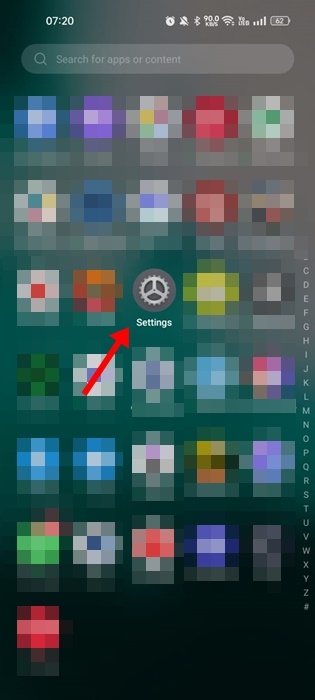
แก้ไขไม่มีเสียงใน Google Chrome สำหรับ Android
อาจมีสาเหตุหลายประการที่ทำให้เบราว์เซอร์ Google Chrome ไม่มีเสียง โดยหลักแล้ว คุณต้องตรวจสอบการตั้งค่าเสียงของสมาร์ทโฟนและเบราว์เซอร์ของคุณเพื่อแก้ไขปัญหา ต่อไปนี้เป็นวิธีแก้ไขไม่มีเสียงใน Google Chrome สำหรับ Android
1. ตรวจสอบระดับเสียงของโทรศัพท์
Android ให้คุณปรับระดับเสียงสำหรับการแจ้งเตือน สื่อ เสียงเรียกเข้า และการปลุก อย่างไรก็ตาม ในการควบคุมระดับเสียง คุณต้องแน่ใจว่าไม่ได้ตั้งค่าระดับเสียงสื่อเป็นปิดเสียง
คุณจะไม่ได้ยินเสียงใดๆ หากปิดเสียงสื่อ ต่อไปนี้คือวิธีตรวจสอบระดับเสียงในโทรศัพท์
1. เปิดลิ้นชักแอป Android แล้วเลือกการตั้งค่า
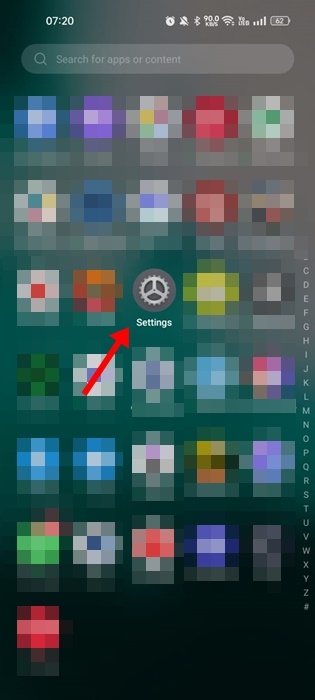
2. เมื่อแอปการตั้งค่าเปิดขึ้น ให้แตะ’เสียงและการสั่น‘
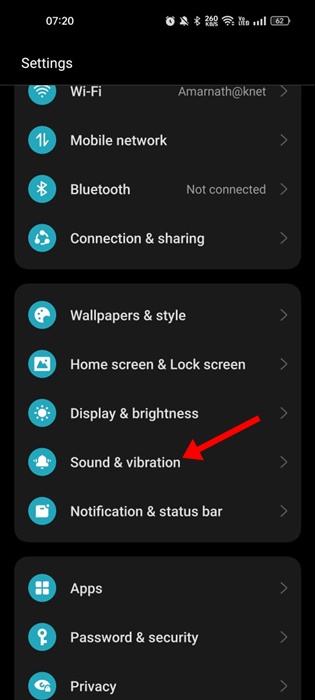
3. ในหน้าจอเสียงและการสั่น คุณจะเห็นตัวควบคุมระดับเสียงที่แตกต่างกันสี่ประเภท
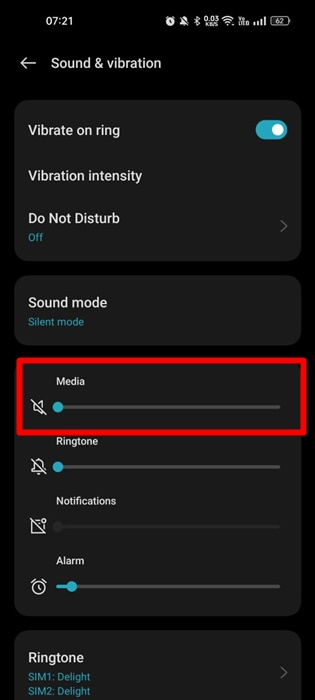
4. ใช้ แถบเลื่อน ใต้ Media เพื่อเพิ่มระดับเสียง
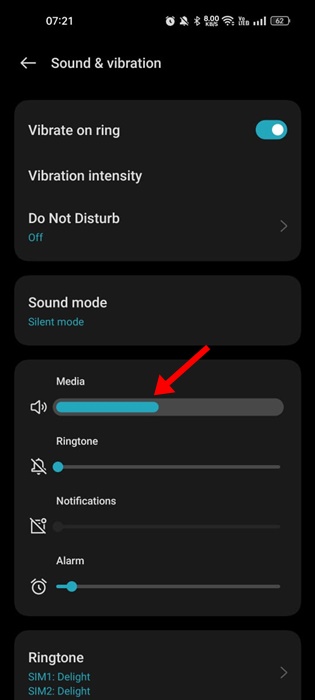
แค่นั้นแหละ! คุณยังสามารถกดปุ่มระดับเสียงโดยตรงและปรับแถบเลื่อนสื่อบนสมาร์ทโฟน Android ของคุณได้อีกด้วย
2. ตรวจสอบว่าวิดีโอที่คุณกำลังเล่นมีเสียง
การตรวจสอบว่าวิดีโอที่คุณกำลังดูมีเสียงเป็นสิ่งสำคัญมากหรือไม่
หากไม่มีเสียง วิดีโอ ทุกสิ่งที่คุณทำจะล้มเหลว ดังนั้น ให้เล่นวิดีโอ 2 หรือ 3 รายการบนเบราว์เซอร์ Google Chrome ก่อนทำตามวิธีถัดไป
วิธีนี้จะช่วยให้คุณยืนยันว่า Chrome ของคุณมีปัญหาหรือเป็นวิดีโอที่ไม่มีเสียง
3. บังคับหยุดเบราว์เซอร์ Google Chrome และเปิดใหม่อีกครั้ง
หากตั้งค่าระดับเสียงของสื่อไว้ที่ระดับสูงสุด คุณจะยังไม่ได้ยินเสียงใด ๆ ในเบราว์เซอร์ Google Chrome คุณสามารถลองบังคับปิดเบราว์เซอร์แล้วเปิดใหม่อีกครั้ง
การบังคับหยุดจะปล่อย Google Chrome จากหน่วยความจำของ Android ซึ่งอาจช่วยแก้ปัญหาเรื่องเสียงไม่ได้ ต่อไปนี้คือวิธีบังคับหยุดเว็บเบราว์เซอร์ Google Chrome บน Android
1. ขั้นแรก กดแอป Google Chrome ค้างไว้แล้วเลือก’ข้อมูลแอป‘
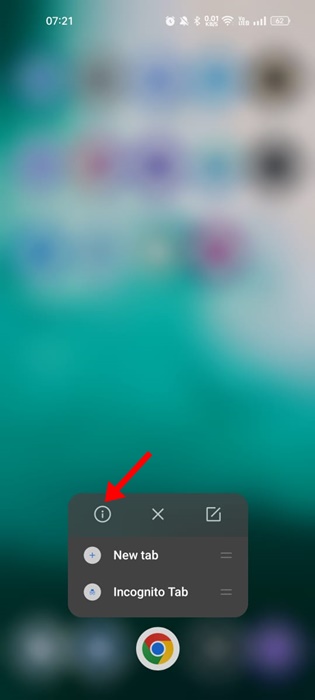
2. แตะตัวเลือก’บังคับหยุด‘บนหน้าจอข้อมูลแอป
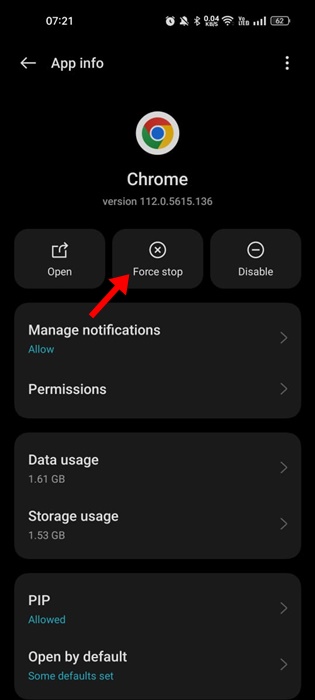
นั่นแหละ! สิ่งนี้จะบังคับให้หยุดแอปพลิเคชัน Google Chrome เมื่อหยุดแล้ว ให้แตะเบราว์เซอร์ Google Chrome อีกครั้งเพื่อเปิด
4. ตรวจสอบให้แน่ใจว่าได้เปิดใช้งานการอนุญาตเพลงและเสียง
หากการอนุญาตเพลงและเสียงถูกปิดใช้งานสำหรับเบราว์เซอร์ Google Chrome ไม่ว่าคุณจะพยายามมากแค่ไหน เสียงก็จะไม่เล่น คุณจะยังคงพบปัญหาเกี่ยวกับการไม่มีเสียงใน Google Chrome สำหรับ Android
ดังนั้น ในวิธีนี้ เราจะแก้ไขการอนุญาตสำหรับเบราว์เซอร์ Google Chrome และอนุญาตการเข้าถึงเพลงและเสียง นี่คือสิ่งที่คุณต้องทำ
1. กดเบราว์เซอร์ Google Chrome ค้างไว้แล้วเลือก’ข้อมูลแอป‘
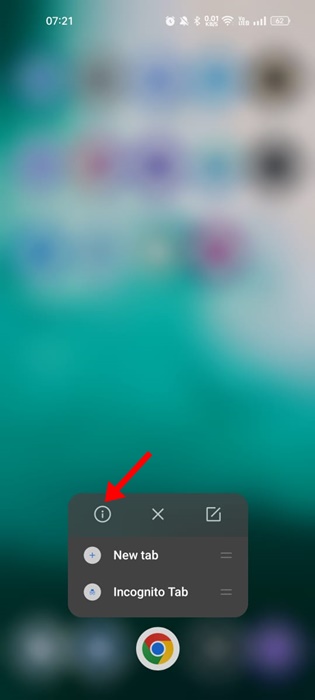
2. ในหน้าจอข้อมูลแอป เลือกสิทธิ์
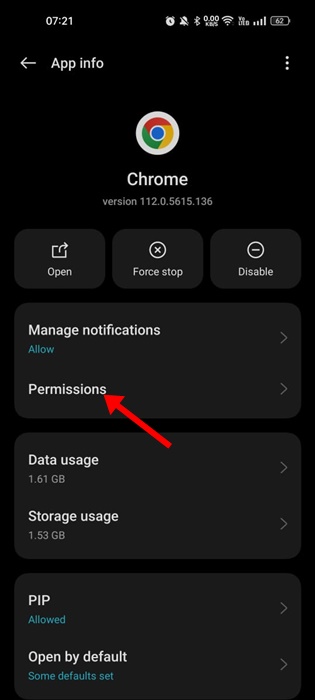
3. ในการอนุญาต แตะที่ เพลงและเสียง
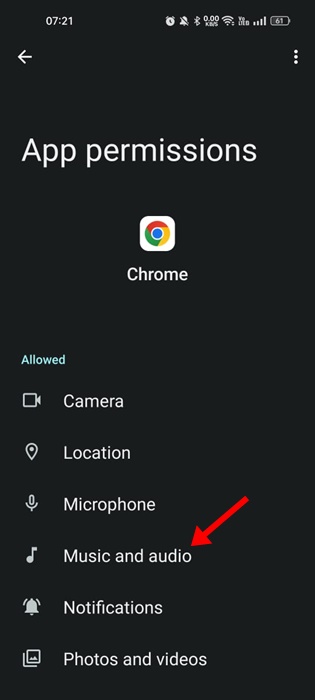
4. ในการอนุญาตเพลงและเสียง ให้เลือก’อนุญาต‘

แค่นั้นแหละ! นี่คือวิธีที่คุณสามารถอนุญาตการเข้าถึงเพลงและเสียงสำหรับเว็บเบราว์เซอร์ Google Chrome สำหรับ Android
5. อนุญาตให้เว็บไซต์ใน Chrome เล่นเสียง
ทั้งเวอร์ชันเดสก์ท็อปและแอปมือถือของ Google Chrome อนุญาตให้คุณจัดการสิทธิ์สำหรับแต่ละไซต์แยกกัน ดังนั้น หากคุณไม่ได้ยินเสียงของวิดีโอเฉพาะไซต์ที่เลือก มีโอกาสที่คุณปิดการอนุญาตเสียงสำหรับเว็บไซต์นั้นโดยไม่ได้ตั้งใจ
ดังนั้น คุณต้องเปิดเว็บไซต์นั้นใน Google Chrome สำหรับ Android และทำตามขั้นตอนที่เราแบ่งปันเพื่อให้เสียงเล่นได้
1. เปิดเบราว์เซอร์ Google Chrome แล้วแตะ จุดสามจุดที่มุมขวาบน
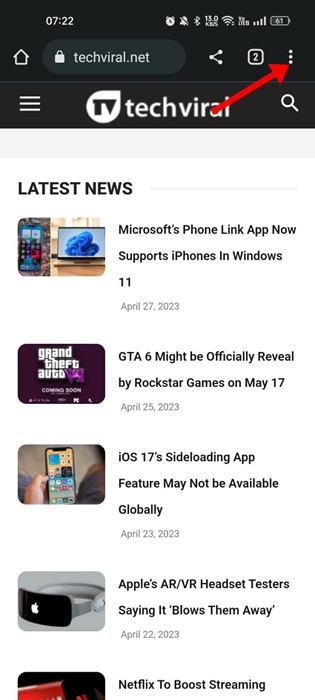
2. เลือกการตั้งค่าในเมนูที่ปรากฏ
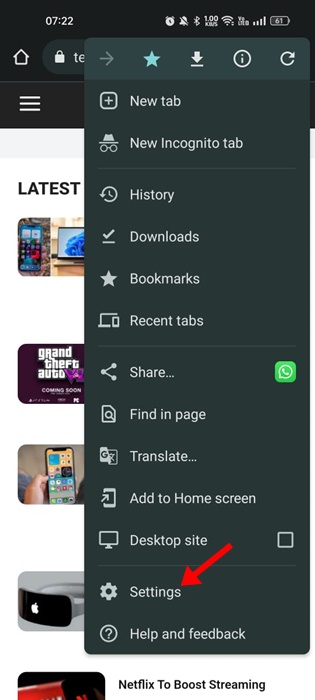
3. เลื่อนลงมาเล็กน้อย แล้วเลือก’การตั้งค่าไซต์‘
4. ในการตั้งค่าไซต์ ให้แตะที่’เสียง‘
5. ตอนนี้ในหน้าจอเสียง ให้เปิดสวิตช์ข้าง”เสียง”
6. ไซต์ที่ไม่มีสิทธิ์เสียงจะปรากฏในส่วนปิดเสียง
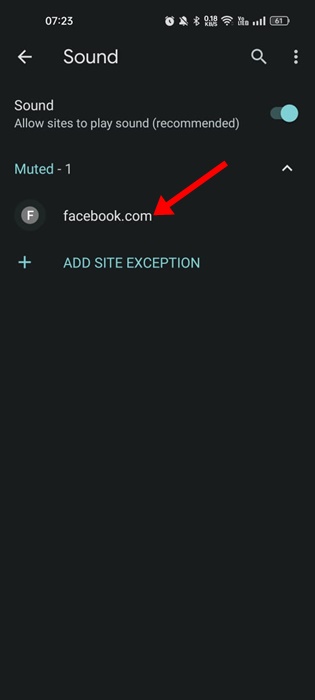
7. หากต้องการลบไซต์ออกจากส่วนปิดเสียงและให้เสียงกลับมา ให้แตะที่ URL ของไซต์ แล้วเลือก’ลบ‘
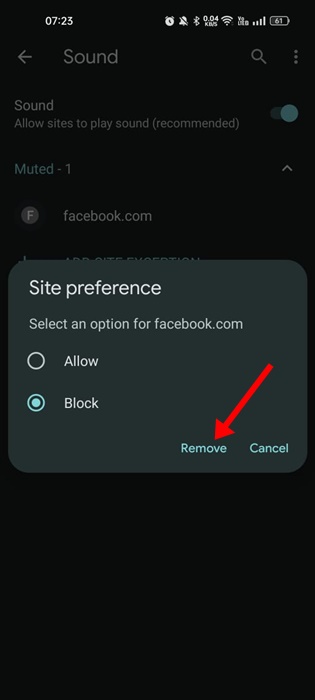
แค่นั้นแหละ! ซึ่งจะทำให้เว็บไซต์โปรดของคุณสามารถเล่นเสียงบนเว็บเบราว์เซอร์ Google Chrome ได้
6. รีเซ็ตค่าสถานะ Google Chrome
หากคุณเป็นผู้ใช้ Chrome ทั่วไป คุณอาจทราบว่าจากหน้าเว็บ Chrome://flags คุณสามารถเปิดหรือปิดคุณลักษณะทดลองได้
ฟีเจอร์ทดลองบางอย่างอาจทำให้ไม่สามารถเล่นเสียงบนเบราว์เซอร์ได้ เนื่องจากเป็นการยากที่จะทราบว่า Chrome Flags ใดมีปัญหา วิธีที่ดีที่สุดที่คุณสามารถทำได้คือรีเซ็ต Chrome Flags ทั้งหมดบน Android นี่คือสิ่งที่คุณต้องทำ
1. เปิดเบราว์เซอร์ Google Chrome บน Android และป้อน chrome://flags/
2. ตอนนี้ดูที่ด้านบนของหน้าเว็บ ข้างช่องค้นหา คุณจะพบปุ่ม’รีเซ็ตทั้งหมด‘
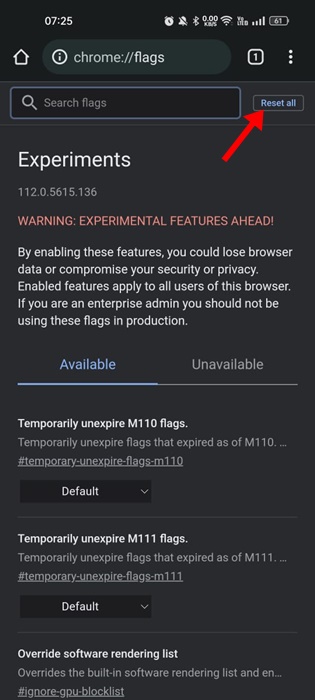
3. คลิกที่ปุ่มรีเซ็ตทั้งหมดเพื่อรีเซ็ตค่าสถานะ Chrome ทั้งหมด
หลังจากรีเซ็ตแล้ว ระบบจะขอให้คุณเปิดเว็บเบราว์เซอร์ใหม่อีกครั้ง แตะปุ่มเปิดใหม่เพื่อรีบูตเบราว์เซอร์ Chrome สำหรับ Android
7. ล้างแคชของ Google Chrome
ไฟล์แคชที่เสียหายไม่เพียงแต่ทำให้ประสิทธิภาพของหน้าเว็บช้าลงเท่านั้น แต่ยังนำไปสู่ปัญหาอื่นๆ มากมาย เช่น เสียงหยุดทำงาน ดังนั้น คุณสามารถล้างแคชของเบราว์เซอร์ได้หากยังไม่มีเสียงใน Google Chrome สำหรับ Android นี่คือวิธีการ
1. กดไอคอนเบราว์เซอร์ Google Chrome ค้างไว้แล้วเลือก’ข้อมูลแอป‘
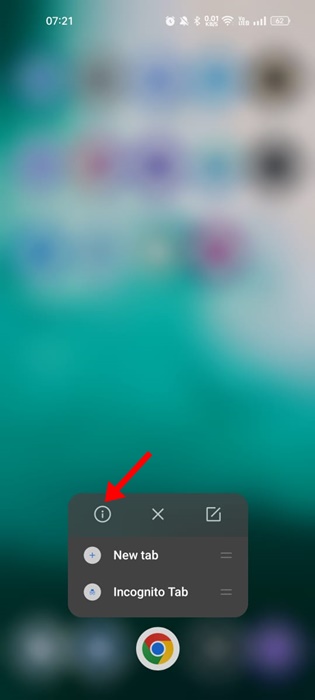
2. แตะ การใช้พื้นที่เก็บข้อมูล บนหน้าจอข้อมูลแอป
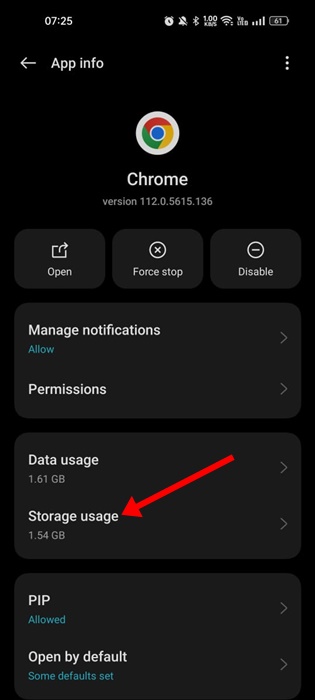
3. ในการใช้พื้นที่เก็บข้อมูล ให้แตะที่’ล้างแคช‘
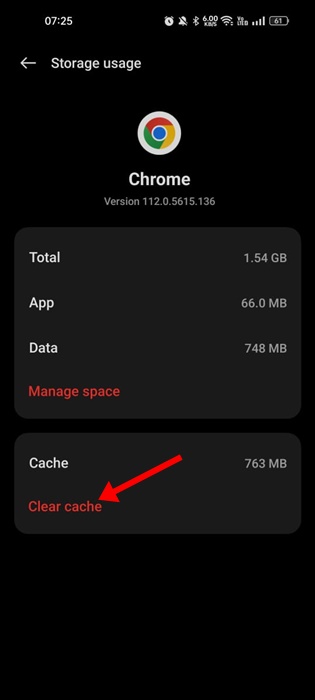
4. หากเสียงยังไม่เล่น ให้แตะ’จัดการพื้นที่‘แล้วเลือก’ล้างข้อมูลทั้งหมด‘
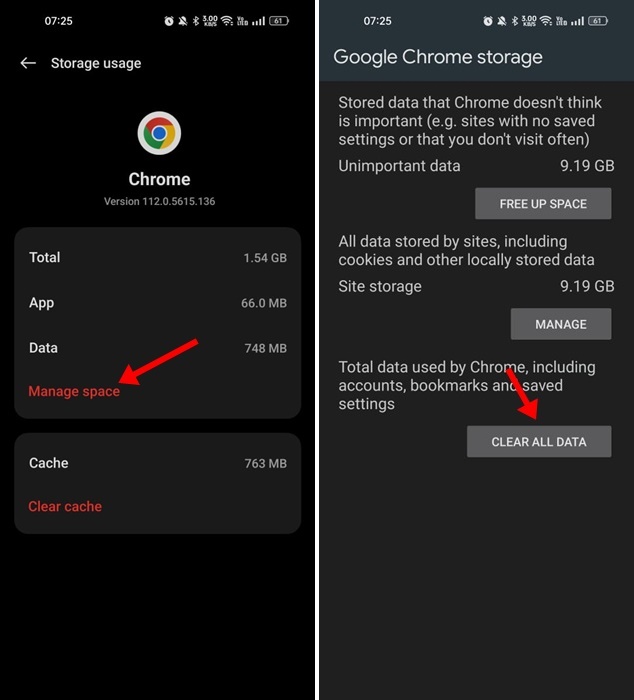
หากคุณล้างข้อมูลทั้งหมดของ Google Chrome แล้ว ระบบจะถามคุณว่า เพื่อลงชื่อเข้าใช้ด้วยบัญชี Google ของคุณ
8. ลองสิ่งอื่นๆ อีกสองสามอย่าง
วิธีการข้างต้นอาจแก้ไขปัญหา Google Chrome ที่ไม่มีเสียง แต่ถ้าปัญหายังคงอยู่ คุณสามารถลองทำสิ่งพื้นฐานสองสามอย่าง เราได้แสดงรายการบางส่วนไว้ที่นี่
อัปเดตเบราว์เซอร์ Google Chrome ของคุณ ตรวจสอบให้แน่ใจเสมอว่าวิดีโอที่คุณกำลังเล่นมีเสียง ดาวน์เกรดเวอร์ชัน Google Chrome ของคุณ เปลี่ยนไปใช้ Google Chrome แทน
ไม่มีเสียงใน Google Chrome สำหรับ Android อาจเป็นปัญหา แต่สามารถแก้ไขได้โดยทำตามวิธีการเหล่านี้ เรามั่นใจว่าหนึ่งในวิธีแก้ปัญหาในบทความนี้ได้ผลสำหรับคุณ นอกจากนี้ หากคุณต้องการความช่วยเหลือเพิ่มเติม โปรดพูดคุยกับเราในความคิดเห็น
