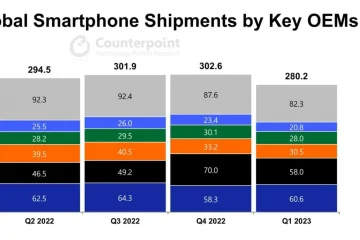🔊
โดยย่อ
หากต้องการสร้างรหัสผ่าน Google ให้ไปที่ g.co/passkeys เข้าสู่ระบบ แล้วคลิก”สร้างรหัสผ่าน”ทำตามคำแนะนำเพื่อยืนยันตัวตนของคุณโดยใช้ลายนิ้วมือ, FaceID หรือการล็อกหน้าจอ เมื่อเสร็จแล้ว คุณสามารถใช้รหัสผ่านเพื่อลงชื่อเข้าใช้บัญชี Google ของคุณบนอุปกรณ์หรือเบราว์เซอร์ที่รองรับ
Google เพิ่งประกาศคุณสมบัติใหม่ที่เรียกว่ารหัสผ่านสำหรับบัญชี Google ส่วนบุคคล ซึ่งน่าจะทำให้ง่ายและปลอดภัยกว่ารหัสผ่านในการลงชื่อเข้าใช้ บัญชีของคุณ. กระแทกแดกดัน ฟีเจอร์ใหม่ที่ใช้แทนรหัสผ่านได้รับการเผยแพร่ในวันรหัสผ่านโลก
ทำไมเราต้องเปลี่ยนรหัสผ่าน?
แน่นอนว่า รหัสผ่านเป็นวิธีที่ยอดเยี่ยมในการรักษาความปลอดภัยของบัญชีเมื่อเริ่มใช้ครั้งแรก แต่รหัสผ่านเหล่านั้นไม่ปลอดภัยเพียงพออีกต่อไป ไม่สะดวกในการใช้งานและเสี่ยงต่อการถูกโจมตีแบบฟิชชิ่งและการรั่วไหลของข้อมูล และพวกเขาก็แบกรับความรับผิดชอบมากมายไว้บนบ่าของผู้ใช้ ซึ่งตามจริงแล้ว คนส่วนใหญ่มักจะล้มเหลว
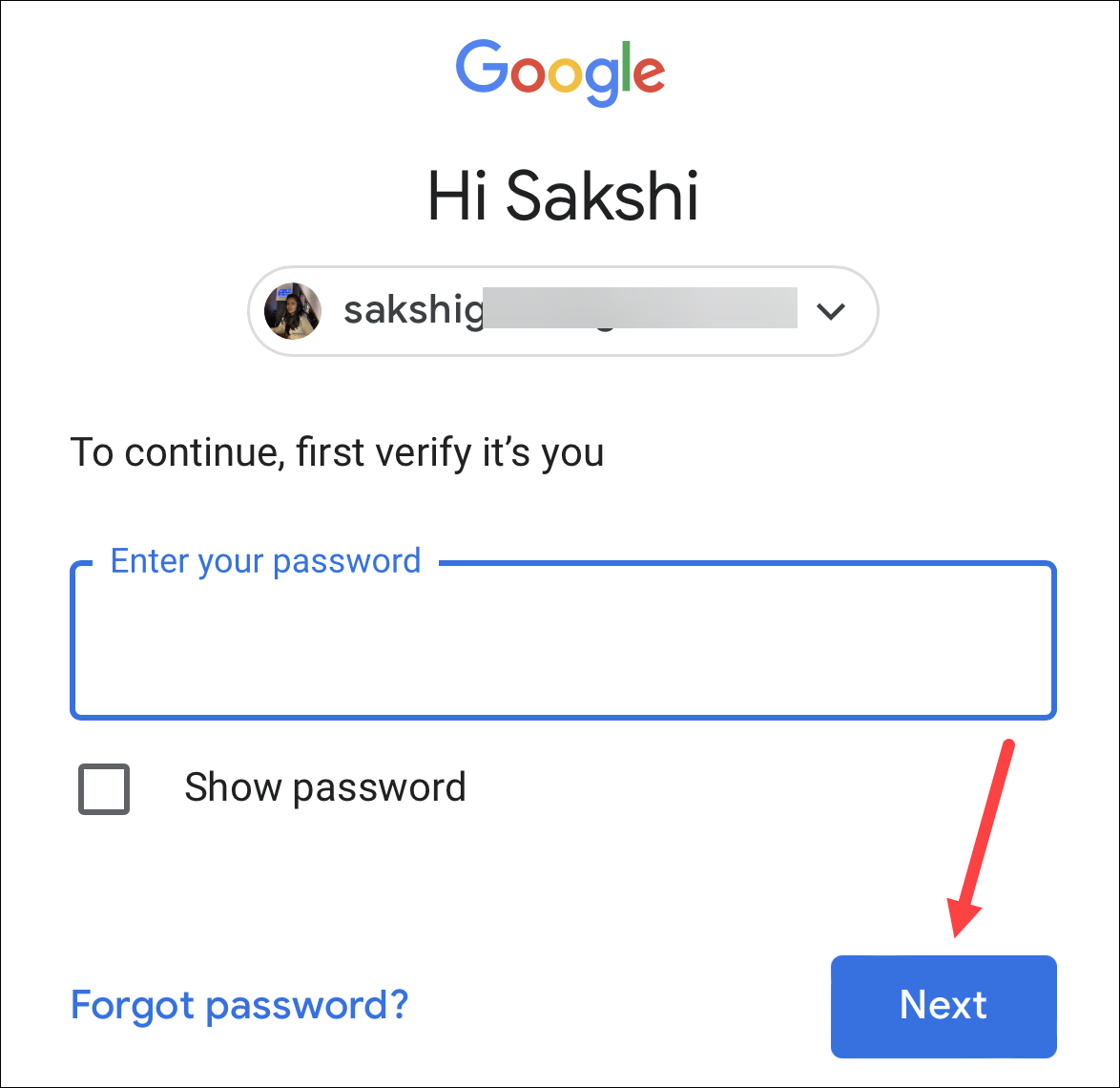
แม้ว่าคุณจะไม่ใช่หนึ่งในคนเหล่านี้ และการสร้างรหัสผ่านที่รัดกุมก็เป็นหนึ่งในพลังพิเศษของคุณ คุณจะต้องทึ่งเมื่อรู้ว่ามีผู้ใช้กี่คน ไม่สามารถสร้างรหัสผ่านที่รัดกุมได้ รหัสผ่านเช่น 123456 หรือรหัสผ่านยังคงเป็นรหัสผ่านที่ได้รับความนิยมสูงสุดทั่วโลก
จากนั้นก็มีผู้ที่ลงเอยด้วยการสร้างรหัสผ่านที่รัดกุม แต่คิดว่างานของพวกเขาเสร็จสิ้นแล้วและนำรหัสผ่านนั้นกลับมาใช้ซ้ำในหลาย ๆ ไซต์ แม้ว่าคุณจะเป็นสายพันธุ์หายากที่ใช้รหัสผ่านที่รัดกุมและไม่เคยใช้รหัสผ่านซ้ำ พวกเขายังคงเสี่ยงต่อการโจมตีแบบฟิชชิง ข้อมูลรั่วไหล และการโจมตี”SIM swap”ที่โด่งดังยิ่งกว่านั้น ซึ่งทำให้การรับรองความถูกต้องแบบ 2SV (2FA/MFA) ไร้ประโยชน์
รหัสผ่านเป็นทางเลือกที่ดีกว่าเพราะอยู่เหนือปัญหาเหล่านี้ที่รหัสผ่านต้องเผชิญ
รหัสผ่านคืออะไร
รหัสผ่านคือการตรวจสอบสิทธิ์แบบไม่ใช้รหัสผ่านรูปแบบใหม่ที่ใช้ข้อมูลชีวมาตรของคุณ เช่น ลายนิ้วมือ การสแกนใบหน้า หรือการล็อกหน้าจออุปกรณ์ เช่น PIN เพื่อ ยืนยันตัวตนของคุณ. ซึ่งหมายความว่าคุณไม่ต้องจำรหัสผ่านใดๆ และคุณมีโอกาสน้อยที่จะตกเป็นเหยื่อของการโจมตีแบบฟิชชิง เนื่องจากคุณไม่สามารถให้รหัสผ่านของคุณแก่หน่วยงานที่เป็นอันตรายโดยไม่ตั้งใจได้
นอกจากนี้ยังปลอดภัยและสะดวกกว่ารหัสผ่านอีกด้วย เนื่องจากสิ่งเหล่านี้ถูกจัดเก็บไว้ในอุปกรณ์ของคุณ จึงไม่เสี่ยงต่อการรั่วไหลของข้อมูล นอกจากนี้ยังใช้ง่ายกว่ารหัสผ่าน เนื่องจากคุณสามารถลงชื่อเข้าใช้ด้วยการแตะหรือสแกนเพียงครั้งเดียว แทนที่จะต้องพิมพ์รหัสผ่านยาวๆ ทุกครั้ง
รหัสผ่านยังไม่ซ้ำกันสำหรับเว็บไซต์หรือแอปที่คุณลงชื่อเข้าใช้ ดังนั้นจึงไม่มีความเสี่ยงในการนำมาใช้ซ้ำ
สำหรับผู้ใช้ด้านเทคนิคที่ต้องการแอบดูเบื้องหลัง นี่คือ ตัวอธิบายขนาดเล็ก:
รหัสผ่านเป็นไปตามมาตรฐาน WebAuthentication (หรือ “WebAuthn”) ซึ่งใช้การเข้ารหัสคีย์สาธารณะ การเข้ารหัสคีย์สาธารณะใช้คีย์สองคีย์ ได้แก่ คีย์สาธารณะซึ่งจัดเก็บไว้ในเซิร์ฟเวอร์และทุกคนสามารถมองเห็นได้ และคีย์ส่วนตัวซึ่งเป็นคีย์ลับที่ไม่มีใครรู้ว่าจะเข้ารหัสข้อมูล คีย์ส่วนตัวจะถูกจัดเก็บไว้ในอุปกรณ์ของคุณ และโดยส่วนใหญ่แล้วจะไม่ทิ้งมันไว้ ไม่ว่าในกรณีใด จะไม่มีการแบ่งปันกับเซิร์ฟเวอร์
รหัสผ่านของ Google ทำงานอย่างไร
เมื่อคุณสร้างรหัสผ่านสำหรับบัญชี Google ของคุณ จะมีการสร้างรหัสส่วนตัวที่จัดเก็บไว้ในอุปกรณ์ของคุณ นอกจากนี้ยังมีการสร้างรหัสสาธารณะที่เกี่ยวข้องซึ่งอัปโหลดไปยังเซิร์ฟเวอร์ของ Google
เมื่อคุณต้องการลงชื่อเข้าใช้บัญชี Google อุปกรณ์ของคุณจะต้องลงนามในคำถามเฉพาะด้วยคีย์ส่วนตัวหลังจากที่คุณอนุมัติ จากนั้น Google จะตรวจสอบลายเซ็นโดยใช้คีย์สาธารณะที่จัดเก็บไว้ในเซิร์ฟเวอร์ และหากตรงกัน คุณจะลงชื่อเข้าใช้ ข้อมูลที่แชร์กับ Google เช่น ลายเซ็นและคีย์สาธารณะจะไม่มีข้อมูลส่วนบุคคลเกี่ยวกับ ไบโอเมตริกซ์ของคุณ
อุปกรณ์ที่คุณใช้สำหรับ Passkeys จะทำให้แน่ใจว่าลายเซ็นนั้นแชร์กับเว็บไซต์และแอปของ Google เท่านั้น ไม่ใช่กับเว็บไซต์ฟิชชิ่งที่เป็นอันตราย คุณจึงไม่ต้องระแวดระวังเมื่อใช้รหัสผ่านเหมือนกับการตรวจสอบสิทธิ์ในรูปแบบอื่นๆ
Google ได้พัฒนารหัสผ่านร่วมกับผู้เล่นรายอื่นๆ ในพันธมิตร FIDO สิ่งนี้ทำให้ Passkeys เข้ากันได้กับอุปกรณ์และระบบปฏิบัติการหลายตัว
Google Passkeys ก็รองรับอุปกรณ์ ระบบปฏิบัติการ และเบราว์เซอร์ที่หลากหลายเช่นกัน หากคุณลงทะเบียนในโปรแกรมการปกป้องขั้นสูง คุณสามารถใช้รหัสผ่านแทนคีย์ความปลอดภัยได้ ซึ่งรวมถึง:
แล็ปท็อปหรือเดสก์ท็อป Windows ที่ใช้ Windows 10 ขึ้นไป อุปกรณ์ Mac ที่ใช้ macOS Ventura อย่างน้อยiPhone ที่ใช้ iOS 16 อุปกรณ์ Android อย่างน้อยที่มี Android 9 ขึ้นไป คีย์ความปลอดภัยฮาร์ดแวร์ (USB) ที่รองรับโปรโตคอล FIDO2
คุณยังจะ ต้องใช้เบราว์เซอร์ใดเบราว์เซอร์หนึ่งในอุปกรณ์ของคุณเพื่อใช้รหัสผ่าน:
เบราว์เซอร์ Chrome 109 หรือเบราว์เซอร์ upSafari 16 หรือเบราว์เซอร์ upEdge 109 ขึ้นไป
อุปกรณ์ของคุณต้องเปิดใช้งานต่อไปนี้ด้วยจึงจะสามารถใช้รหัสผ่านได้:
Screen LockBluetooth (หากคุณต้องการใช้รหัสผ่านบนโทรศัพท์เพื่อลงชื่อเข้าใช้บัญชี Google บนคอมพิวเตอร์เครื่องอื่น)
💡
ขณะนี้รหัสผ่านใช้ได้สำหรับบัญชี Google ส่วนบุคคลของคุณเท่านั้น ไม่ใช่บัญชีโรงเรียนหรือที่ทำงาน
รหัสผ่านอาจมีอยู่ในอุปกรณ์อื่นด้วย ตัวอย่างเช่น หากคุณสร้างรหัสผ่านบน iPhone คีย์นั้นจะถูกเชื่อมข้อมูลกับพวงกุญแจ iCloud จึงจะใช้งานได้บน Mac ของคุณโดยใช้ Apple ID เดียวกัน ในทำนองเดียวกัน หากคุณใช้ตัวจัดการรหัสผ่าน เช่น ตัวจัดการรหัสผ่านของ Google เพื่อซิงค์รหัสผ่านของคุณ ก็จะสามารถใช้งานได้บนอุปกรณ์อื่นๆ ผู้จัดการรหัสผ่านใช้การเข้ารหัสแบบ end-to-end บนรหัสผ่านก่อนที่จะซิงค์ ดังนั้นคุณจึงวางใจได้ว่ารหัสผ่านเหล่านั้นยังคงปลอดภัย
วิธีสร้างรหัสผ่านสำหรับบัญชี Google ของคุณ
คุณสามารถใช้อุปกรณ์ที่รองรับเพื่อสร้างรหัสผ่าน เพื่อประโยชน์ของคู่มือนี้ เราจะแสดงกระบวนการโดยใช้ iPhone บนเบราว์เซอร์ Safari แต่กระบวนการจะเหมือนกันบนอุปกรณ์อื่นๆ เช่นกัน
💡
สิ่งเดียวที่คุณควรจำไว้คือคุณต้องเป็นเจ้าของอุปกรณ์ รหัสผ่านมีอยู่ในอุปกรณ์แม้หลังจากที่คุณออกจากระบบบัญชี Google แล้ว ดังนั้น หากบุคคลอื่นสามารถเข้าถึงอุปกรณ์ได้ เช่น พวกเขาสามารถปลดล็อกได้ จากนั้นจะสามารถเข้าสู่ระบบบัญชี Google ของคุณโดยใช้รหัสผ่านที่คุณสร้างขึ้น
หากต้องการสร้างรหัสผ่าน ให้ไปที่ g.co/passkeys คุณจะต้องยืนยันว่าเป็นคุณที่พยายามสร้างรหัสผ่านโดยการลงชื่อเข้าใช้บัญชีของคุณ
ถัดไป แตะที่ตัวเลือก’สร้างรหัสผ่าน’
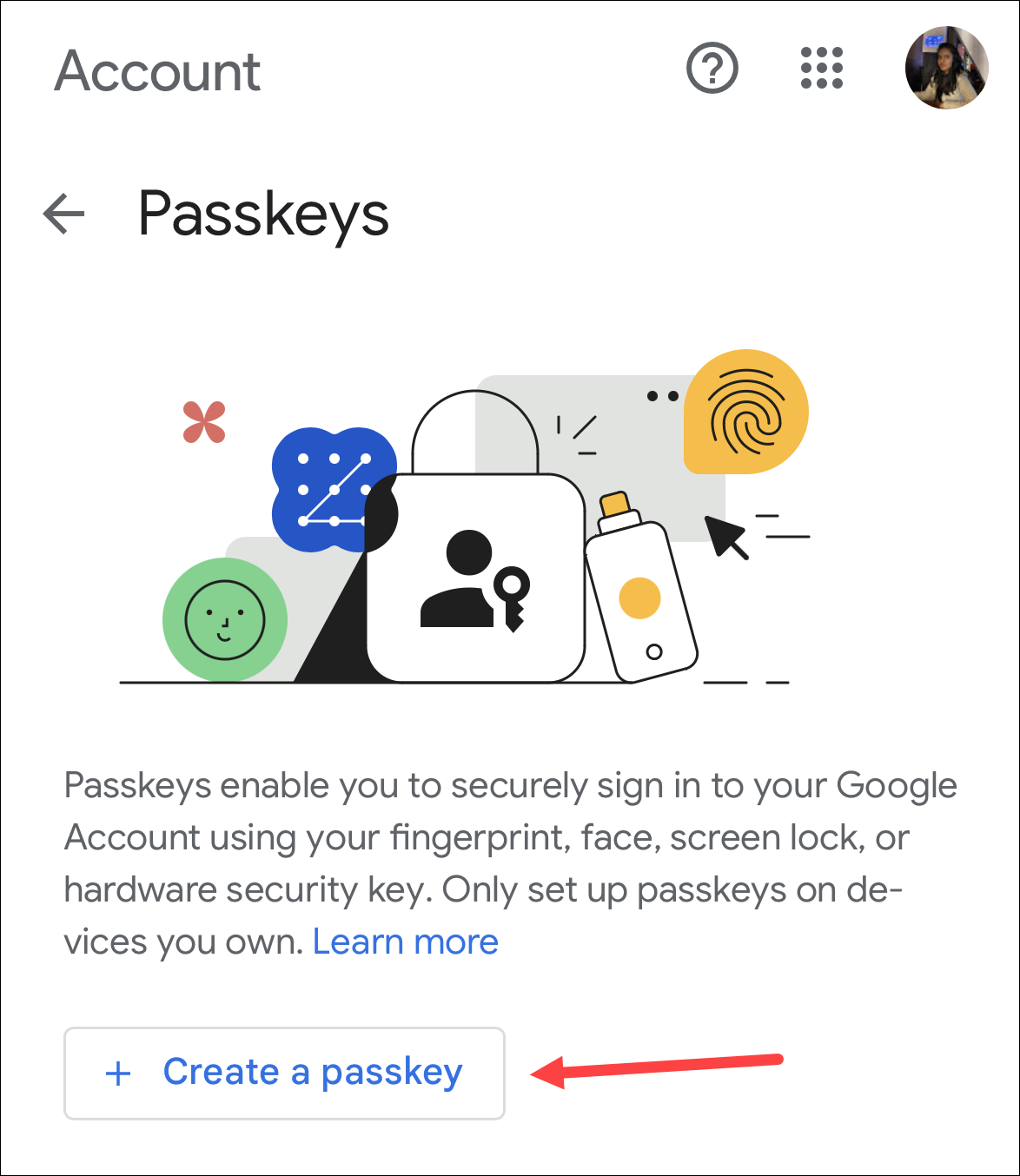
ป๊อปอัปจะ ปรากฏ; แตะ’ดำเนินการต่อ’
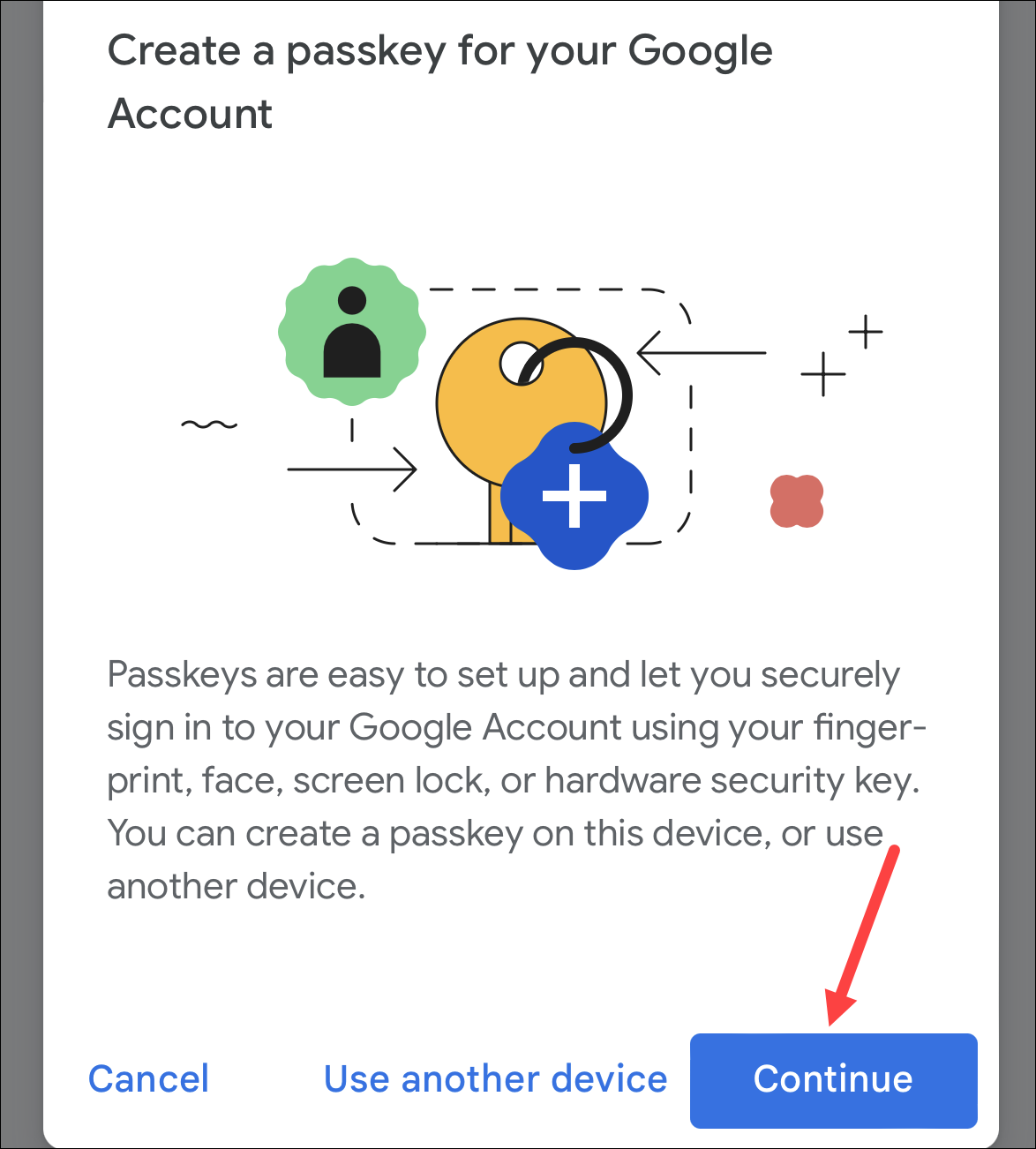
ป๊อปอัปยืนยันอื่น จะปรากฏขึ้นจากพวงกุญแจ iCloud (หากคุณใช้อุปกรณ์ Apple) เพื่อถามว่าคุณต้องการบันทึกรหัสผ่านสำหรับบัญชี Google ของคุณหรือไม่ แตะ’ดำเนินการต่อ’อีกครั้ง จากนั้น ยืนยันตัวตนของคุณโดยใช้ลายนิ้วมือ, FaceID หรือการล็อกหน้าจอ
เพียงเท่านี้ รหัสผ่านจะถูกสร้างขึ้น แตะ’เสร็จสิ้น’เพื่อปิดป๊อปอัป
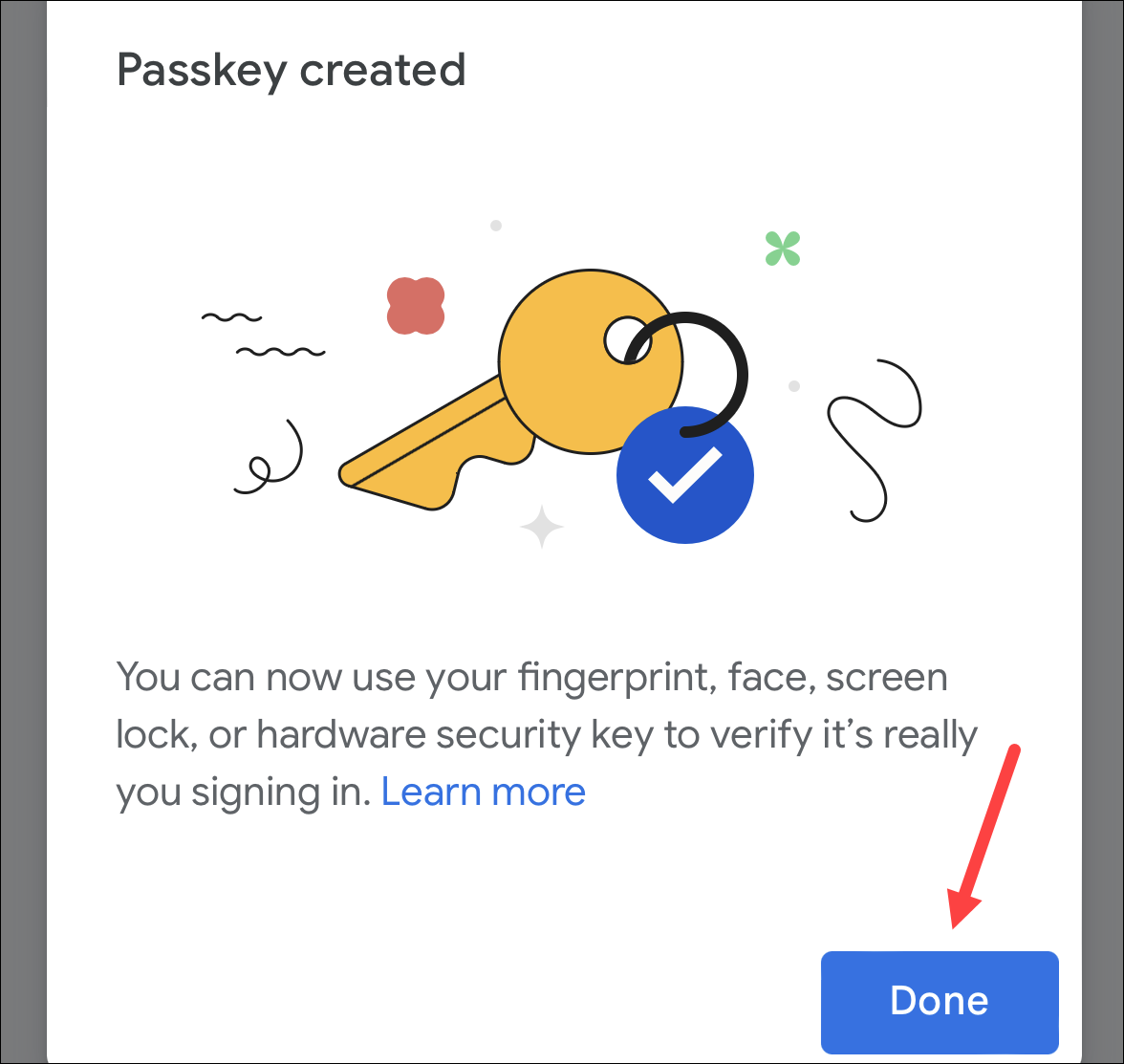
การใช้รหัสผ่านเพื่อลงชื่อเข้าใช้
ตอนนี้ ครั้งต่อไปที่คุณต้องการลงชื่อเข้าใช้ Google หรือบริการที่เกี่ยวข้อง คุณสามารถลงชื่อเข้าใช้ด้วยรหัสผ่านของคุณ
ตัวอย่างเช่น สมมติว่าคุณกำลังลงชื่อเข้าใช้ google.com แตะ’ลงชื่อเข้าใช้’และป้อนรายละเอียดบัญชีของคุณ
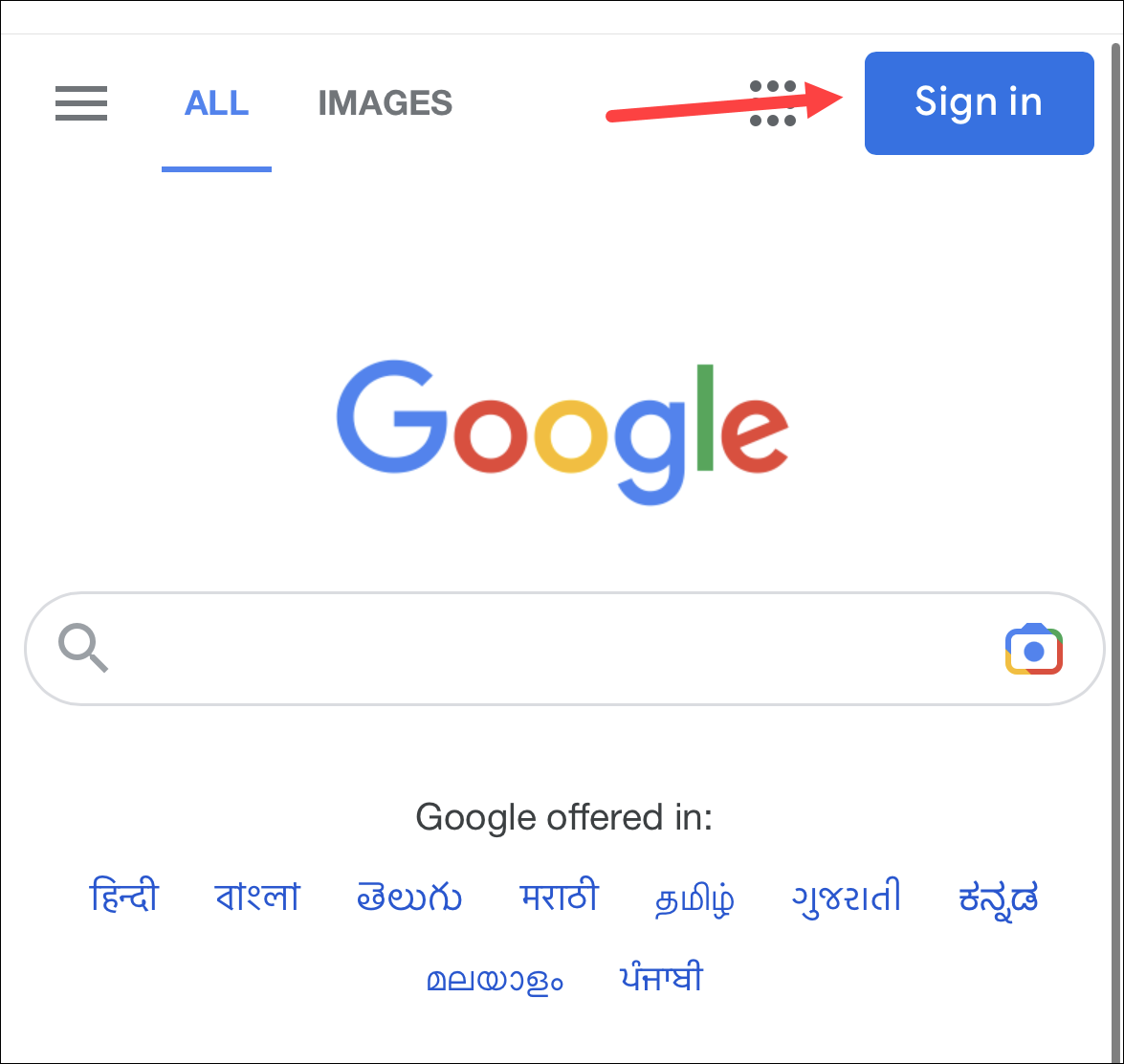
จากนั้น บน’ใช้รหัสผ่านของคุณ’หน้าจอ แตะ’ดำเนินการต่อ’
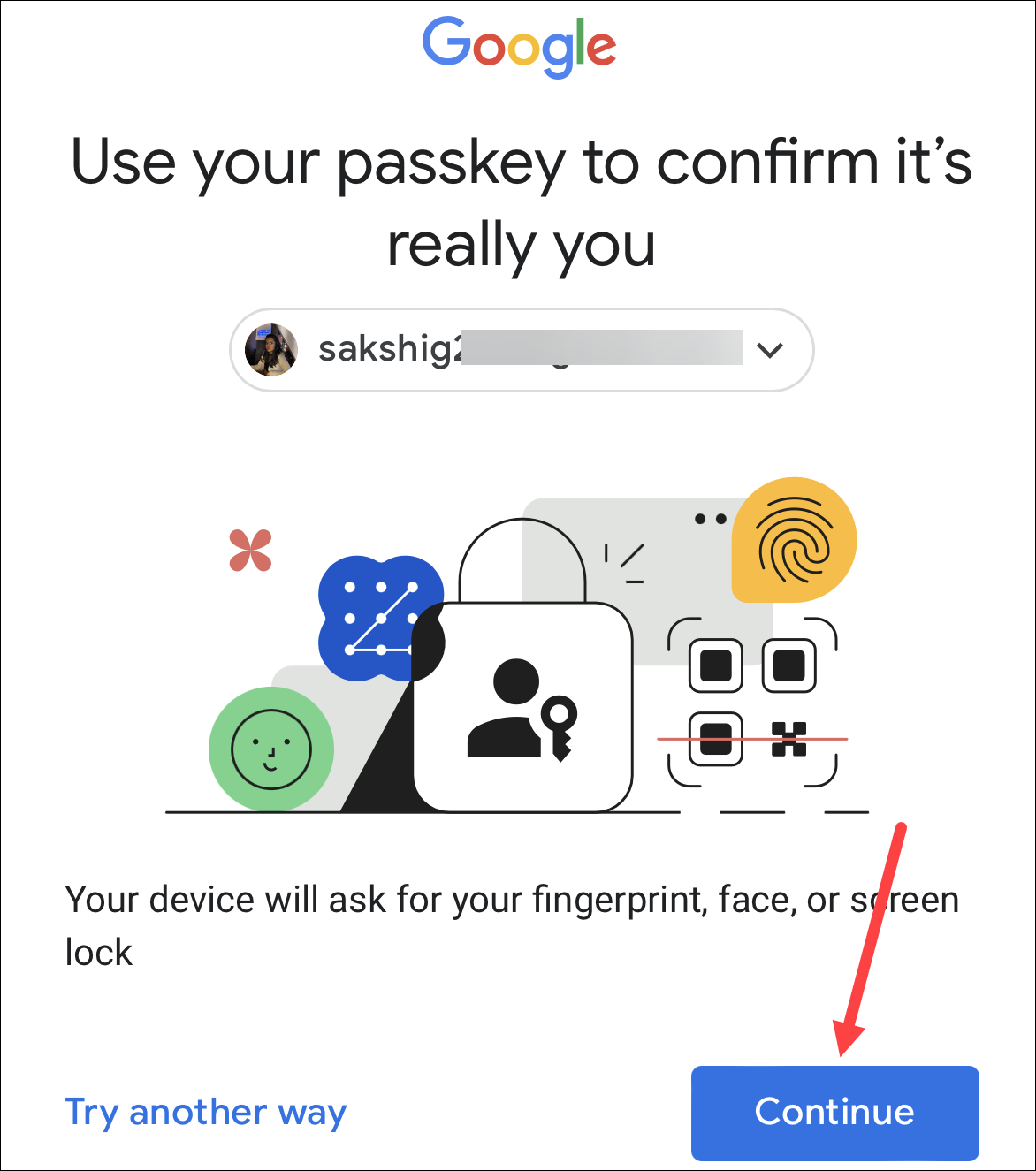
ป๊อปอัปความปลอดภัย จากพวงกุญแจ iCloud จะปรากฏขึ้น แตะ’ดำเนินการต่อ’อีกครั้ง จากนั้น ยืนยันตัวตนของคุณโดยใช้ไบโอเมตริกหรือรหัสผ่านของอุปกรณ์
การใช้รหัสผ่านเพื่อลงชื่อเข้าใช้บนคอมพิวเตอร์เครื่องอื่น
หากคุณต้องการลงชื่อเข้าใช้บัญชี Google บนคอมพิวเตอร์เครื่องอื่น คุณสามารถทำได้ ทำโดยใช้รหัสผ่านที่คุณเพิ่งสร้างขึ้นบนโทรศัพท์มือถือของคุณ โทรศัพท์ของคุณต้องอยู่ใกล้คอมพิวเตอร์ เนื่องจากข้อความบลูทูธที่ไม่ระบุตัวตนขนาดเล็กจะใช้เพื่อตรวจสอบว่าอุปกรณ์ของคุณอยู่ใกล้กัน
ลองยกตัวอย่างของ google.com อีกครั้ง คลิกที่ปุ่ม’ลงชื่อเข้าใช้’และป้อนรายละเอียดบัญชีของคุณ จากนั้นคลิก’ดำเนินการต่อ’บนหน้าจอ’ใช้รหัสผ่านของคุณ..’
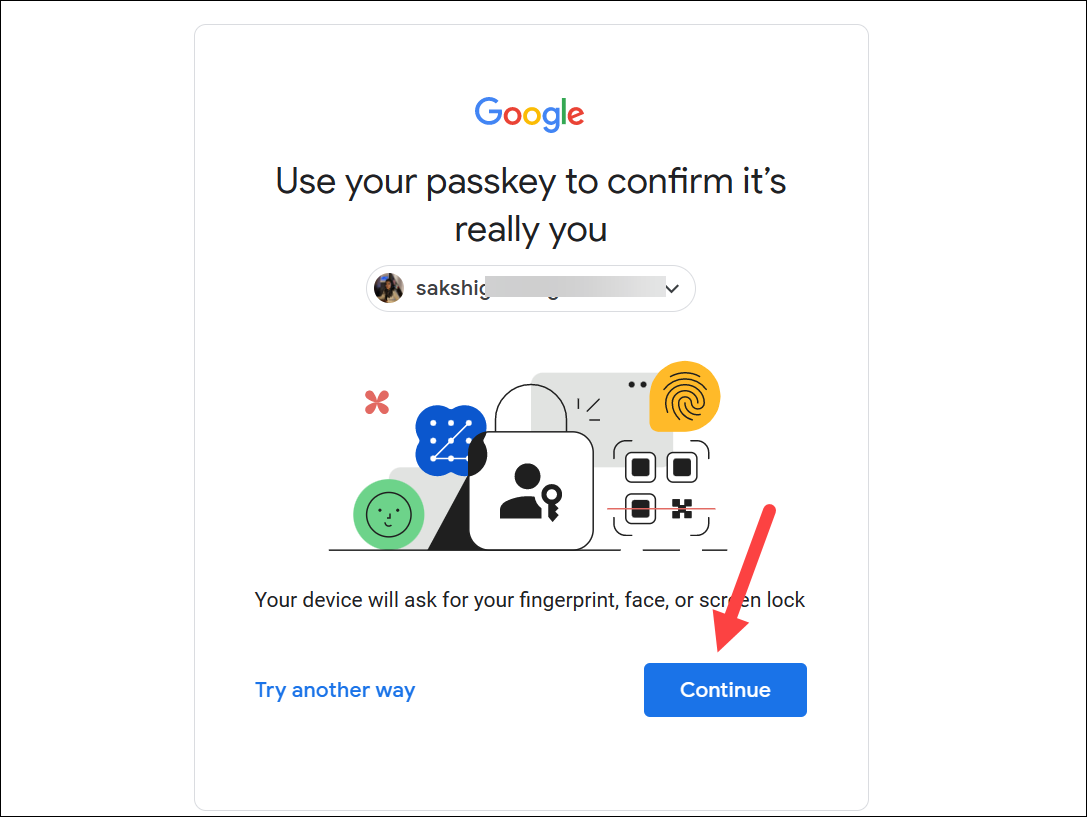
ถัดไป เลือกอุปกรณ์ที่มีรหัสผ่าน ที่นี่ เราเลือก’ใช้โทรศัพท์หรือแท็บเล็ต’

รหัส QR จะปรากฏขึ้น บนหน้าจอของคุณ เปิดกล้องของโทรศัพท์แล้วสแกน แตะตัวเลือก’ลงชื่อเข้าใช้ด้วยรหัสผ่าน’จากนั้นยืนยันตัวตนของคุณโดยใช้ไบโอเมตริก

หากเป็นอุปกรณ์ คุณเป็นเจ้าของ คุณสามารถสร้างรหัสผ่านใหม่เพื่อให้กระบวนการเข้าสู่ระบบเร็วขึ้น ไปที่ g.co/passkeys ในเบราว์เซอร์ของคอมพิวเตอร์ แล้วทำตามขั้นตอนเดิมซ้ำตามที่ระบุไว้ด้านบน บัญชีของคุณจะแสดงรหัสผ่านที่คุณมีอยู่แล้วในอุปกรณ์อื่นๆ
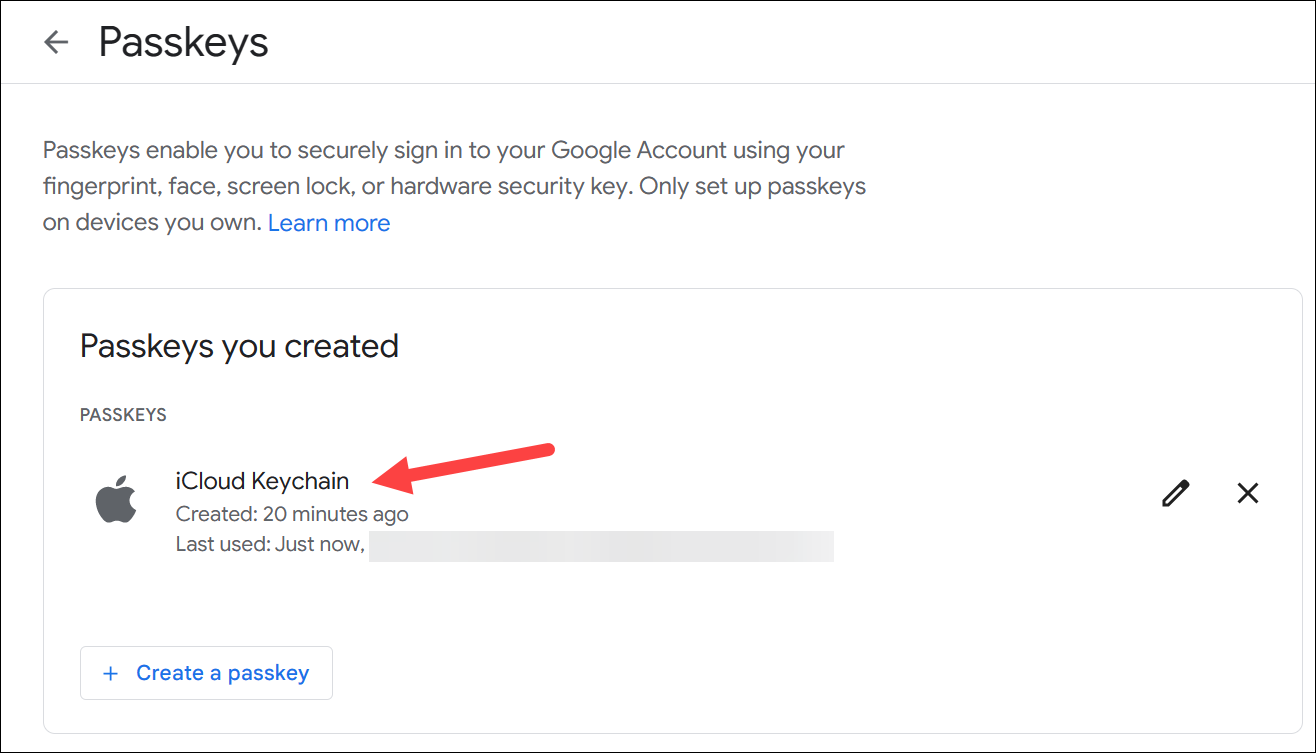
รหัสผ่านใหม่ที่ปลอดภัย ทิศทางที่เรากำลังก้าวไป สร้างรหัสผ่านสำหรับบัญชี Google ของคุณและป้องกันตัวเองจากภัยคุกคามทุกประเภทที่รบกวนรหัสผ่าน