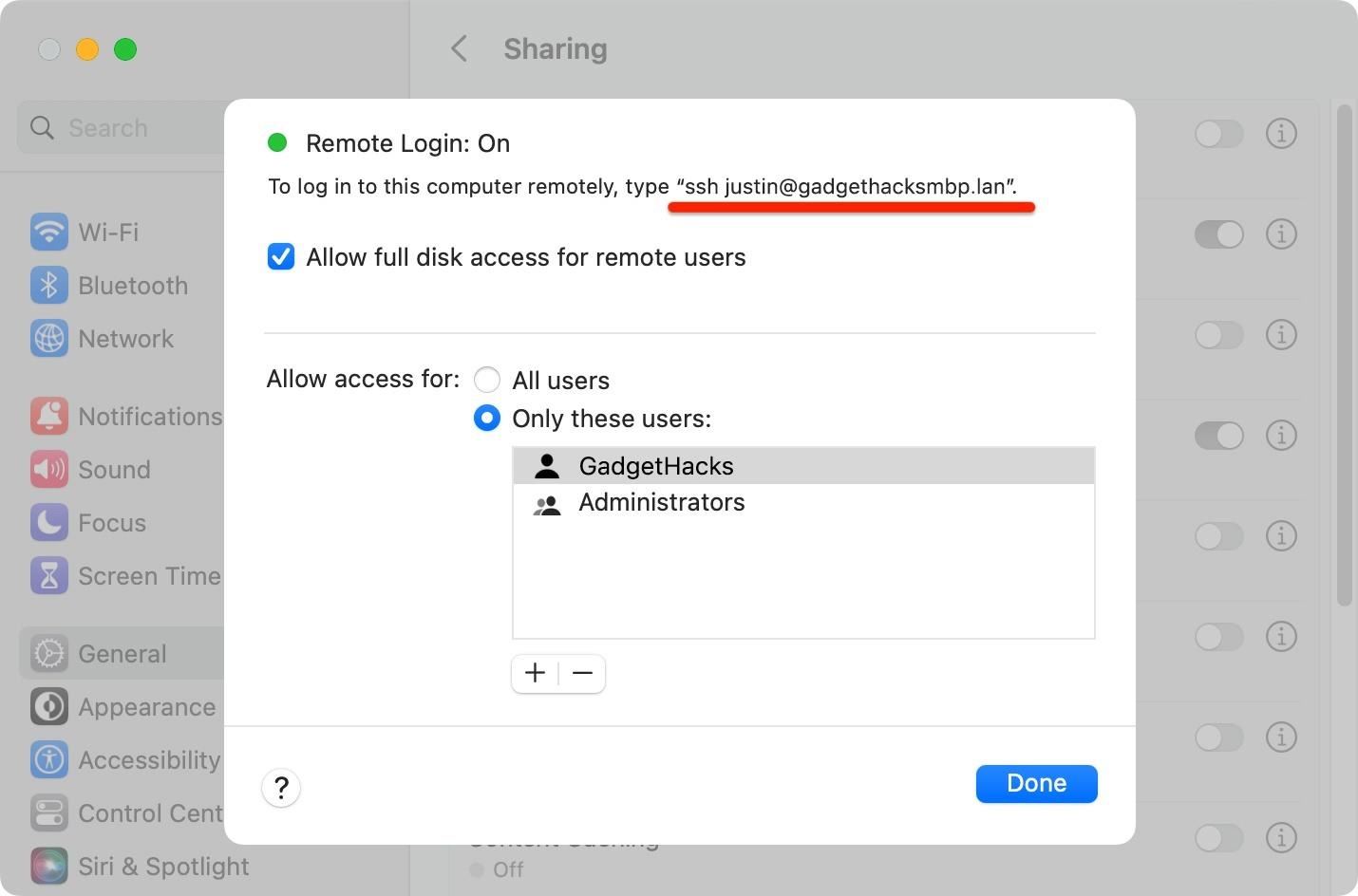เมื่อคุณต้องการไฟล์บน Mac โดยเร็วที่สุด โดยปกติแล้วคุณจะต้องซื้อ MacBook หรือใช้ iMac, Mac mini, Mac Pro หรือ Mac Studio แต่นั่นเป็นงานที่มากเกินไปหากคุณอยู่บนเตียง นอนบนโซฟา หรืออยู่กลางแจ้งในที่ที่มีอากาศบริสุทธิ์ จะกังวลไปทำไมในเมื่อคุณสามารถเข้าถึงไฟล์นั้นได้โดยตรงบน iPhone หรือ iPad โดยไม่ต้องขยับแม้แต่นิ้วเดียว
ด้วยซอฟต์แวร์ macOS, iOS และ iPadOS ล่าสุด คุณสามารถเชื่อมต่อ iPhone หรือ iPad กับ Mac บน เครือข่ายท้องถิ่นของคุณที่บ้าน ที่ทำงาน โรงเรียน หรือที่ใดก็ตาม คุณสามารถดูตัวอย่าง เปิด คัดลอก และแชร์ไฟล์ของ Mac บน iPhone หรือ iPad แก้ไข ย้ายจากอุปกรณ์หนึ่งไปยังอีกอุปกรณ์หนึ่งหรือไปยังระบบคลาวด์ และอื่นๆ เพียงตรวจสอบให้แน่ใจว่าอุปกรณ์ทั้งสองเชื่อมต่อกับเครือข่าย Wi-Fi เดียวกันก่อนดำเนินการต่อ
ขั้นตอนที่ 1: เปิดใช้งานการแชร์ไฟล์บน Mac ของคุณ
การแชร์ไฟล์ระหว่าง Mac และ iPhone หรือ iPad คุณต้องแน่ใจว่าการแชร์ไฟล์เปิดใช้งานบน Mac ของคุณ และคุณสามารถทำได้จากการตั้งค่าระบบของ Mac คุณสามารถเปิดการตั้งค่าระบบ (macOS Ventura 13 ขึ้นไป) หรือการตั้งค่าระบบ (macOS Monterey 12 ขึ้นไป):
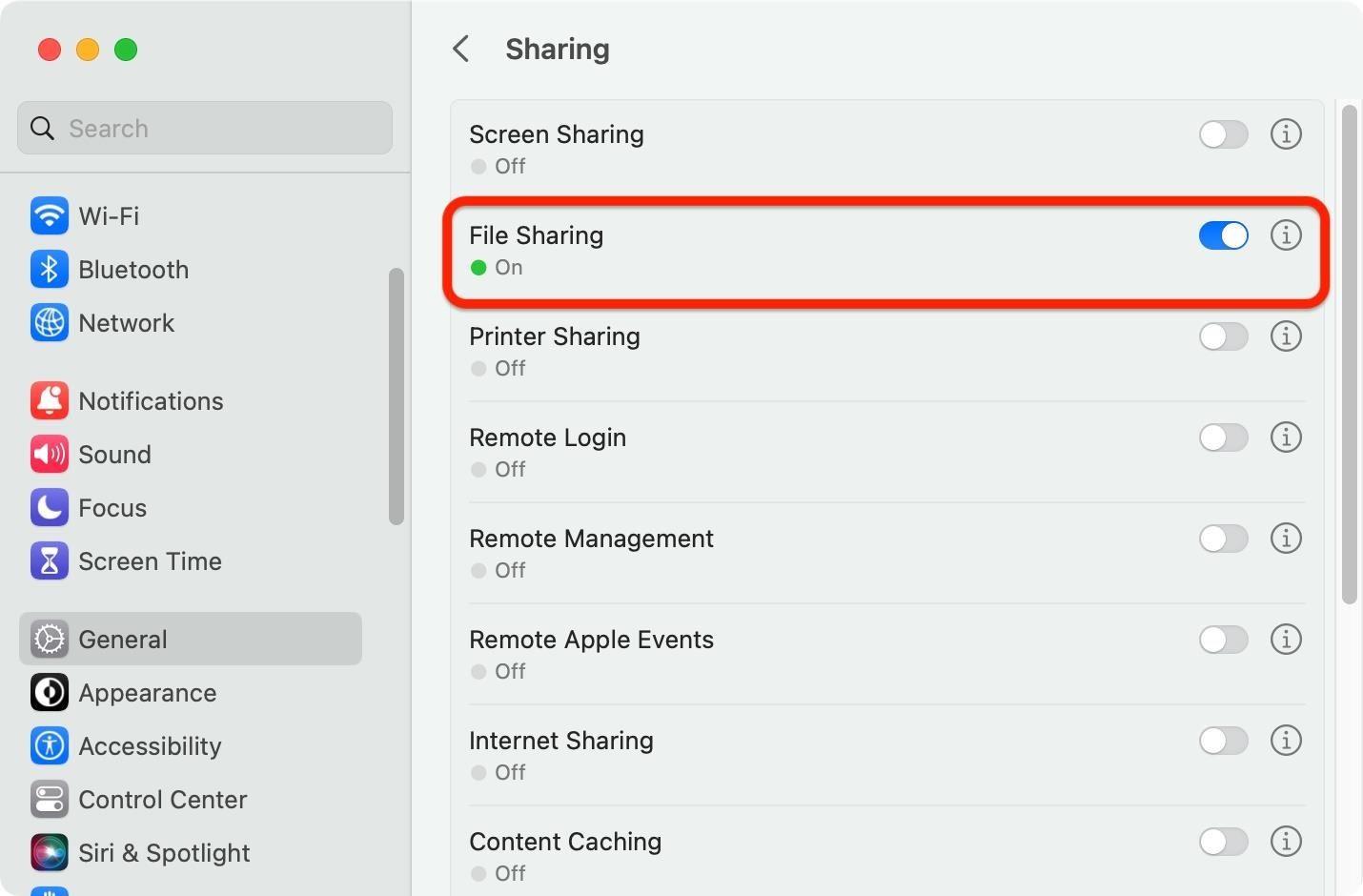 จากโลโก้ Apple ใน แถบเมนู จากโฟลเดอร์แอปพลิเคชันของคุณ โดยขอให้ศิริ. โดยการกดปุ่ม Command-Space เพื่อค้นหาบน Spotlight
จากโลโก้ Apple ใน แถบเมนู จากโฟลเดอร์แอปพลิเคชันของคุณ โดยขอให้ศิริ. โดยการกดปุ่ม Command-Space เพื่อค้นหาบน Spotlight
จากนั้น ให้ไปที่ทั่วไป –> การแบ่งปันในการตั้งค่าระบบ หรือเพียงแค่การแบ่งปันในการตั้งค่าระบบ จากนั้นสลับหรือเลือกตัวเลือกการแชร์ไฟล์หากยังไม่ได้ทำ หากคุณเป็นผู้ดูแลระบบหรือผู้ใช้ทั่วไปบน Mac คุณไม่จำเป็นต้องกำหนดค่าตัวเลือกใดๆ — คุณควรพร้อมที่จะเข้าสู่ระบบเซิร์ฟเวอร์ไฟล์ของ Mac บนเครือข่ายท้องถิ่นของคุณ
ขั้นตอนที่ 2: ค้นหาชื่อโฮสต์ภายในเครื่องของ Mac ของคุณ
เมื่อเปิดใช้งานการแชร์ไฟล์แล้ว คุณจะต้องค้นหาชื่อโฮสต์ภายในเครื่องของ Mac iPhone หรือ iPad ของคุณจะจดจำเมื่อคุณป้อนในขั้นตอนที่ 3 ดังนั้นคุณควรทำเช่นนี้เพียงครั้งเดียวบน Mac ของคุณ ควรมองเห็นได้จากเมนูการแบ่งปันที่คุณเพิ่งเข้ามา (ดูขั้นตอนที่ 1) ที่ด้านล่าง (การตั้งค่าระบบ) หรือด้านบน (การตั้งค่าระบบ) มันจะลงท้ายด้วย.local ตัวอย่างเช่น:
GadgetHacks-MacBook-Pro.local
คุณสามารถเพิ่ม smb://ข้างหน้าได้เช่นกัน แต่ไม่จำเป็น SMB ย่อมาจากโปรโตคอล Server Message Block ซึ่งเป็นโปรโตคอลการแชร์เครือข่ายไคลเอ็นต์-เซิร์ฟเวอร์ที่ Apple ใช้
smb://GadgetHacks-MacBook-Pro.local 
ในการตั้งค่าระบบ คุณยังสามารถคลิกปุ่มข้อมูล (i) ถัดจากการแชร์ไฟล์เพื่อรับที่อยู่.lan โดยขึ้นต้นด้วย smb://วิธีนี้จะทำให้ล็อกอินเข้า file server ของ Mac จาก iPhone หรือ iPad ได้ ตัวอย่างเช่น:
smb://gadgethacksmbp.lan 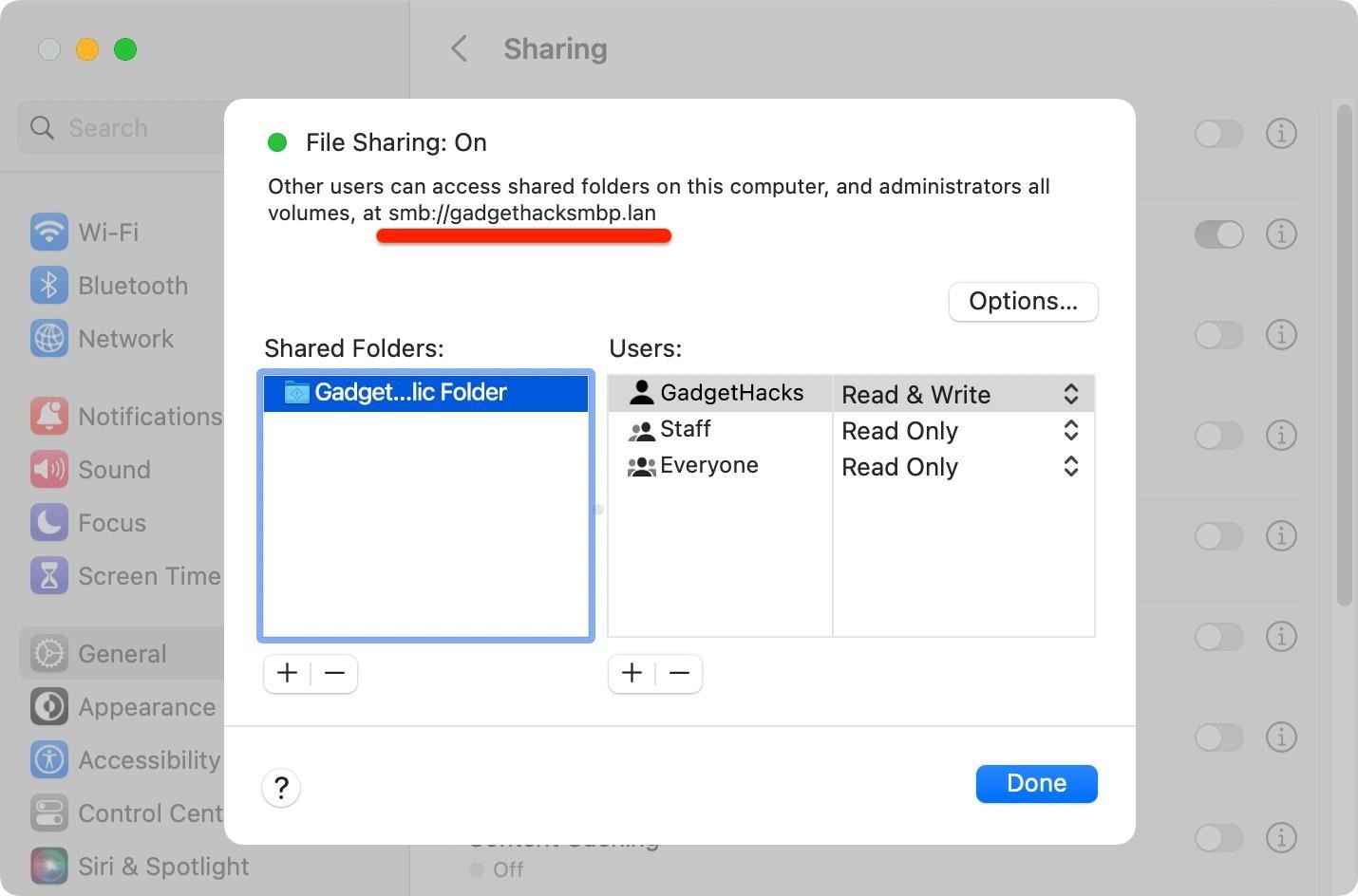
หากคุณเปิดใช้งานการเข้าสู่ระบบระยะไกลจากเมนูการแบ่งปันด้วย ซึ่งจะช่วยให้คุณ ลงชื่อเข้าใช้ Mac ของคุณจากระยะไกลจากคอมพิวเตอร์เครื่องอื่นผ่าน SSH คุณสามารถเปิดตัวเลือกเพื่อดูที่อยู่อื่นได้ คุณจะไม่สามารถใช้ SSH จากแอพ Files ของ iPhone หรือ iPad เพื่อเชื่อมต่อกับ Mac เมื่อคุณไม่อยู่บ้านหรือที่ทำงาน แต่คุณยังคงใช้ที่อยู่.lan บนเครือข่ายท้องถิ่นได้ เหมือนกับข้างบนแต่มี username@ นำหน้า ตัวอย่างเช่น:
ที่อยู่เครือข่ายท้องถิ่นใดๆ เหล่านี้ควรใช้งานได้ ถ้าไม่ ให้ลองใช้อันอื่น
ขั้นตอนที่ 3: เชื่อมต่อกับ Mac ของคุณโดยใช้แอพไฟล์
เปิดแอพไฟล์บน iPhone หรือ iPad แตะจุดไข่ปลา (••• ) เพื่อดูตัวเลือกเพิ่มเติม จากนั้นเลือก”เชื่อมต่อกับเซิร์ฟเวอร์”คุณลักษณะนี้มีมาตั้งแต่ iOS 13 และ iPadOS 13 ดังนั้นจึงไม่ใช่เรื่องใหม่ แต่หลายคนยังไม่รู้เกี่ยวกับคุณลักษณะนี้ ในช่องเซิร์ฟเวอร์ ให้พิมพ์หรือวางหนึ่งในที่อยู่เครือข่ายท้องถิ่นที่คุณพบในขั้นตอนที่ 2
GadgetHacks-MacBook-Pro.local smb://GadgetHacks-MacBook-Pro.local smb://gadgethacksmbp.lan justin @gadgethacksmbp.lan
จากนั้นแตะ”เชื่อมต่อ”เพื่อดูหน้าจอเข้าสู่ระบบ
ในหน้าเชื่อมต่อกับเซิร์ฟเวอร์ ตรวจสอบให้แน่ใจว่าได้เลือก”ผู้ใช้ที่ลงทะเบียน”แล้วป้อนชื่อผู้ใช้และรหัสผ่านเดียวกันกับที่คุณต้องการ ใช้เพื่อเข้าสู่ระบบ macOS บนคอมพิวเตอร์ Mac ของคุณ อย่าใช้รหัสผ่านสำหรับ Apple ID ของคุณ — ต้องเป็นรหัสผ่านสำหรับ Mac ของคุณ แตะ”ถัดไป”เพื่อเชื่อมต่อ
หากสำเร็จ Files ควรเปิดไดเร็กทอรีที่โฮสต์โฟลเดอร์สาธารณะของ Mac โฟลเดอร์เริ่มต้นของชื่อผู้ใช้ และดิสก์เริ่มต้นระบบ (Macintosh HD) หากคุณเป็นผู้ดูแลระบบของ คอมพิวเตอร์
หากคุณได้รับข้อผิดพลาด ตรวจสอบให้แน่ใจว่าคุณพิมพ์ชื่อโฮสต์ในเครื่องถูกต้องหรือลองใช้ที่อยู่อื่น และตรวจสอบให้แน่ใจว่าคุณป้อนข้อมูลประจำตัวถูกต้องก่อนที่จะลองอีกครั้ง
ขั้นตอนที่ 4: เรียกดูและโต้ตอบกับไฟล์ของ Mac
การนำทางโฟลเดอร์ของ Mac จะทำงานเหมือนกับไดเรกทอรีอื่นๆ ในแอป Files คุณสามารถใช้ไอคอนจุดไข่ปลา (•••) เพื่อเปิดเมนูเพิ่มเติม ซึ่งคุณสามารถเลือกสิ่งต่างๆ สร้างโฟลเดอร์ใหม่ สแกนเอกสาร เลือกไอคอนหรือมุมมองรายการ และจัดเรียงและ/หรือกรองตามชนิด วันที่ ขนาด หรือ แท็ก
คุณสามารถกดไฟล์ค้างไว้เพื่อดำเนินการต่างๆ ซึ่งอาจแตกต่างกันไปตามประเภทไฟล์ ตัวอย่างเช่น ไฟล์เสียงให้ฉันดูข้อมูล เปิดใน Quick Look สร้างโฟลเดอร์ใหม่ที่มีรายการ และเปลี่ยนชื่อ บีบอัด ทำสำเนา คัดลอก ย้าย แชร์ หรือลบ
การกดพื้นที่ว่างภายในโฟลเดอร์ค้างไว้จะทำให้คุณสามารถสร้างโฟลเดอร์ใหม่ สแกนเอกสาร ดูรายละเอียดของโฟลเดอร์ หรือวางไฟล์หรือโฟลเดอร์ที่คุณคัดลอกไปยังคลิปบอร์ดได้ เช่นเดียวกับหลายๆ สิ่งใน iOS และ iPadOS คุณยังสามารถลากและวางไฟล์และโฟลเดอร์ได้อีกด้วย
ขั้นตอนที่ 5: จัดการเซิร์ฟเวอร์ไฟล์ของ Mac ในไฟล์
หากต้องการยกเลิกการเชื่อมต่อจากเซิร์ฟเวอร์ไฟล์ของ Mac ค้นหาได้ในแท็บ”เรียกดู”ในแอปไฟล์บน iPhone หรือ iPad จากนั้นกดปุ่มดีดออก คุณจะไม่ได้เชื่อมต่ออีกต่อไป แต่เซิร์ฟเวอร์จะถูกบันทึกไว้เพื่อให้เข้าถึงได้ง่ายในครั้งต่อไป เมื่อคุณต้องการกลับเข้าสู่ไฟล์เซิร์ฟเวอร์ของ Mac เซิร์ฟเวอร์นั้นควรแสดงภายใต้เซิร์ฟเวอร์ล่าสุดในหน้าเชื่อมต่อกับเซิร์ฟเวอร์ แตะเพื่อกลับเข้าไปใหม่
คุณยังสามารถนำเซิร์ฟเวอร์ไฟล์ออกจากเซิร์ฟเวอร์ล่าสุด ใช้เซิร์ฟเวอร์โดยแตะที่ปุ่มข้อมูล (i) ถัดจากเซิร์ฟเวอร์ล่าสุด และกด”ลบ”
อย่าพลาด: คุณสมบัติ iPad ที่ไม่ค่อยมีใครรู้จักที่คุณจะไม่มีวันลืม หยุดใช้เมื่อคุณทราบเกี่ยวกับมัน
รักษาการเชื่อมต่อของคุณให้ปลอดภัยโดยไม่ต้องเรียกเก็บเงินรายเดือน รับการสมัครสมาชิก VPN แบบไม่จำกัดตลอดชีพสำหรับอุปกรณ์ทั้งหมดของคุณด้วยการซื้อครั้งเดียวจากร้าน Gadget Hacks ใหม่ และรับชม Hulu หรือ Netflix โดยไม่มีข้อจำกัดระดับภูมิภาค เพิ่มความปลอดภัยเมื่อเรียกดูบนเครือข่ายสาธารณะ และอื่นๆ อีกมากมาย
ซื้อเลย (ลด 80%) >
ข้อเสนออื่นๆ ที่คุ้มค่า:
รูปภาพหน้าปกและภาพหน้าจอโดย Justin Meyers/Gadget Hacks