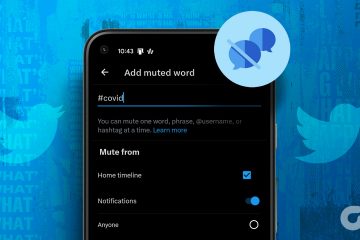ข้อผิดพลาด “สิทธิ์ของไฟล์หายไป” ของ Steam ปรากฏขึ้นเมื่อคุณพยายามเปิดเกมในไคลเอนต์ Steam ของคุณ แม้ว่าสาเหตุที่พบบ่อยที่สุดที่คุณเห็นข้อผิดพลาดนี้คือโมดูลกราฟิกในตัวของ Intel กำลังรบกวนการทำงานของไคลเอนต์ แต่ก็มีสาเหตุอื่นๆ เราจะแสดงวิธีแก้ไขปัญหานี้ในคอมพิวเตอร์ของคุณ
สาเหตุอื่นๆ ที่คุณได้รับข้อผิดพลาดข้างต้นคือ Steam ไม่มีสิทธิ์ที่จำเป็นในการทำงาน คลังเกมของคุณเสียหาย แคชการดาวน์โหลดของ Steam มีปัญหา โปรแกรมป้องกันไวรัสของคุณบล็อกการเข้าถึงเกมของคุณ และ มากกว่า.
สารบัญ
เรียกใช้ Steam ด้วยสิทธิ์ของผู้ดูแลระบบบน Windows 10/11
วิธีหนึ่งในการแก้ไขข้อผิดพลาด”Missing File Privileges”ของ Steam คือการเรียกใช้แอปในฐานะผู้ดูแลระบบ เมื่อคุณทำเช่นนี้ Steam จะได้รับสิทธิพิเศษทั้งหมดที่จำเป็นสำหรับการทำงานอย่างเต็มที่บนพีซี Windows ของคุณ

เปิดแอปของคุณด้วยผู้ดูแลระบบ สิทธิ์สามารถแก้ไขปัญหาที่เกี่ยวข้องกับการอนุญาตได้เกือบทั้งหมด
คลิกขวาที่ทางลัดเดสก์ท็อป Steam ของคุณแล้วเลือก Run as administrator 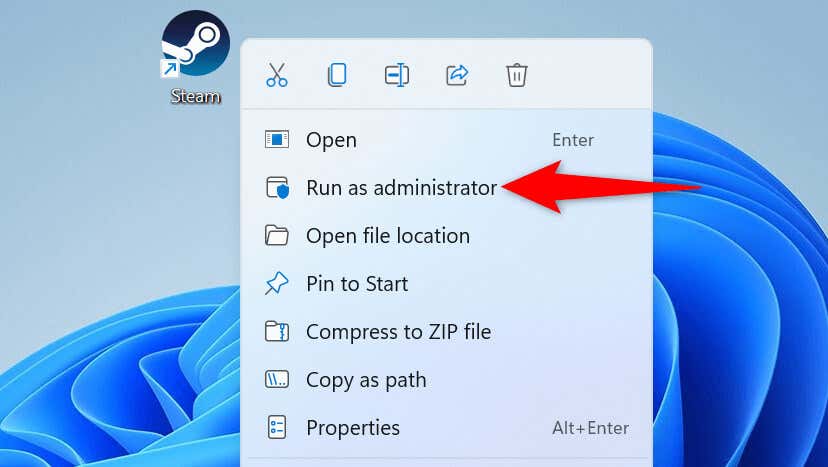 เลือก ใช่ ในพรอมต์การควบคุมบัญชีผู้ใช้ เรียกใช้เกมของคุณในแอพ
เลือก ใช่ ในพรอมต์การควบคุมบัญชีผู้ใช้ เรียกใช้เกมของคุณในแอพ
หาก Steam เปิดตัวเกมในโหมดผู้ดูแลระบบได้สำเร็จ ตรวจสอบให้แน่ใจว่า Windows เปิด Steam ด้วยสิทธิ์ของผู้ดูแลระบบเสมอ นี่คือวิธีการทำ
คลิกขวาที่ทางลัดเดสก์ท็อป Steam ของคุณแล้วเลือกคุณสมบัติ เปิดแท็บความเข้ากันได้ในคุณสมบัติ เปิดตัวเลือก เรียกใช้โปรแกรมนี้ในฐานะผู้ดูแลระบบ 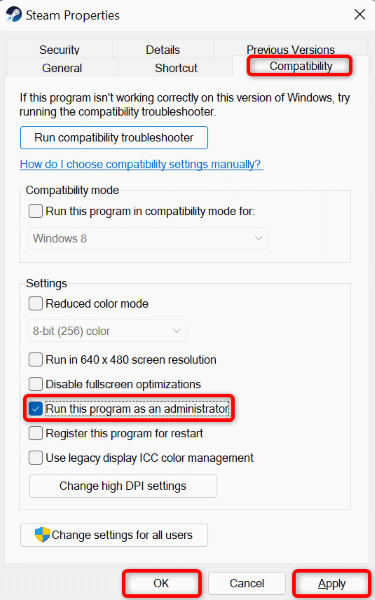 เลือก ใช้ ตามด้วย ตกลง ที่ด้านล่าง
เลือก ใช้ ตามด้วย ตกลง ที่ด้านล่าง
จากนี้ไป Steam จะเปิดตัวพร้อมสิทธิ์ของผู้ดูแลระบบเสมอเมื่อคุณเรียกใช้แอปโดยใช้ทางลัดบนเดสก์ท็อป โปรดทราบว่าการเปลี่ยนแปลงนี้จะไม่มีผลหากคุณเปิดแอปจากที่อื่น เช่น เมนูเริ่ม
ปิดใช้งานกระบวนการโมดูล igfxEM ของ Intel
บางครั้งกระบวนการโมดูล igfxEM ของ Intel รบกวนการทำงานของ Steam ทำให้แอปไม่สามารถเปิดเกมของคุณได้ คุณสามารถปิดใช้งานกระบวนการนี้โดยใช้ยูทิลิตี Task Manager ของพีซีและแก้ไขปัญหาของคุณได้
คลิกขวาที่ไอคอนเมนู Start แล้วเลือก Task Manager คลิกขวาที่โมดูล igfxEM ในรายการกระบวนการและเลือก End task  รีสตาร์ท Steam บนพีซีของคุณ
รีสตาร์ท Steam บนพีซีของคุณ
แก้ไขปัญหาสิทธิ์ในไฟล์ที่ขาดหายไปของ Steam โดยการล้างแคชดาวน์โหลด
Steam แสดงข้อผิดพลาด “สิทธิ์ในไฟล์หายไป” เนื่องจากแคชดาวน์โหลดของแอปเสียหาย บริษัทแนะนำให้ล้างแคชนี้เมื่อคุณมีปัญหาในการดาวน์โหลดหรือเปิดเกม
การลบแคชการดาวน์โหลดไม่ได้เป็นการลบเกมที่คุณดาวน์โหลดหรือความคืบหน้าของเกมในแอป Steam ของคุณ อย่างไรก็ตาม คุณจะต้องกลับเข้าสู่บัญชี Steam ของคุณเมื่อคุณล้างแคชแล้ว
เปิด Steam บนคอมพิวเตอร์ของคุณ เลือก Steam > การตั้งค่า ในแถบเมนู เลือกดาวน์โหลดในแถบด้านข้างซ้าย เลือกล้างแคชดาวน์โหลดในบานหน้าต่างด้านขวา  เลือกตกลงในพรอมต์
เลือกตกลงในพรอมต์
ซ่อมแซมโฟลเดอร์คลัง Steam
Steam ใช้โฟลเดอร์เฉพาะบนคอมพิวเตอร์ของคุณเพื่อจัดเก็บเนื้อหาเกมที่คุณดาวน์โหลด โฟลเดอร์คลังเกมนี้อาจเสียหายและไม่สามารถเปิดเกมของคุณได้
โชคดีที่ Steam มีเครื่องมือในตัวเพื่อซ่อมแซมคลังเกมที่เสียของคุณ นี่คือวิธีที่คุณสามารถใช้คุณสมบัตินั้น
เปิด Steam แล้วเลือก Steam > การตั้งค่า ในแถบเมนู เลือกดาวน์โหลดทางด้านซ้ายและโฟลเดอร์คลัง Steam ทางด้านขวา เลือกจุดสามจุดถัดจากโฟลเดอร์ไลบรารี แล้วเลือกซ่อมแซมไลบรารี 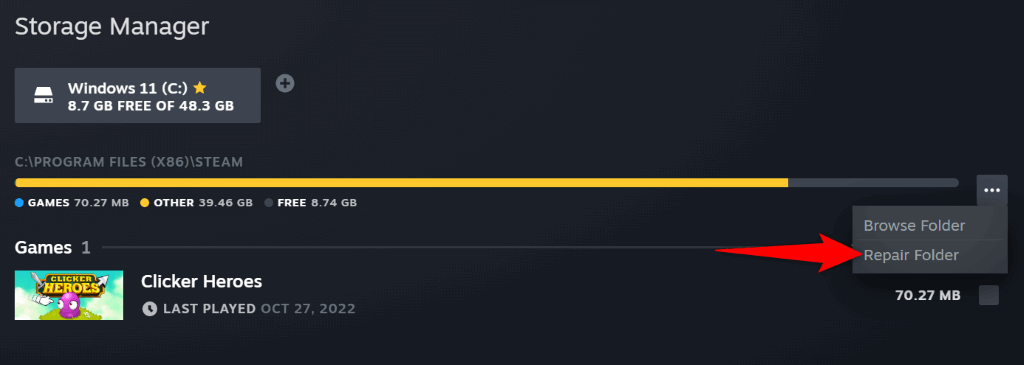 เลือก ใช่ ในพรอมต์การควบคุมบัญชีผู้ใช้ เลือกเสร็จสิ้นเมื่อ Steam แก้ไขคลังเกมของคุณเสร็จแล้ว
เลือก ใช่ ในพรอมต์การควบคุมบัญชีผู้ใช้ เลือกเสร็จสิ้นเมื่อ Steam แก้ไขคลังเกมของคุณเสร็จแล้ว
ตรวจสอบความสมบูรณ์ของไฟล์เกม Steam ของคุณ
คุณอาจไม่สามารถเปิดเกม Steam ได้เนื่องจากไฟล์เกมของคุณถูกแก้ไข หลายรายการอาจทำให้เกิดสิ่งนั้น รวมถึงไวรัสและแอพที่เป็นอันตรายของบุคคลที่สาม
ในกรณีนี้ คุณสามารถใช้ตัวตรวจสอบความสมบูรณ์ในตัวของ Steam เพื่อตรวจสอบว่าไฟล์เกมของคุณไม่เสียหายหรือไม่
เปิด Steam แล้วเลือก Library เพื่อดูเกมของคุณ คลิกขวาที่เกมที่มีปัญหาในรายการแล้วเลือก Properties เลือก Local Files ทางด้านซ้ายและตรวจสอบความสมบูรณ์ของไฟล์เกมทางด้านขวา 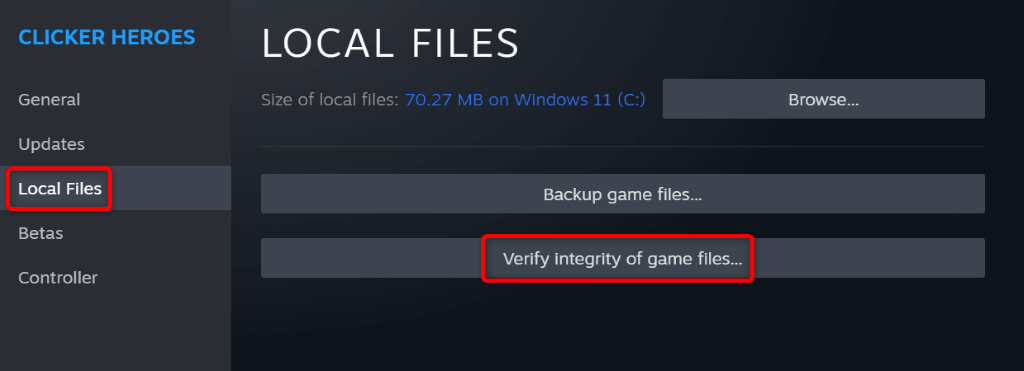 อนุญาตให้ Steam เรียกใช้การตรวจสอบความสมบูรณ์
อนุญาตให้ Steam เรียกใช้การตรวจสอบความสมบูรณ์
ปิดโปรแกรมป้องกันไวรัสของคุณเพื่อแก้ไขข้อผิดพลาดเกี่ยวกับสิทธิ์ของไฟล์ที่หายไป
ซอฟต์แวร์ป้องกันไวรัสของคุณอาจตรวจพบเกม Steam ของคุณโดยไม่ตั้งใจว่าเป็นภัยคุกคาม ซึ่งบล็อกการเข้าถึงเกมของคุณ คุณสามารถตรวจสอบได้ว่าเป็นกรณีนี้หรือไม่โดยการปิดการป้องกันไวรัสของคุณชั่วคราว
วิธีปิดใช้งานการป้องกันขึ้นอยู่กับเครื่องมือป้องกันไวรัสที่คุณใช้ คุณสามารถใช้ขั้นตอนต่อไปนี้เพื่อปิดการป้องกันในโปรแกรมป้องกันไวรัสของ Microsoft Defender:
เปิดเมนูเริ่ม ค้นหาความปลอดภัยของ Windows และเปิดแอป เลือก การป้องกันไวรัสและภัยคุกคาม ในหน้าหลัก เลือกจัดการการตั้งค่าภายใต้หัวข้อการตั้งค่าการป้องกันไวรัสและภัยคุกคาม ปิดสวิตช์การป้องกันตามเวลาจริง 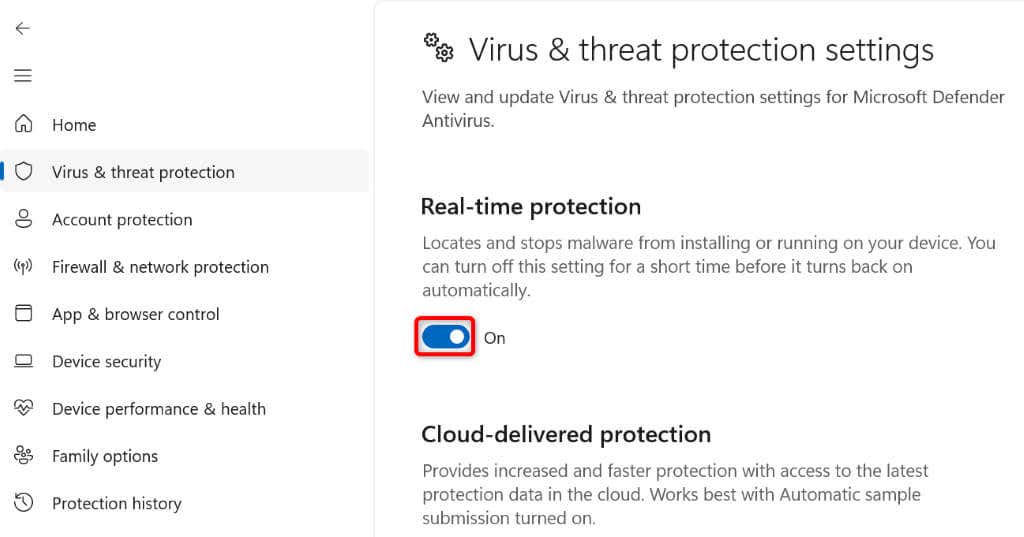 เลือก ใช่ ในข้อความแจ้งการควบคุมบัญชีผู้ใช้ เปิด Steam และเปิดเกมของคุณ
เลือก ใช่ ในข้อความแจ้งการควบคุมบัญชีผู้ใช้ เปิด Steam และเปิดเกมของคุณ
ถอนการติดตั้งและติดตั้งเกม Steam ของคุณอีกครั้ง
หาก Steam ยังคงแสดงข้อผิดพลาด “Missing File Privileges” เมื่อคุณเปิดเกม ไฟล์หลักของเกมของคุณอาจมีปัญหา การลบและติดตั้งเกมใหม่เป็นวิธีง่ายๆ ในการแก้ไขปัญหานี้
เปิด Steam แล้วเลือก Library เพื่อเข้าถึงเกมของคุณ คลิกขวาที่เกมที่มีปัญหาแล้วเลือก Manage > Uninstall 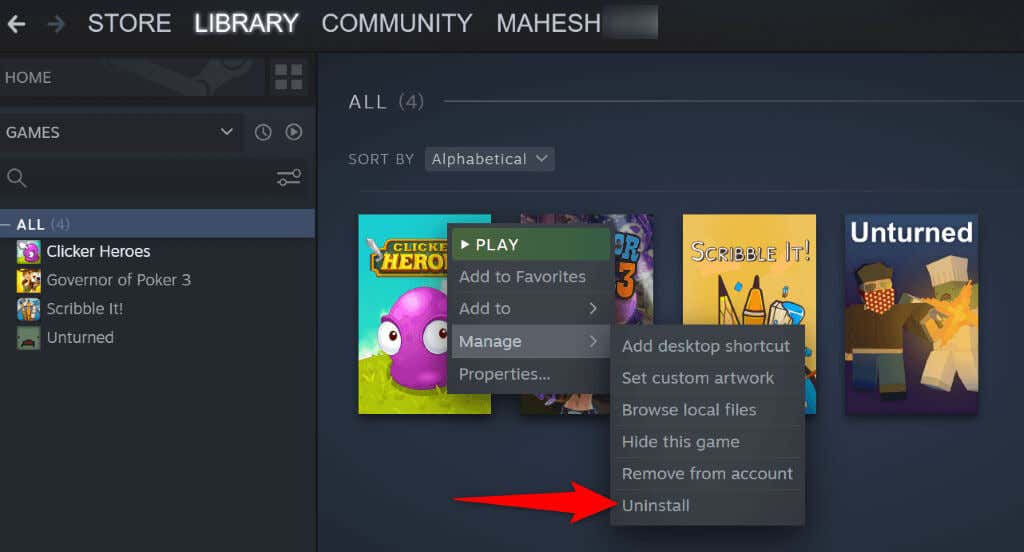 เลือกถอนการติดตั้งในพรอมต์เปิด ติดตั้งเกมที่ลบออกไปอีกครั้งโดยคลิกขวาที่เกมเดียวกันในคลังของคุณและเลือกติดตั้ง
เลือกถอนการติดตั้งในพรอมต์เปิด ติดตั้งเกมที่ลบออกไปอีกครั้งโดยคลิกขวาที่เกมเดียวกันในคลังของคุณและเลือกติดตั้ง 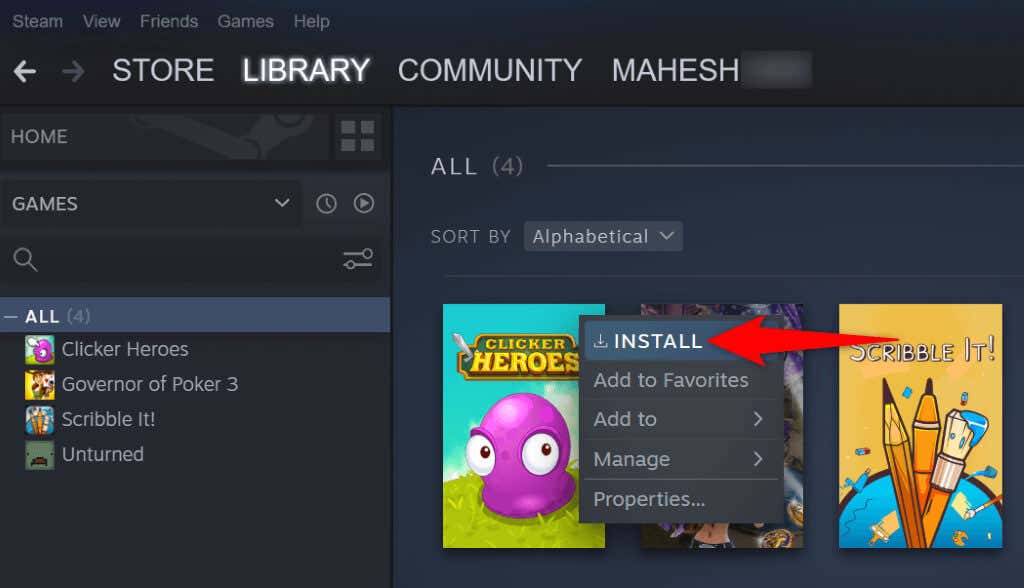 ทำตามวิซาร์ดการติดตั้งบนหน้าจอเพื่อสิ้นสุดการติดตั้งเกม เปิดเกมที่ดาวน์โหลดใหม่ใน Steam
ทำตามวิซาร์ดการติดตั้งบนหน้าจอเพื่อสิ้นสุดการติดตั้งเกม เปิดเกมที่ดาวน์โหลดใหม่ใน Steam
ถอนการติดตั้งและติดตั้งไคลเอ็นต์ Steam ของคุณอีกครั้ง
หากข้อผิดพลาด “Missing File Privileges” ยังไม่หายไป ทางเลือกสุดท้ายของคุณคือ ลบออก และติดตั้งไคลเอนต์ Steam ทั้งหมดบนคอมพิวเตอร์ของคุณใหม่ การดำเนินการนี้ช่วยแก้ไขปัญหาต่างๆ ของแอป ทำให้คุณสามารถเปิดเกมได้สำเร็จ
บน Windows
เปิดการตั้งค่าโดยกด Windows + I เลือกแอพในแถบด้านข้างซ้ายและแอพและคุณสมบัติในบานหน้าต่างด้านขวา เลือกจุดสามจุดถัดจาก Steam ในรายการแล้วเลือกถอนการติดตั้ง 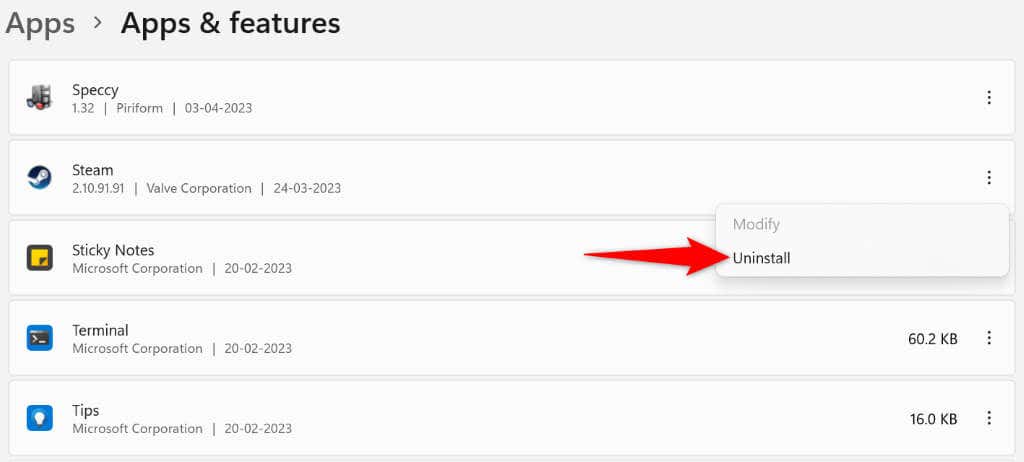 เลือกถอนการติดตั้งในข้อความแจ้งเพื่อลบแอปของคุณ รีบูทพีซีของคุณ เปิดไซต์ Steam ดาวน์โหลดโปรแกรมติดตั้ง และเรียกใช้โปรแกรมติดตั้งเพื่อติดตั้ง Steam ใหม่
เลือกถอนการติดตั้งในข้อความแจ้งเพื่อลบแอปของคุณ รีบูทพีซีของคุณ เปิดไซต์ Steam ดาวน์โหลดโปรแกรมติดตั้ง และเรียกใช้โปรแกรมติดตั้งเพื่อติดตั้ง Steam ใหม่
บน macOS
เปิด Finder แล้วเลือก Applications ในแถบด้านข้างซ้าย คลิกขวาที่ Steam ทางด้านขวาแล้วเลือกย้ายไปที่ถังขยะ เข้าถึงเว็บไซต์ Steam ดาวน์โหลดโปรแกรมติดตั้ง และใช้โปรแกรมติดตั้งเพื่อติดตั้งแอปของคุณอีกครั้ง
หยุด Steam ไม่ให้แสดงข้อผิดพลาด”สิทธิ์ในไฟล์ที่ขาดหายไป”บน Windows และ Mac
ข้อผิดพลาดเกี่ยวกับสิทธิ์ในไฟล์ของ Steam มักเกิดจากกระบวนการ Intel ทำงานผิดปกติ อย่างไรก็ตาม การแก้ปัญหานี้ไม่ใช่เรื่องยากเกินไป เพราะทั้งหมดที่คุณต้องทำคือทำการเปลี่ยนแปลงเล็กน้อยที่นี่และที่นั่นบนคอมพิวเตอร์ Windows หรือ Mac ของคุณ
เมื่อคุณแก้ไขปัญหาแล้ว คุณสามารถเล่นเกมต่อในโปรแกรมเปิดเกมที่คุณชื่นชอบ