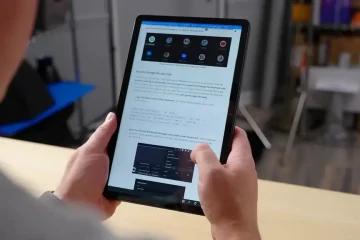QuickTime Player เป็นแอปพลิเคชันสารพัดประโยชน์ที่ติดตั้งมาล่วงหน้าใน Mac พร้อมคุณสมบัติที่เหนือกว่าการเล่นวิดีโอพื้นฐาน ในบทความนี้ เราจะสำรวจ 17 สิ่งที่คุณสามารถทำได้ด้วย QuickTime Player บน Mac เพื่อปรับปรุงประสบการณ์สื่อของคุณและทำให้เวิร์กโฟลว์ของคุณคล่องตัวขึ้น
สิ่งที่ต้องทำใน QuickTime Player บน Mac: ซ่อน
วน a วิดีโอ
หากคุณต้องการดูวิดีโอซ้ำ คุณไม่จำเป็นต้องเริ่มเล่นซ้ำแล้วซ้ำอีก คุณลักษณะการวนซ้ำจะทำให้เล่นซ้ำแล้วซ้ำอีก ในการดำเนินการนี้ ให้เล่นวิดีโอใน QuickTime แล้วคลิก ดู > วนซ้ำ
ขยายวิดีโอ
เมื่อคุณ กำลังเล่นคลิปและต้องการซูมเข้า สิ่งที่คุณต้องทำคือกดปุ่ม Command + Plus (+) และหากต้องการทำตรงกันข้าม ให้กดปุ่ม Command + Minus (-)
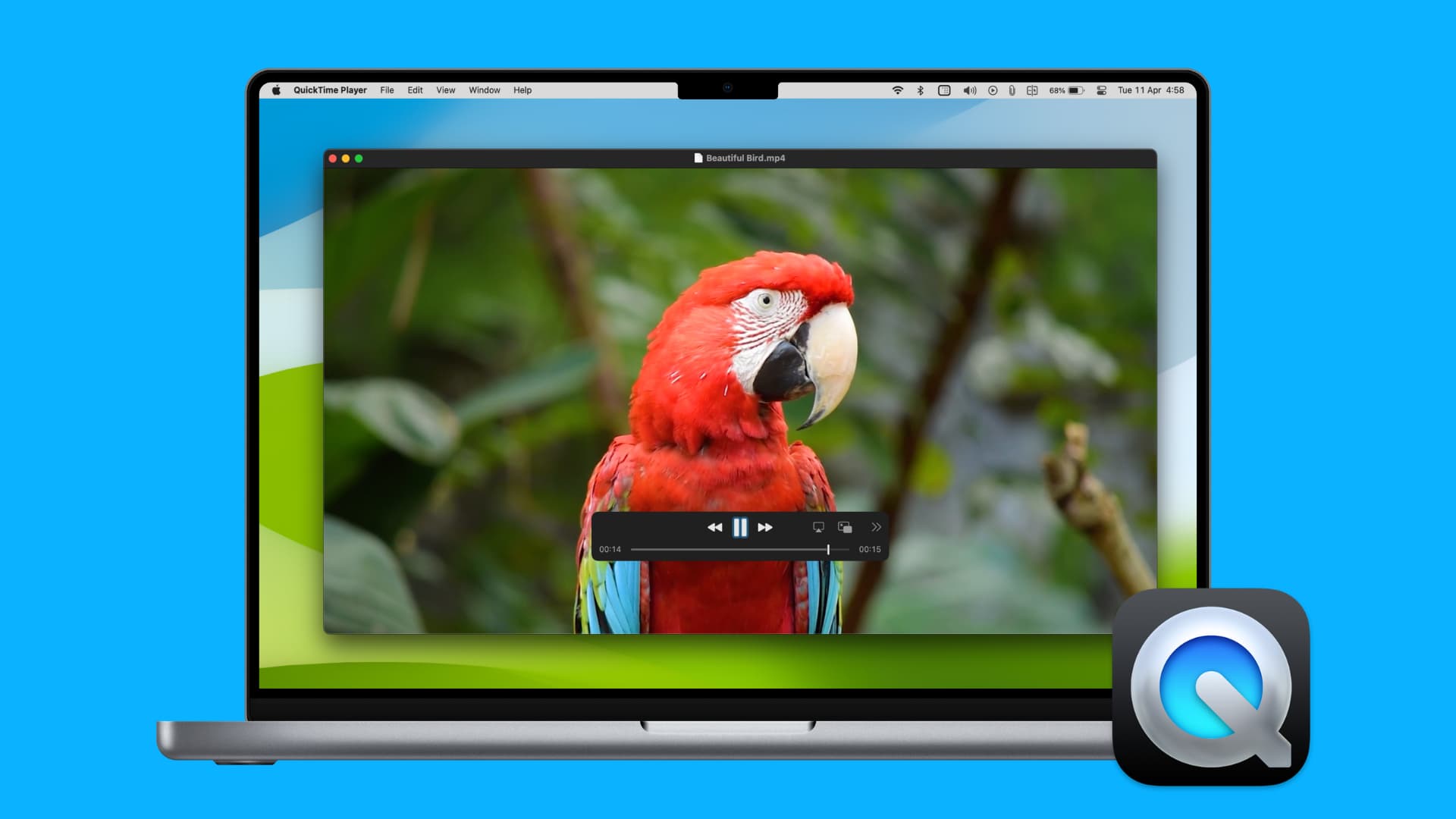
เล่นวิดีโอหลายรายการพร้อมกัน
คุณสามารถเปิดวิดีโอหลายรายการในหน้าต่าง QuickTime ที่แยกจากกัน และเล่นหรือหยุดชั่วคราว ทั้งหมดเข้าด้วยกันในจังหวะเดียว มันเย็นมาก. ลองดู:
กดปุ่ม Command ค้างไว้แล้วเลือกวิดีโอหลายรายการในโฟลเดอร์ Mac ของคุณ คลิกขวาและเลือก เปิดด้วย > QuickTime Player วิดีโอทั้งหมดจะเปิดขึ้นในหน้าต่าง QuickTime ของตัวเอง ลดขนาดลงเพื่อให้คุณเห็นมากกว่าหนึ่งหน้าต่างบนหน้าจอของคุณ ตอนนี้ ให้กด ปุ่ม Command ค้างไว้ แล้วกด ปุ่ม return/enter เพื่อเล่นหรือหยุดวิดีโอทั้งหมดชั่วคราวพร้อมกัน  ขณะนี้ วิดีโอทั้งสี่กำลังเล่นอยู่ ตอนนี้ ถ้าฉันกดปุ่ม Command ค้างไว้ แล้วกดปุ่ม return การเล่นคลิปทั้งสี่จะหยุดพร้อมกัน!
ขณะนี้ วิดีโอทั้งสี่กำลังเล่นอยู่ ตอนนี้ ถ้าฉันกดปุ่ม Command ค้างไว้ แล้วกดปุ่ม return การเล่นคลิปทั้งสี่จะหยุดพร้อมกัน!
เล่นวิดีโอจากอินเทอร์เน็ต
เนื่องจาก QuickTime เป็นเครื่องเล่นวิดีโอ คุณจึงสามารถเปิดไฟล์วิดีโอและไฟล์เสียงที่ดาวน์โหลดส่วนใหญ่ได้อย่างชัดเจน
นอกจากนั้น หากคุณมีลิงก์วิดีโอ คุณจึงสามารถเล่นได้โดยตรงใน QuickTime แทนที่จะดาวน์โหลด ไฟล์แล้วเล่น ในการทำเช่นนั้น ให้เปิด QuickTime แล้วคลิก ไฟล์ > เปิดตำแหน่ง > วาง URL ของวิดีโอ แล้วกด เปิด
ดูข้อมูลเมตาของไฟล์มีเดีย
หลังจากที่คุณเปิดวิดีโอใน QuickTime Player เพียงกด Command + I เพื่อดูรายละเอียด เช่น ความละเอียด ขนาด ข้อมูลต้นฉบับ อัตรา ขนาด/มิติปัจจุบัน รูปแบบวิดีโอและเสียง FPS (เฟรมต่อวินาที) อัตราส่วนภาพ ช่องสัญญาณเสียง และอื่นๆ
นอกจากใช้แป้นพิมพ์ลัดแล้ว คุณยังสามารถคลิก หน้าต่าง
strong> > แสดง/ซ่อนตัวตรวจสอบภาพยนตร์จากแถบเมนูด้านบนของ Mac เพื่อดูข้อมูลเมตา
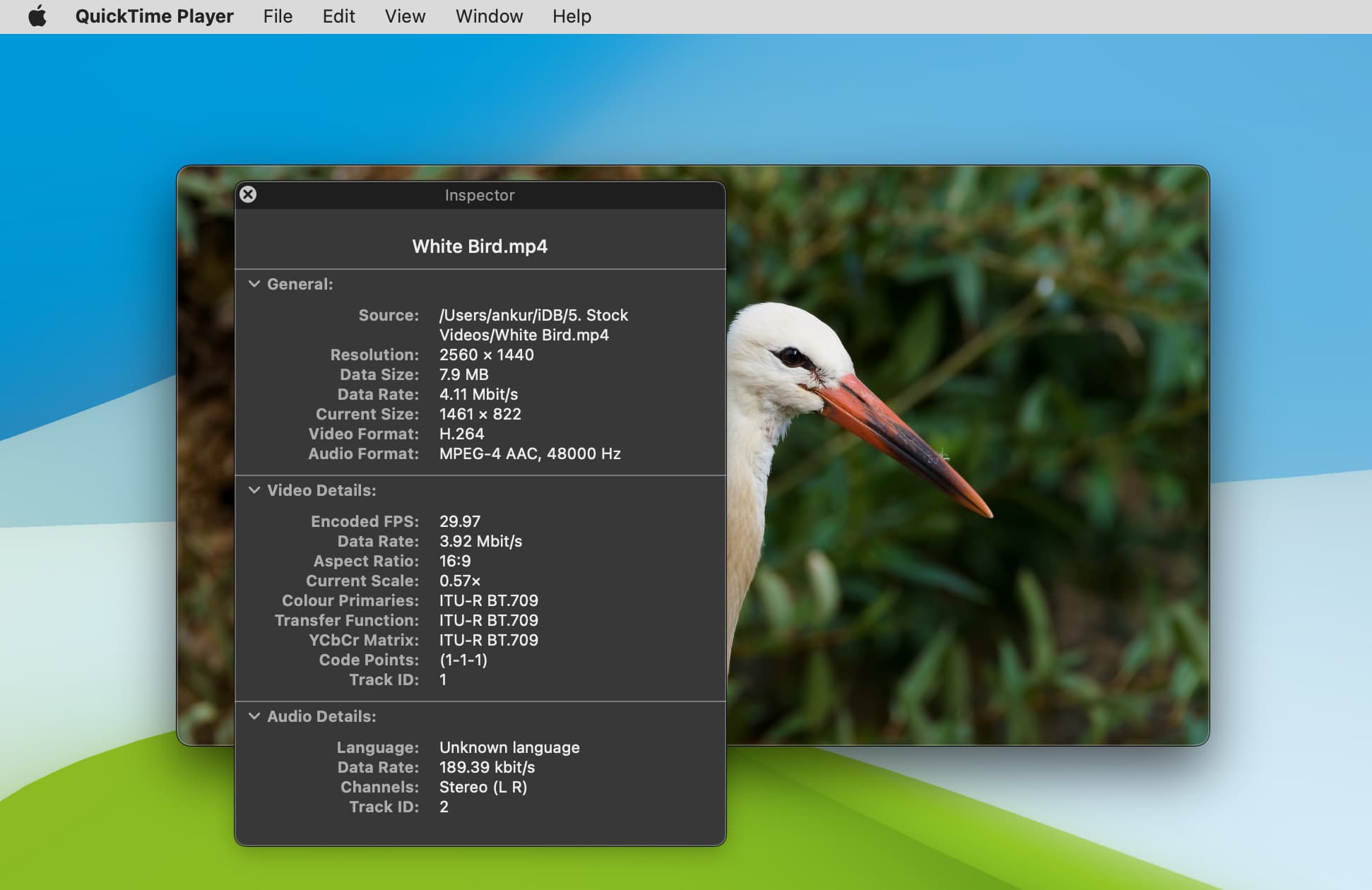
บันทึกหน้าจอ Mac ของคุณ
นอกจากการใช้ Command + Shift + 5 แล้ว คุณยังสามารถใช้ QuickTime Player เพื่อบันทึกหน้าจอ Mac ของคุณได้อีกด้วย ในการดำเนินการนี้ ให้เปิด QuickTime แล้วคลิก ไฟล์ > บันทึกหน้าจอใหม่ หรือกดแป้น Command + Control + N พร้อมกัน
บันทึกหน้าจอ iPhone ของคุณหรือ FaceTime, WhatsApp และการโทรอื่นๆ
iOS มีตัวบันทึกหน้าจอในตัว แต่ในบางครั้ง เช่น เมื่อคุณต้องการบันทึกการโทร FaceTime หรือการโทรผ่านวิดีโอ WhatsApp คุณสามารถ เชื่อมต่อ iPhone ของคุณกับ Mac และบันทึกการโทรด้วยเสียง มีวิธีการดังนี้:
ถ่ายภาพหน้าจอหรือบันทึกหน้าจอ Apple TV ของคุณ
เคยต้องการคว้าสิ่งที่คุณเห็นบนหน้าจอ Apple TV ไหม มันเป็นเรื่องง่าย. เพียงตรวจสอบให้แน่ใจว่า Apple TV และ Mac ของคุณอยู่บนเครือข่าย Wi-Fi เดียวกัน และใช้ QuickTime เพื่อถ่ายภาพหน้าจอหรือบันทึกภาพยนตร์
บันทึกวิดีโอ
ทั้งหมดที่คุณต้องการ do เปิดขึ้นมาแล้วกด ไฟล์ > การบันทึกภาพยนตร์ใหม่
ใช้เป็นเครื่องบันทึกเสียง
Mac มี-ในแอพ Voice Memos แต่นั่นไม่ใช่ทางเลือกเดียวของคุณ คุณสามารถบันทึกเสียงคุณภาพสูงใน QuickTime Player ได้:
เปิด QuickTime คลิก ไฟล์ > การบันทึกเสียงใหม่ กดปุ่ม ลูกศรเล็กๆ ถัดจากปุ่มบันทึกสีแดง แล้วเลือกคุณภาพ สูงสุด สุดท้ายให้กดปุ่มบันทึกสีขาว-แดง 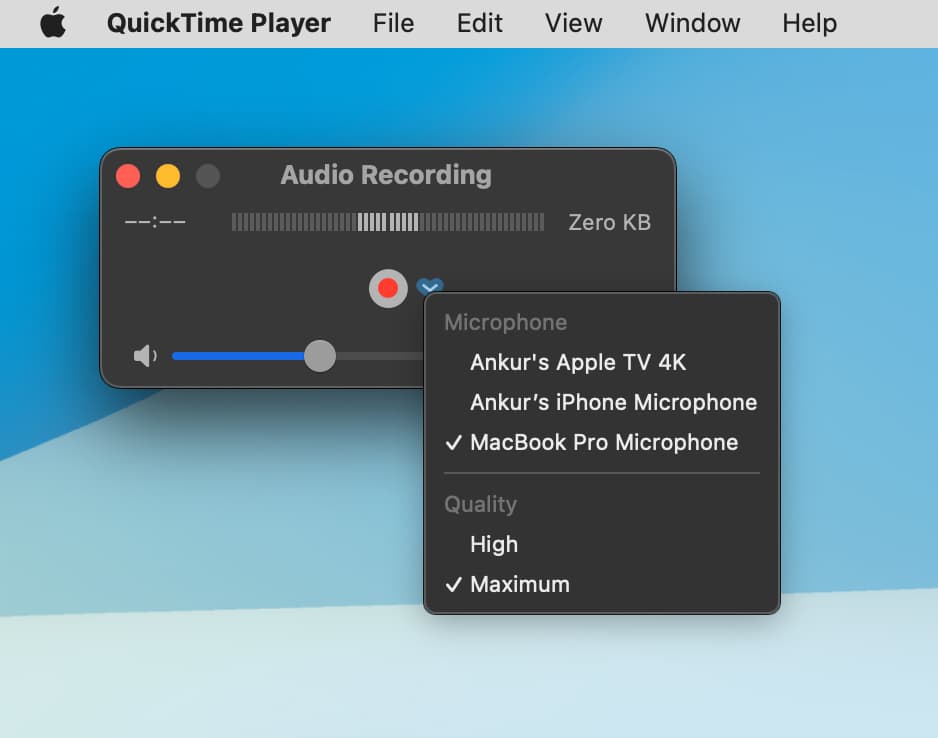
ตอนนี้ Mac ของคุณจะบันทึกเสียง 44100 Hz, AIFF-C แบบ Linear PCM 24 บิตแบบไม่บีบอัด
แก้ไขวิดีโอ
แม้ว่าจะไม่ทนทานเท่า iMovie หรือ Final Cut Pro, QuickTime Player มีตัวเลือกที่สะดวกบางอย่างในการแก้ไขวิดีโอของคุณ ซึ่งรวมถึงเครื่องมือในการ หมุนคลิป พลิกคลิป ลบเสียงหรือวิดีโอ ตัดคลิป ฯลฯ คุณ สามารถเข้าถึงได้โดยคลิก แก้ไข จากแถบเมนูด้านบน บทช่วยสอนเฉพาะของเราแสดงวิธีทำทั้งหมดนี้
รวมวิดีโอสองรายการขึ้นไปเป็นหนึ่งเดียว
เปิดวิดีโอแรกใน QuickTime Player คลิก แก้ไข > เพิ่มคลิปไปที่จุดสิ้นสุด > เลือกวิดีโออย่างน้อยหนึ่งรายการแล้วกด เลือกสื่อ คุณจะเห็นวิดีโอปรากฏเคียงข้างกันบนไทม์ไลน์บางๆ ที่ด้านล่างของหน้าจอ QuickTime เคล็ดลับ: คุณยังสามารถลากวิดีโอและวางบน QuickTime เพื่อเพิ่มลงในไทม์ไลน์การแก้ไข หากต้องการเปลี่ยนลำดับของคลิป ให้เลือกคลิปบนไทม์ไลน์แล้วลากก่อนวิดีโออื่น เมื่อเสร็จแล้ว ให้คลิก ไฟล์ > ส่งออกเป็น > เลือกความละเอียดและกด บันทึก 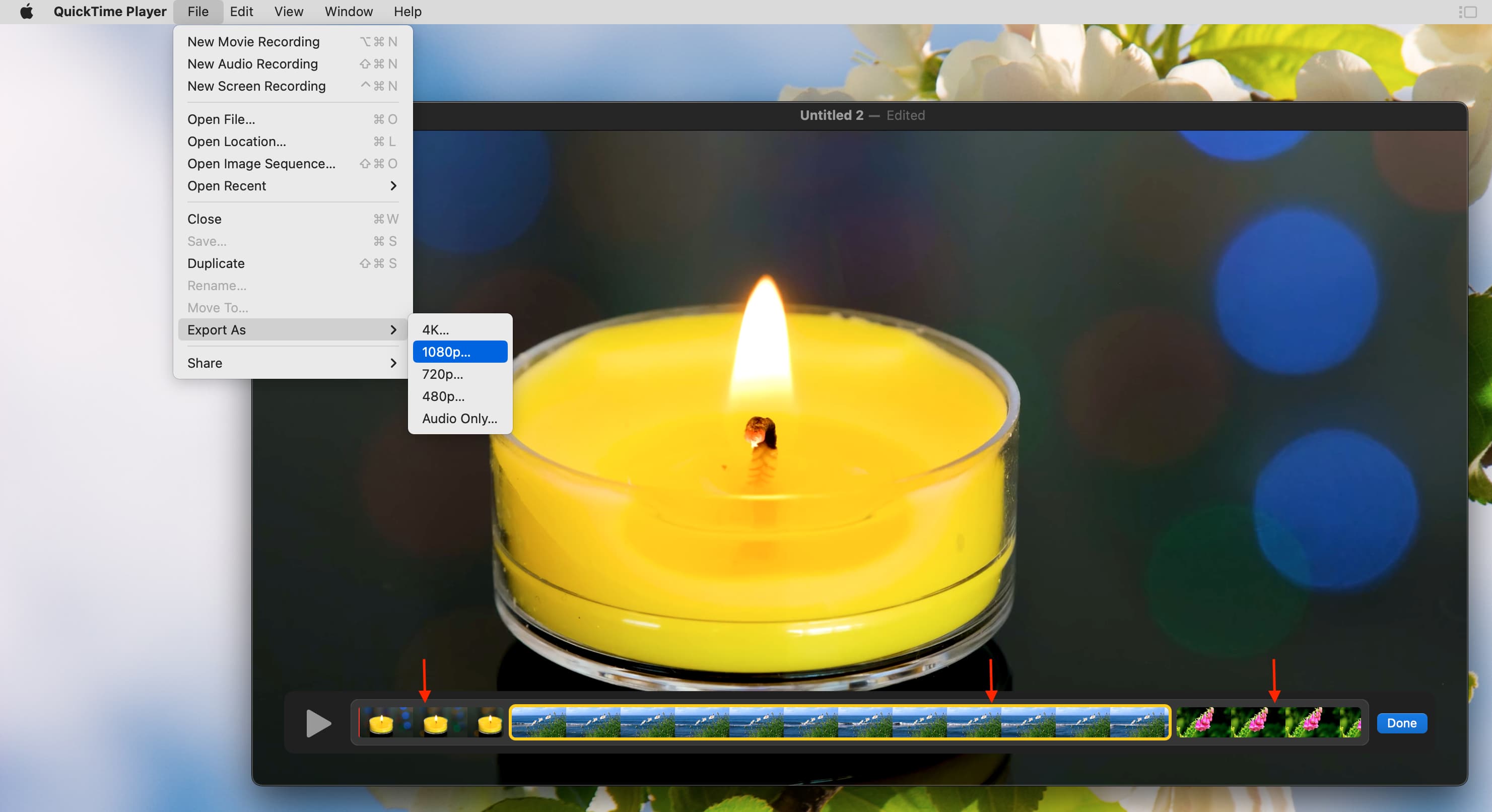
แบ่งวิดีโอ
เปิดวิดีโอใน QuickTime Player บน Mac จากแถบเมนูด้านบน ให้คลิก ดู > แสดงคลิป ตอนนี้ ลากเส้นสีแดงไปยังตำแหน่งที่คุณต้องการแยกวิดีโอคลิป คลิก แก้ไข > แยกคลิป จากนั้น เลือกคลิปอื่นที่ไม่ต้องการแล้วกด ปุ่มลบ เพื่อกำจัดมัน สุดท้าย บันทึกวิดีโอที่เหลือ คุณสามารถทำได้ง่ายๆ โดยคลิกปุ่มปิดหน้าต่างสีแดง 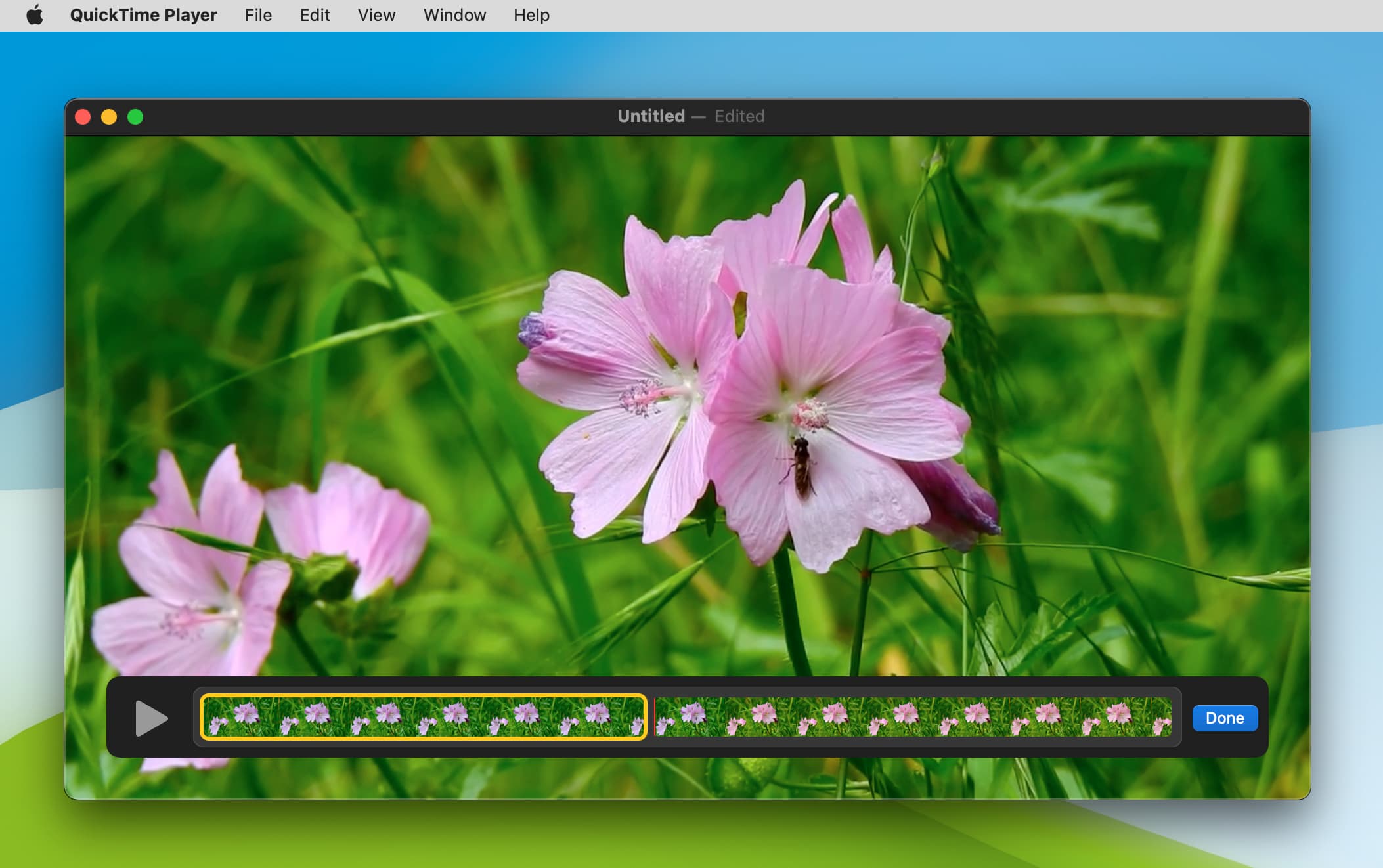
ลดคุณภาพวิดีโอหรือเปลี่ยนตัวแปลงสัญญาณวิดีโอ
สมมติว่าคุณมีวิดีโอ 4K ที่คุณต้องการดาวน์เกรดเป็น 1080p เพื่อให้สามารถเล่นบนโทรศัพท์และแท็บเล็ตระดับล่างได้ แทนที่จะดาวน์โหลดแอปพิเศษ คุณสามารถให้ QuickTime จัดการได้ มีวิธีการดังนี้:
เปิดวิดีโอใน QuickTime Player บน Mac คลิก ไฟล์ > ส่งออกเป็น แล้วเลือก 1080p หรือคุณภาพอื่นๆ ที่ต่ำกว่า เมื่อคุณเลือก 1080p คุณอาจเห็นเมนูเพิ่มเติมเพื่อเปลี่ยนตัวแปลงสัญญาณ ซึ่งคุณสามารถเลือกขนาดไฟล์ที่เล็กลง (HEVC) หรือความเข้ากันได้มากขึ้น (H.264) สุดท้าย คลิก บันทึก เพื่อส่งออกวิดีโอที่แปลงแล้ว 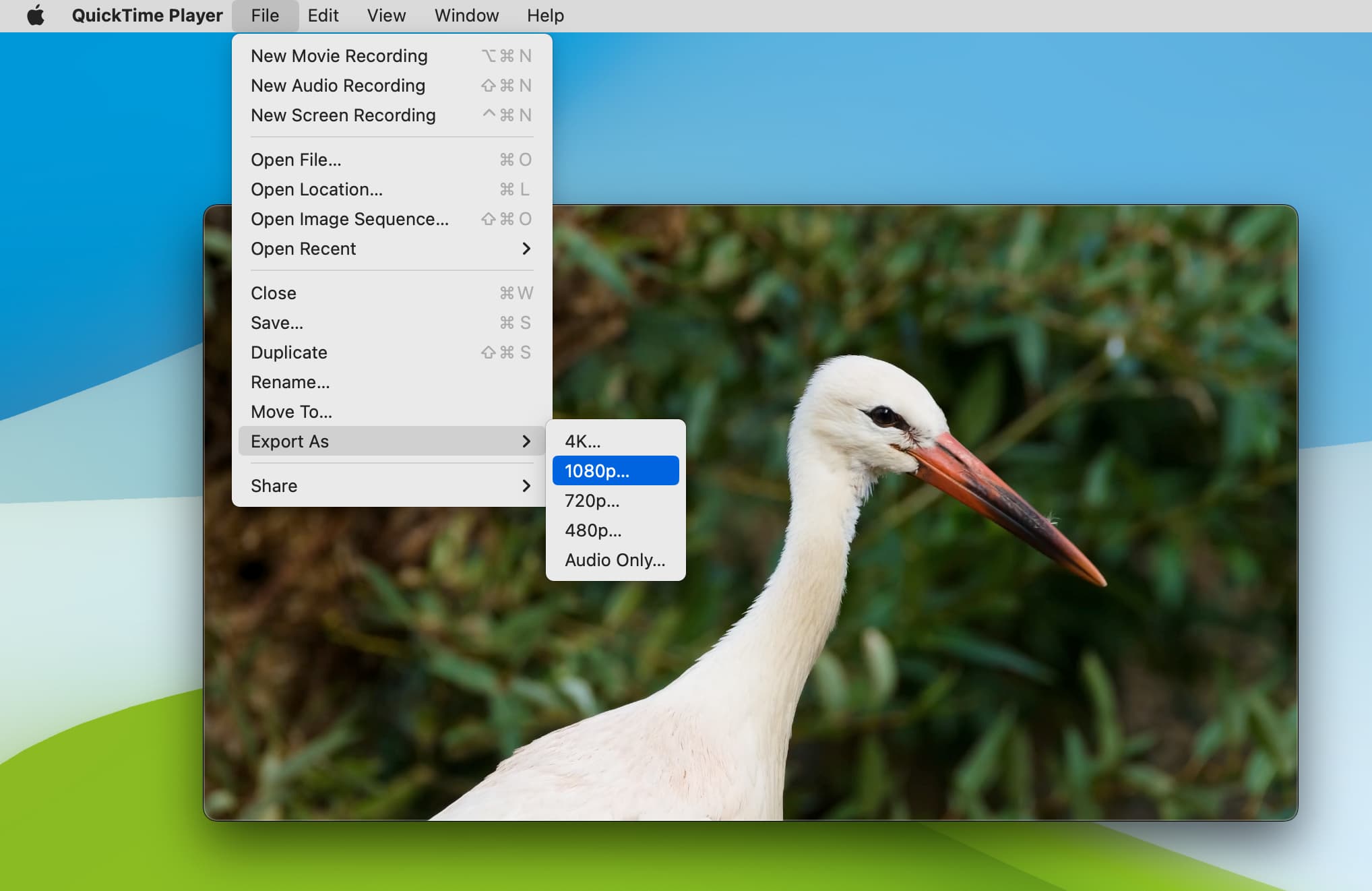
แยกเสียงออกจากไฟล์วิดีโอ
คุณสามารถเปิดวิดีโอใน QuickTime แล้วคลิก ไฟล์ > ส่งออกเป็น > เสียงเท่านั้น > บันทึก เพื่อแยกส่วนเสียงของไฟล์วิดีโอใดๆ เสียงจะบันทึกเป็นไฟล์ m4a
สร้างวิดีโอหรือ GIF โดยใช้ลำดับภาพ
หากคุณถ่ายภาพหลายภาพในลำดับ เช่น ภาพถ่ายต่อเนื่อง คุณสามารถเปลี่ยนทั้งหมดเป็นวิดีโอโดยใช้ขั้นตอนเหล่านี้:
เปิด QuickTime Player บน Mac ของคุณ คลิก ไฟล์ > เปิด Image Sequence จากแถบเมนูด้านบน ตอนนี้ เลือกรูปภาพทั้งหมดหรือโฟลเดอร์ที่มีรูปภาพเหล่านั้น แล้วคลิก เลือกสื่อ เปลี่ยนความละเอียด อัตราเฟรม และตัวแปลงสัญญาณ หากจำเป็น สุดท้าย คลิก เปิด QuickTime จะเตรียมวิดีโอ จากนั้นคุณสามารถเล่นหรือบันทึกเป็นไฟล์ MOV โดยกดปุ่มปิดหน้าต่างสีแดง เมื่อคุณมีวิดีโอสั้น 2-3 วินาทีแล้ว คุณสามารถใช้เว็บไซต์เช่น ezgif.comเพื่อแปลง ให้เป็น GIF
บันทึกเฟรมวิดีโอเป็นรูปภาพ
ทำไมต้องจับภาพหน้าจอเมื่อคุณ สามารถบันทึกเฟรมวิดีโอเป็นภาพถ่ายได้หรือไม่ ให้ฉันแสดงวิธีทำ:
เปิดวิดีโอใน QuickTime Player บน Mac หยุดการเล่นชั่วคราวและเลื่อนไปที่เฟรมที่คุณต้องการบันทึกเป็นรูปภาพ ใช้ปุ่มลูกศรเพื่อความแม่นยำ ตอนนี้ คลิก แก้ไข > คัดลอก เฟรมวิดีโอนั้นจะถูกคัดลอกเป็นรูปภาพไปยังคลิปบอร์ดของ Mac สุดท้าย เปิดแอปใดก็ได้ เช่น Notes Keynote Pages Word เป็นต้น ซึ่งคุณสามารถวาง รูปภาพ แล้วกด Command + V 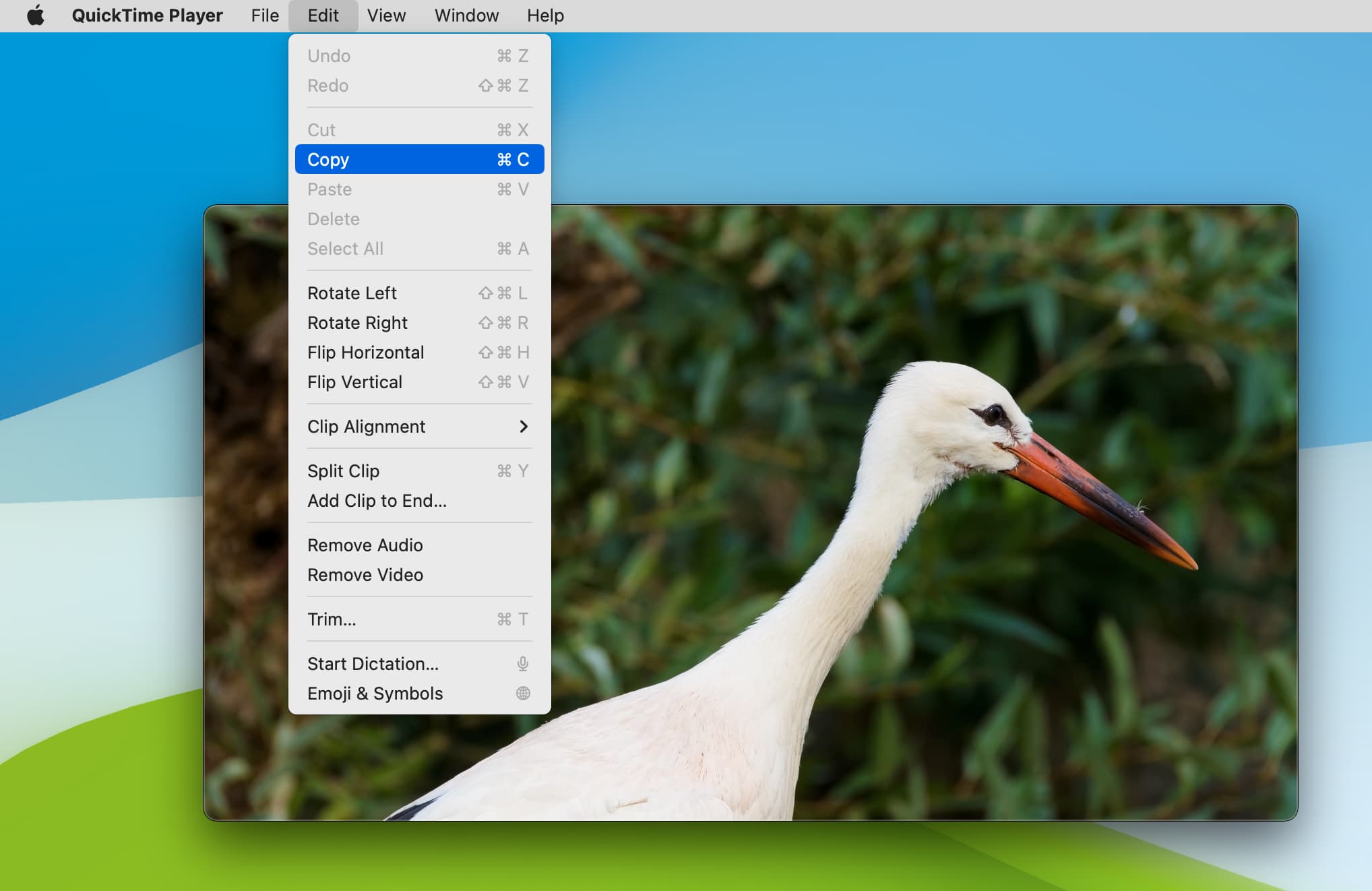
หมายเหตุ: คุณไม่สามารถวางรูปภาพลงในโฟลเดอร์ Finder ได้โดยตรง แต่คุณสามารถเปิด แอปดูตัวอย่าง ของ Apple แล้วคลิก ไฟล์ > ใหม่จากคลิปบอร์ด ตอนนี้ กดปุ่มปิดสีแดงและบันทึกภาพไปยังตำแหน่งใดๆ ของ Finder ที่คุณต้องการ
โบนัส: ทางเลือก QuickTime ที่ดีที่สุดสำหรับการดูวิดีโอ
สุดท้าย แม้ว่า QuickTime Player จะเป็นฟีเจอร์-แอปที่อัดแน่นและฟรี คุณอาจต้องการทราบเกี่ยวกับทางเลือกที่ยอดเยี่ยมบางอย่าง เช่น เมื่อคุณต้องเล่นไฟล์ในรูปแบบ MKV ต่อไปนี้เป็น 2 รายการที่ฉันใช้บน Mac นอกเหนือจากเครื่องเล่นวิดีโอในตัวของ Apple:
ข้อเท็จจริงที่น่ารู้: เครื่องเล่น QuickTime ยังใช้งานได้กับ Windows PC แต่หยุดให้บริการในปี 2559 อย่างไรก็ตาม คุณยังคงสามารถดาวน์โหลด QuickTime 7.7.9 สำหรับ Windows จากเว็บไซต์อย่างเป็นทางการของ Apple