เราทุกคนเคยมีที่อยู่อีเมลที่น่าอายในช่วงหนึ่งของชีวิต ไม่มีข้อยกเว้น แต่ถ้าคุณบังเอิญใช้ที่อยู่อีเมลขี้ขลาดนั้นเป็นบัญชี Microsoft ก็จะไม่ใช่เรื่องน่าอายอีกต่อไป
โชคดีที่ไม่มีวิธีใดวิธีหนึ่งนอกจากวิธีที่คุณสามารถเปลี่ยนที่อยู่อีเมลของคุณได้ บัญชีไมโครซอฟท์. หลังจากอัปเดตที่อยู่อีเมลหลักสำหรับบัญชี Microsoft ของคุณแล้ว คุณสามารถลงชื่อเข้าใช้อุปกรณ์ Microsoft ทั้งหมดของคุณได้โดยใช้ที่อยู่อีเมลนี้
ก่อนที่คุณจะเร่งรีบในการเปลี่ยนที่อยู่อีเมลสำหรับบัญชี Microsoft ของคุณ เรามาทำความเข้าใจตัวเลือกที่มีอยู่เกี่ยวกับวิธีการ โดย
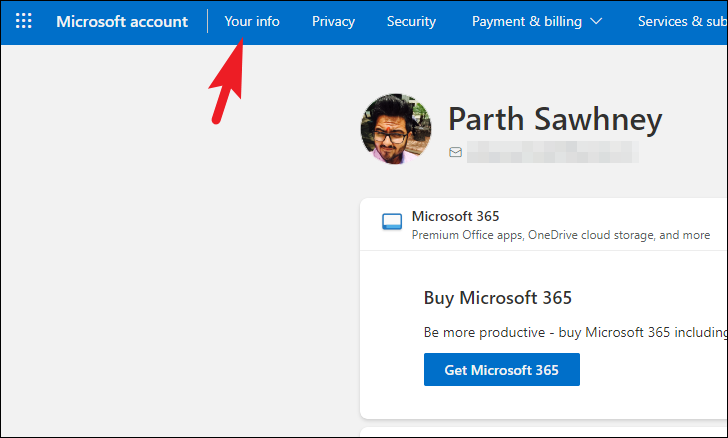
วิธี เพื่อเปลี่ยนอีเมลผู้ดูแลระบบ
Windows อนุญาตให้คุณลงชื่อเข้าใช้เป็นผู้ดูแลระบบโดยใช้บัญชี Microsoft ของคุณ คุณสามารถลงชื่อเข้าใช้โดยใช้ที่อยู่อีเมลหรือหมายเลขโทรศัพท์ในบัญชี Microsoft ของคุณที่เรียกว่า’นามแฝง’
หากคุณต้องการเปลี่ยนที่อยู่อีเมลของผู้ดูแลระบบ คุณต้องเพิ่ม’นามแฝง’ใหม่ (ที่อยู่อีเมล ) ไปยังบัญชี Microsoft ของคุณและทำให้เป็นนามแฝงหลัก หลังจากนั้น คุณควรจะสามารถเข้าสู่ระบบคอมพิวเตอร์ของคุณโดยใช้ที่อยู่อีเมลใหม่ได้
นอกจากนี้ยังมีวิธีแก้ปัญหาโดยที่คุณสามารถสร้างบัญชีผู้ใช้แยกต่างหาก จากนั้นเลื่อนระดับเป็นบัญชีผู้ดูแลระบบ
เราได้ระบุทั้งสองวิธีไว้ในคู่มือนี้เพื่อความสะดวกของคุณ
1. เพิ่มนามแฝงใหม่ในบัญชี Microsoft ของคุณ
หากต้องการเพิ่มนามแฝง Microsoft ใหม่ในบัญชีของคุณ ให้ไปที่ account.microsoft.com โดยใช้เบราว์เซอร์ที่คุณต้องการและลงชื่อเข้าใช้ด้วยข้อมูลประจำตัวของคุณ เมื่อลงชื่อเข้าใช้แล้ว ให้คลิกที่ตัวเลือก’ข้อมูลของคุณ’
หลังจากนั้น ให้คลิกที่ตัวเลือก’แก้ไขข้อมูลบัญชี’เพื่อดำเนินการต่อ
ถัดไป คลิกตัวเลือก’เพิ่มอีเมล’เพื่อดำเนินการต่อ
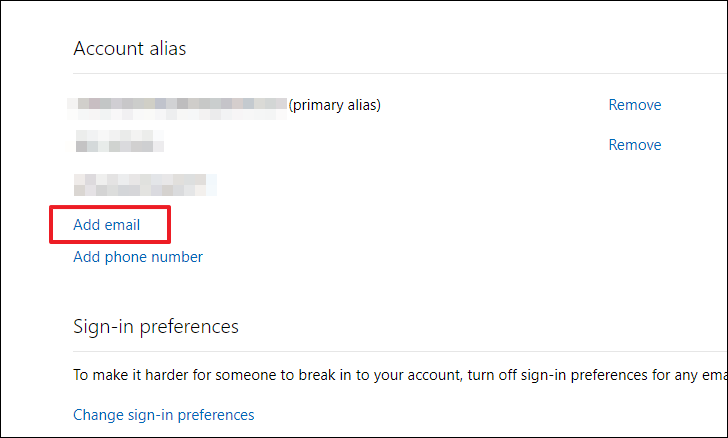
หากต้องการสร้างบัญชีอีเมล Outlook ใหม่ ให้คลิกลิงก์’สร้างที่อยู่อีเมลใหม่และเพิ่มเป็นนามแฝง’มิฉะนั้น หากต้องการเพิ่มที่อยู่อีเมลที่มีอยู่ ให้เลือกตัวเลือกที่สองในรายการ เมื่อคุณป้อนที่อยู่อีเมลแล้ว ให้คลิกปุ่ม’เพิ่มนามแฝง’
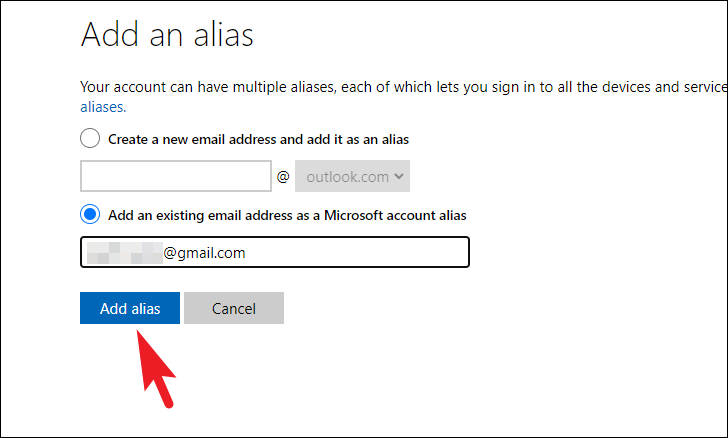
หลังจากเพิ่มนามแฝงเรียบร้อยแล้ว ให้คลิกปุ่ม’สร้างชื่อหลัก’ตามที่อยู่อีเมลใหม่ การดำเนินการนี้จะแจ้งเตือนไปที่หน้าจอของคุณ
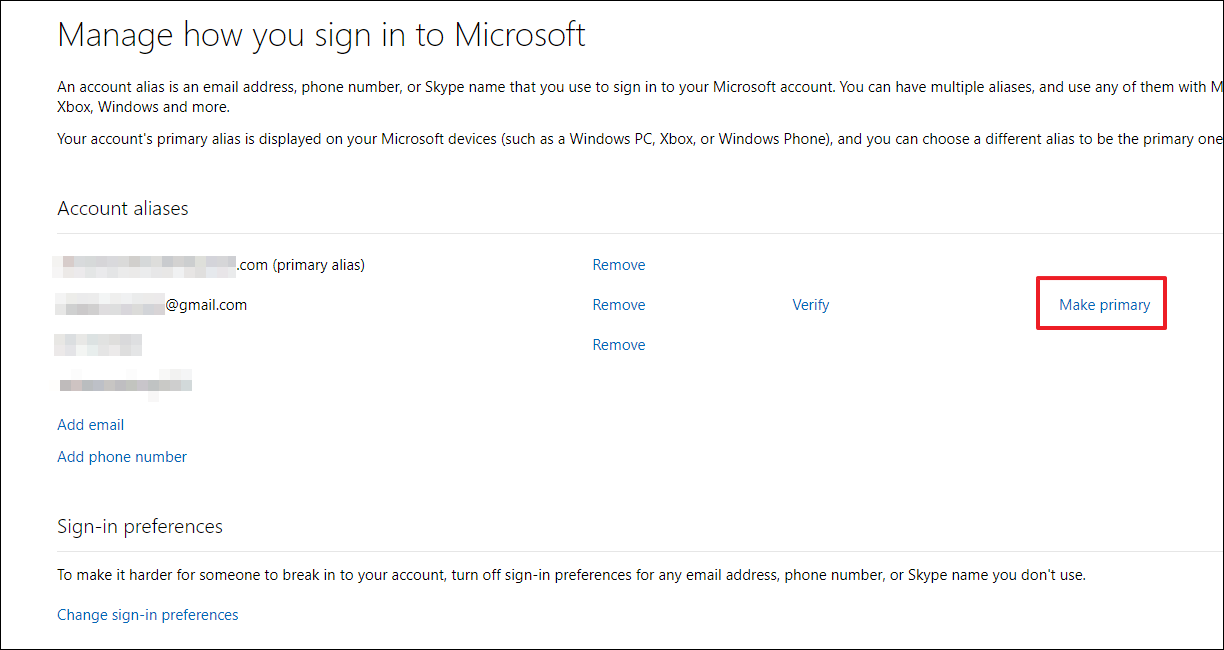
ตอนนี้ คลิกปุ่ม’ส่งอีเมล’เพื่อยืนยันอีเมลก่อน หลังจากยืนยันที่อยู่อีเมลแล้ว ให้กลับมาที่หน้าจอนี้แล้วคลิกปุ่ม’สร้างหลัก’
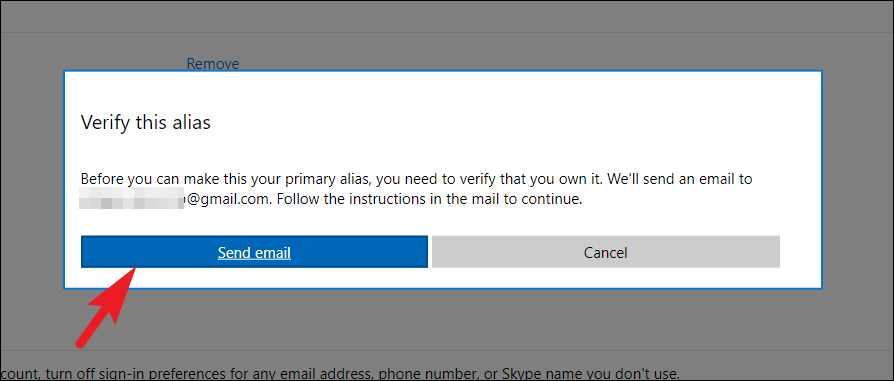
หากคุณเลือกที่จะสร้างอีเมล Outlook ใหม่ คุณจะไม่ต้องยืนยันอีเมลนั้น เพียงคลิกที่ปุ่ม’ใช่’ในกล่องโต้ตอบการแจ้งเตือน
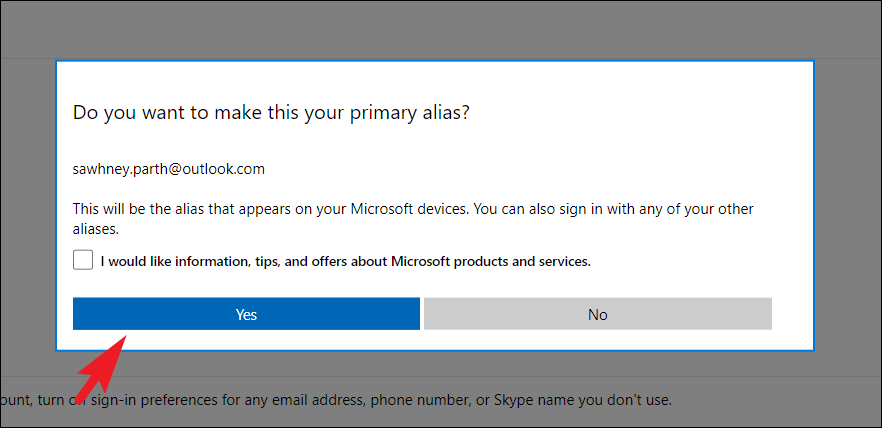
คุณอาจถูกเปลี่ยนเส้นทางไปยังหน้าจอเข้าสู่ระบบ ป้อนข้อมูลรับรองของคุณเพื่อเข้าสู่ระบบอีกครั้ง เมื่อลงชื่อเข้าใช้แล้ว คุณจะพบว่านามแฝงหลักเปลี่ยนไปแล้ว
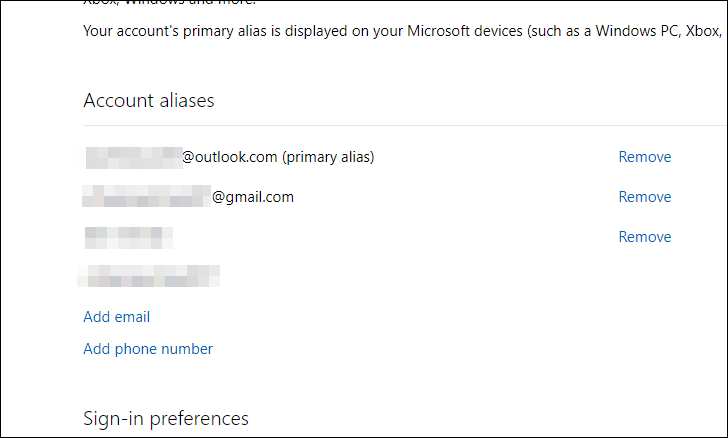
ขณะนี้คุณควรจะสามารถเข้าสู่ระบบอุปกรณ์ Microsoft ทั้งหมดของคุณโดยใช้ที่อยู่อีเมลที่อัปเดตแล้ว
หากด้วยเหตุผลบางประการ คุณไม่สามารถเพิ่มนามแฝงในบัญชี Microsoft ของคุณ มีวิธีอื่น
2. สร้างบัญชีผู้ใช้ Microsoft ใหม่
โดยไปที่เมนู Start แล้วคลิกที่ไอคอน’Settings’
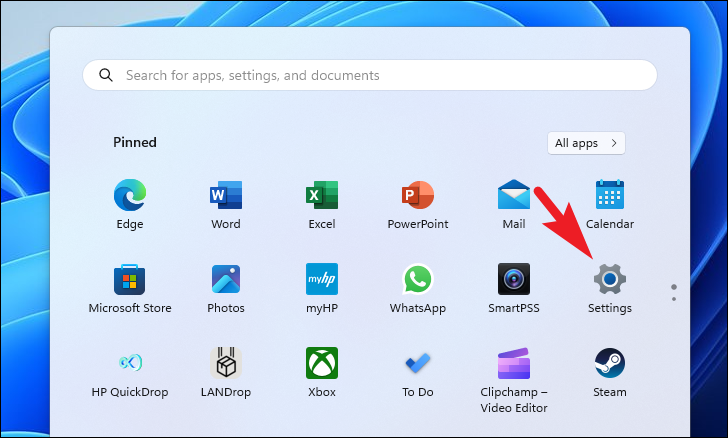
หลังจากนั้น คลิกแท็บ’บัญชี’จากแถบด้านข้างซ้าย
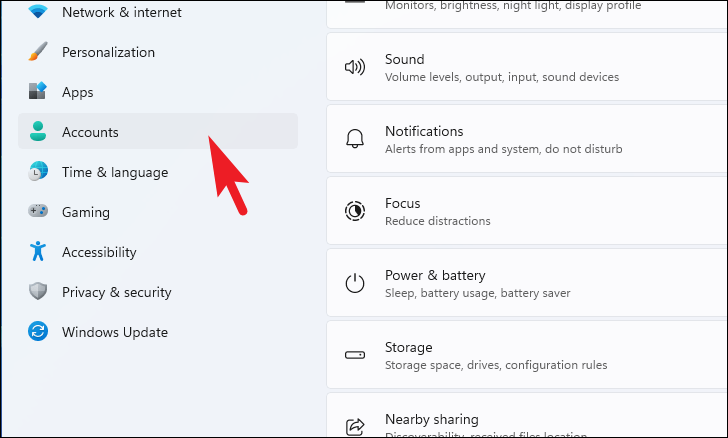
ถัดไป คลิกไทล์’อีเมลและบัญชี’จากด้านขวา ของหน้าต่าง
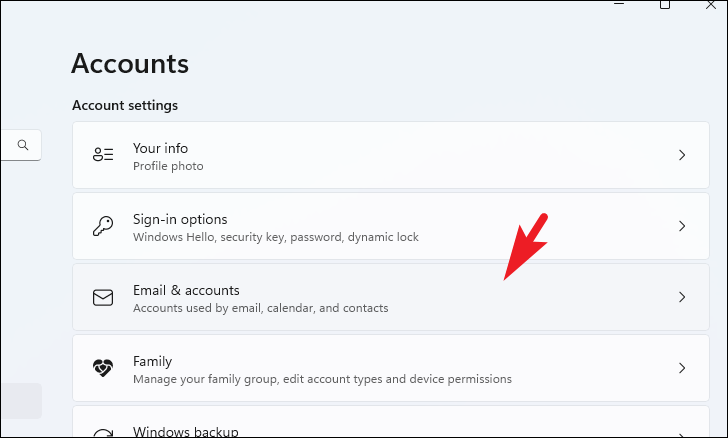
จากนั้นคลิกที่ปุ่ม’เพิ่มบัญชี Microsoft’เพื่อดำเนินการต่อ ซึ่งจะเปิดหน้าต่างใหม่บนหน้าจอ
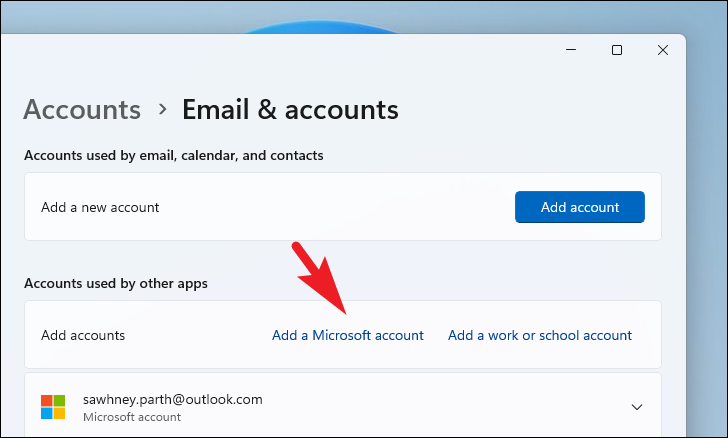
ตอนนี้ ป้อนข้อมูลประจำตัวสำหรับบัญชี Microsoft ของคุณเพื่อลงชื่อเข้าใช้ คุณยังสามารถตั้งค่า Windows Hello หลังจากเข้าสู่ระบบได้อีกด้วย
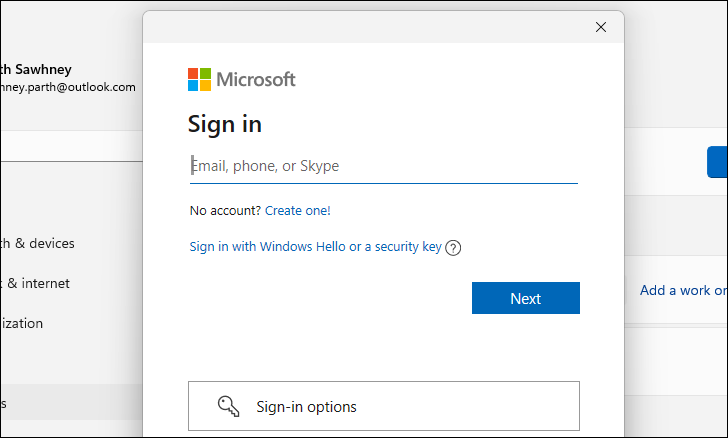
เมื่อคุณลงชื่อเข้าใช้ด้วยข้อมูลรับรองบัญชีของคุณแล้ว คุณควรเห็นผู้ใช้ใหม่บนหน้าจอ’อีเมลและบัญชี’
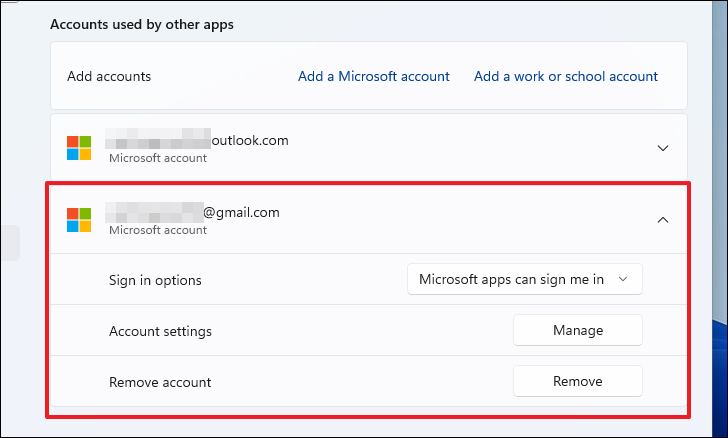
จากนั้น จาก’หน้าจอการตั้งค่าบัญชี คลิกที่ไทล์”ผู้ใช้อื่น”เพื่อดำเนินการต่อ
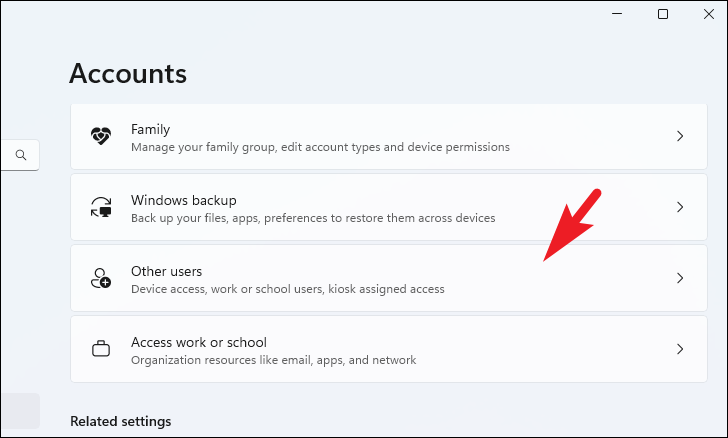
ถัดไป คลิกที่ปุ่ม’เปลี่ยนประเภทบัญชี’เพื่อดำเนินการต่อ หน้าต่างใหม่จะปรากฏขึ้นบนหน้าจอของคุณ
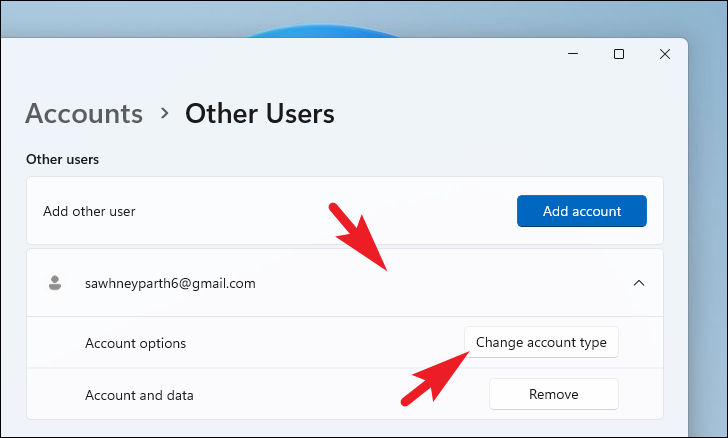
หลังจากนั้น คลิกที่ เมนูแบบเลื่อนลงและเลือกตัวเลือก’ผู้ดูแลระบบ’หลังจากนั้น คลิกที่ปุ่ม’ตกลง’
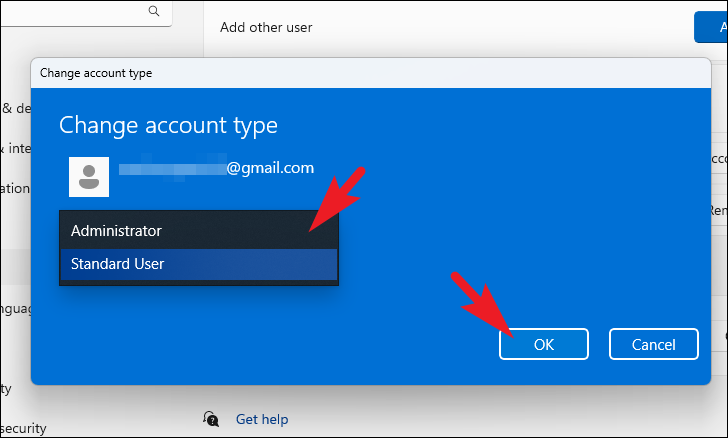
คุณจะเห็นว่าตอนนี้บัญชีผู้ใช้เป็นบัญชีผู้ดูแลระบบแล้ว
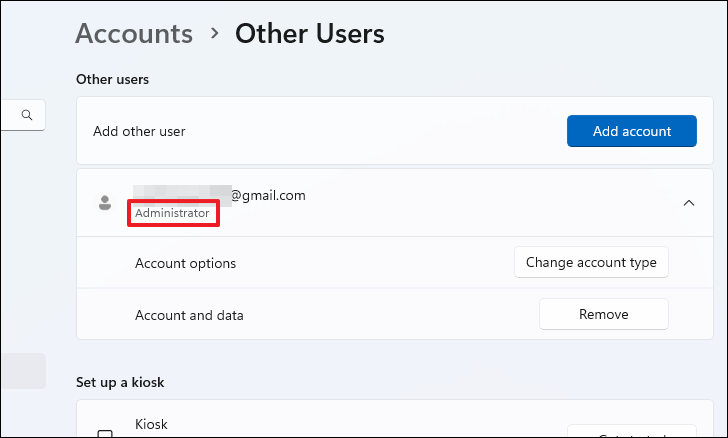
แค่นั้น ตอนนี้คุณจะมีบัญชีผู้ดูแลระบบสองบัญชีในระบบของคุณ
มีวิธีต่างๆ สองสามวิธีในการเปลี่ยนอีเมลผู้ดูแลระบบใน Windows 11 ไม่ว่าคุณจะเลือกวิธีใด การเปลี่ยนอีเมลผู้ดูแลระบบก็เป็นกระบวนการที่ค่อนข้างง่าย