คุณเบื่อไหมที่คอมพิวเตอร์ต้องเข้าสู่โหมดไฮเบอร์เนตทุกครั้งที่คุณถอยห่างจากคอมพิวเตอร์ โหมดไฮเบอร์เนตอาจมีประโยชน์ แต่ก็อาจสร้างความรำคาญได้เช่นกันหากเกิดขึ้นบ่อยเกินไปหรือเมื่อคุณไม่ต้องการ ในบทความนี้ เราจะแนะนำคุณเกี่ยวกับวิธีปิดใช้งานโหมดไฮเบอร์เนตใน Windows 10 และ 11
การปิดใช้งานโหมดไฮเบอร์เนตยังสามารถปรับปรุงประสิทธิภาพการทำงานของคอมพิวเตอร์ของคุณ เนื่องจากจะเพิ่มพื้นที่ว่างในดิสก์ที่อาจใช้ในการจัดเก็บโหมดไฮเบอร์เนต ข้อมูล. นอกจากนี้ยังช่วยลดการสึกหรอของฮาร์ดไดรฟ์ของคอมพิวเตอร์ ยืดอายุการใช้งาน ด้วยความเข้าใจนี้ เรามาเริ่มกันที่บทความ
สิ่งที่ควรทราบก่อนปิดใช้งานการไฮเบอร์เนตบนพีซีที่ใช้ Windows ของคุณ
การไฮเบอร์เนตทำให้คอมพิวเตอร์ของคุณสามารถบันทึกสถานะปัจจุบันลงในฮาร์ดไดรฟ์ก่อนที่จะปิดเครื่อง เพื่อที่ว่าเมื่อเปิดเครื่องอีกครั้ง จะสามารถกลับมาทำงานต่อจากที่ค้างไว้ได้ เมื่อคุณปิดใช้งานโหมดไฮเบอร์เนต คุณลักษณะนี้จะไม่อยู่ในตาราง หมายความว่าคอมพิวเตอร์ของคุณจะไม่สามารถดำเนินการต่อจากจุดที่คุณค้างไว้หลังจากปิดเครื่อง
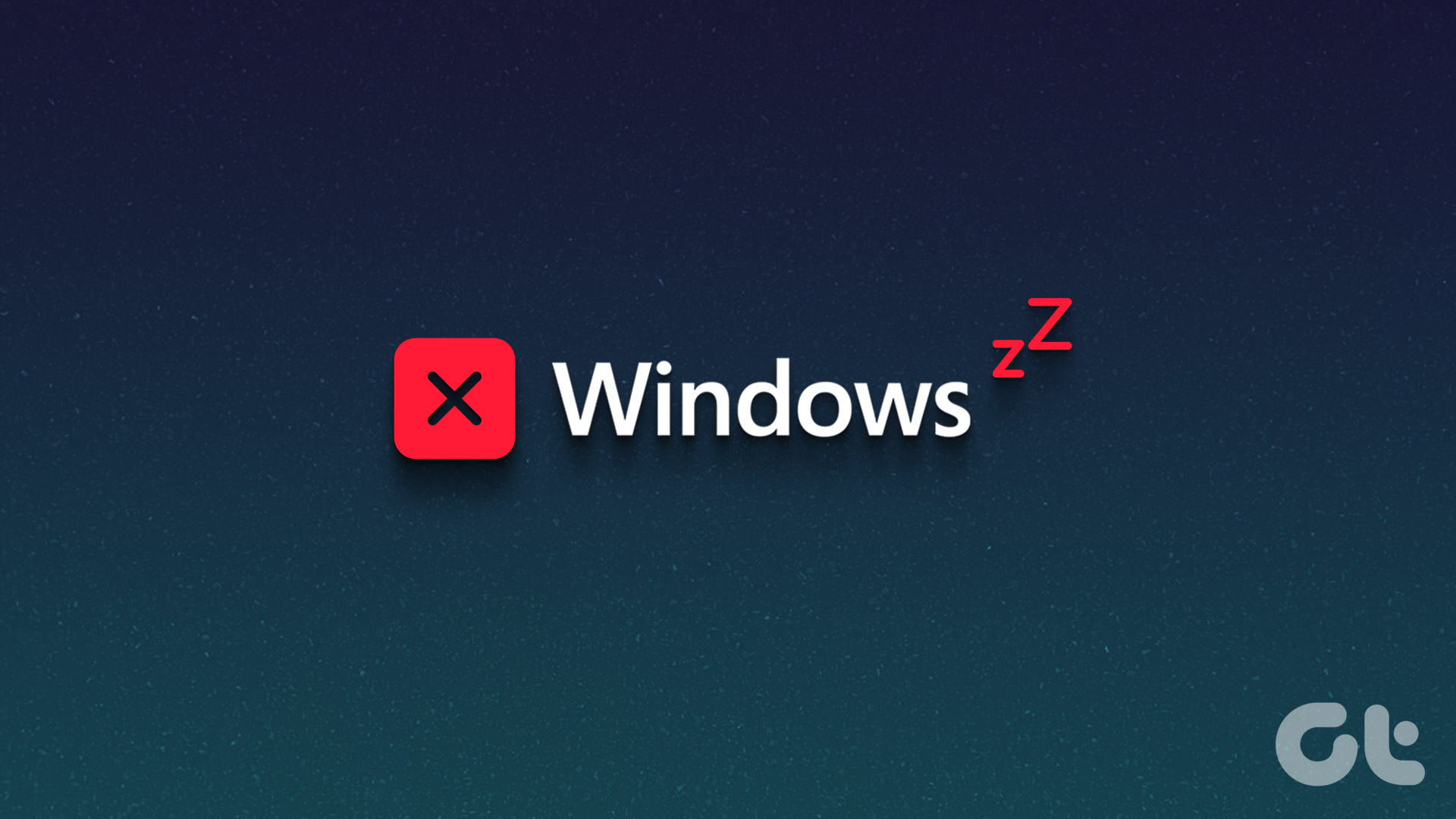
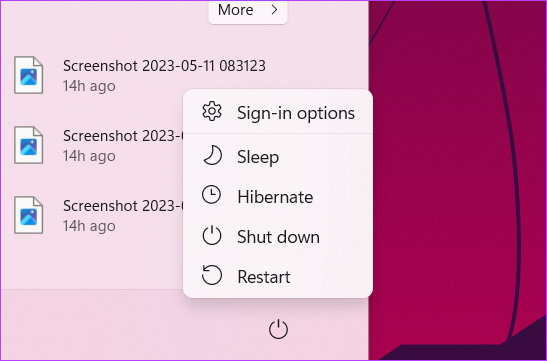
อย่างไรก็ตาม ในทางกลับกัน มันสามารถเพิ่มพื้นที่ว่างในดิสก์จำนวนมาก แต่ส่งผลให้เวลาเริ่มต้นทำงานนานขึ้น เนื่องจากคอมพิวเตอร์ของคุณจะต้องโหลดโปรแกรมและไฟล์ทั้งหมดใหม่ตั้งแต่ต้น สิ่งที่ต้องพิจารณาอีกประการหนึ่งก่อนปิดใช้งานโหมดไฮเบอร์เนตคืออาจส่งผลต่อความสามารถของคุณในการใช้โหมดประหยัดพลังงานบางโหมดในคอมพิวเตอร์ของคุณ
หากคุณยังต้องการปิดใช้งาน ให้ไปยังส่วนถัดไป
4 วิธีในการหยุด Windows จากโหมดไฮเบอร์เนต
มีหลายวิธีในการปิดใช้งานโหมดไฮเบอร์เนตใน Windows 10 และ 11 เราจะแสดงรายการวิธีที่เป็นไปได้ทั้งหมดเพื่อให้คุณบรรลุเป้าหมายนี้ วิธีการและขั้นตอนด้านล่างนี้แสดงให้เห็นใน Windows 11; อย่างไรก็ตาม คุณสามารถทำตามแบบเดียวกันบน Windows 10
1. การใช้แผงควบคุม
นี่เป็นวิธีที่พบได้ทั่วไปและแนะนำมากที่สุดวิธีหนึ่งในการปิดใช้งานโหมดไฮเบอร์เนตในคอมพิวเตอร์ Windows ของคุณ มีวิธีการดังนี้
ขั้นตอนที่ 1: กดปุ่ม Windows บนแป้นพิมพ์ พิมพ์แผงควบคุม แล้วคลิกเปิด
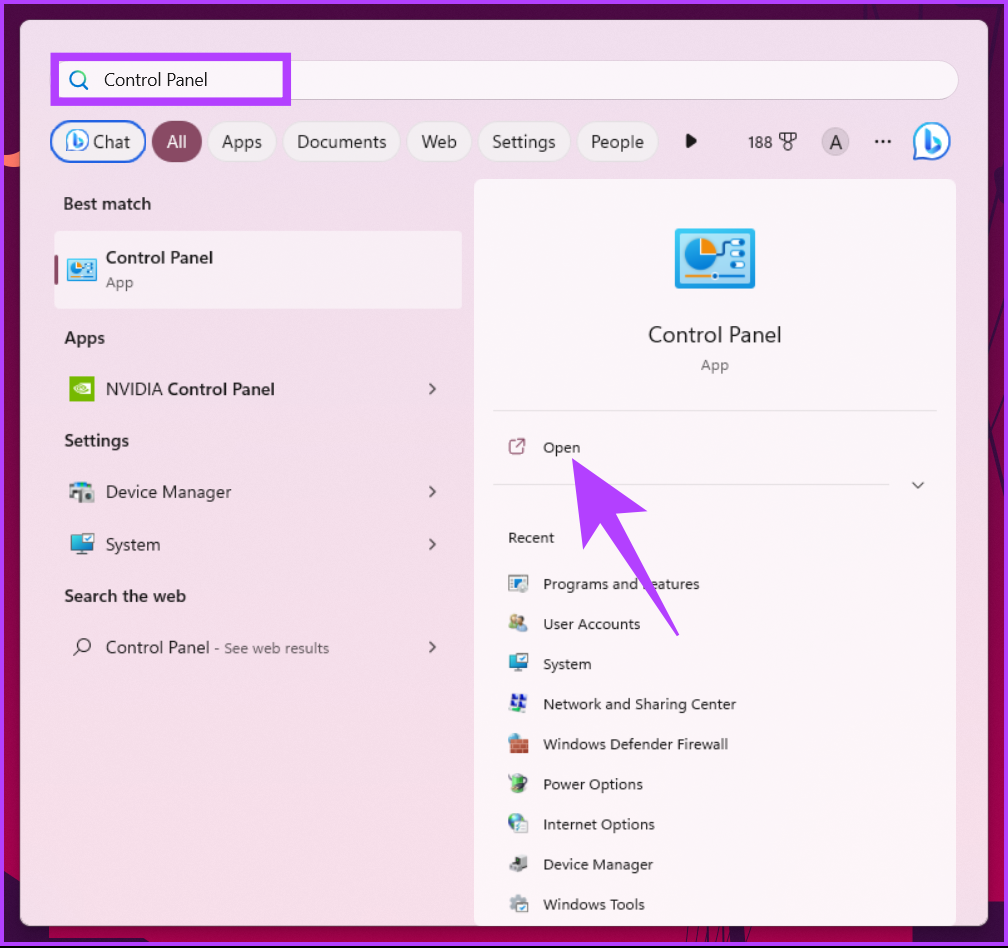
ขั้นตอนที่ 2: เลือก’ระบบและความปลอดภัย’

ขั้นตอนที่ 3: ภายใต้ตัวเลือกการใช้พลังงาน ให้เลือก’เปลี่ยนการทำงานของปุ่มเปิด/ปิด’
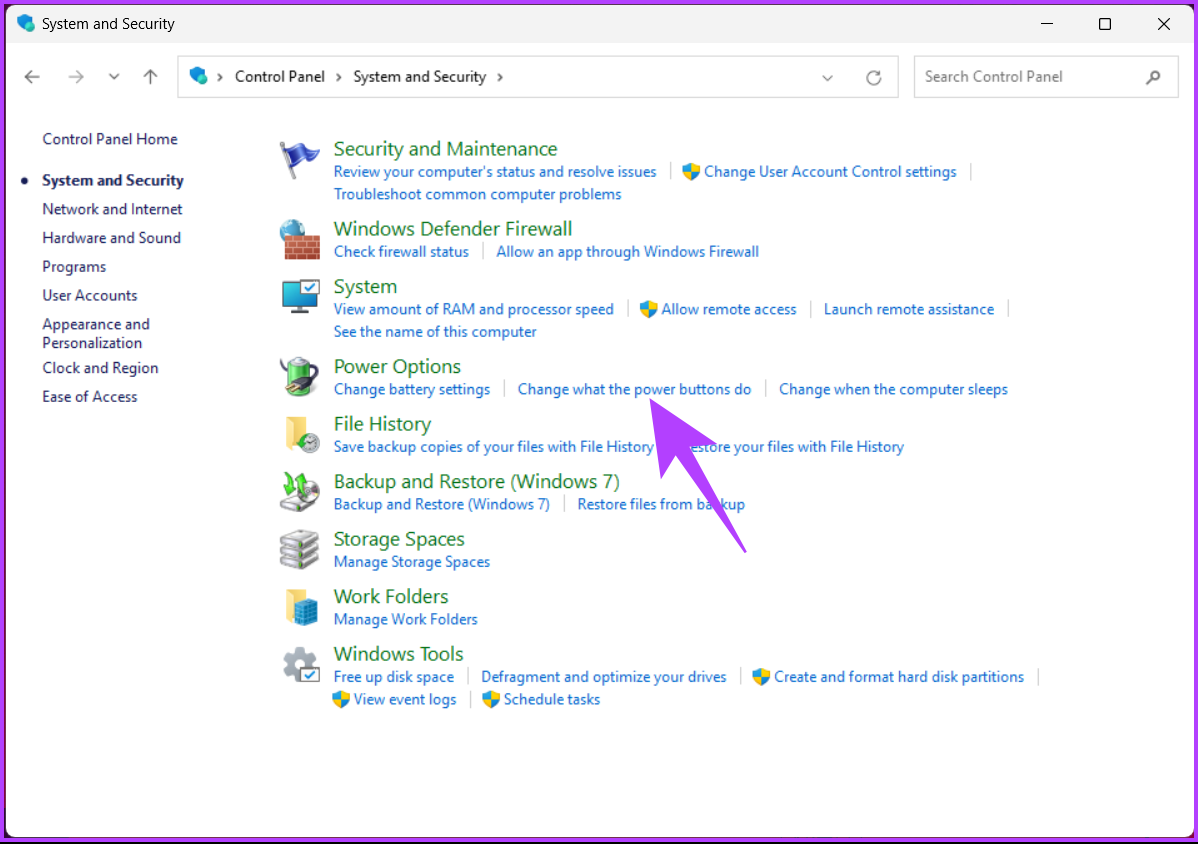
ขั้นตอนที่ 4: คลิก ใน’เปลี่ยนการตั้งค่าที่ไม่สามารถใช้งานได้ในขณะนี้’
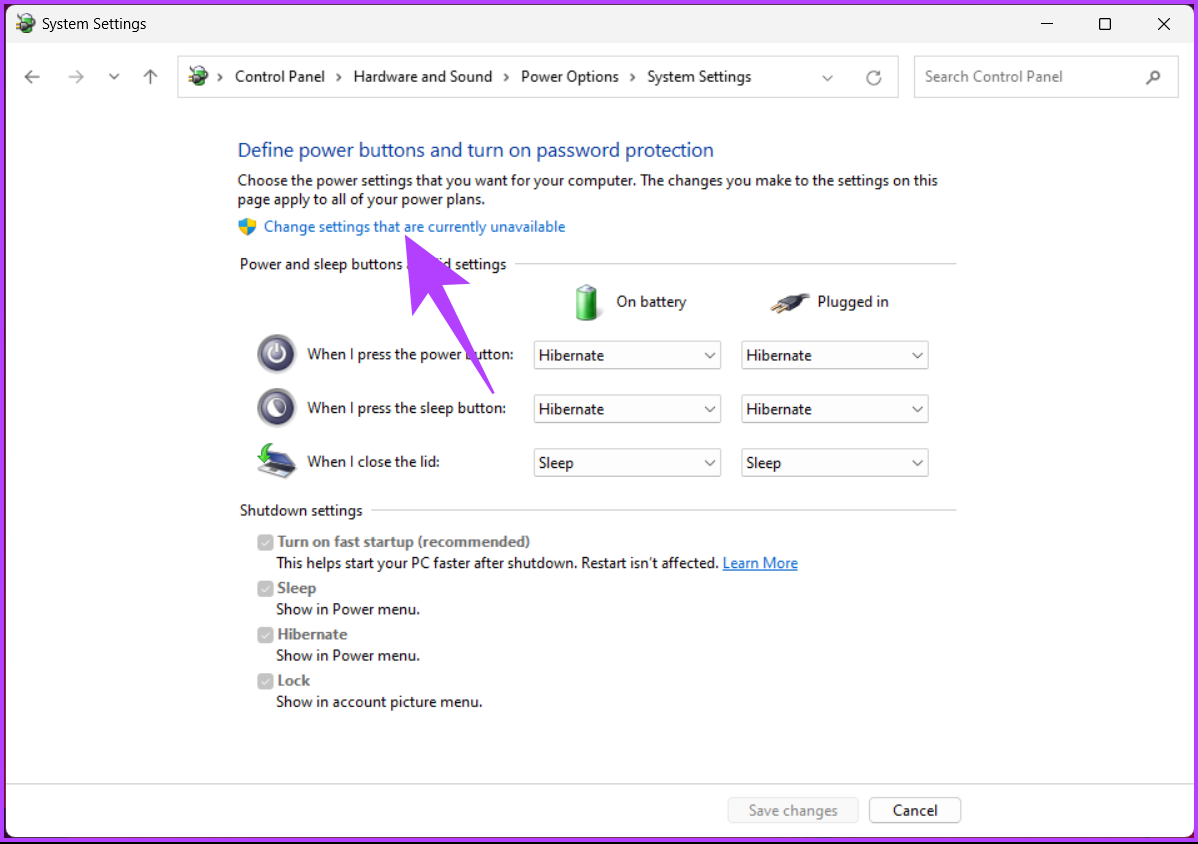
ขั้นตอนที่ 5: ใน’การตั้งค่าการปิดเครื่อง’ให้ยกเลิกการเลือกตัวเลือกไฮเบอร์เนตและคลิกบันทึกการเปลี่ยนแปลง
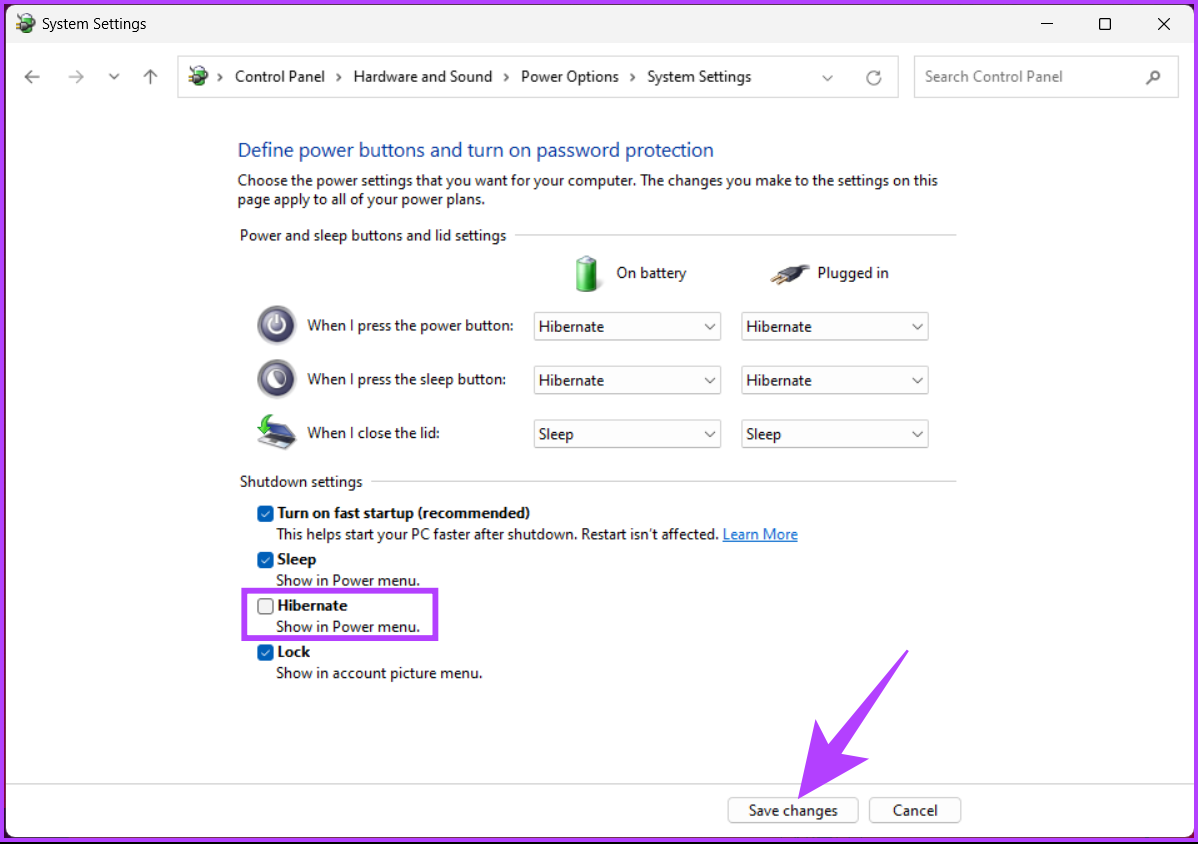
แค่นั้นแหละ การดำเนินการนี้จะปิดใช้ตัวเลือกไฮเบอร์เนตจากตัวเลือกการใช้พลังงานของ Windows 11 ทันที
2. การใช้ Command Prompt
การปิดโหมดไฮเบอร์เนตใน Windows โดยใช้ Command Prompt อาจดูยุ่งยาก แต่ก็ค่อนข้างตรงไปตรงมา นอกจากนี้ คุณยังสามารถใช้ Windows Terminal แทน Command Prompt เพื่อดำเนินการตามคำแนะนำด้านล่าง
หมายเหตุ: วิธีนี้ใช้ไม่ได้กับเครื่องเสมือน
ขั้นตอนที่ 1: กดปุ่ม Windows บนแป้นพิมพ์ พิมพ์ Command Prompt แล้วคลิก’Run as administrator’

ขั้นตอนที่ 2: พิมพ์คำสั่งด้านล่างแล้วกด เข้าสู่
Powercfg.exe/hibernate ปิด 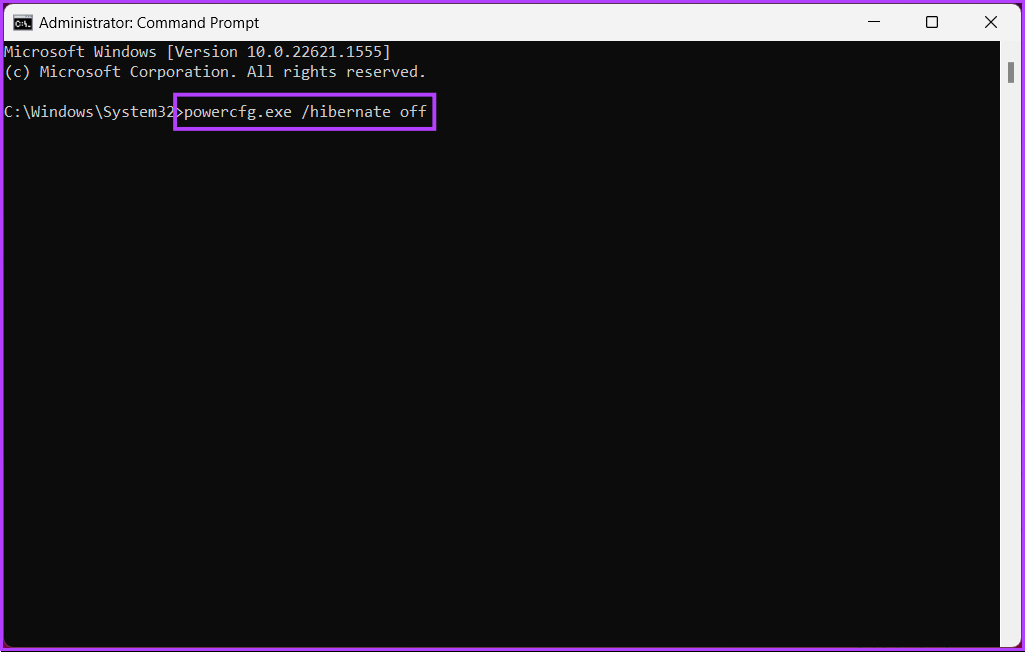
ได้เลย คุณได้ปิดใช้งานโหมดไฮเบอร์เนตใน Windows 10 และ 11 เรียบร้อยแล้ว
3. การใช้ Windows Registry
วิธีนี้ซับซ้อนกว่าวิธีข้างต้น นอกจากนี้ เนื่องจากเราจะใช้ Registry Editor เราขอแนะนำให้คุณสำรองข้อมูลรีจิสทรีของ Windows ก่อนดำเนินการตามขั้นตอนด้านล่าง
ขั้นตอนที่ 1: กดปุ่ม Windows บนแป้นพิมพ์ พิมพ์ Registry Editor แล้วคลิก’เรียกใช้ในฐานะผู้ดูแลระบบ’
หมายเหตุ: กด’แป้น Windows + R’เพื่อเปิดกล่องโต้ตอบเรียกใช้ พิมพ์ regedit.exe แล้วคลิกตกลงเพื่อเปิด Registry Editor
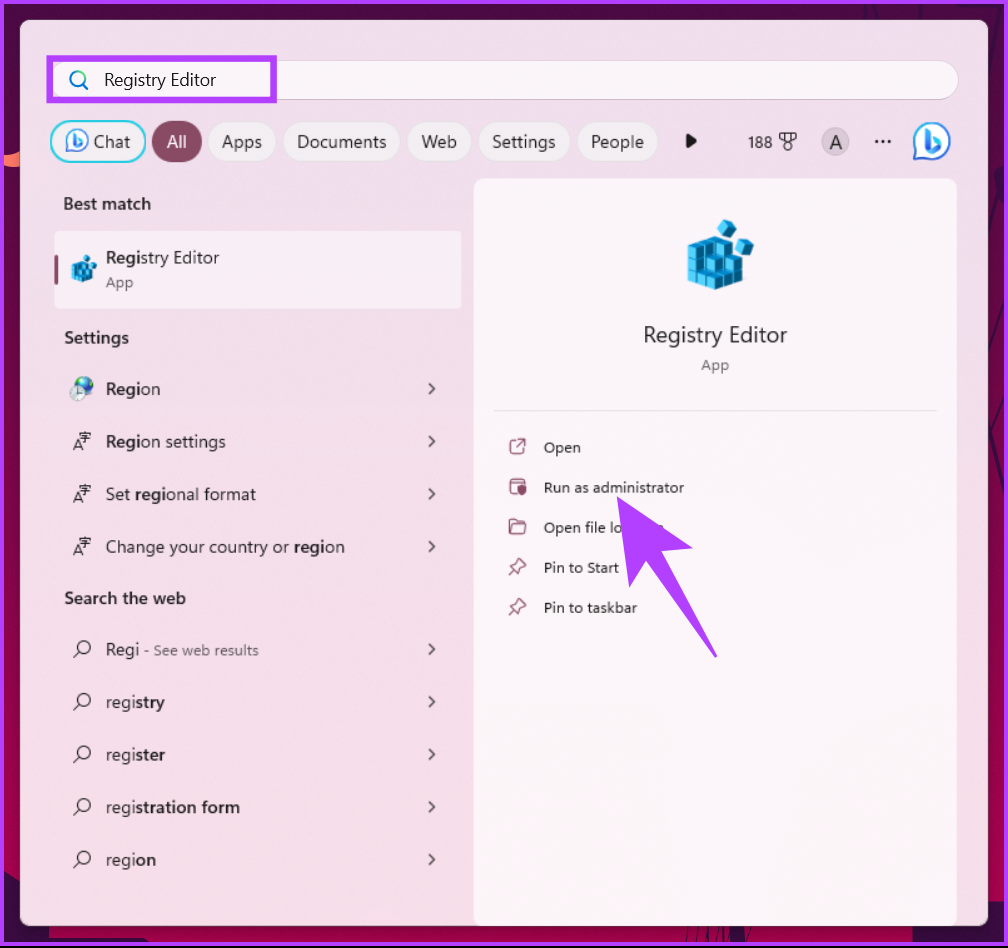
ในข้อความแจ้ง ให้เลือก ใช่
ขั้นตอนที่ 2: ในแถบที่อยู่ด้านบน ให้ป้อนที่อยู่ที่กล่าวถึง
HKEY_LOCAL_MACHINE\SYSTEM\CurrentControlSet\Control\Power
หมายเหตุ: คุณสามารถไปที่ส่วนนี้ได้ด้วยตนเอง ด้วย.
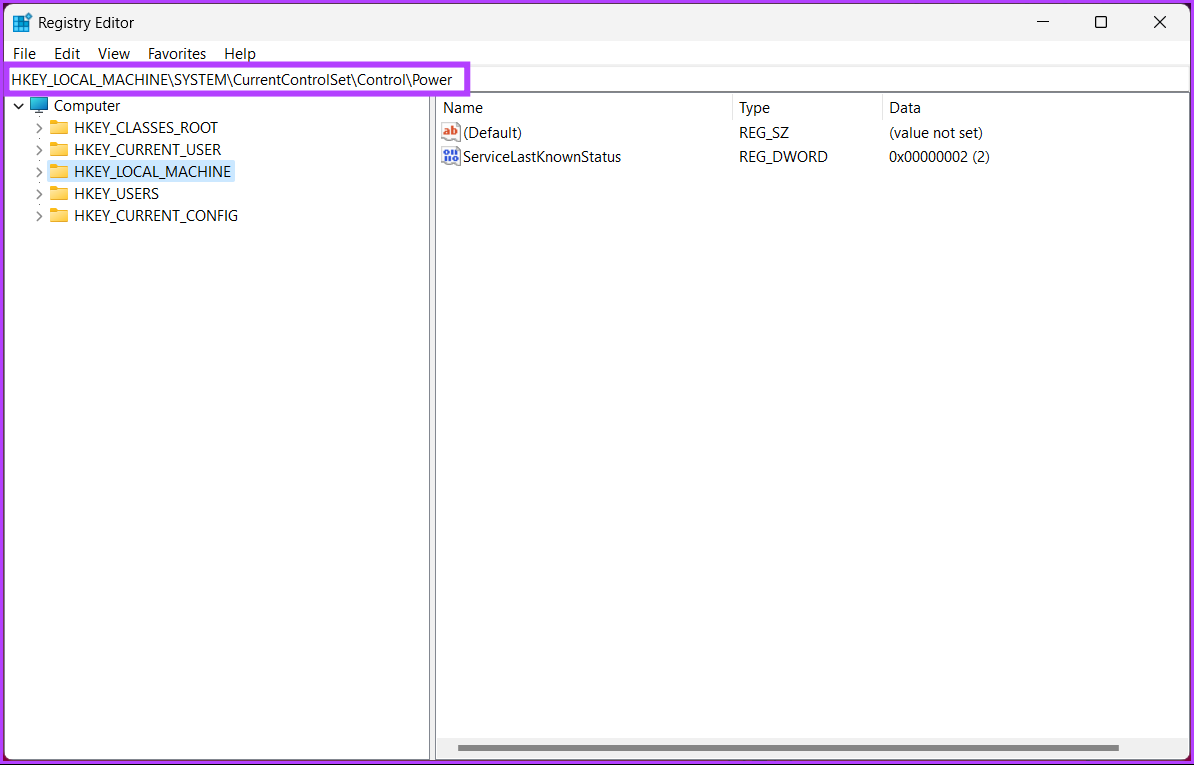
คุณจะเข้าสู่โฟลเดอร์ Power
ขั้นตอนที่ 3: ดับเบิลคลิก HibernateEnabled
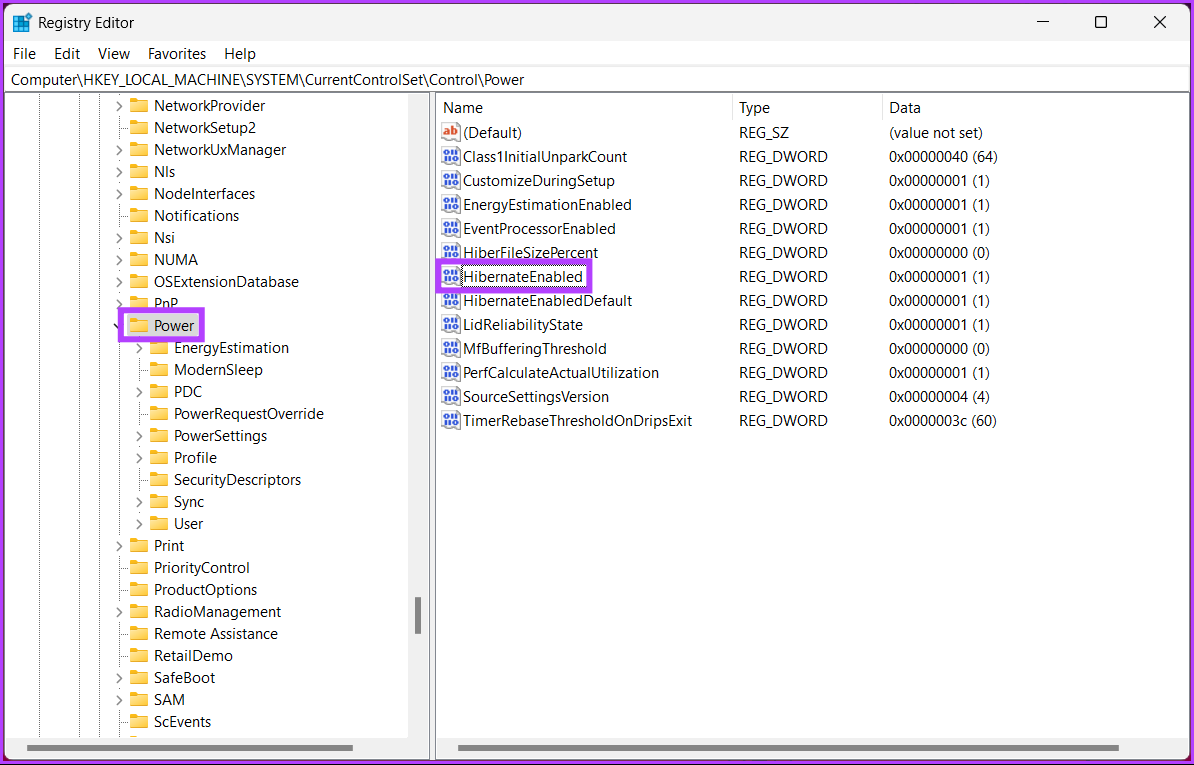
ขั้นตอนที่ 4: ภายใต้’แก้ไข DWORD (32 บิต) Value’พิมพ์ 0 ในช่องข้อมูลค่าแล้วกดตกลง
หมายเหตุ: พิมพ์ 1 เพื่อเปิดใช้งานตัวเลือกไฮเบอร์เนตบน Windows
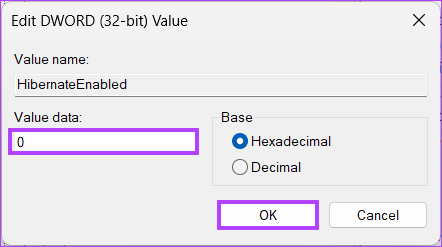
ในที่สุด ให้รีสตาร์ทระบบเพื่อใช้การเปลี่ยนแปลง และนั่นแหล่ะ! เมื่อระบบบู๊ตสำรอง โหมดไฮเบอร์เนตบน Windows จะถูกปิดใช้งาน
หากคุณไม่ต้องการปิดใช้งานการไฮเบอร์เนตจากรีจิสทรี คุณสามารถใช้เครื่องมือแก้ไขนโยบายกลุ่มได้ ตรวจสอบวิธีถัดไป
4. การใช้ Windows Group Policy
Group Policy Editor เป็นเครื่องมือที่ยอดเยี่ยมสำหรับจัดการการตั้งค่า Windows รวมถึง Windows Firewall เมื่อใช้ Group Policy คุณสามารถปิดโหมดไฮเบอร์เนตใน Windows 10 และ 11 ได้
หมายเหตุ: Group Policy Editor ใช้ได้เฉพาะในรุ่น Windows 11 Pro และ Enterprise เท่านั้น คุณใช้วิธีนี้กับ Windows 11 Home Edition ไม่ได้
ขั้นตอนที่ 1: กดปุ่ม Windows บนแป้นพิมพ์ พิมพ์ gpedit แล้วคลิกเปิด
หมายเหตุ: หรือกด’แป้น Windows + R’เพื่อเปิดช่องคำสั่งเรียกใช้ พิมพ์ gpedit.msc แล้วคลิกเปิด
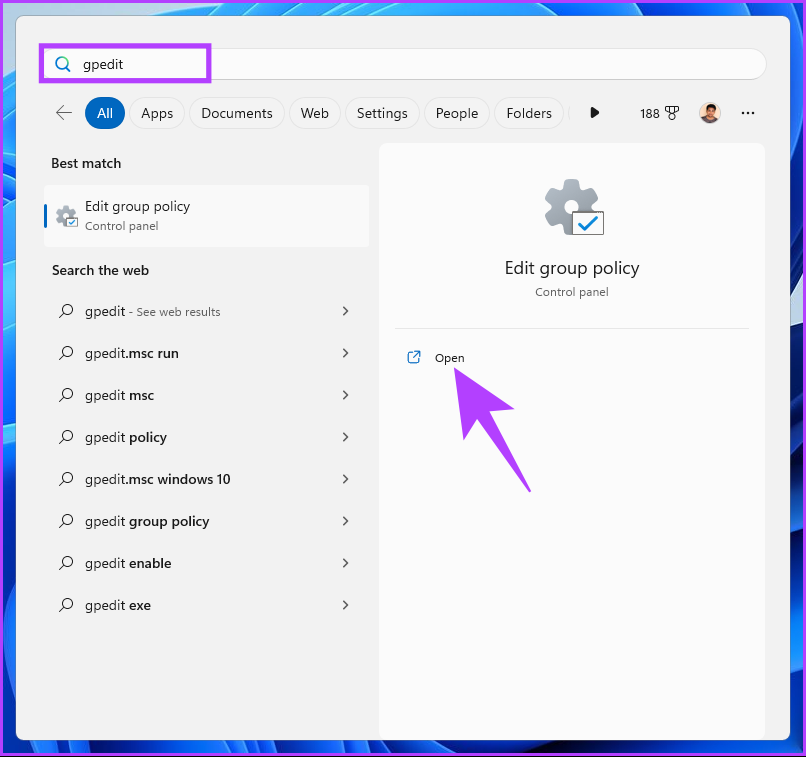
ขั้นตอนที่ 2: ในบานหน้าต่างด้านซ้าย ภายใต้’นโยบายคอมพิวเตอร์เฉพาะที่’ให้เลือกการกำหนดค่าคอมพิวเตอร์
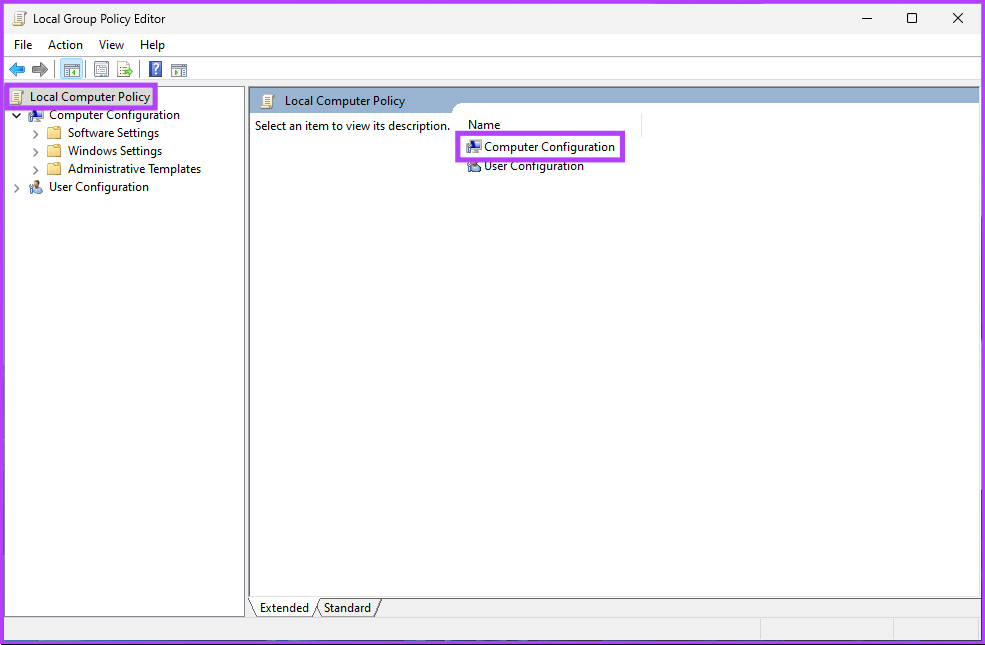
ขั้นตอนที่ 3: ในบานหน้าต่างด้านขวา ดับเบิลคลิก บนเทมเพลตการดูแลระบบ
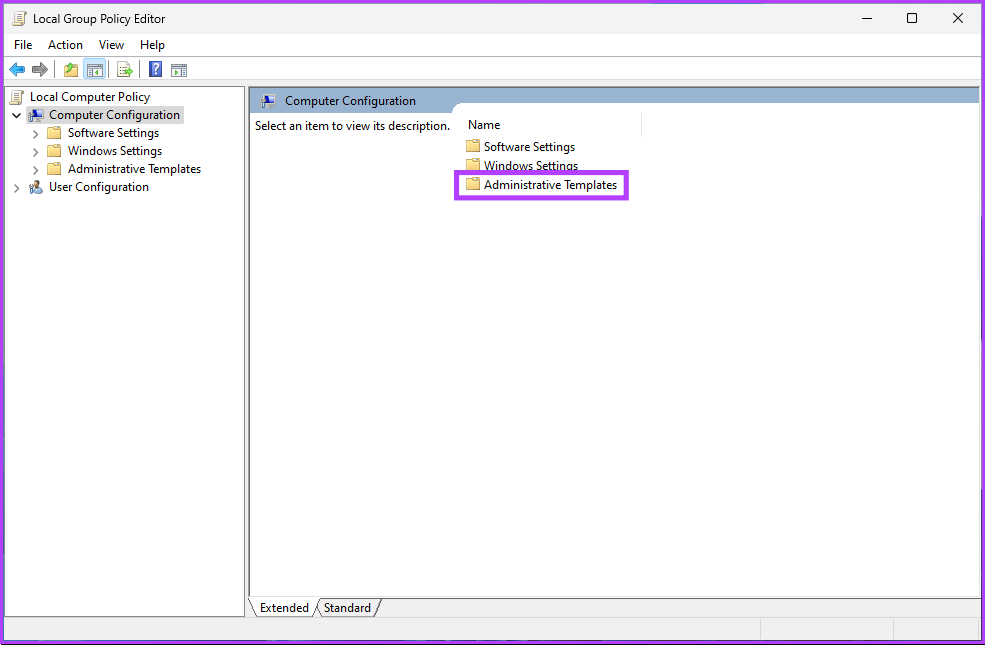
ขั้นตอนที่ 4: เลือกตัวเลือกส่วนประกอบของ Windows
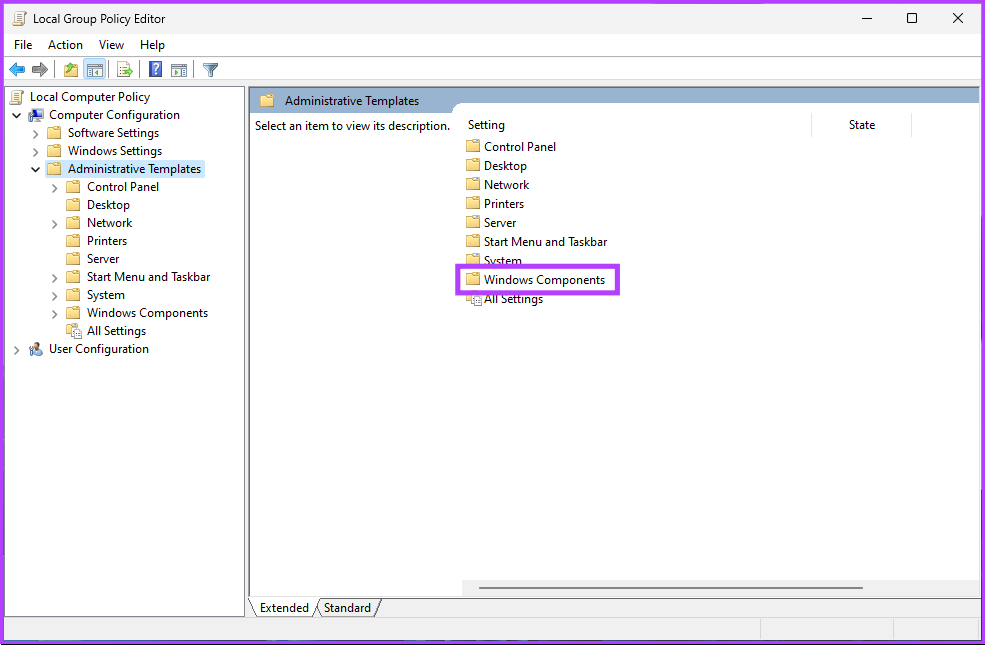
ขั้นตอนที่ 5: ภายใต้ตัวเลือก Windows Components ค้นหาและคลิกที่ File Explorer

ขั้นตอนที่ 6: ไปที่’แสดงโหมดไฮเบอร์เนตในเมนูตัวเลือกการใช้พลังงาน’
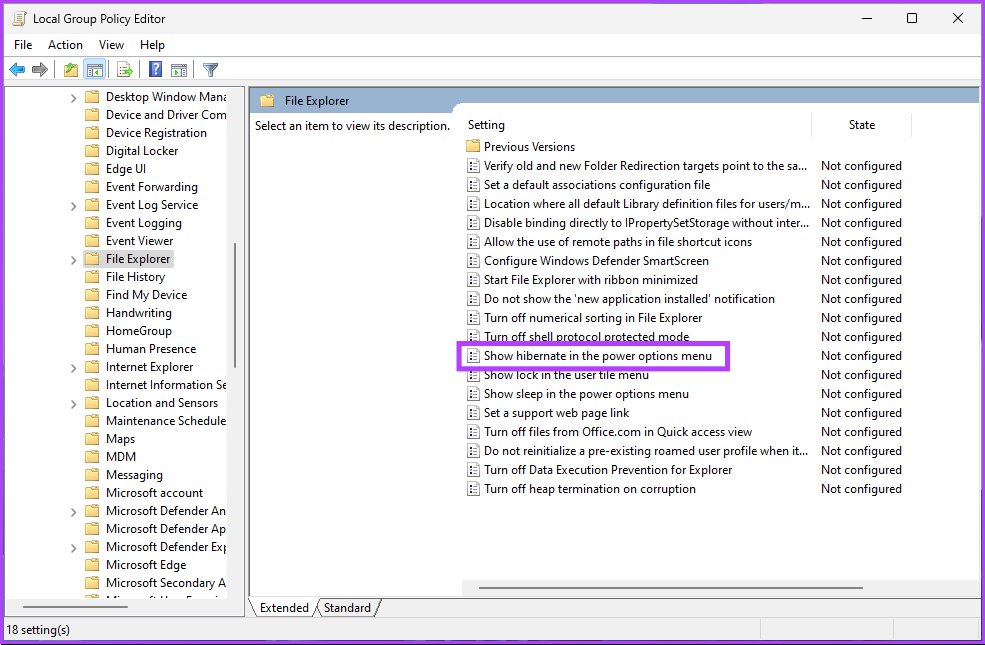
ขั้นตอนที่ 7: ในหน้าต่าง’แสดงโหมดไฮเบอร์เนตในเมนูตัวเลือกการใช้พลังงาน’ให้เลือกตัวเลือก ปิดใช้งาน ตัวเลือก. สุดท้ายให้คลิกนำไปใช้แล้วคลิกตกลง
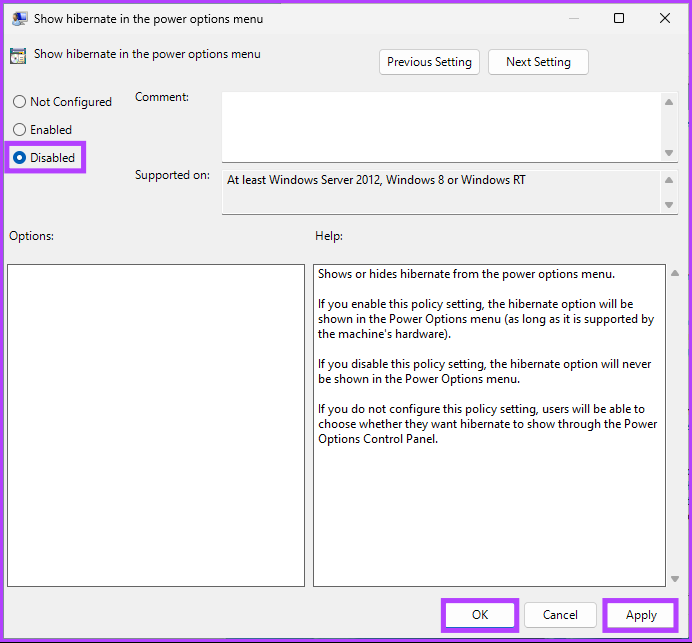
เรียบร้อยแล้ว ตอนนี้ สิ่งที่คุณต้องทำคือรีบูต Windows และเมื่อบู๊ตสำรองแล้ว โหมดไฮเบอร์เนตจะถูกปิดใช้งาน หากคุณต้องการย้อนกลับ ให้เลือกตัวเลือก Enable และคลิก Apply ตามด้วย OK ใต้หน้าต่าง’Show hibernate in the power options menu’
หากคุณใช้พื้นที่ดิสก์น้อยเนื่องจากการไฮเบอร์เนต คุณสามารถลบไฟล์ไฮเบอร์เนตใน Windows และเพิ่มพื้นที่ว่างได้ อย่างไรก็ตาม หากคุณมีข้อสงสัย โปรดดูส่วนคำถามที่พบบ่อยด้านล่าง
คำถามที่พบบ่อยเกี่ยวกับการปิดใช้งานโหมดไฮเบอร์เนตใน Windows
1. เหตุใดการไฮเบอร์เนตจึงถูกปิดใช้งานใน Windows 11 ตามค่าเริ่มต้น
นี่เป็นเพราะการไฮเบอร์เนตต้องใช้พื้นที่ดิสก์จำนวนหนึ่งเพื่อจัดเก็บเนื้อหาของ RAM เมื่อคอมพิวเตอร์เข้าสู่โหมดไฮเบอร์เนต อุปกรณ์บางอย่างอาจมีเนื้อที่ดิสก์ไม่เพียงพอที่จะรองรับการไฮเบอร์เนต ซึ่งเป็นสาเหตุที่อุปกรณ์บางอย่าง โหมดไฮเบอร์เนตถูกปิดใช้งานโดยค่าเริ่มต้น
2. อะไรคือความแตกต่างระหว่างโหมดสลีปและโหมดไฮเบอร์เนต
โหมดสลีปและโหมดไฮเบอร์เนตเป็นสองโหมดประหยัดพลังงานใน Windows อย่างไรก็ตาม จะแตกต่างกันในการบันทึกสถานะระบบ เมื่อคุณสั่งให้คอมพิวเตอร์เข้าสู่โหมดสลีป คอมพิวเตอร์จะเข้าสู่สถานะพลังงานต่ำ ซึ่งหมายความว่าสถานะของคอมพิวเตอร์จะถูกบันทึกไว้ใน RAM และส่วนประกอบฮาร์ดแวร์จะเข้าสู่โหมดพลังงานต่ำ
เมื่อคุณทำให้คอมพิวเตอร์เข้าสู่โหมดไฮเบอร์เนต ระบบจะบันทึกสถานะระบบปัจจุบันลงในฮาร์ดไดรฟ์ จากนั้นจึงเปิดเครื่อง ปิด. ครั้งต่อไปที่คุณเปิดคอมพิวเตอร์ คอมพิวเตอร์จะคืนค่าสถานะระบบก่อนหน้านี้จากฮาร์ดไดรฟ์และเริ่มต้นระบบใหม่ราวกับว่าได้รีสตาร์ทแล้ว สิ่งนี้มีประโยชน์เมื่อประหยัดพลังงานหรือกลับมาทำงานต่อในภายหลัง
เปลี่ยนการตั้งค่าพลังงานของ Windows
การปิดใช้งานโหมดไฮเบอร์เนตใน Windows 10 และ 11 เป็นกระบวนการที่ง่ายและรวดเร็ว ทำตามขั้นตอนที่อธิบายไว้ในบทความนี้ คุณจะทราบวิธีปิดโหมดไฮเบอร์เนตทันที โปรดจำไว้ว่า หากคุณต้องการเปิดใช้งานโหมดไฮเบอร์เนตอีกครั้ง ให้ทำตามขั้นตอนเดิมและสลับการตั้งค่ากลับเป็นเปิด
