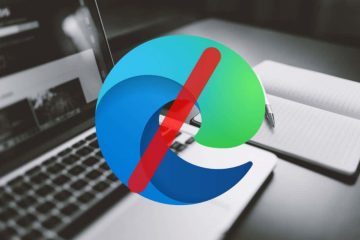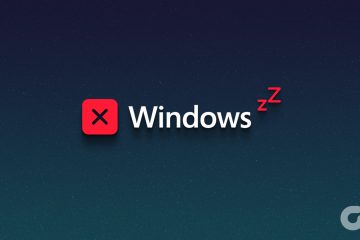การป้อนตามคำบอกด้วยเสียงเป็นส่วนหนึ่งของอุปกรณ์ Apple รวมถึง Mac มาระยะหนึ่งแล้ว มีหลายวิธีในการใช้ประโยชน์สูงสุดจาก Dictation บน Mac สิ่งสำคัญที่สุดคือช่วยให้คุณเขียนตามคำบอกและควบคุม Mac ได้อย่างสะดวกสบายยิ่งขึ้น คุณลักษณะการป้อนตามคำบอกเป็นมากกว่าคำพูดและสามารถรับอินพุตเพื่อแทรกเครื่องหมายวรรคตอนและอิโมจิได้
อย่างไรก็ตาม มีผู้ใช้บางคนบ่นว่าพวกเขาใช้คุณสมบัตินี้บน Mac ไม่ได้ หากคุณเป็นหนึ่งในนั้นและประสบปัญหาขณะใช้การป้อนตามคำบอก เราขอเสนอวิธีแก้ปัญหาที่ดีที่สุดในการแก้ไขการป้อนตามคำบอกไม่ทำงานบน Mac
1. ตรวจสอบการตั้งค่าการป้อนตามคำบอก
เริ่มต้นด้วยวิธีแก้ปัญหาพื้นฐาน คุณจะต้องตรวจสอบว่าคุณสมบัติการป้อนตามคำบอกเปิดใช้งานบน Mac ของคุณหรือไม่ เป็นส่วนหนึ่งของการตั้งค่าคีย์บอร์ด นี่คือวิธีการตรวจสอบ
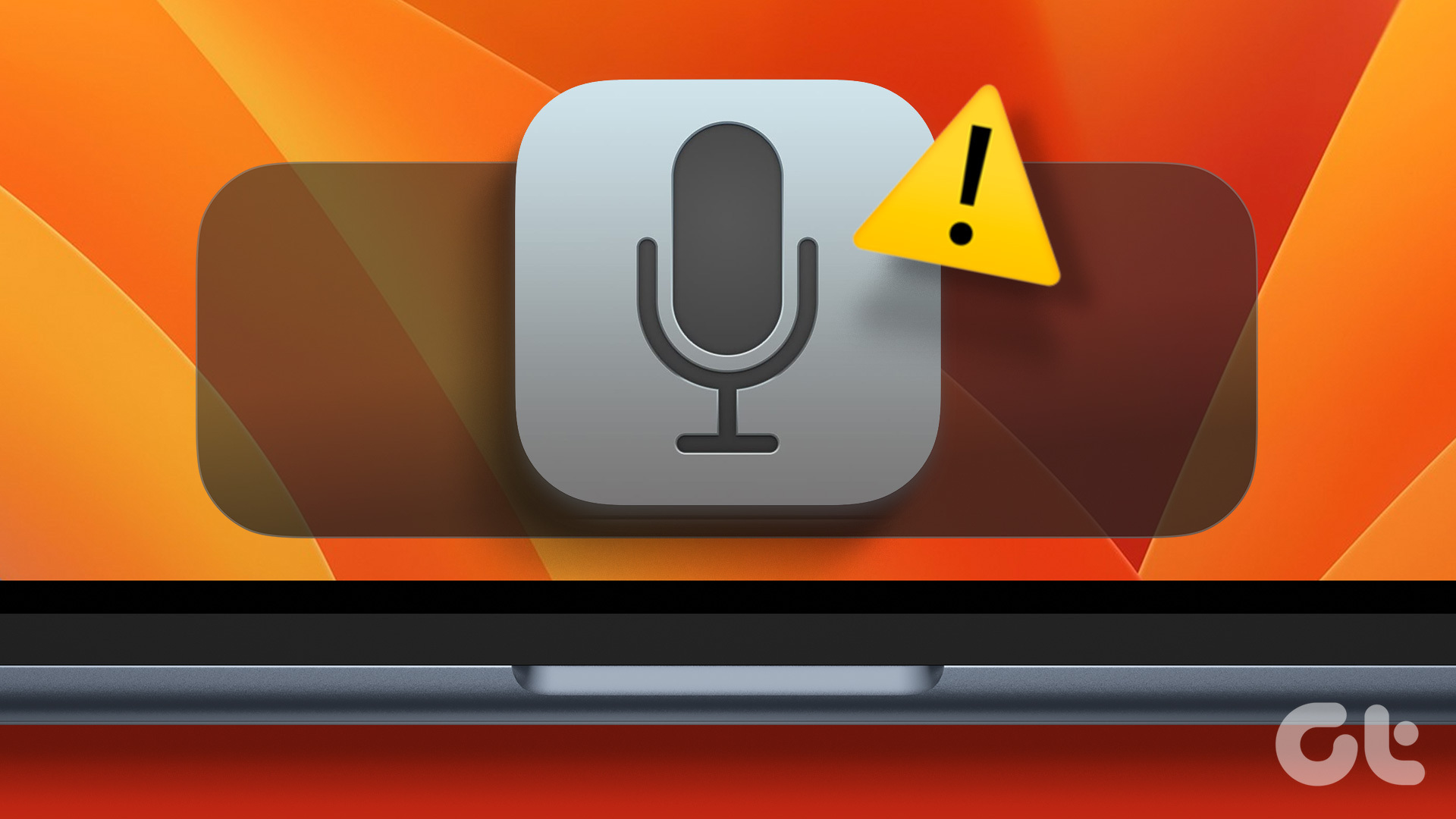
ขั้นตอนที่ 1: กดแป้นพิมพ์ลัด Command + Spacebar เพื่อเปิด Spotlight Search พิมพ์ System Setting แล้วกด Return
ขั้นตอนที่ 2: เลื่อนลงไปด้านล่างสุดแล้วคลิกแป้นพิมพ์จากแถบด้านข้างด้านซ้าย

ขั้นตอนที่ 3: เลื่อนลงและคลิกปุ่มสลับข้าง Dictation เพื่อเปิดใช้งาน
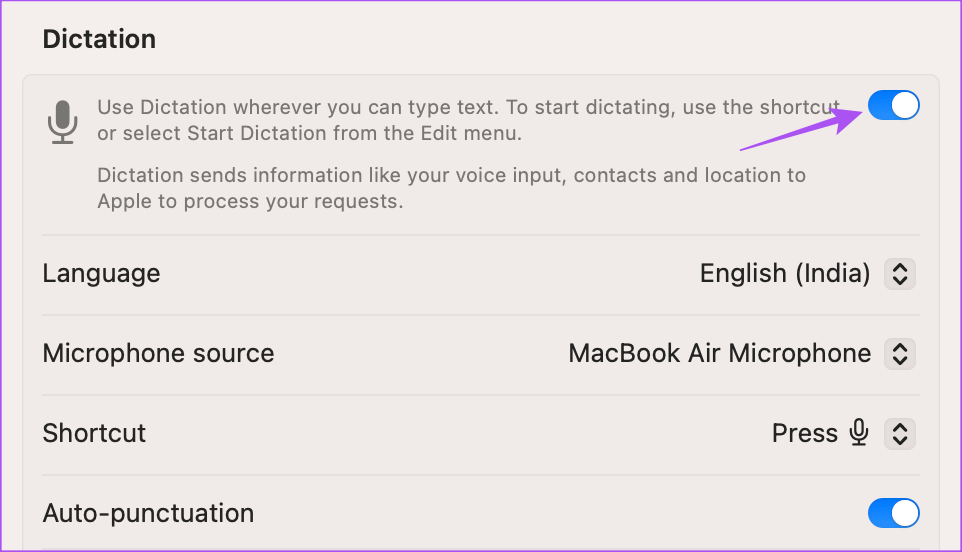
คุณยังสามารถตรวจสอบแหล่งที่มาของไมโครโฟนที่เลือกใช้การป้อนตามคำบอก
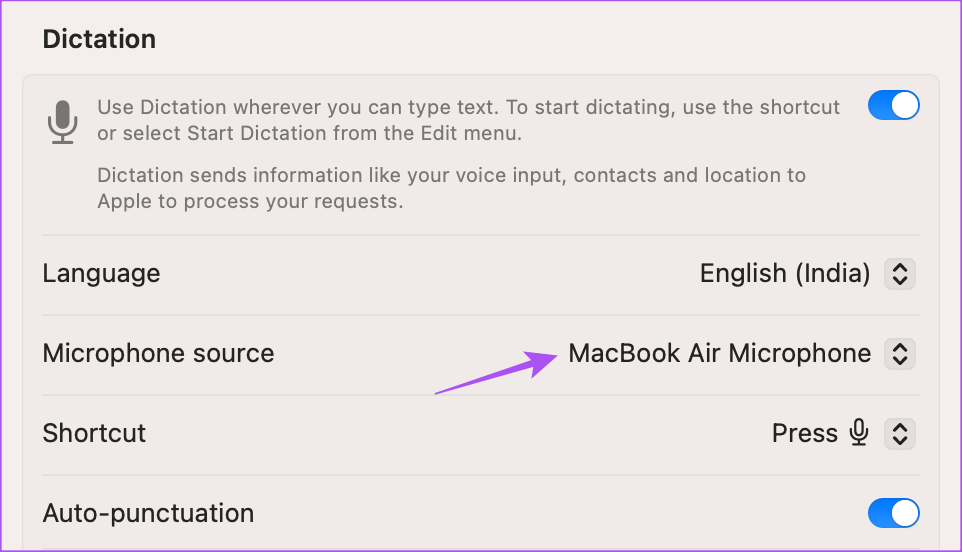
ขั้นตอนที่ 4: ปิดการตั้งค่าและตรวจสอบว่า ปัญหาได้รับการแก้ไข
2. ปิดใช้งานอุปกรณ์ Bluetooth
หากคุณยังประสบปัญหาอยู่ ให้ปิดใช้งานอุปกรณ์ Bluetooth ที่เชื่อมต่อกับ Mac ของคุณ เป็นไปได้ว่าไมโครโฟนของอุปกรณ์บลูทูธของคุณไม่สามารถจดจำเสียงของคุณได้เมื่อคุณเปิดใช้งานการป้อนตามคำบอก
3. ปิดใช้งานการควบคุมด้วยเสียง
ตามชื่อที่แนะนำ การควบคุมด้วยเสียงช่วยให้คุณแก้ไขข้อความและโต้ตอบกับ Mac ของคุณได้ อย่างไรก็ตาม หากต้องการใช้การป้อนตามคำบอกด้วยแป้นพิมพ์ จะต้องปิดการสั่งการด้วยเสียง นี่คือวิธีการทำ
ขั้นตอนที่ 1: กดแป้นพิมพ์ลัด Command + Spacebar เพื่อเปิด Spotlight Search พิมพ์ System Settings แล้วกด Return
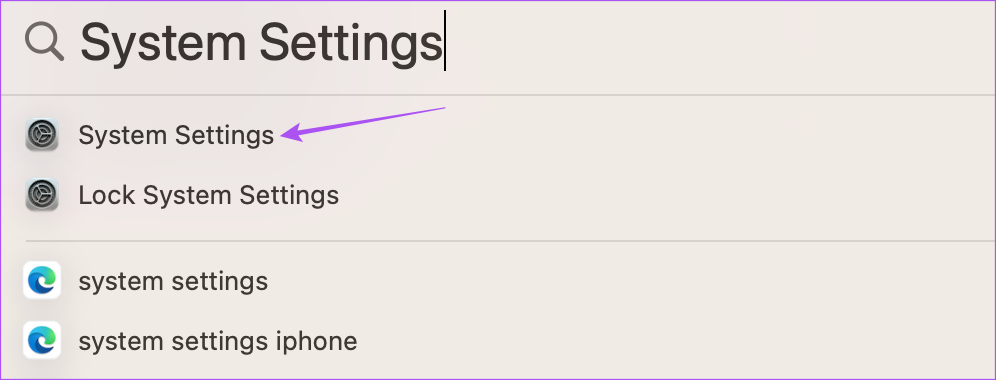
ขั้นตอนที่ 2: เลื่อนลงและคลิกการเข้าถึงจากเมนูด้านซ้าย
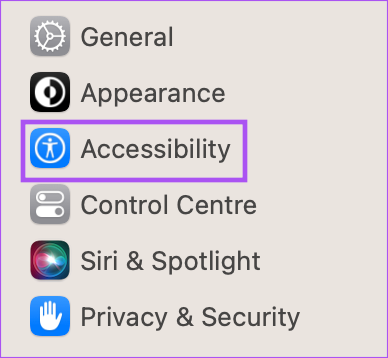
ขั้นตอนที่ 3: คลิกที่การควบคุมด้วยเสียง
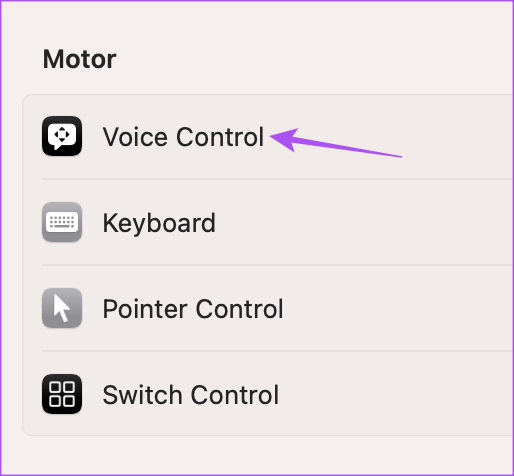
ขั้นตอนที่ 4: เลือกปุ่มสลับข้างการควบคุมด้วยเสียงเพื่อปิดใช้งานคุณสมบัตินี้
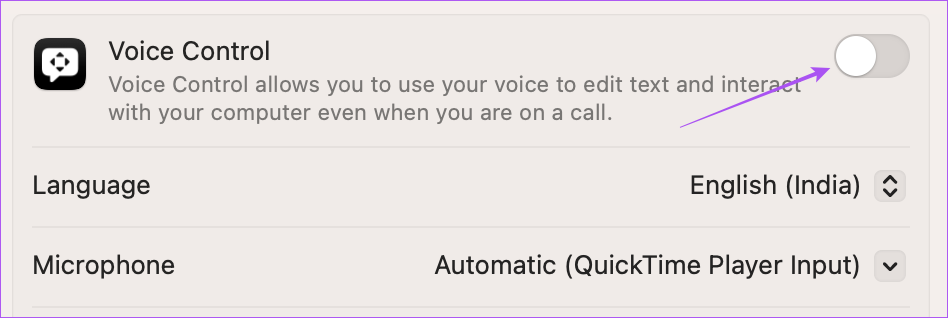
ขั้นตอนที่ 5: ปิดหน้าต่างการตั้งค่าและตรวจสอบว่าปัญหาได้รับการแก้ไขหรือไม่
4. ชอบนั่งในห้องเงียบๆ
หากสภาพแวดล้อมของคุณมีเสียงดัง เป็นไปได้ว่าไมโครโฟนไม่สามารถจดจำและจับเสียงของคุณเพื่อใช้การป้อนตามคำบอกได้ ดังนั้น หากเป็นไปได้ เราขอแนะนำให้นั่งในห้องเงียบๆ และลองใช้คุณสมบัตินี้
คุณยังสามารถอ่านโพสต์ของเราเกี่ยวกับไมโครโฟนของ Mac ของคุณไม่ทำงาน
5. รีสตาร์ท Mac ของคุณ
วิธีแก้ปัญหาพื้นฐานที่มีประโยชน์อีกอย่างหนึ่งก็คือการรีสตาร์ท Mac ของคุณ หากคุณใช้ Mac เป็นเวลานาน แอพบางตัวที่ทำงานอยู่เบื้องหลังอาจทำให้เกิดปัญหากับคุณสมบัติการป้อนตามคำบอก
ขั้นตอนที่ 1: คลิกโลโก้ Apple ที่มุมซ้ายบน
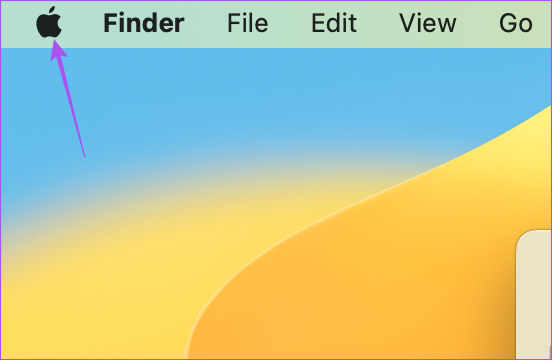
ขั้นตอนที่ 2: เลือกเริ่มต้นใหม่
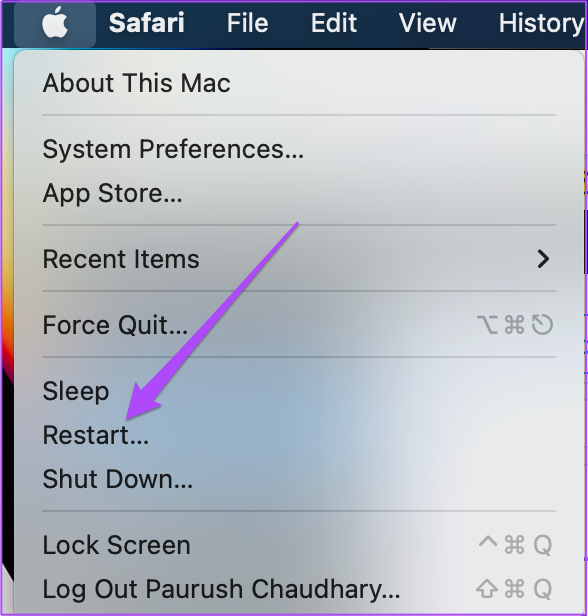
ขั้นตอนที่ 3: หลังจากรีสตาร์ท Mac ให้ตรวจสอบว่าปัญหาได้รับการแก้ไขหรือไม่
6. ตรวจสอบการเชื่อมต่ออินเทอร์เน็ตของคุณ
เพื่อให้คุณสมบัติเสียงเป็นข้อความทำงานได้อย่างราบรื่นบน Mac ของคุณ คุณต้องมีการเชื่อมต่ออินเทอร์เน็ตที่แรงและเสถียร คุณต้องตรวจสอบความเร็วอินเทอร์เน็ตของคุณ โดยเฉพาะการใช้ Dictation ค้นหาบนเว็บ คุณสามารถออฟไลน์และใช้การป้อนตามคำบอกเพื่อจดโน้ตในแอพโน้ตหรือใช้ Pages หาก Mac ของคุณใช้โปรเซสเซอร์ซีรีส์ M
7. ลบไฟล์การตั้งค่าการรู้จำเสียง
นี่เป็นวิธีแก้ปัญหาขั้นสูง และเราขอแนะนำให้คุณลองทำสิ่งนี้เฉพาะเมื่อคุณยังคงประสบปัญหาอยู่เท่านั้น ไฟล์การตั้งค่าประกอบด้วยกฎที่กำหนดว่าแอพหรือคุณสมบัติควรทำงานอย่างไรบน Mac ของคุณ การป้อนตามคำบอกเป็นส่วนหนึ่งของการรู้จำเสียง และคุณสามารถลองลบไฟล์การตั้งค่าซึ่งอาจเสียหายได้ คุณสามารถลองลบออกและตรวจสอบว่าปัญหาได้รับการแก้ไขหรือไม่
ขั้นตอนที่ 1: คลิกที่ Go ที่แถบเมนูด้านบน
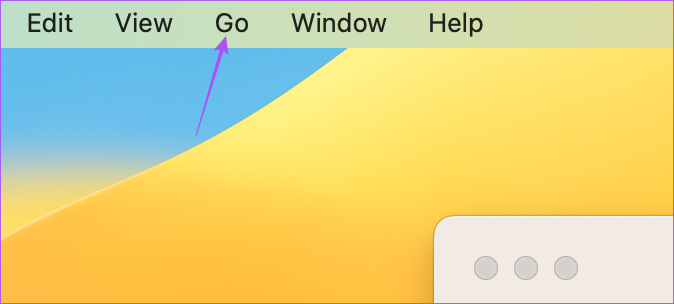
ขั้นตอนที่ 2: เลือกไปที่โฟลเดอร์
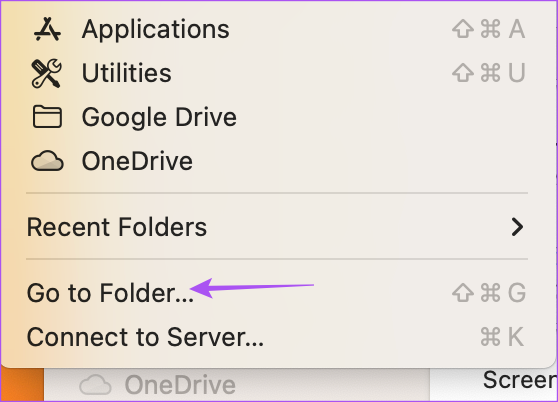
ขั้นตอนที่ 3: ในช่องค้นหาที่ปรากฏบนหน้าจอ ให้พิมพ์เส้นทางไฟล์ต่อไปนี้แล้วกด Return
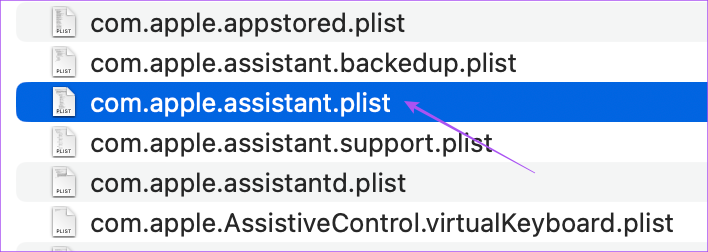 ~/Library/Preferences/com.apple.assistant.plist
~/Library/Preferences/com.apple.assistant.plist
ขั้นตอนที่ 4: กด Command + Delete แป้นพิมพ์ลัดเพื่อลบไฟล์นี้
ขั้นตอนที่ 5: ปิดหน้าต่าง คลิกโลโก้ Apple ที่มุมบนซ้าย แล้วเลือกรีสตาร์ท
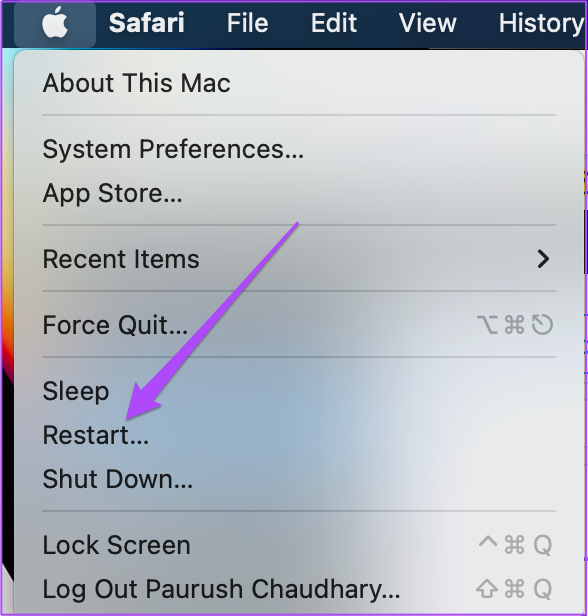
ขั้นตอนที่ 6: หลังจากรีสตาร์ท Mac ให้ลองใช้คุณสมบัติการเขียนตามคำบอก
ในกรณีที่ยังคงพบปัญหาเดิม ให้ทำซ้ำขั้นตอนเดิมและลบไฟล์ที่เลือกโดยป้อนเส้นทางต่อไปนี้
~/Library/Caches/com.apple.SpeechRecognitionCore
8. อัปเดต macOS
ทางเลือกสุดท้ายของคุณคืออัปเดตเวอร์ชันของ macOS เพื่อกำจัดจุดบกพร่องหรือความผิดพลาดที่เป็นสาเหตุของปัญหานี้ นี่คือวิธีการ
ขั้นตอนที่ 1: กดแป้นพิมพ์ลัด Command + Spacebar เพื่อเปิด Spotlight Search พิมพ์ Check For Software Updates แล้วกด Return
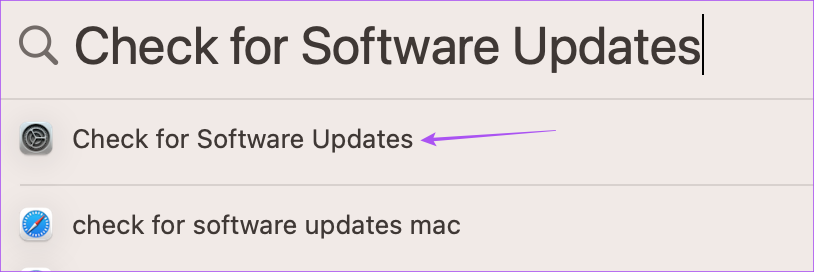
ขั้นตอนที่ 2: หากมีเวอร์ชันใหม่ ให้ดาวน์โหลดและติดตั้ง
ขั้นตอนที่ 3: หลังจากติดตั้งเวอร์ชันใหม่ ให้ตรวจสอบว่าปัญหาได้รับการแก้ไขหรือไม่
ความปรารถนาของคุณคือคำสั่งเสียงของคุณ
โซลูชันเหล่านี้จะช่วยให้คุณกลับไปใช้คุณสมบัติการป้อนตามคำบอกบน Mac ของคุณได้ คุณยังสามารถอ่านโพสต์ของเราได้หากการป้อนตามคำบอกไม่ทำงานบน iPhone ของคุณ