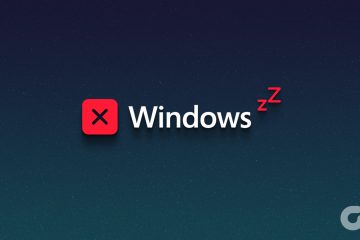ในฐานะผู้ใช้ Microsoft Edge คุณอาจพบปัญหาเบราว์เซอร์เปิดไม่ได้ในบางครั้ง แม้ว่า Edge ที่ใช้โครเมียมโดยทั่วไปจะมีความเสถียรและเชื่อถือได้มากกว่ารุ่นก่อน แต่ก็ไม่รอดพ้นจากปัญหา โชคดีที่มีวิธีแก้ไขหลายอย่างที่คุณสามารถลองทำให้ Edge ทำงานได้อีกครั้ง
บทช่วยสอนนี้จะแนะนำคุณเกี่ยวกับเคล็ดลับการแก้ปัญหาต่าง ๆ เพื่อช่วยคุณแก้ไข Microsoft Edge ไม่เปิดบนพีซีและ Mac
สารบัญ
1. บังคับออกจาก Microsoft Edge
กระบวนการพื้นหลังที่ติดอยู่อาจทำให้แอปพลิเคชันไม่สามารถเปิดได้ เช่นเดียวกับ Microsoft Edge ดังนั้น การบังคับออกจากกระบวนการที่เกี่ยวข้องกับเบราว์เซอร์จึงเป็นประโยชน์ก่อนที่คุณจะพยายามเปิดใหม่อีกครั้ง
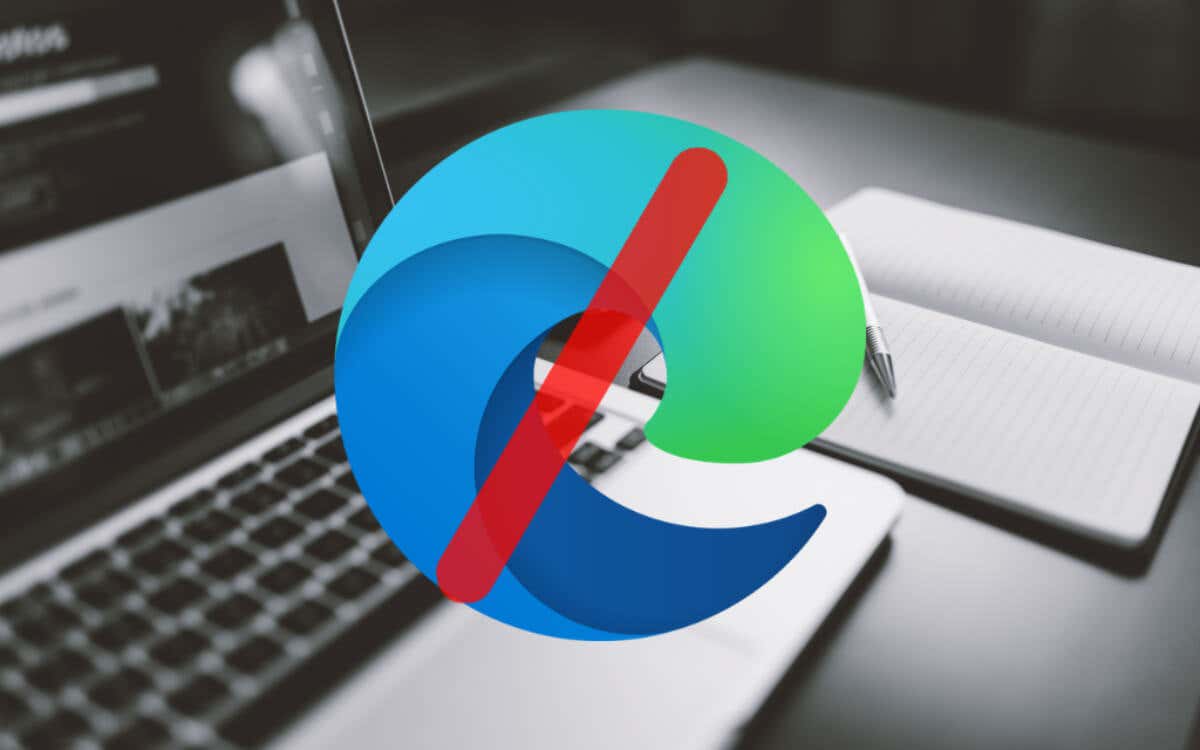
Force-Quit Edge บน Windows
กด Ctrl + Shift + Esc เพื่อเปิดตัวจัดการงาน เลือกกลุ่มกระบวนการ Microsoft Edge ภายใต้แท็บกระบวนการ เลือก จบงาน 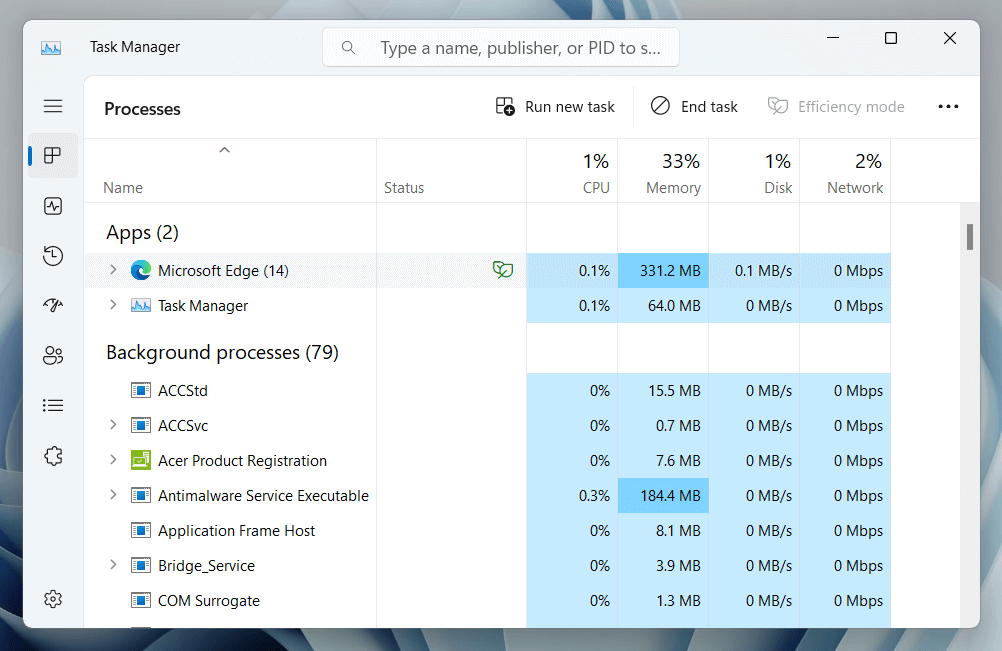
Force-Quit Edge บน macOS
เปิด Launchpad แล้วเลือกอื่นๆ > ตัวตรวจสอบกิจกรรม เลือก Microsoft Edge ภายใต้แท็บ CPU เลือกหยุด เลือกบังคับออก ปิดกระบวนการ Edge อื่นๆ ต่อไป เช่น Microsoft Edge Helper ภายในตัวตรวจสอบกิจกรรม
2. รีสตาร์ทพีซีหรือ Mac ของคุณ
หากการบังคับออกและเปิดเบราว์เซอร์ Microsoft Edge ใหม่ไม่ได้ผล คุณควรทำตามด้วยการรีสตาร์ทพีซีหรือ Mac บนพีซีที่ใช้ Windows ให้เปิดเมนู Start แล้วเลือก Power > Restart
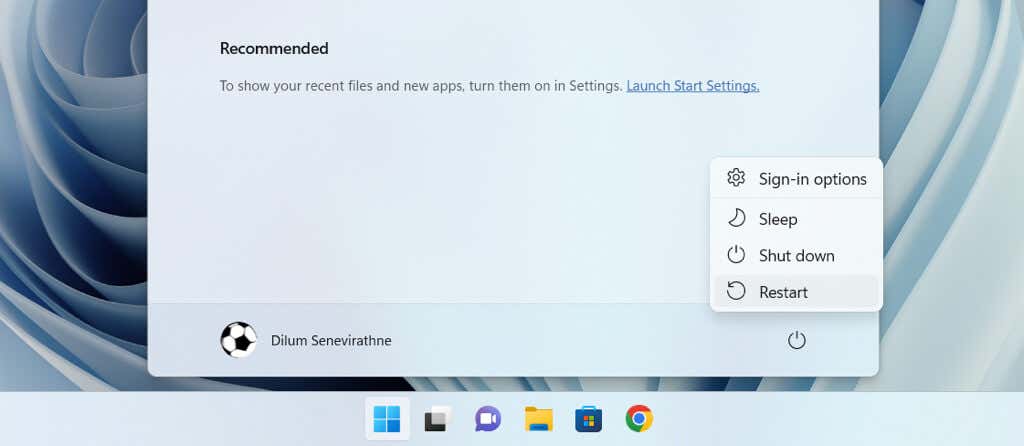
หากคุณใช้ Mac ให้เลือกรีสตาร์ทในเมนู Apple ปิดใช้งานตัวเลือกเปิดหน้าต่างใหม่อีกครั้งเมื่อเข้าสู่ระบบอีกครั้ง และเลือกรีสตาร์ทอีกครั้งเพื่อยืนยัน
3. ล้างข้อมูลการท่องเว็บสำหรับ Edge
ไฟล์ที่ล้าสมัยหรือเสียหายในเว็บแคชจะหยุดเบราว์เซอร์อย่าง Edge ไม่ให้ทำงานอย่างถูกต้อง ดังนั้นการแก้ไขต่อไปนี้จึงเกี่ยวข้องกับการล้างข้อมูลการท่องเว็บของคุณ ขั้นตอนมาตรฐานคือการลบแคช Edge ผ่านอินเทอร์เฟซ แต่เนื่องจากคุณมีปัญหาในการเปิดเบราว์เซอร์ คุณต้องใช้วิธีแก้ปัญหาตาม File Explorer/Finder ต่อไปนี้
ลบ Edge Cache ใน Windows
พิมพ์พาธต่อไปนี้ในแถบที่อยู่ของหน้าต่าง File Explorer แล้วกด Enter:
%localappdata%\Microsoft\Edge\User Data\Default\Cache\ Cache_Data
ลบรายการทั้งหมดภายในโฟลเดอร์ Cache_Data 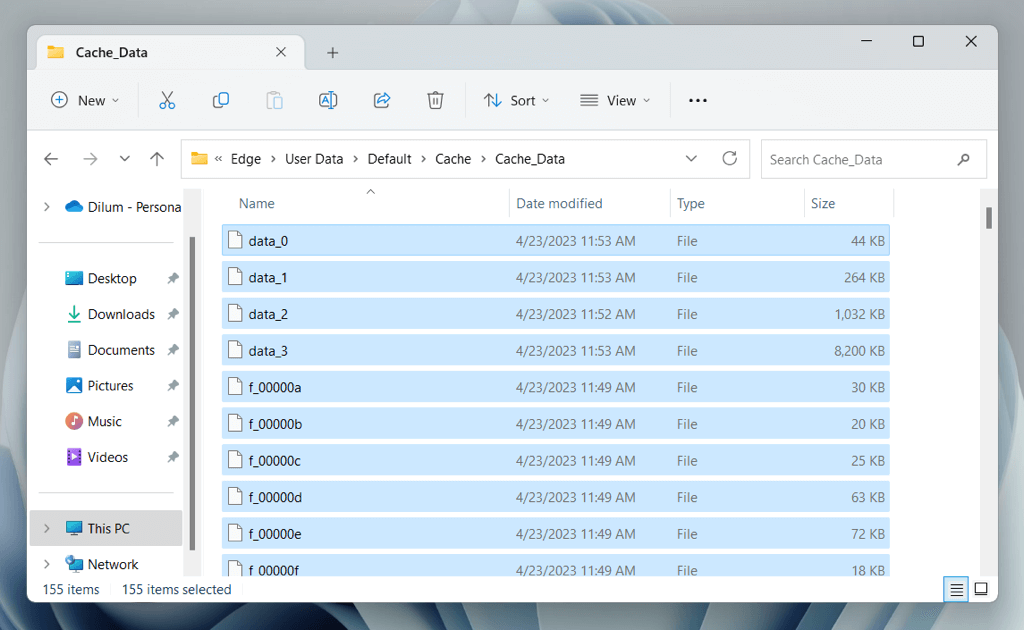
ลบ Edge Cache ใน macOS
เปิด Finder แล้วกด Shift + Command + G คัดลอกพาธต่อไปนี้ลงในช่อง Go to Folder แล้วกด Return:
~/Library/Cache/Microsoft Edge/Default/Cache/Cache_Data
ย้ายเนื้อหาภายในโฟลเดอร์ Cache_Data ไปยังถังขยะ
4. ซ่อมแซม Microsoft Edge (Windows เท่านั้น)
Windows 10 และ 11 มีเครื่องมือซ่อมแซม Microsoft Edge ในตัวที่สามารถแก้ไขความเสียหายด้วยการติดตั้งเบราว์เซอร์ เครื่องมือนี้ยังอัปเดตเบราว์เซอร์เป็นเวอร์ชันล่าสุด ในการเรียกใช้งาน:
คลิกขวาที่ปุ่ม Start แล้วเลือก Installed apps/Apps & Features เลือก Microsoft Edge จากรายการแอพแล้วเลือกแก้ไข ใน Windows 11 เลือกไอคอนเพิ่มเติม (สามจุด) เพื่อแสดงตัวเลือกแก้ไข เลือก ใช่ ในป๊อปอัปการควบคุมบัญชีผู้ใช้ เลือก ซ่อมแซม 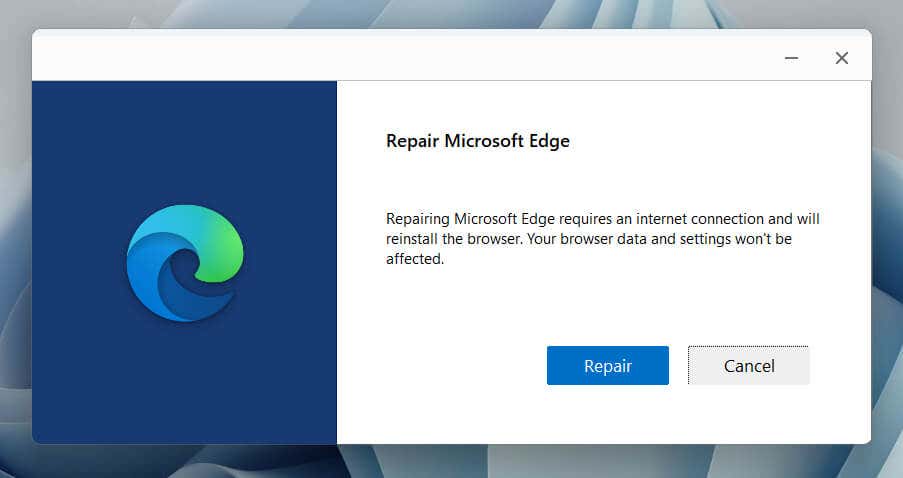 รอจนกว่าเครื่องมือซ่อมแซมจะดาวน์โหลด Microsoft Edge เวอร์ชันล่าสุด และใช้เพื่อแพตช์การติดตั้งเบราว์เซอร์
รอจนกว่าเครื่องมือซ่อมแซมจะดาวน์โหลด Microsoft Edge เวอร์ชันล่าสุด และใช้เพื่อแพตช์การติดตั้งเบราว์เซอร์
5. อัปเดต Microsoft Edge
การแก้ไขต่อไปนี้คือการอัปเดต Microsoft Edge เนื่องจากเวอร์ชันที่ใหม่กว่ามีการแก้ไขข้อบกพร่องสำหรับปัญหาร้ายแรง เนื่องจากคุณไม่สามารถเปิดเบราว์เซอร์ได้ คุณต้องใช้เครื่องมือซ่อมแซมใน Windows (ตรวจสอบหัวข้อด้านบน) หรือ เครื่องมือ Microsoft AutoUpdate ใน macOS
ในการเรียกใช้เครื่องมือ Microsoft AutoUpdate บน Mac คุณต้อง:
เปิดกล่องไปที่โฟลเดอร์ คัดลอกพาธต่อไปนี้แล้วกด Return:
/Library/Application Support/Microsoft/MAU2.0
ดับเบิลคลิก Microsoft AutoUpdate รอจนกว่า Microsoft AutoUpdate จะสแกนหาการอัปเดตใหม่ เลือก อัปเดต ถัดจาก Microsoft Edge 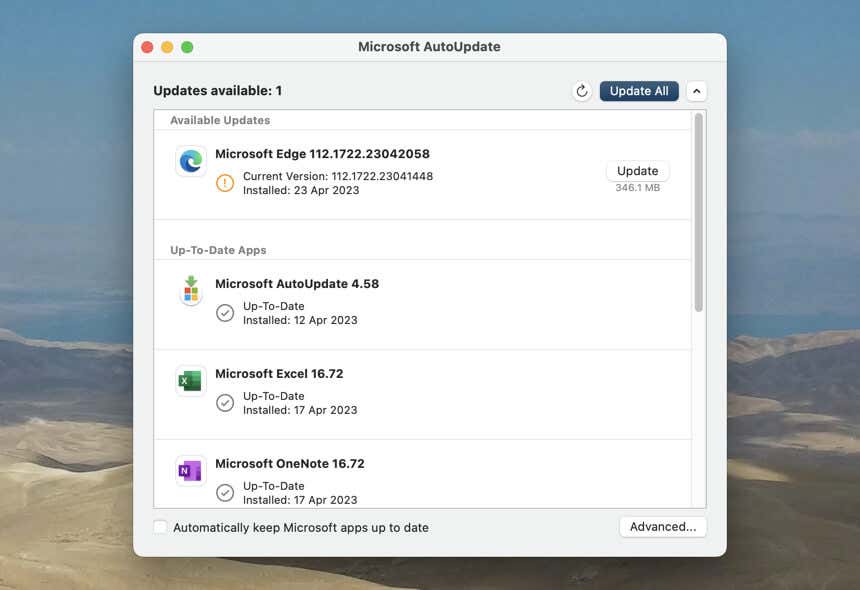
6. รีเซ็ต Microsoft Edge
การรีเซ็ต Microsoft Edge จะปิดใช้งานส่วนขยายของเบราว์เซอร์และเปลี่ยนการตั้งค่าทั้งหมดกลับเป็นค่าเริ่มต้น ช่วยคุณแก้ไขข้อผิดพลาดในการเปิดใช้ที่เกิดจากการกำหนดค่าที่เสียหายและส่วนเสริมที่ขัดแย้งกัน
คำเตือน: การรีเซ็ต Microsoft Edge จะลบบุ๊กมาร์กและรหัสผ่านที่ยังไม่ได้ซิงค์กับบัญชี Microsoft ของคุณอย่างถาวร
กู้คืน Microsoft Edge บน Windows
พิมพ์เส้นทางต่อไปนี้ลงในแถบที่อยู่บนหน้าต่าง File Explorer แล้วกด Enter:
%localappdata%\Microsoft\
ลบโฟลเดอร์ที่มีข้อความว่า ขอบ. 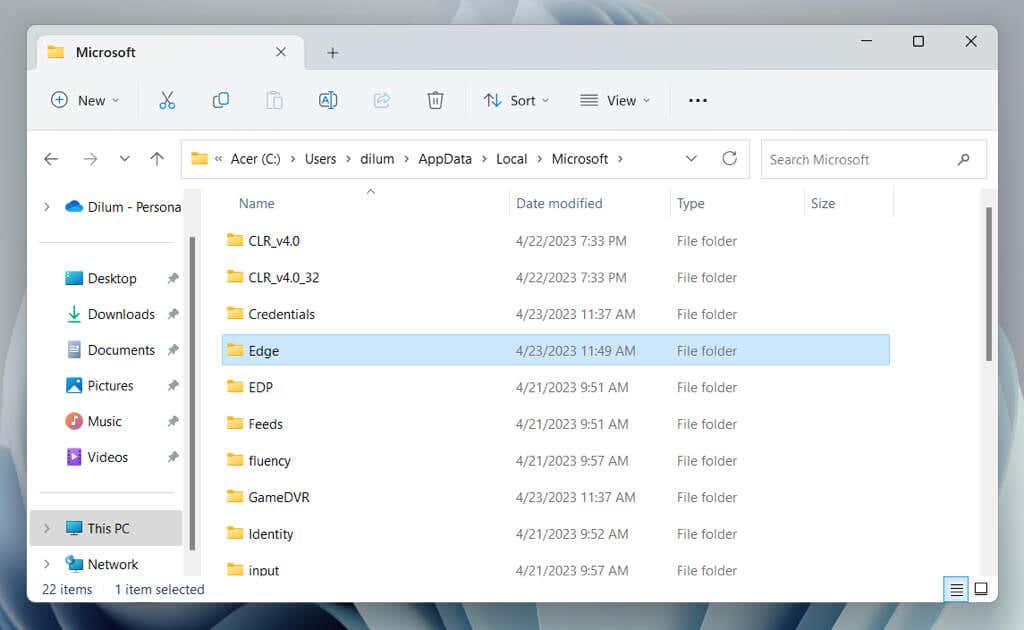
กู้คืน Microsoft Edge บน macOS
กด Control ค้างไว้แล้วคลิกไอคอน Finder บน Dock แล้วเลือกไปที่โฟลเดอร์ พิมพ์พาธต่อไปนี้แล้วกด Return:
~/Library/Caches/
ลบโฟลเดอร์ชื่อ Microsoft Edge
7. ติดตั้ง Microsoft Edge อีกครั้ง (สำหรับ macOS เท่านั้น)
หากคุณใช้ Mac คุณจะมีตัวเลือกในการติดตั้ง Microsoft Edge ใหม่และแก้ไขปัญหาความเสียหายของเบราว์เซอร์ ในการทำเช่นนั้น:
เปิด Finder และเลือก Applications บนแถบด้านข้าง คลิก Control แล้วคลิก Microsoft Edge แล้วเลือกย้ายไปที่ถังขยะ  ดาวน์โหลด Microsoft Edge เวอร์ชันล่าสุด และติดตั้งเบราว์เซอร์ใหม่
ดาวน์โหลด Microsoft Edge เวอร์ชันล่าสุด และติดตั้งเบราว์เซอร์ใหม่
ไม่บังคับ: ใช้ เครื่องมือลบแอปสำหรับ Mac โดยเฉพาะ เช่น AppCleaner เพื่อลบไฟล์และโฟลเดอร์ทั้งหมดที่เกี่ยวข้องกับ ขอบก่อนที่จะติดตั้งใหม่
8. อัปเดต Windows และ macOS
ปัญหาเกี่ยวกับระบบปฏิบัติการเป็นอีกสาเหตุหนึ่งที่ทำให้ Microsoft Edge ไม่สามารถทำงานได้ โดยเฉพาะบนพีซี เนื่องจากเบราว์เซอร์เชื่อมโยงกับ Windows อย่างแน่นหนา อัปเดตซอฟต์แวร์ระบบและตรวจสอบว่ามีประโยชน์หรือไม่
อัปเดต Windows
คลิกขวาที่ปุ่มเริ่มแล้วเลือกการตั้งค่า เลือก Windows Update เลือกตรวจสอบการอัปเดต หากมีการอัปเดต Windows ที่รอดำเนินการ ให้เลือก ดาวน์โหลดและติดตั้ง 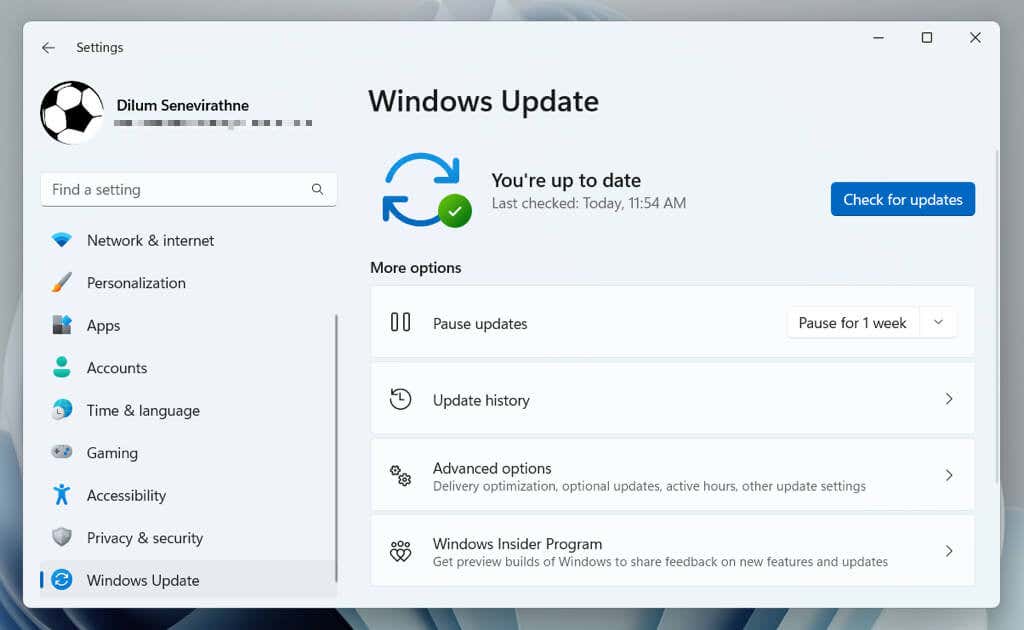
อัปเดต macOS
เปิดเมนู Apple แล้วเลือกการตั้งค่าระบบ เลือก อัปเดตซอฟต์แวร์ เลือกอัปเดตทันทีหากมีการอัปเดต macOS ที่รอดำเนินการ
9. เรียกใช้การสแกนมัลแวร์
หากไม่มีการแก้ไขใดๆ ข้างต้น อาจเป็นไปได้ว่านักจี้เว็บเบราว์เซอร์ทำให้เกิดปัญหากับ Microsoft Edge
ใน Windows คุณสามารถใช้ Windows Security เพื่อสแกนมัลแวร์ได้ ในการเรียกใช้งาน:
คลิกขวาที่ปุ่มเริ่มแล้วเลือกการตั้งค่า เลือก ความเป็นส่วนตัว & ความปลอดภัย/อัปเดต & ความปลอดภัย เลือกความปลอดภัยของ Windows เลือกเปิดความปลอดภัยของ Windows เลือก การป้องกันไวรัสและภัยคุกคาม เลือกตัวเลือกการสแกน เลือกการสแกนแบบเต็มเป็นโหมดการสแกน และเลือกสแกนทันที 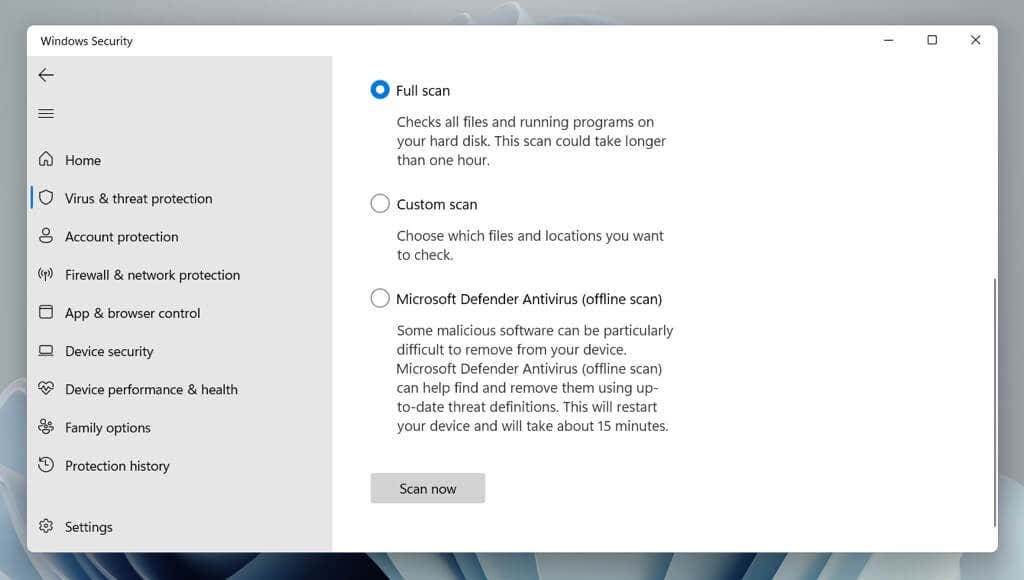
หรืออีกวิธีหนึ่ง คุณสามารถสแกนโดยใช้ยูทิลิตี้ลบโปรแกรมป้องกันไวรัสของบุคคลที่สามโดยเฉพาะ เช่น Malwarebytes. ตรวจสอบซอฟต์แวร์ป้องกันไวรัสยอดนิยมสำหรับ macOS หาก คุณใช้ Mac
10. ปิดใช้งานแอปเริ่มต้นของบุคคลที่สาม
บริการและแอปของบุคคลที่สามที่ทำงานเมื่อเริ่มต้นคอมพิวเตอร์อาจขัดแย้งกับ Microsoft Edge และหยุดไม่ให้เปิดใช้งาน ปิดใช้งานและตรวจสอบว่าสร้างความแตกต่างหรือไม่
ดำเนินการคลีนบูตใน Windows
กด Windows + R พิมพ์ msconfig และเลือก ตกลง เพื่อเปิดแอปการกำหนดค่าระบบ สลับไปที่แท็บบริการ ทำเครื่องหมายที่ช่องถัดจากซ่อนกระบวนการทั้งหมดของ Microsoft แล้วเลือกปิดใช้งานทั้งหมด 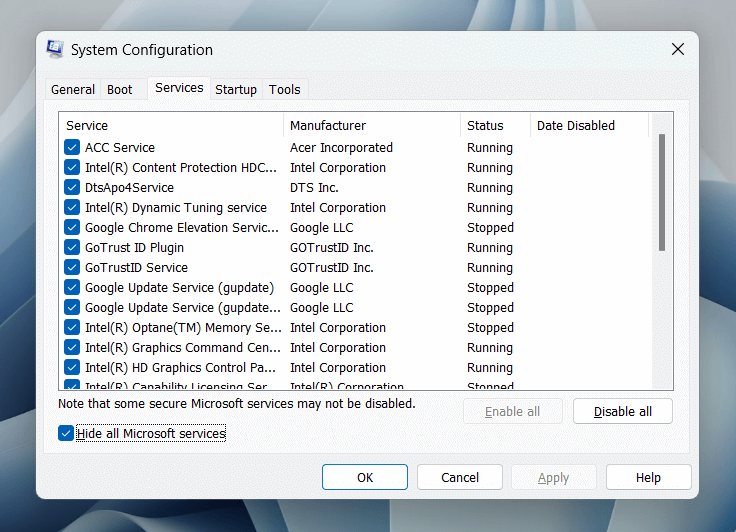 สลับไปที่แท็บ Startup แล้วเลือก Open Task Manager ปิดใช้งานแอปเริ่มต้นที่ไม่ใช่ของ Microsoft ทั้งหมด—ไฮไลต์รายการแล้วเลือกปิดใช้งาน
สลับไปที่แท็บ Startup แล้วเลือก Open Task Manager ปิดใช้งานแอปเริ่มต้นที่ไม่ใช่ของ Microsoft ทั้งหมด—ไฮไลต์รายการแล้วเลือกปิดใช้งาน 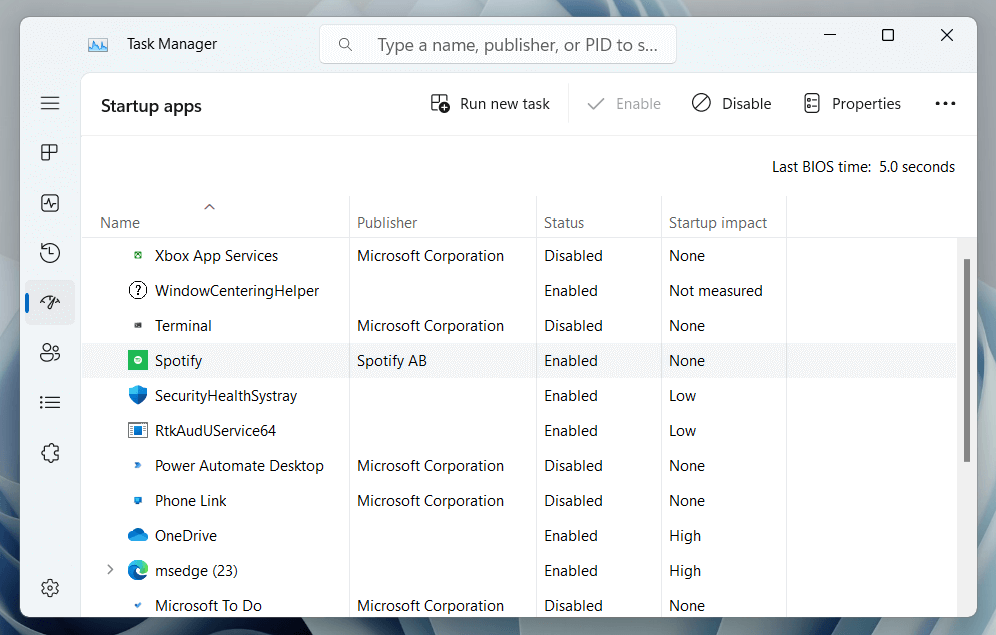
รีสตาร์ทคอมพิวเตอร์และตรวจสอบว่า Edge เปิดอย่างถูกต้องหรือไม่ หากเป็นเช่นนั้น ให้เปิดแอป System Configuration และ Task Manager อีกครั้ง และเปิดใช้งานบริการและแอปที่ปิดใช้งานอีกครั้งทีละรายการหรือเป็นกลุ่มจนกว่าคุณจะแยกรายการที่มีปัญหาออก
ปิดใช้งานแอปเริ่มต้นบน Mac
เปิดเมนู Apple แล้วเลือกการตั้งค่าระบบ ไปที่ ทั่วไป > รายการเข้าสู่ระบบ ปิดใช้งานรายการเริ่มต้นทั้งหมด
รีสตาร์ทคอมพิวเตอร์และเปิด Microsoft Edge หากเปิดใช้งานอย่างถูกต้อง ให้ไปที่บานหน้าต่างรายการเข้าสู่ระบบอีกครั้ง และเปิดใช้งานแอปเริ่มต้นใหม่ทีละรายการหรือเป็นกลุ่มจนกว่าคุณจะแยกรายการที่ขัดแย้งกัน
11. เรียกใช้การสแกน SFC (เฉพาะ Windows)
ใน Windows 10 และ 11 คุณสามารถ เรียกใช้การสแกน SFC (System File Checker) เพื่อแก้ไขปัญหาการเปิดแอปพลิเคชันที่เกิดจากไฟล์ระบบเสียหาย ในการทำเช่นนั้น:
คลิกขวาที่ปุ่ม Start แล้วเลือก Windows PowerShell (Admin) พิมพ์คำสั่งต่อไปนี้แล้วกด Enter:
sfc/scannow
 รอจนกว่า System File Checker จะสแกนและซ่อมแซมระบบปฏิบัติการ
รอจนกว่า System File Checker จะสแกนและซ่อมแซมระบบปฏิบัติการ
กลับไปที่การเรียกดูบน Edge
ตั้งแต่การตรวจหาการอัปเดตและการปิดใช้งานส่วนขยาย ไปจนถึงการรีเซ็ตเบราว์เซอร์และทำการคลีนบูต คุณมีวิธีต่างๆ ในการแก้ไข Microsoft Edge หากไม่ยอมเปิด หากวิธีแก้ไขข้างต้นไม่ช่วยอะไร ให้ใช้เบราว์เซอร์อื่นสำหรับ Windows และ macOS เช่น Google Chrome, Firefox หรือ Safari จนกว่า Microsoft จะออกการอัปเดตที่แก้ไขปัญหาดังกล่าว