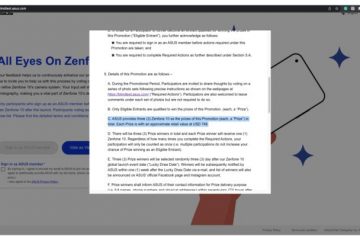การรู้รหัสผ่านสำหรับเครือข่าย Wi-Fi ที่คุณเคยเชื่อมต่อไว้สามารถช่วยชีวิตได้เมื่อคุณต้องการแชร์เครือข่ายนี้กับเพื่อนหรือเพื่อนร่วมงาน ไม่ว่าคุณจะมีอุปกรณ์ Android ในสต็อกหรือ Samsung Galaxy มีสองสามวิธีในการค้นหารหัสผ่านเหล่านี้ ในบทความนี้ เราจะสำรวจวิธีดูรหัสผ่านสำหรับเครือข่าย Wi-Fi บนอุปกรณ์ Android ต่างๆ ตั้งแต่ Android 4.4 ถึง Android 13 ทั้งบนอุปกรณ์ที่รูทและไม่ได้รูท
วิธีที่ 1: สต็อก Android 10 ถึง Android 13
วิธีนี้เป็นวิธีที่ง่ายที่สุดสำหรับอุปกรณ์ Android 10, Android 11, Android 12 และ Android 13 ไม่จำเป็นต้องเข้าถึงรูท และไม่จำเป็นต้องมีแอปเพิ่มเติมด้วยซ้ำ
อุปกรณ์ที่รองรับวิธีนี้
อุปกรณ์ Pixel ของ Google เช่น Pixel 4 และรุ่นใหม่กว่า รองรับ Android 13 อัปเดตระบบปฏิบัติการล่าสุด แม้ว่าโปรแกรม Android One จะไม่สามารถใช้งานได้อีกต่อไป แต่ผู้ผลิตอย่าง LG, Nokia, Motorola และ Xiaomi ยังคงปฏิบัติตามข้อกำหนดของ Google ในการให้บริการอัปเดตซอฟต์แวร์เป็นเวลาอย่างน้อยสองปีหลังจากการเปิดตัวอุปกรณ์ โทรศัพท์อย่าง Nokia X10 และ X20 รองรับ Android 13 แต่รุ่นอื่นๆ ที่เปิดตัวในปี 2020 หรือ 2021 มีแนวโน้มสูงสุดที่ Android 12
ขั้นตอนด่วน
เปิดเมนูย่อย Wi-Fi หรืออินเทอร์เน็ตในการตั้งค่า. แตะเครือข่ายปัจจุบันหรือเลือก”เครือข่ายที่บันทึกไว้”แล้วเลือกเครือข่าย แตะ”แชร์”ใต้ชื่อเครือข่าย รับรองความถูกต้องด้วยตัวคุณเองหากคุณตั้งค่าความปลอดภัยของอุปกรณ์ไว้ ดูรหัสผ่านข้อความธรรมดาใต้คิวอาร์โค้ด
คำแนะนำแบบเต็ม
ก่อนอื่น ค้นหาเมนูย่อย”Wi-Fi”ในแอปการตั้งค่า ขึ้นอยู่กับรุ่นโทรศัพท์และซอฟต์แวร์ของคุณ คุณสามารถค้นหาได้โดยใช้วิธีใดวิธีหนึ่งต่อไปนี้:
ค้นหา”wifi”ในการตั้งค่า จากนั้นแตะผลลัพธ์”Wi-Fi”ขอให้ Google Assistant “เปิดการตั้งค่า Wi-Fi” กดสัญลักษณ์ Wi-Fi ค้างไว้ในการตั้งค่าด่วน ไปที่การตั้งค่า-> เครือข่ายและอินเทอร์เน็ต-> อินเทอร์เน็ต ไปที่การตั้งค่า-> เครือข่ายและอินเทอร์เน็ต-> Wi-Fi ไปที่การตั้งค่า-> Wi-Fi (บน Android 11 เท่านั้น) แหล่งที่มาของรูปภาพ: gadgethacks.com
ในหน้าการตั้งค่า Wi-Fi หรืออินเทอร์เน็ต ให้แตะเครือข่ายด้านบนที่คุณเชื่อมต่ออยู่ หากเป็นเครือข่ายที่คุณต้องการรหัสผ่าน มิฉะนั้น ให้เลื่อนลงและเลือกตัวเลือก”เครือข่ายที่บันทึกไว้”ในรายการที่บันทึกไว้ ให้เลือกเครือข่าย Wi-Fi ที่คุณต้องการรหัสผ่าน
แหล่งที่มาของรูปภาพ: gadgethacks.com
ตอนนี้ ให้กดตัวเลือก “แบ่งปัน” ด้านล่างชื่อเครือข่ายและสถานะ ระบบจะขอให้คุณสแกนลายนิ้วมือ สแกนใบหน้า ป้อน PIN หรือป้อนรหัสผ่านหากคุณตั้งค่าความปลอดภัยไว้ ใต้โค้ด QR ที่เก็บข้อมูลประจำตัวของเครือข่าย คุณจะเห็นรหัสผ่านในรูปแบบข้อความล้วน
แหล่งที่มาของรูปภาพ: gadgethacks.com
วิธีที่ 2: Android 10 ถึง Android 13 บนอุปกรณ์ Samsung Galaxy
อุปกรณ์ Samsung ใช้สกินที่เรียกว่า One UI บนระบบ Android พื้นฐาน โดย One UI 5.1 สำหรับ Android 13 เป็นเวอร์ชันใหม่ล่าสุด องค์ประกอบหลายอย่างมีลักษณะและการทำงานแตกต่างจากใน Google Pixel รวมถึงการได้รับรหัสผ่านแบบข้อความธรรมดาสำหรับเครือข่าย Wi-Fi ที่บันทึกไว้
ขั้นตอนด่วน
เปิดเมนู”การเชื่อมต่อ”ในการตั้งค่า แตะที่เมนูย่อย”Wi-Fi”แตะฟันเฟืองสำหรับเครือข่ายปัจจุบัน แตะ “คิวอาร์โค้ด” แตะ”บันทึกเป็นรูปภาพ”เพื่อบันทึกลงในแกลเลอรีของคุณ เปิด Google Lens หรือเปิดรูปภาพใน Google Photos เปิดรูปภาพใน Google Lens หรือแตะไอคอน Lens ใน Google Photos ขยายการครอบตัดเกินขอบเขตของรหัส QR หากจำเป็น ดูรหัสผ่านข้อความธรรมดาในผลลัพธ์
คำแนะนำแบบเต็ม
ก่อนอื่น ไปที่เมนูย่อย”Wi-Fi”ในแอปการตั้งค่า คุณสามารถ:
ขอให้ Bixby “เปิดการตั้งค่า Wi-Fi” ขอให้ Google Assistant (หากติดตั้งไว้) ให้ “เปิดการตั้งค่า Wi-Fi” กดสัญลักษณ์ Wi-Fi ค้างไว้ในการตั้งค่าด่วน ค้นหา”wifi”ในการตั้งค่า จากนั้นแตะผลลัพธ์”Wi-Fi”หากไม่นำคุณไปที่เมนูย่อย Wi-Fi โดยตรง ให้แตะ”Wi-Fi”ในเมนูการเชื่อมต่อ ไปที่การตั้งค่า-> การเชื่อมต่อ-> Wi-Fi
เมื่ออยู่ในเมนูย่อย Wi-Fi ให้แตะฟันเฟืองข้างเครือข่าย SSID (ตัวระบุชุดบริการ) หรือที่เรียกกันโดยทั่วไปว่าชื่อเครือข่าย ที่คุณกำลังเชื่อมต่ออยู่
ที่มาของรูปภาพ: gadgethacks.com
ถัดไป เลือก “คิวอาร์โค้ด” ที่ด้านล่างของข้อมูลเครือข่าย คุณสามารถรับรหัส QR สำหรับเครือข่ายที่คุณเชื่อมต่อเท่านั้น ซึ่งเป็นข้อแตกต่างที่ใหญ่ที่สุดระหว่าง One UI และ Android สต็อก ข้อแตกต่างที่สำคัญอีกประการหนึ่งคือคุณจะไม่เห็นรหัสผ่านของเครือข่ายเป็นข้อความล้วน คุณไม่สามารถขอ Bixby ได้
บันทึกรูปภาพไปยังแกลเลอรี
ในหน้าโค้ด QR ให้กด”บันทึกเป็นรูปภาพ”เพื่อเพิ่มลงในแกลเลอรีของคุณ
Gizchina News of the week
ต่อไป ใช้ Google Lens เพื่อ สแกนภาพที่บันทึกไว้ คุณสามารถทำได้หลายวิธี:
เปิด Google Photos (หากติดตั้ง) เลือกภาพ แล้วกดปุ่ม”Lens”แตะปุ่มกล้องบนวิดเจ็ตหน้าจอหลักของแอป Google (หากติดตั้งไว้) จากนั้นเลือกภาพที่บันทึกไว้ คุณอาจต้องแตะไอคอนแกลเลอรีที่มุมก่อนจึงจะสามารถเลือกภาพได้ เปิดแอป Google (หากติดตั้งไว้) แตะไอคอนกล้องในแถบค้นหา จากนั้นเลือกภาพที่บันทึกไว้ คุณอาจต้องแตะไอคอนแกลเลอรีที่มุมก่อนจึงจะสามารถเลือกภาพได้ เปิดแอป Google Lens (หากติดตั้งไว้) จากนั้นเลือกภาพที่บันทึกไว้ คุณอาจต้องแตะไอคอนแกลเลอรีที่มุมก่อนจึงจะสามารถเลือกภาพได้
ไม่ว่าจะด้วยวิธีใด หากเป็นครั้งแรกที่ใช้ Google Lens สำหรับรูปภาพ คุณจะต้องให้สิทธิ์เข้าถึงแกลเลอรีของคุณ กด “อนุญาตการเข้าถึง” จากนั้นกด “อนุญาต” ในข้อความแจ้งถัดไป
Google Lens จะเริ่มสแกนรูปภาพ และอาจลงเอยด้วยการโฟกัสที่ทุกอย่างภายในขอบเขตของคิวอาร์โค้ด ซึ่งจะไม่แสดงให้คุณเห็น สิ่งที่คุณต้องการ. หากเป็นกรณีนี้ ให้ขยายการครอบตัดบนรูปภาพด้วยตนเองเพื่อให้เกินขอบเขตของคิวอาร์โค้ด
เมื่ออ่านคิวอาร์โค้ดสำเร็จ ระบบจะแสดงข้อมูลรับรองเครือข่ายเป็นข้อความธรรมดา รวมถึงรหัสผ่านด้านล่าง รูปภาพ
วิธีที่ 3: Android 6 เป็น Android 9 บนอุปกรณ์ที่ไม่ได้รูท
โทรศัพท์และแท็บเล็ตส่วนใหญ่ที่ใช้สต็อกหรือสกิน Android 9 และรุ่นก่อนหน้าไม่สามารถสร้างรหัส QR ด้วย Wi-ข้อมูลประจำตัวของเครือข่าย Fi ฝังอยู่ มีแอปที่ช่วยคุณสร้างโค้ด QR สำหรับฮอตสปอต Wi-Fi แต่คุณจำเป็นต้องรู้รหัสผ่าน ซึ่งไม่มีประโยชน์หากคุณไม่ทราบ
ใน Android 9 และรุ่นก่อนหน้า ไฟล์ที่มีข้อมูลรับรอง Wi-Fi ที่บันทึกไว้จะอยู่ในไดเร็กทอรีที่มีการป้องกัน และคุณสามารถเข้าถึงได้เฉพาะเมื่อคุณรูท (ดูวิธีที่ 4 ด้านล่าง) อย่างไรก็ตาม หากคุณได้รับรหัส QR สำหรับจุดเข้าใช้งาน Wi-Fi จากอุปกรณ์อื่น คุณสามารถใช้แอป Google Lens หรือ Lens ใน Google Photos เพื่อสแกนรหัส QR เพื่อหารหัสผ่าน
ขั้นตอนด่วน สำหรับ Google Lens:
เปิดแอป Google Lens หรือแตะไอคอน Lens ในแอป Google หรือวิดเจ็ตหน้าจอหลักของแอป Google เลือกรูปภาพจากแกลเลอรีของคุณหรือเลือก “ค้นหาด้วยกล้องของคุณ” หากใช้กล้อง ให้เล็งไปที่รหัส QR แล้วแตะปุ่มชัตเตอร์ ขยายการครอบตัดเกินขอบเขตของรหัส QR หากจำเป็น ดึงผลลัพธ์เพื่อดูรหัสผ่านข้อความล้วน
ขั้นตอนด่วนสำหรับ Google Photos:
เปิดแอป Google Photos เลือกรูปภาพจากแกลเลอรีของคุณ แตะ”เลนส์”บนรูปภาพ ขยายการครอบตัดเกินขอบเขตของรหัส QR หากจำเป็น ดึงผลลัพธ์เพื่อดูรหัสผ่านข้อความล้วน
คำแนะนำแบบเต็ม
ก่อนอื่น ให้เปิด Google Lens หรือ Google Photos สำหรับ Google Lens คุณสามารถเปิดแอปได้โดยตรงหรือแตะไอคอน Lens บนวิดเจ็ตหน้าจอหลักของแอป Google หรือจากภายในแอป Google เอง
จากนั้น เลือกภาพที่มีคิวอาร์โค้ดจากแกลเลอรีของคุณ ในแอป Google Lens คุณยังสามารถเลือก”ค้นหาด้วยกล้องของคุณ”หากพิมพ์รหัส QR หรือบนอุปกรณ์อื่น ถ้าใช่ ให้สแกนโค้ดด้วยกล้องของคุณ ใน Google Photos ให้แตะปุ่ม”Lens”เมื่อคุณโหลดรูปภาพ
Google Lens จะเริ่มสแกนรูปภาพ และอาจลงเอยด้วยการโฟกัสทุกอย่างภายในขอบเขตของโค้ด QR ซึ่งจะไม่แสดง สิ่งที่คุณต้องการ หากเป็นกรณีนี้ ให้ขยายการครอบตัดบนรูปภาพด้วยตนเองเพื่อให้เกินขอบเขตของคิวอาร์โค้ด
เมื่ออ่านคิวอาร์โค้ดสำเร็จ ระบบจะแสดงข้อมูลรับรองเครือข่ายเป็นข้อความล้วน รวมถึงรหัสผ่าน บน การ์ด (ดึงขึ้นเพื่อดูรายละเอียด)
วิธีที่ 4: Android 4.4 ถึง Android 9 บนอุปกรณ์ที่รูท
หากโทรศัพท์ของคุณใช้ Android 9.0 Pie หรือต่ำกว่า และคุณ ต้องการดูรหัสผ่านสำหรับเครือข่าย Wi-Fi ที่บันทึกไว้ วิธีเดียวที่ทำได้คือใช้แอปรูท มันจะทำงานได้ดีที่สุดหากคุณติดตั้ง TWRP และใช้สิ่งนั้นเพื่อติดตั้ง Magisk สำหรับรูท
แหล่งที่มาของรูปภาพ: gadgethacks.com
โปรแกรมดูรหัสผ่าน WiFi
แอปหลายแอปใน Play Store อ้างว่าแสดงรหัสผ่าน Wi-Fi ของคุณ แต่สิ่งเดียวที่เราพบว่าใช้งานได้บนอุปกรณ์ทั้งหมดของเราคือ WiFi Password Viewer โดย Alexandros Schillings
เมื่อคุณเปิดใช้การกู้คืนคีย์ WiFi เป็นครั้งแรก แอปจะขอการเข้าถึง Superuser แตะ”ให้สิทธิ์”ในป๊อปอัป จากนั้นระบบจะนำคุณไปยังรายการที่มีเครือข่าย Wi-Fi ทั้งหมดที่คุณเคยเชื่อมต่อด้วย แต่ละรายการจะแสดงรหัสผ่านด้านล่าง ใช้ปุ่มค้นหาเพื่อค้นหาเครือข่าย WI-FI เฉพาะ หากคุณเคยเชื่อมต่อกับหลายเครือข่ายมาก่อน
แหล่งที่มาของรูปภาพ: gadgethacks.com
หากคุณต้องการแบ่งปันหนึ่งในรหัสผ่านเหล่านี้กับอุปกรณ์อื่น คุณจะต้อง ไม่กี่ตัวเลือก เริ่มต้นด้วยการแตะรายการใดๆ ในรายการ แล้วเมนูเล็กๆ จะปรากฏขึ้น จากที่นี่ คุณสามารถ:
แตะ”คัดลอกรหัสผ่าน”เพื่อคัดลอกรหัสผ่านของเครือข่ายนั้นไปยังคลิปบอร์ดของคุณ ซึ่งจะทำให้ง่ายต่อการวางในแอปส่งข้อความที่คุณชื่นชอบและส่งไปยังอุปกรณ์อื่น แตะ “แชร์” จากนั้นเลือกแอพส่งข้อความที่คุณชื่นชอบจากเมนูที่ปรากฏขึ้นเพื่อส่งรหัสผ่าน แตะ “QR” เพื่อให้แอปสร้างรหัส QR ที่มีข้อมูลเครือข่าย หากอุปกรณ์อีกเครื่องมีเครื่องสแกนคิวอาร์โค้ดในตัว ให้เปิดกล้องหรือเครื่องสแกนคิวอาร์โค้ด ชี้ไปที่คิวอาร์โค้ด แล้วแตะป๊อปอัปเพื่อเชื่อมต่อกับเครือข่าย Wi-Fi โดยอัตโนมัติ แหล่งที่มาของรูปภาพ: gadgethacks.com
บทสรุป
โดยสรุป วิธีการเหล่านี้ครอบคลุมอุปกรณ์และเวอร์ชัน Android ต่างๆ ทำให้คุณสามารถค้นหารหัสผ่าน Wi-Fi ที่บันทึกไว้ในอุปกรณ์ของคุณได้ง่าย ไม่ว่าคุณจะมีอุปกรณ์ Android, Samsung Galaxy หรืออุปกรณ์ที่รูท คุณก็สามารถใช้เทคนิคเหล่านี้เพื่อดูและแชร์รหัสผ่านเครือข่าย Wi-Fi ที่บันทึกไว้ได้อย่างง่ายดาย
ที่มา/VIA: